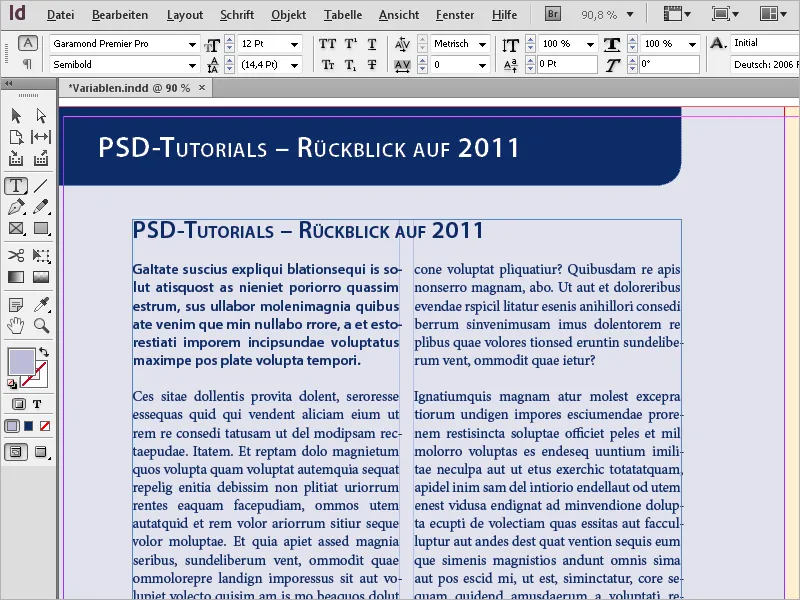Variabel dan judul kolom terhidup di Adobe InDesign adalah alat yang kuat untuk membuat konten dinamis dan otomatis dalam tata letak Anda. Variabel memungkinkan Anda untuk secara otomatis menyisipkan informasi yang berulang seperti nama file, nomor halaman, atau judul bab. Judul kolom terhidup akan diperbarui secara otomatis berdasarkan format paragraf, sehingga memberikan desain yang seragam dan efisien, terutama dalam dokumen yang luas seperti buku atau majalah. Dalam panduan ini, saya akan menunjukkan langkah demi langkah cara menggunakan variabel dan judul kolom terhidup untuk membuat tata letak Anda menjadi profesional dan fleksibel. Mari mulai!
Menempatkan File InDesign
Selain gambar, teks, dan grafik, dokumen InDesign atau halaman tunggal dari dokumen tersebut juga dapat ditempatkan dalam satu dokumen. Mungkin Anda hanya memerlukan satu atau dua halaman dari berbagai file untuk membuat dokumen baru.
Maka dari itu, pertama-tama buat dokumen baru dengan jumlah halaman yang dibutuhkan. Melalui File> Taruh atau Ctrl+D, cari file InDesign yang akan ditempatkan. Aktifkan kotak centang Tampilkan Opsi Import dan klik Buka.
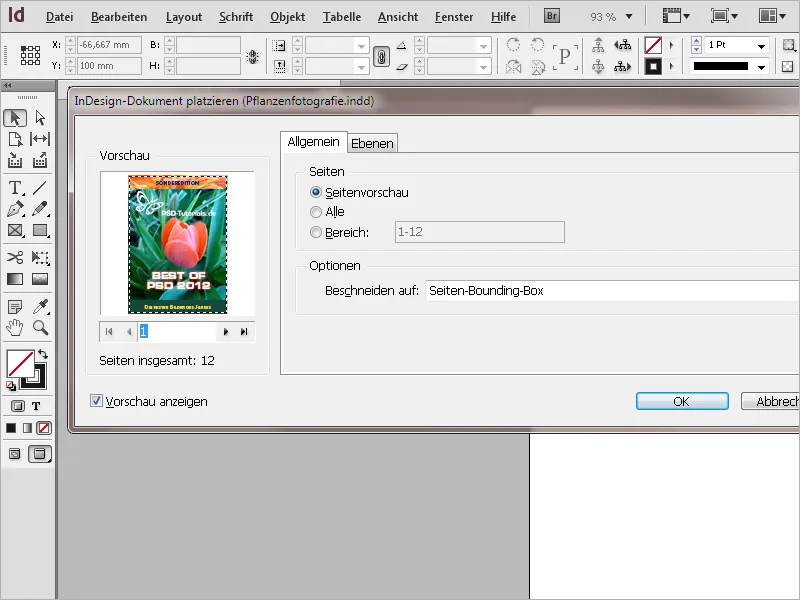
Pada dialog impor berikut, Anda dapat mencari halaman dokumen yang akan ditempatkan melalui panah kecil. Di dalam tampilan pratinjau, Anda bisa mengorientasikan diri dengan konten halaman. Selain satu halaman, Anda juga bisa menempatkan semua atau rentang halaman tertentu. Melalui opsi Memotong ke, Anda dapat memilih apakah halaman-halaman tersebut akan ditempatkan dengan atau tanpa bleed.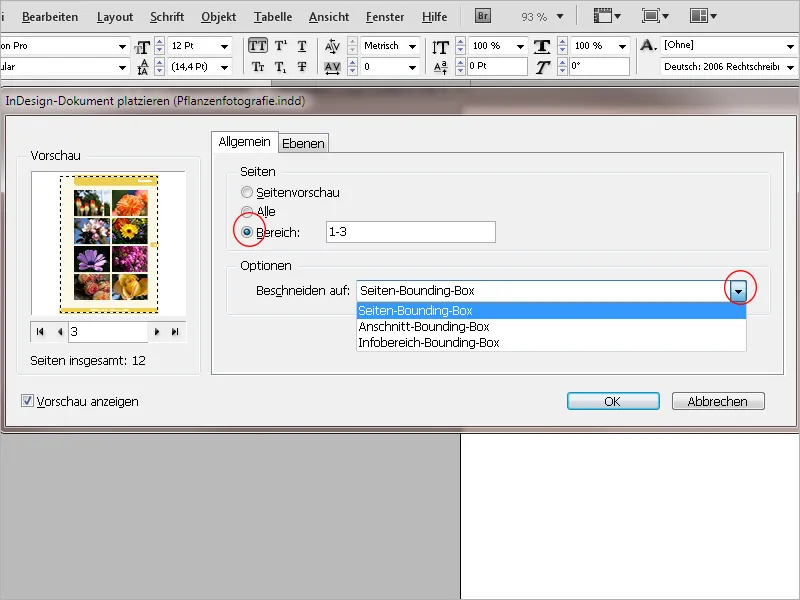
Pada tab Lapisan, akan terdaftar lapisan-lapisan yang terdapat dalam dokumen yang akan diimpor dan dapat dinonaktifkan serta dikecualikan dari impor jika diperlukan. Dampak dari aksi ini akan ditampilkan dalam pratinjau.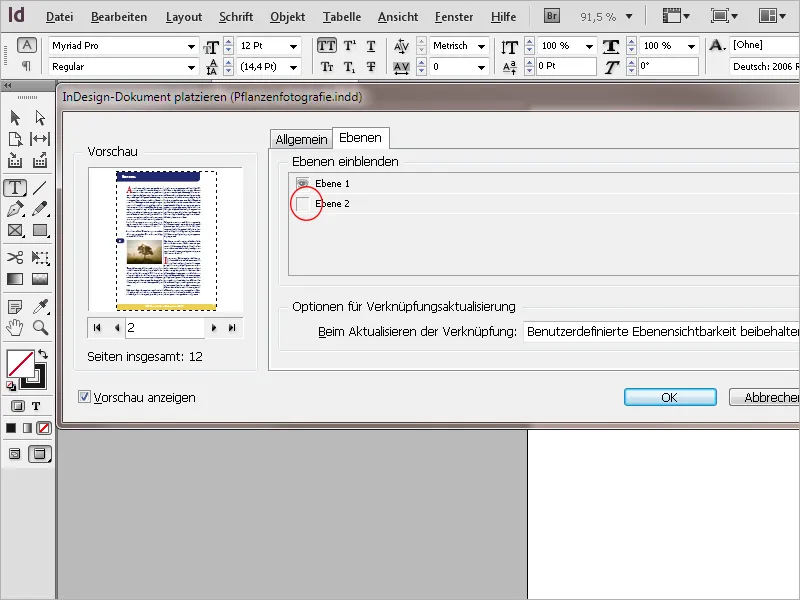
Dengan mengklik OK, file akan dimuat ke dalam kursor dan kemudian bisa ditempatkan ke sudut kiri atas lembar kerja saat ini dengan satu klik. Namun, Anda juga bisa menarik bingkai dengan mouse yang proposional dengan dimensi halaman yang dimuat, dan menempatkan halaman tersebut. Jika Anda telah menetapkan beberapa halaman untuk diimpor, miniatur halaman berikutnya akan muncul di ujung kursor dan dapat ditempatkan di tempat lain.
Tampilan file yang ditempatkan terlihat tidak memuaskan pada awalnya. Dengan mengaktifkan pengaturan Tampilan> Pratinjau Ovelap, file akan ditampilkan dengan resolusi penuh dan piksel serta tangga hilang.
File-file yang ditempatkan bertindak seperti objek dan tidak bisa diedit. Mereka akan terdaftar dalam Panel Tautan seperti gambar dan file grafis. Perubahan pada file sumber akan ditandai dengan tanda peringatan segitiga kuning di bagian atas halaman. Selain itu, kinerja tampilan akan dikurangi menjadi Normal.
Dengan mengklik segitiga peringatan menggunakan Alat Pilihan, tautan akan diperbarui dan kinerja tampilan akan dikembalikan ke kualitas tinggi.
File yang terkait dapat dibuka untuk diedit melalui Panel Tautan. Klik entri menggunakan klik kanan dan pilih Ubah Asli dari Menu Konteks. Gambar yang digunakan dalam dokumen sumber juga akan tercantum dalam Panel Tautan. Klik panah kecil sebelum halaman yang dihubungkan.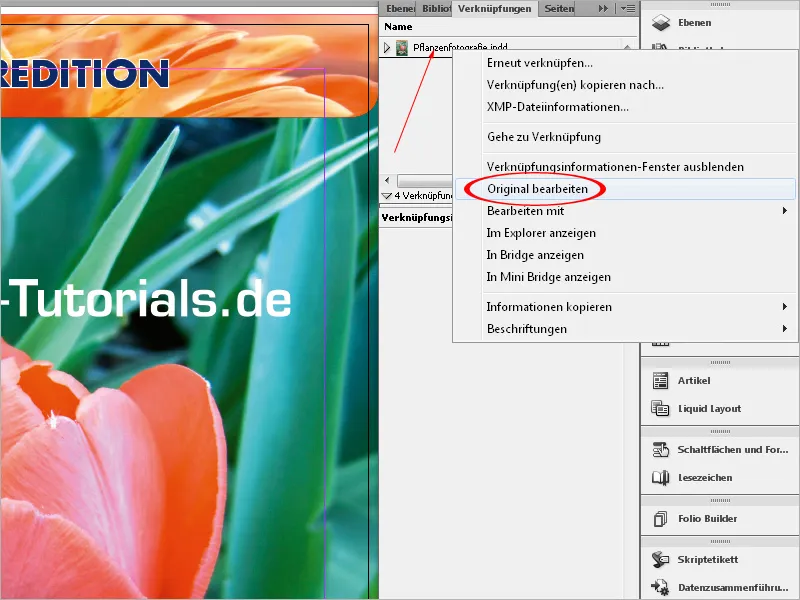
Dengan cara ini, Anda dapat bekerja pada dokumen yang berbeda di tempat kerja yang berbeda, yang kemudian dapat digabungkan menjadi dokumen baru melalui jaringan. Ini juga dapat dilakukan melalui Dropbox. Namun, file-file individu harus disimpan di dalamnya.
Saat mempersiapkan file untuk cetak, semua file InDesign yang terkait termasuk gambar dan grafik yang terdapat di dalamnya akan disimpan dalam folder terpisah. Seperti file InDesign, file PDF juga dapat ditempatkan.
Bekerja dengan Variabel
Untuk menyisipkan elemen tertentu yang selalu muncul dalam dokumen, Anda dapat menggunakan Variabel. Ini bisa berupa tanggal atau nomor halaman, atau pun teks yang telah ditentukan pengguna. Jika suatu nama tertentu sering digunakan, Anda hanya perlu membuat variabel dengan teks tersebut dan kemudian sisipkan melalui Menu Konteks ke dalam teks.
Untuk pertama kalinya membuat variabel teks, klik menu Huruf>Variabel Teks>Definisi.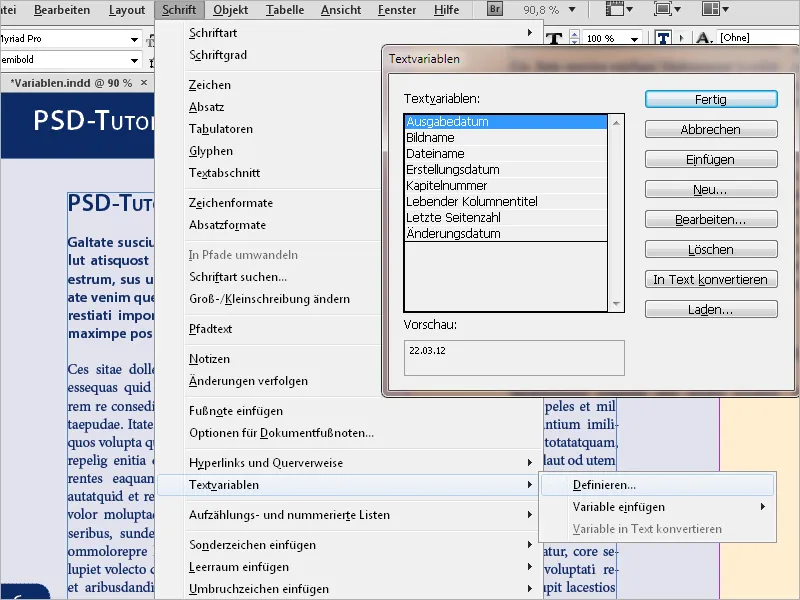
Kemudian klik tombol Baru.
Beri nama terlebih dahulu dan pilih dari menu tarik-turun Jenis opsi Teks yang Ditetapkan Pengguna.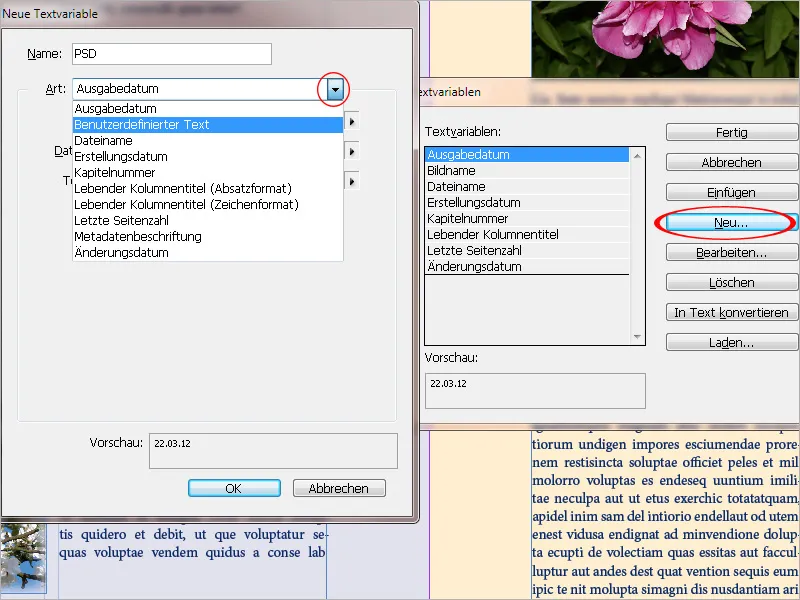
Pada kolom Teks, masukkan nama atau teks yang diinginkan atau apapun itu. Jika nantinya teks ini akan dimasukkan di antara dua kata, Anda juga bisa menambahkan spasi di akhir; ini akan menghemat Anda dari penempatan manual nantinya.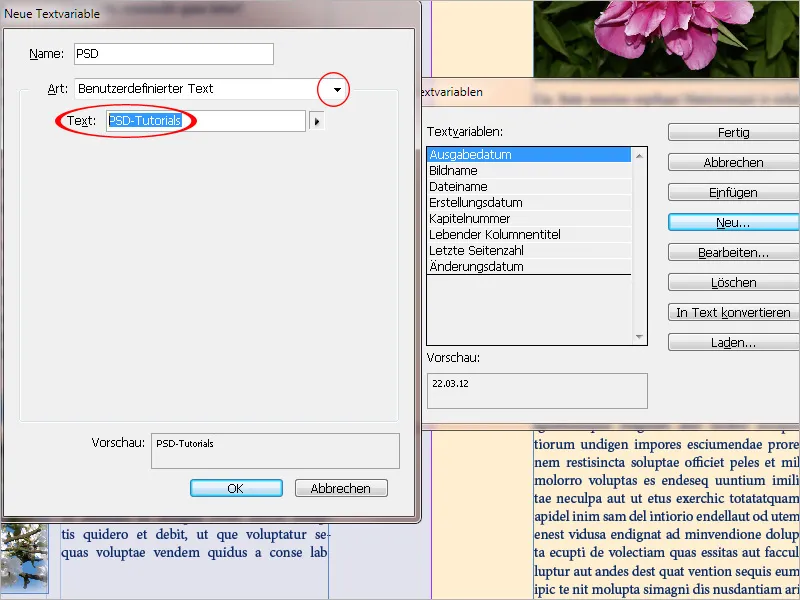
Dengan OK dan Selesai, persiapan yang diperlukan telah selesai. Sekarang, variabel dapat dimasukkan ke mana saja dalam teks melalui Menu Konteks (Insert Variabel>Variabel Saya). Format akan menyesuaikan dengan Format Paragraf saat ini. Jika ingin mengubah variabel (kembali melalui menu Huruf>Variabel Teks>Definisi), maka perubahan akan terjadi di seluruh dokumen.
Judul Kolom Hidup
Khususnya untuk majalah dan media cetak, pembaca harus diberikan panduan tentang isi halaman di sekitar garis judul. Untuk tujuan ini, ada cara yang sangat baik menggunakan variabel: judul kolom hidup.
Dalam hal ini, teks diambil dari format paragraf yang dapat ditetapkan dan secara dinamis dimasukkan ke dalam judul atau bahkan footer. Biasanya, format paragraf yang digunakan adalah untuk judul, tetapi bisa juga menggunakan format yang lain sesuai kebutuhan.
Caranya yang paling mudah adalah menetapkan variabel langsung di halaman contoh. Maka secara otomatis, teks dari judul pertama (atau terakhir) akan dimasukkan ke dalam setiap header di setiap halaman konten. Variabel akan dibuat seperti yang dijelaskan di atas melalui menu Teks>Variabel teks>Ambil dafinisi. Namun, kali ini kamu harus memilih dari menu drop-down di kolom Jenis adalah Judul Kolom Hidup (Format Paragraf).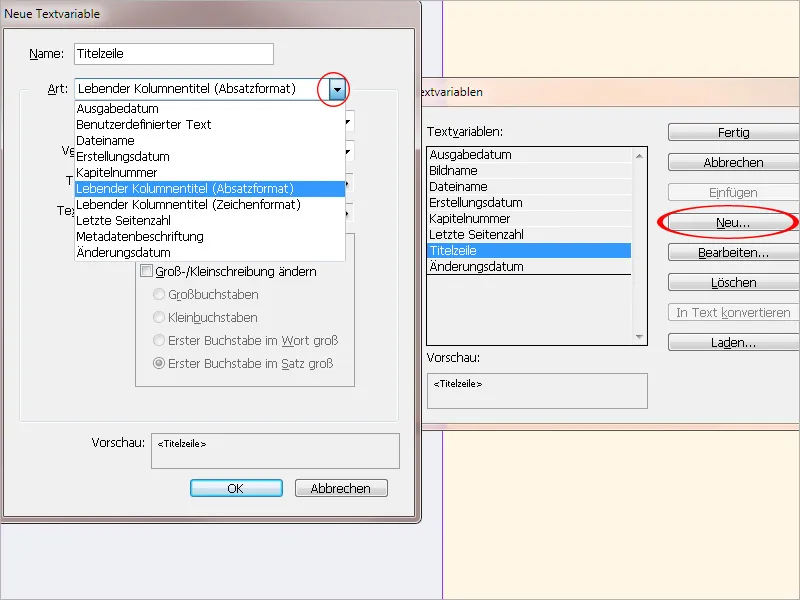
Pada kotak Format, sekarang harus memilih format paragraf dari judul yang ingin diambil. Dalam Gunakan, kamu bisa memilih antara paragraf pertama atau terakhir yang diformat di halaman tersebut (biasanya yang pertama).
Jika diperlukan, juga bisa menambahkan teks sebelum atau sesudahnya.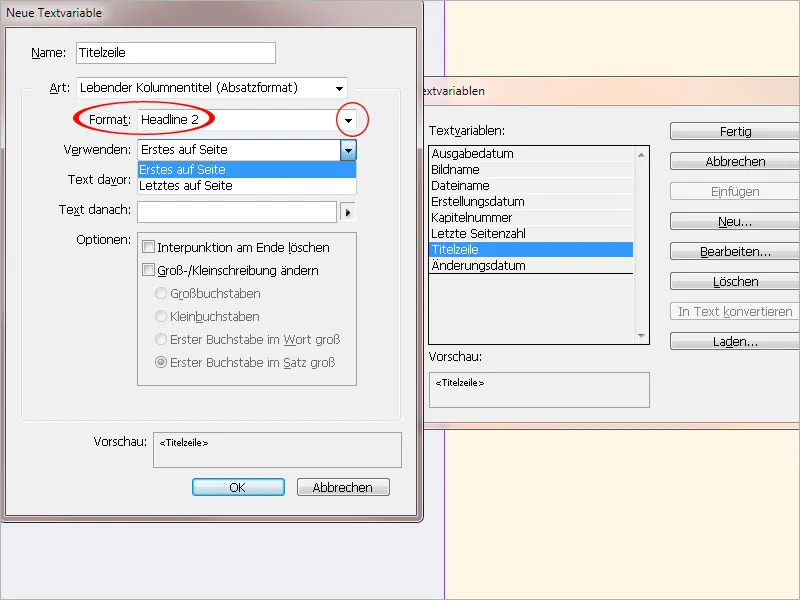
Dengan mengklik OK dan Selesai, persiapan yang diperlukan sudah selesai. Sekarang kamu dapat memasukkan variabel melalui menu konteks (Masukkan variabel>Saya Kolom Judul) ke dalam bingkai teks untuk garis judul - sebaiknya langsung di halaman contoh -. Jika teks judul di halaman berubah, maka judulnya akan otomatis berubah juga - namun kamu harus sedikit mengubah tampilan untuk skalanya.