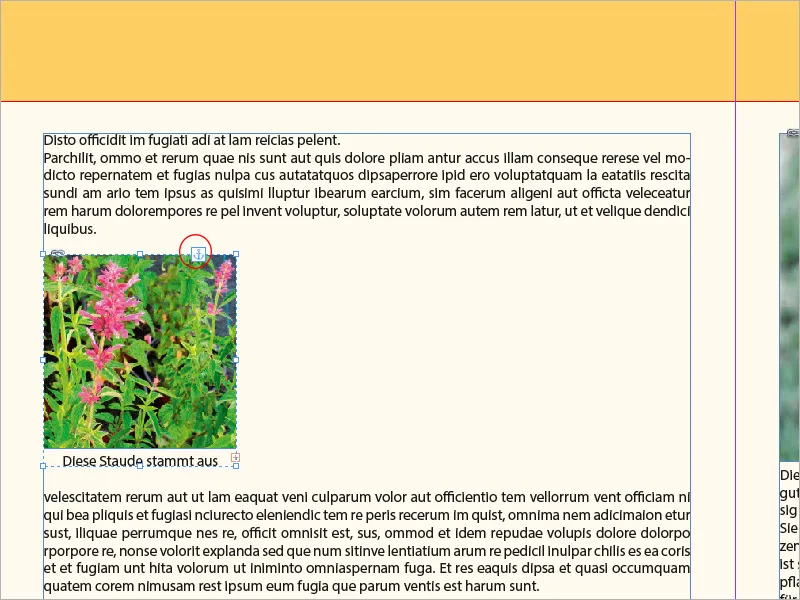Caption gambar merupakan bagian penting dari banyak tata letak untuk melengkapi gambar dengan teks informatif atau penjelas. Di Adobe InDesign, Anda dapat menghasilkan caption gambar secara otomatis, memasukkannya secara manual, dan menyesuaikannya dengan fleksibilitas. Dengan alat dan format yang tepat, caption dapat diintegrasikan dengan mulus ke dalam desain. Dalam panduan ini, saya akan menunjukkan langkah demi langkah cara membuat, menyesuaikan, dan mendesain caption gambar secara profesional untuk memberikan tata letak Anda campuran yang sempurna antara estetika dan fungsionalitas. Ayo mulai!
Gambar yang diambil dengan kamera digital mengandung sejumlah metadata yang sudah ditulis oleh kamera ke dalam file. Anda dapat melihatnya di Adobe Bridge.
Metadata ini dapat digunakan untuk caption gambar jika diperlukan. Untuk melakukannya, klik dengan alat pemilihan kanan pada gambar yang ditempatkan dan pilih Penjepit> Atur Penjepit dari menu konteks.

Di sini Anda dapat memilih rubrik yang diinginkan dari menu drop-down Metadata. Tentu saja rubrik tersebut harus berisi informasi agar dapat ditampilkan. Jika Anda ingin menampilkan informasi dari beberapa rubrik (misalnya, Ukuran, Ruang Warna, dan Profil ICC), maka klik kanan pada setiap simbol tambah di sebelah kanan. Ini akan membuat baris baru di mana Anda dapat memasukkan rubrik berikutnya yang diinginkan.
Di bagian Posisi dan Format, posisi bingkai teks di atas, di bawah, atau di sebelah gambar dan offset yang diinginkan ditentukan. Di sebelah kanan, Anda bisa mengatur Format Paragraf yang akan diterapkan pada teks caption jika perlu, atau membuat yang baru jika diperlukan.
Kemudian, Anda bisa menetapkan penugasan ke lapisan tertentu yang digunakan dalam dokumen. Terakhir, dengan centang dalam kotak centang, bingkai teks caption dapat dikelompokkan dengan bingkai gambar, sehingga keduanya akan bergerak bersama saat dipindahkan. Dengan satu klik pada OK, caption akan diatur.
Untuk menambahkan caption gambar ke suatu gambar, pilih opsi Penjepit> Buat Penjepit Statis dari menu konteks gambar yang ditandai.
Selain menggunakan metadata statis ini, caption gambar juga bisa dilengkapi dengan informasi file yang dibuat sendiri. Jalur untuk mencapainya kembali melalui Adobe Bridge. Dari menu konteks file gambar yang ditandai, pilih Informasi File.
Di sini, Anda dapat mengedit lapangan seperti Judul, Pengarang, Deskripsi, Kata Kunci, dst. Ini sebenarnya membuat perawatan yang komprehensif terhadap koleksi data gambar Anda.
Data ini sekarang juga dapat digunakan untuk caption gambar. Dengan demikian, bukan hanya judul gambar yang bisa digunakan, tetapi juga deskripsi rinci, di mana bingkai teks yang dihasilkan akan menyesuaikan dengan konten.
Prosesnya sama dengan yang dijelaskan di atas (jika Anda mengklik dengan alat pemilihan kanan pada gambar yang ditempatkan dan memilih entri Penjepitan> Atur Penjepitan dari menu konteks), tetapi kali ini Anda memilih judul atau deskripsi sebagai metadata.
Teks caption gambar statis dapat diedit kapan saja di InDesign dan bingkai teks dapat disesuaikan.
Jika Anda ingin mengubah opsi caption gambar, gunakan lagi dialog Atur Penjepitan. Pengaturan ini hanya berlaku untuk caption yang dibuat setelahnya, bukan pada caption yang sudah ada sebelumnya.
Metode untuk menyisipkan caption gambar juga bisa digunakan untuk membuat bingkai teks tempat penampungan yang digroupkan dengan gambar tertentu, yang diidentifikasi dengan format paragraf yang diinginkan, untuk memasukkan teks sesuai keinginan.
Sebagai alternatif dari caption statis, bisa pula membuat caption dinamis. Efeknya adalah bahwa perubahan terhadap gambar atau informasi file kemudian dikenali oleh InDesign dan ditampilkan sebagai tautan perubahan di panel Tautan. Setelah diperbarui, caption akan memuat konten yang telah diubah dari informasi file tersebut.
Untuk caption dinamis ini, perlu diperhatikan bahwa variabel hanya akan ditampilkan dalam satu baris. Deskripsi yang lebih panjang akan ditimpa dalam satu baris dan oleh karena itu hanya dapat disisipkan sebagai caption statis.
Jika deskripsi dinamis menjadi tidak terbaca karena melebihi jumlah karakter yang diperbolehkan dalam satu baris, Anda bisa membuatnya kembali terbaca dengan memilih Penjepit> Konversikan ke Penjepit Statis dari menu konteks.
Untuk melakukan ini, klik dengan alat teks pada teks yang bertumpuk dan pilih kemudian alat pemilihan lagi. Sekarang bingkai teks akan ditandai dan perintah seperti yang dijelaskan di atas akan tersedia melalui menu konteks.
Dengan demikian, teks variabel akan diubah menjadi statis dan perubahan berikutnya pada informasi file harus diedit secara manual.
Satu lagi pembatasan saat menggunakan caption pada umumnya adalah bahwa objek yang terikat dalam teks tidak dapat diberi caption - mengapa begitu, itu menjadi rahasia Adobe.
Salah satu cara untuk mengatasi pembatasan ini adalah dengan menempatkan gambar yang diinginkan di area kosong dalam lembar pencetakan, memberikannya caption gambar yang sesuai, dan kemudian memotongnya.
Kemudian pasang alat teks ke posisi yang diinginkan dalam teks dan pilih sekarang melalui menu konteks entri Tempel.
Sekarang gambar akan dimasukkan pada posisi kursor dan dapat dipindahkan bersama teks. Bingkai gambar akan menerima tandatangan tautan teks ke objek dalam teks.