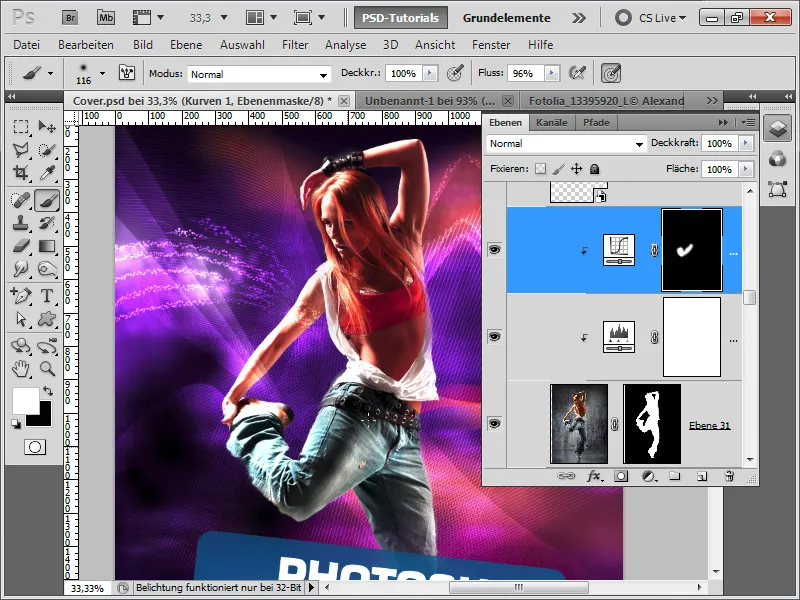Desain sampul yang mengesankan terbentuk dari kombinasi elemen kreatif seperti garis berliku dinamis, Sinedots futuristik, dan model yang dijernihkan dengan sempurna. Dengan Photoshop, Anda dapat dengan cepat dan efisien menerapkan elemen-elemen ini untuk membuat desain sampul modern dan menarik. Dalam tutorial ini, saya akan menunjukkan bagaimana membuat garis berliku dan Sinedots serta menghilangkan latar belakang model hanya dengan beberapa klik, untuk membuat desain yang mengesankan. Mari kita mulai dan ekspresikan kreativitas Anda!
Langkah 1:
Sekarang saya hanya membuka sampul yang sudah jadi, menyembunyikan garis bersinar, dan membuat lapisan baru di atasnya. Kemudian saya mengambil Perangkat Penunjuk dan membuat Jalur Kerja baru. Penting untuk memilih Jalur di panel kontrol. Kemudian saya membuat titik di sudut kaki bawah kiri. Klik lain sedikit ke kanan, kali ini tanpa melepaskan tombol mouse. Sekarang saya dapat menyesuaikan kurva dengan menarik dengan tombol kiri mouse yang saya tahan.
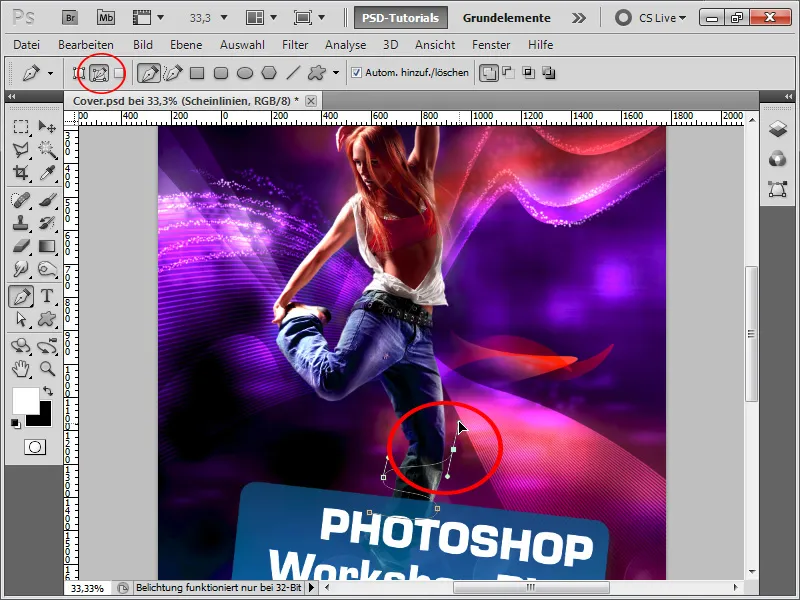
Langkah 2:
Dengan Perangkat Pemilihan Langsung, saya masih bisa mempengaruhi kurva dan posisi titik penancu. Saya juga bisa membuat titik penancu baru pada jalur yang sudah ada dengan Perangkat Tambah Penancu.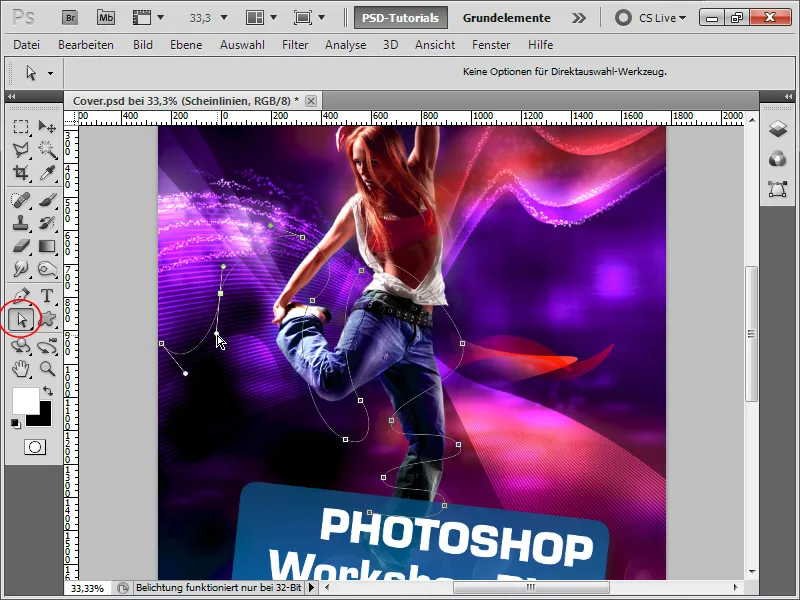
Langkah 3:
Kemudian saya mengambil kuas bundar dengan warna putih dan kekerasan penuh. Sekarang saya pergi ke Panel Jalur, dan kemudian saya mengklik tombol kanan pada Jalur Kerja saya dan memilih Isi Kontur. Penting untuk memasang tanda centang di Simulasikan Tekanan, karena hanya dengan begitu ujung jalur akan diisi tipis dan bagian tengahnya tebal.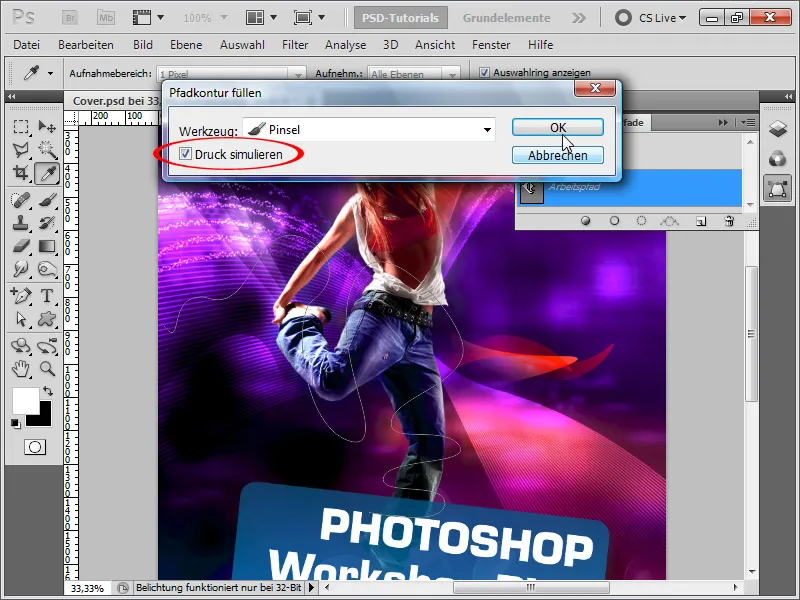
Langkah 4:
Kemudian saya mengaktifkan beberapa Opsi Pengisian, sehingga garis bersinar dengan indah.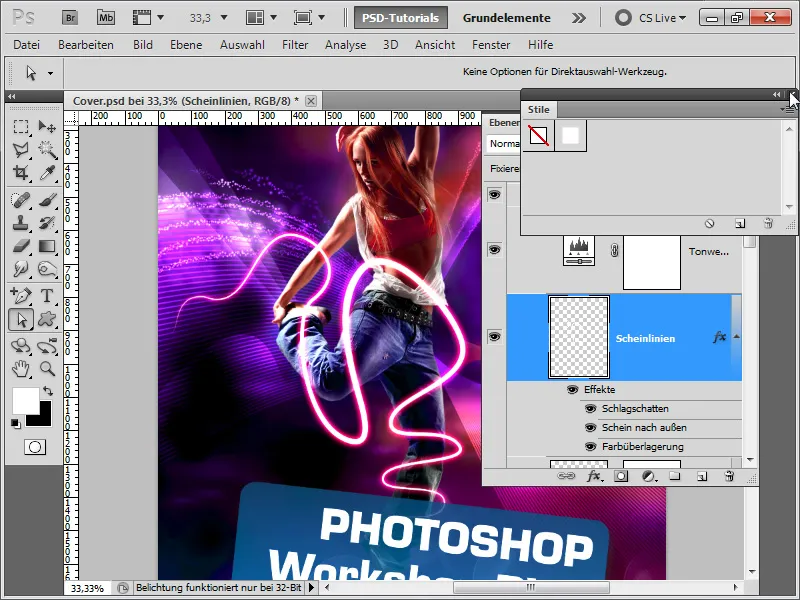
Langkah 5:
Yang penting pada dasarnya hanya Bayangan: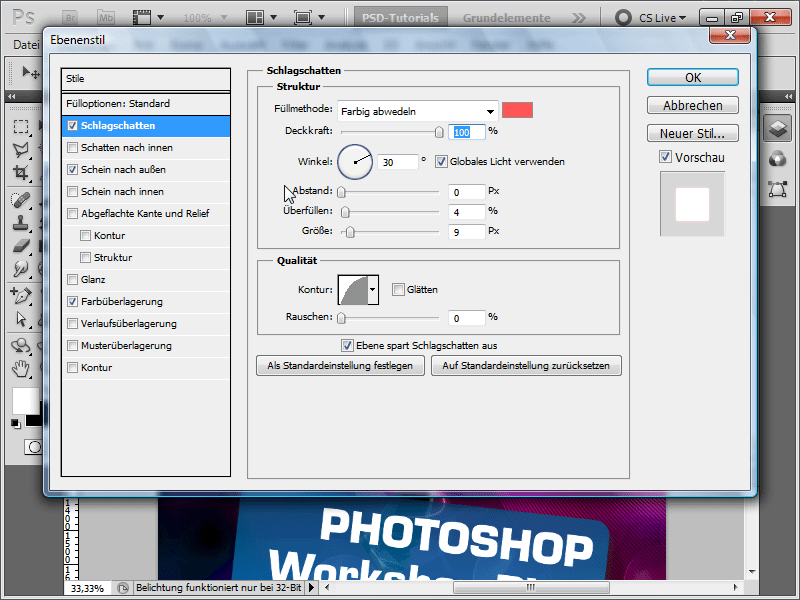
Langkah 6:
Dan Bayangan ke Luar (Overlays Warna) tidak penting, kecuali jika warna garis tidak putih, maka Anda dapat mengoreksi dengan cepat: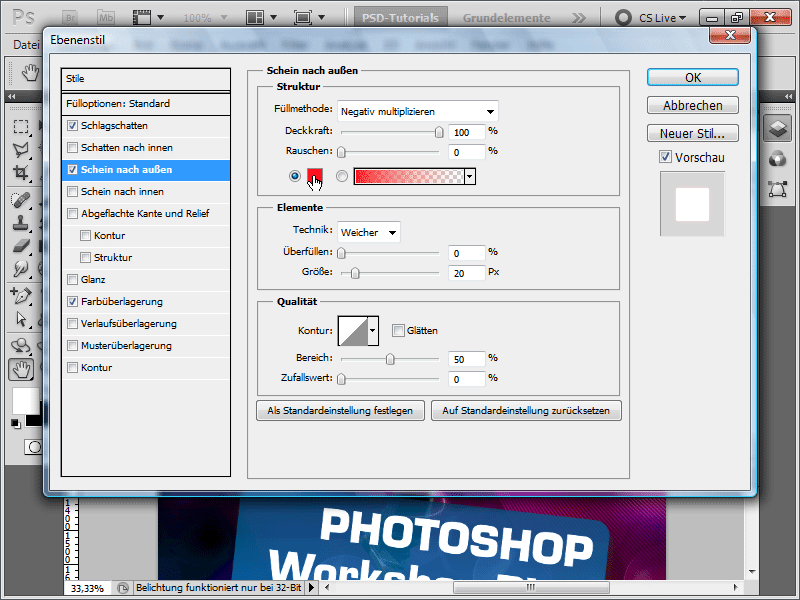
Langkah 7:
Sekarang saya menambahkan Masker Lapisan ke lapisan saya dan menyembunyikan area tertentu dengan kuas, sehingga terlihat efek bahwa garis berkeliling tubuh.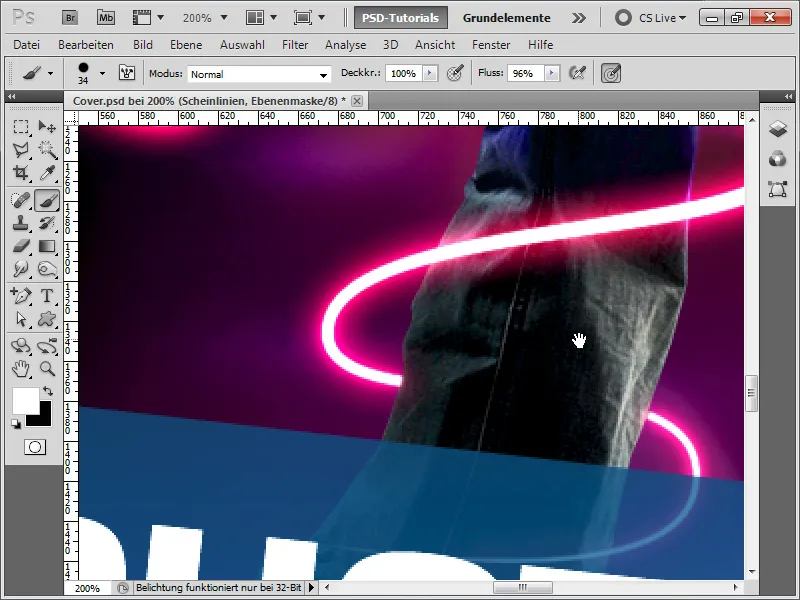
Langkah 8:
Hal hebatnya adalah, saya hanya perlu mengubah warna dalam Bayangan+Bayangan ke Luar dari merah menjadi biru, dan hasilnya seperti ini:
Langkah 9:
Pada langkah berikutnya, saya akan menunjukkan bagaimana membuat Sinedots (garis putus-putus). Untuk itu, saya membuat dokumen baru berukuran 1x10 pixel, mengubah lapisan latar belakang menjadi lapisan biasa, dan hanya mengisi dua pixel teratas dengan putih. Kemudian saya tekan Ctrl+A dan menyimpannya sebagai Polanya.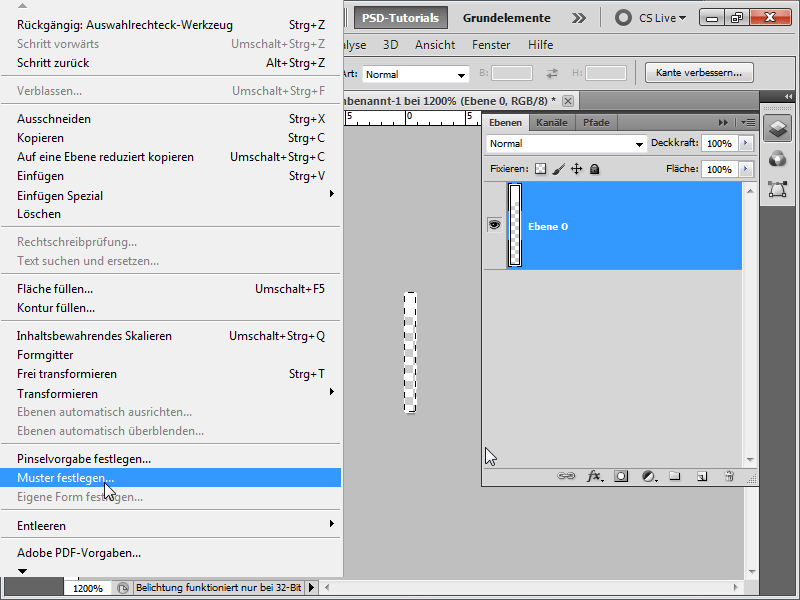
Langkah 10:
Sekarang saya kembali ke dokumen saya dan menerapkan pola saya dalam lapisan baru dengan Alat Pengisi. Saya mengubah lapisan tersebut menjadi Objek Pintar.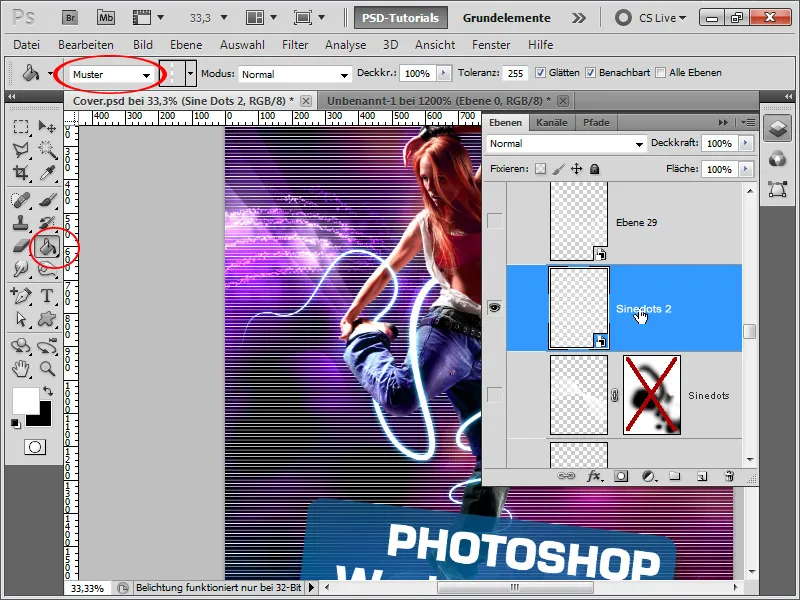
Langkah 11:
Sekarang saya tekan Ctrl+T dan klik kanan>Distorsi. Selanjutnya, saya tarik titik kanan atas ke sudut kiri bawah dan sudut kiri bawah ke sudut kanan atas.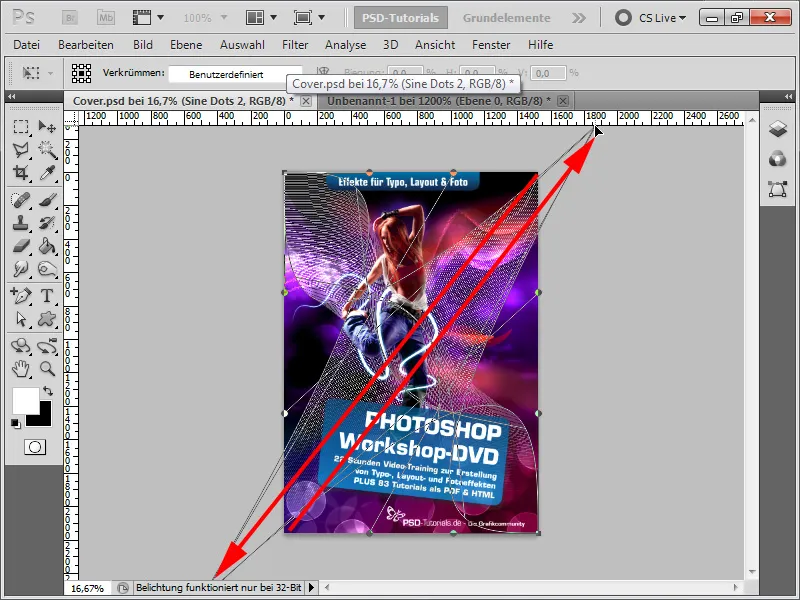
Langkah 12:
Hasilnya sudah tidak buruk.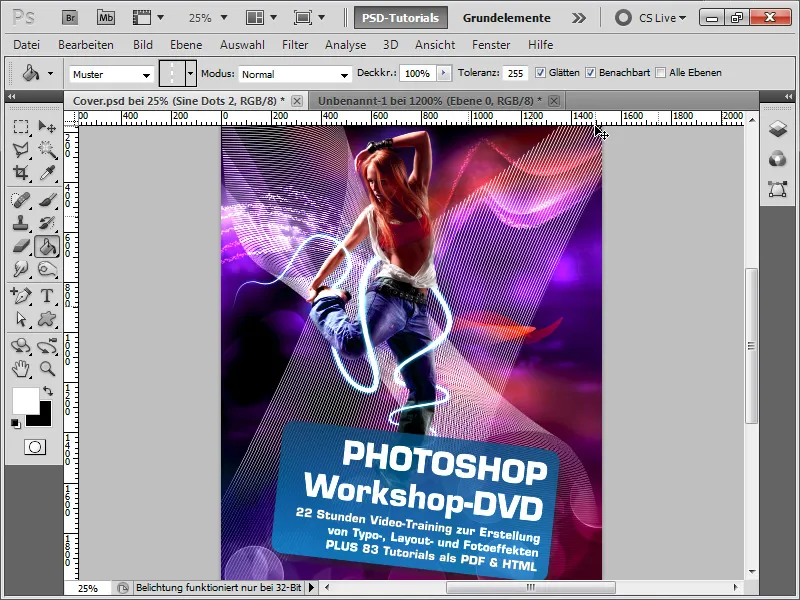
Langkah 13:
Tetapi saya mengatur Metode Isian menjadi Gabung, agar warna cocok dengan latar belakang. Selain itu, saya menduplikasi layer, sedikit memutarnya, mengurangi sedikit Opasitas, menambahkan masker layer, dan menyembunyikan beberapa area. Hasilnya akan terlihat seperti ini:
Langkah 14:
Pada langkah terakhir, saya ingin memberikan beberapa tips untuk memotret model: Saya memilih model dengan menggunakan Alat Pilihan Cepat dan kemudian mengklik Perbaiki Tepi.
Langkah 15:
Dengan ini saya dapat menyempurnakan pemilihan. Ada berbagai kontrol yang tersedia untuk saya. Untuk memotret rambut dengan lebih baik, saya menggunakan Alat Perbaikan Radius dan hanya melukis area di mana rambut terdapat. Setelah itu, ketika saya selesai, saya pilih Output to: Masker Layer.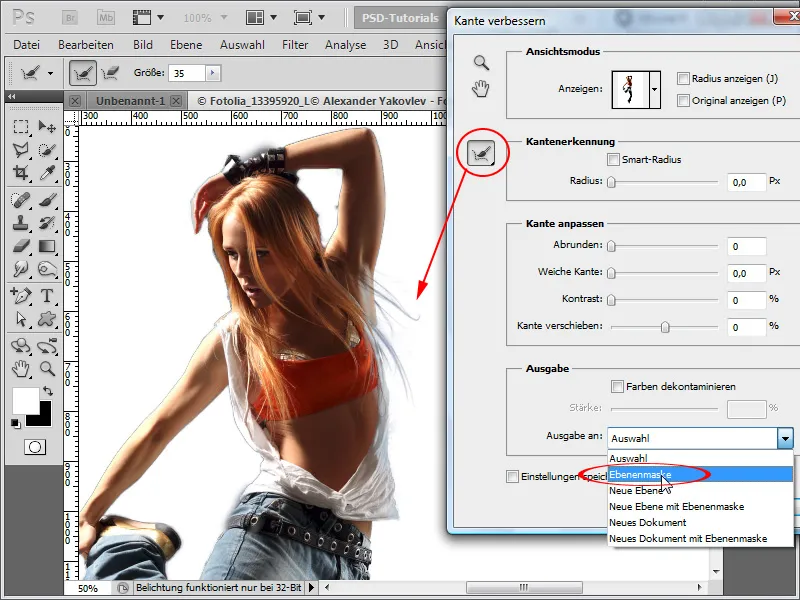
Langkah 16:
Hasilnya luar biasa untuk beberapa detik yang saya investasikan: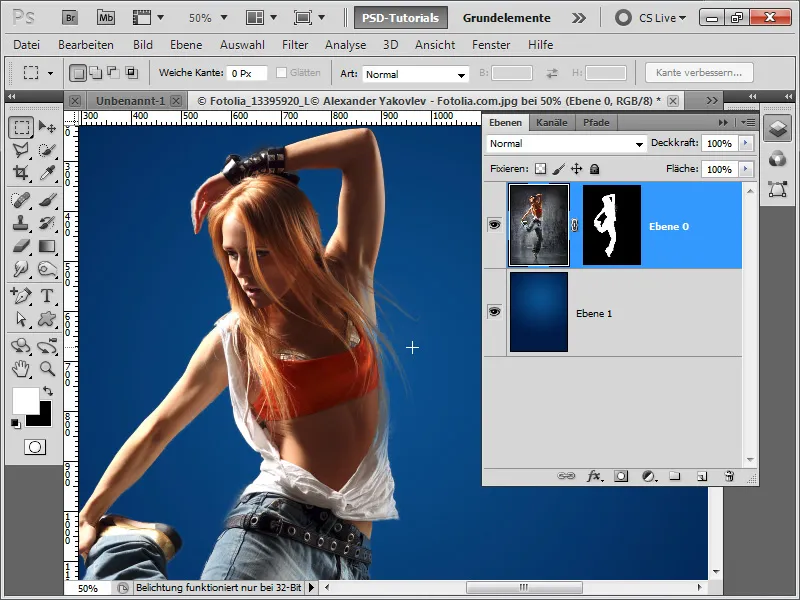
Langkah 17:
Tip saya untuk akhir tutorial: Saya selalu menggunakan Layer Penyesuaian dan tekan Ctrl+Alt+G, untuk membuatnya menjadi Clipping Mask, agar layer penyesuaian hanya berdampak pada layer di bawahnya. Dengan demikian, saya dapat dengan cepat meningkatkan gambar saya menggunakan Koreksi Tonal sebagai layer penyesuaian, tanpa mengubah latar belakang. Saya juga dapat, misalnya, di Kurva Gradasi sebagai layer penyesuaian, menggelapkan/mencerahkan hanya area tertentu, dengan memanfaatkan masker layer yang secara otomatis disisipkan.