Hai Pixelgemeinde,
Hari ini saya ingin menunjukkan kepada Anda bagaimana membuat jadwal pribadi di Illustrator untuk diri sendiri atau anak-anak Anda.
Akhirnya jaman jadwal gratis dengan desain yang sudah ditentukan berakhir! Akhirnya Anda memiliki kesempatan untuk menunjukkan jadwal pribadi Anda kepada teman-teman atau di sekolah!
Dan membuat jadwal ini sangat mudah - saya akan menunjukkan kepada Anda bagaimana mendekati pembuatan jadwal pribadi Anda: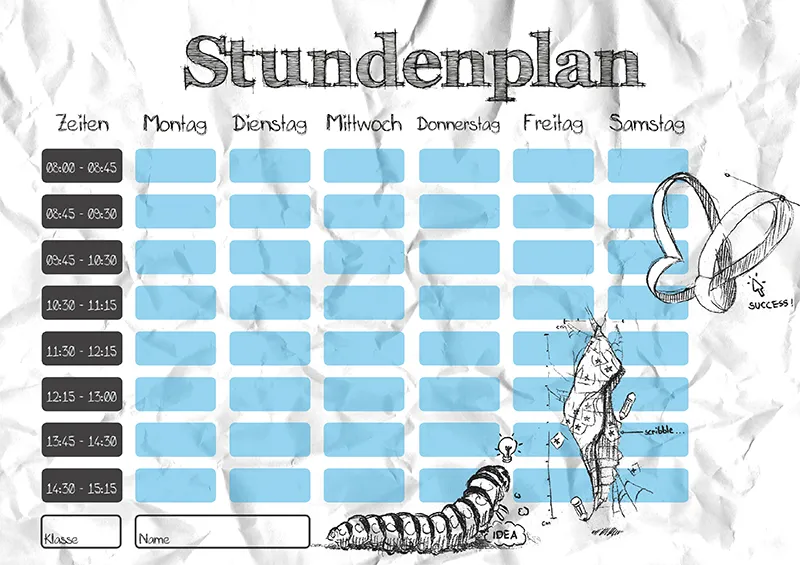
Langkah 1 - Persiapan
Sebelum memulai, kita harus mengatur dokumen terlebih dahulu! Saya memilih dokumen berukuran DIN-A4 dalam Lanskap.
Kemudian saya menampilkan Garis bantu dengan pintasan Ctrl+R.
Sekarang saatnya memikirkan tentang penyebaran kolom.
Berapa banyak hari dalam seminggu yang ingin saya tampilkan di jadwal saya? Berapa banyak kolom yang saya butuhkan secara keseluruhan? Dalam contoh saya, saya memilih 6 hari dalam seminggu termasuk satu kolom waktu dan satu kolom tempat. Jadi total ada 8 kolom.
Agar nantinya tidak bermasalah saat menempatkan bidang, mari kita buat banyak Garis bantu!
Ada dua cara untuk membuat Garis bantu dengan baik: Pertama, kita dapat dengan mudah menyeret Garis bantu dengan tombol mouse yang ditekan ke Garis bantu di dalam dokumen (horizontal dan vertikal)....webp?tutkfid=90024)
... atau kita membuat garis lurus vertikal menggunakan Alat Garis (Shift+:) dengan menekan tombol Shift, lalu klik kanan setelah itu - dengan Alat Pindah (V) - pada Buat Garis Bantu..webp?tutkfid=90025)
Untuk saat ini, kita perlu mengatur Garis bantu dengan tepat, kita harus memberikan informasi yang lebih tepat tentang sumbu X dan Y.
Klik pada Garis bantu dan masukkan nilai dalam mm di bagian atas menu untuk sumbu X, sejauh mana Garis bantu harus digeser secara horizontal.
Nilai sumbu X dalam contoh ini adalah:
10mm 40mm 45mm 75mm 80mm 110mm 115mm 145mm 150mm 180mm 185mm 215mm 220mm 250mm 255mm 285mm
Langkah 2 - Judul dan Hari-hari Dalam Seminggu
Sekarang saya membuat kotak teks dengan Alat Teks (T) dan menarik bingkai di kedua sisi hingga ke pinggiran halaman.
Untuk judul, saya menggunakan jenis huruf FFF Tusj Bold dan ukuran font 76 pt - teksnya berada di tengah.
Kemudian saya membuat kotak teks lagi dan menulis "Senin."
Ukuran kotak teks untuk hari-hari dalam seminggu mengikuti ukuran kolom, jadi kita tarik bingkai teks hingga Garis bantu yang sesuai.
Untuk hari-hari dalam seminggu, saya menggunakan jenis huruf Mia's Scribblings dan ukuran font 20 pt - teksnya juga di tengah.
Saya menggandakan kotak teks hari, dengan menyalin dan menggandakannya beberapa kali (di sini garis bantu horizontal membantu agar teks tetap pada garis). Akhirnya, mereka ditempatkan pada kolom masing-masing.
Sekarang tinggal mengubah nama hari-hari dalam seminggu...
Setiap hari Senin mungkin cocok untuk Stefan - tapi tidak untuk saya.
Pada "Kamis," saya harus sedikit bermain dan mengurangi ukuran font menjadi 17 pt.
Sebagai penutup, saya membuat Garis Bantu horizontal tambahan dan meletakkannya 5 mm di bawah Garis bantu untuk teks.
Untuk bekerja lebih mudah tanpa sengaja menandai Garis bantu, kita bisa menguncinya dengan cara klik Tampilan>Hilfslinien>Hilfslinien sperren..webp?tutkfid=90029)
Langkah 3 - Bidang Untuk Mengisi Jam
Saya mengambil Alat Persegi (M) dan menggambar persegi di dalam kolom (dalam contoh, persegi 3cm x 1,3cm).
Untuk sudut yang dibulatkan, kita cukup klik salah satu lingkaran di dalam bentuk itu dan geser ke dalam dengan mouse ditekan. Sebagai alternatif, Alat Persegi Yang Bulat. Jika kita puas dengan bidangnya, kita bisa menggandakannya (di contoh ada 8 bidang secara keseluruhan) dan mengatur mereka vertikal.
Illustrator membantu sebagian dengan Garis bantu pintar untuk menempatkannya dengan benar. Jika diperlukan, Garis bantu horizontal dengan jarak 5 mm dari bidang juga dapat membantu.
Sekarang saya hanya perlu menandai semua 8 bidang dengan menekan tombol Shift dan mengelompokkannya dengan pergi ke Objek>Group.
Kelompok ini kita duplikasi dengan metode Salin dan Tempel dan sisipkan ke kolom masing-masing.
Selesai!
Langkah 4 - Mari kita dekorasi!
Kerangka dasar jadwal sudah selesai secara teori sekarang, tetapi karena terlihat sangat tidak menarik, saya akan mempercantik jadwal dengan sebuah gambar! Untuk tulisan scribble ini, yang paling cocok adalah sebuah sketsa sebagai eye-catcher - oleh karena itu kita akan pergi ke File>Tempatkan... dan menambahkan gambar saya.
Gambar tersebut telah di-free cut di Photoshop dan disimpan sebagai file PNG dalam 3 bagian.
Karena saya tidak suka dengan area abu-abu yang terlihat di bawah gambar, saya akan membuat path menggunakan Pen Tool (P) mengelilingi gambar dan mengisinya dengan warna putih.
Pada akhirnya, saya akan meletakkan area putih di belakang gambar, dengan mengklik Object>Arrange>Send Backward (mungkin perlu mengulangi langkah ini beberapa kali).
Area putih ini kemudian dikelompokkan dengan bagian dari gambar yang sesuai - sehingga kita dapat dengan mudah menggeser gambar beserta area putih jika diperlukan.
Langkah 5 - Nama, Kelas, dan Jadwal
Sekarang kita perlu beberapa area untuk nama pemilik, kelas, serta area dengan jam yang sesuai.
Untuk itu kita cukup menyalin salah satu area dari hari-hari dalam seminggu (cukup dengan Double-click ke dalam grup).
Area ini dapat diperpanjang tanpa masalah - tanpa kehilangan sudut yang membulat:
Cukup gunakan Direct Selection Tool (A) dan seret mouse di area yang ingin diperpanjang, lalu dengan menekan tombol Shift seret ke arah yang diinginkan..webp?tutkfid=90035)
Pada contoh ini, kolom untuk "Waktu" ditambahkan serta area untuk nama dan kelas.
Sekarang yang perlu kita lakukan hanyalah memberi judul dan mengisi area tersebut.
Kita cukup membuat beberapa Field Teks (kita juga dapat menduplikasi Field Teks yang sudah ada) dan menyesuaikannya.
Dalam contoh ini, saya menggunakan scribbling milik Mia lagi ~ dengan ukuran font 12pt - dan selalu di tengah.
Langkah 6 - Detail Terakhir
Pada akhirnya, saya telah melakukan beberapa perubahan.
Contohnya, saya telah mewarnai area abu-abu untuk hari-hari dalam seminggu menjadi biru dan sedikit mengurangi transparansinya (Window>Transparency diaktifkan).
Selanjutnya, saya mengganti area besar "Waktu" dengan beberapa area kecil berwarna abu-abu gelap dan menyamakan warna teks menjadi putih.
Area untuk kelas dan nama diberi garis luar dan gambar sedikit dipindahkan agar lebih pas.
Sebagai highlight kecil, saya menggetokkan selembar kertas, memindainya, dan dengan Datei>Platzieren... mengatur kertas tersebut sebagai latar belakang.
Hanya dengan menyesuaikan gambar ke ukuran yang tepat (DIN A4) dan geser ke Object>Arrange>Send to Back.
Sangat cocok dengan jenis tulisan scribble!
Sekarang Anda dapat mencetak jadwal Anda (perhatikan area potong) dan menyimpannya sebagai PDF.


