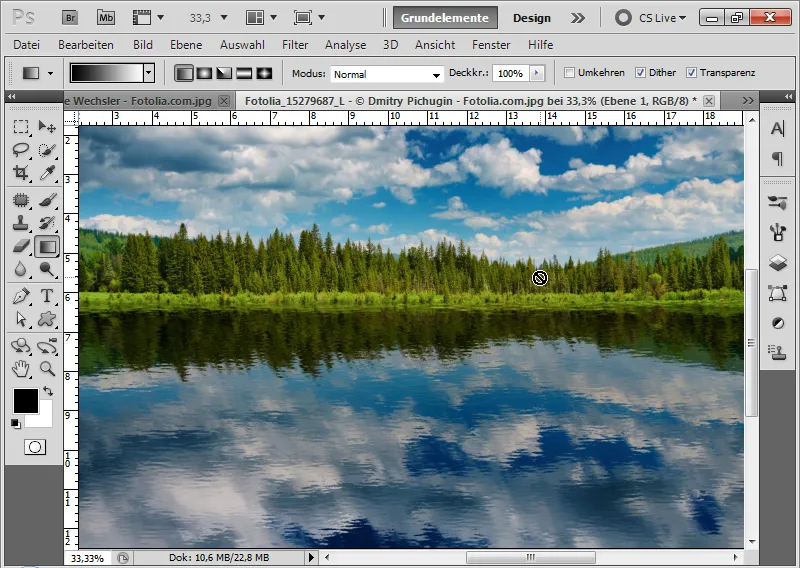Efek Pantulan memberi kedalaman dan realisme pada desainmu - baik untuk objek yang mengkilap maupun pantulan sempurna di atas air. Dengan Photoshop, kamu dapat menerapkan efek ini dengan presisi dan membuat pantulan yang realistis maupun kreatif. Dalam tutorial ini, aku akan menunjukkan langkah demi langkah bagaimana cara membuat efek pantulan untuk berbagai permukaan, mulai dari pantulan objek tajam hingga pantulan air yang lembut. Mari kita mulai dan berikan dimensi lebih pada desainmu!
Langkah 1: Membuat Pantulan yang Sederhana dan Cepat untuk Objek Datar
Pada contoh pertama, aku memiliki template gulungan film dengan beberapa gambar yang sudah ditempatkan. Karena template ini sejajar, aku memiliki kondisi optimal untuk membuat pantulan. Gulungan film ini adalah Smart Object di dalam panel lapisan.
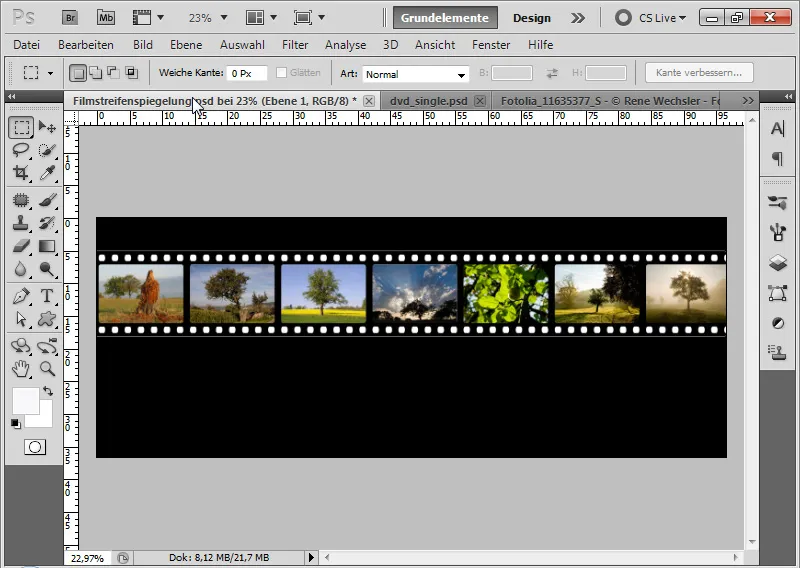
Langkah 2: Mengurangi Opasitas
Aku mengurangi opasitas lapisan Smart Object yang diduplikasi menjadi 40 persen.
Langkah 3: Memasker Gradien Pantulan
Aku menambahkan masker lapisan ke duplikat Smart Object dan memilih alat gradien dengan warna hitam-putih. Sekarang aku memasker bagian bawah agar terjadi transisi halus dalam pantulan.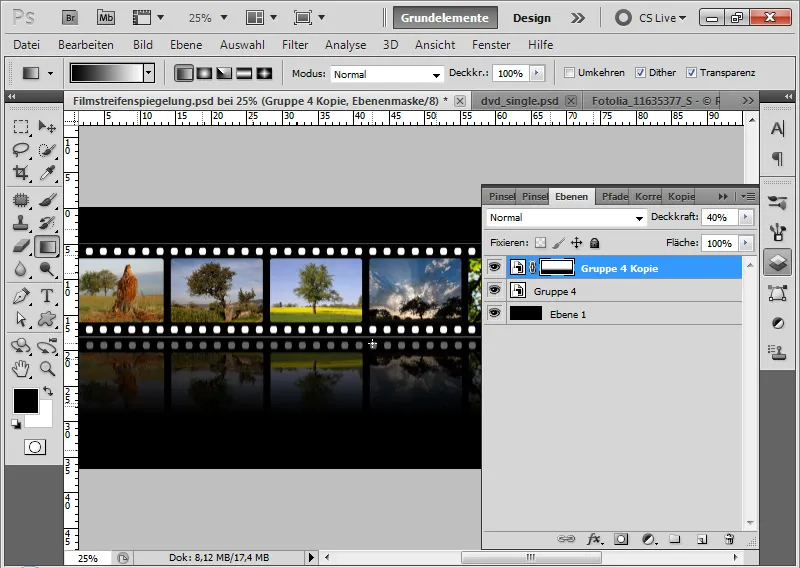
Langkah 4: Transformasi Gulungan Film dan Pertukaran Gambar
Dengan Ctrl+T dan Klik Kanan, aku dapat memilih berbagai pengaturan transformasi dan mengubah gulungan filmku dengan kedua lapisan yang dipilih. Ini membuat pantulan tidak lagi terlalu realistis, karena hanya mengikuti jalur gambar gulungan film. Namun, secara estetika, efek pantulan ini cukup sah!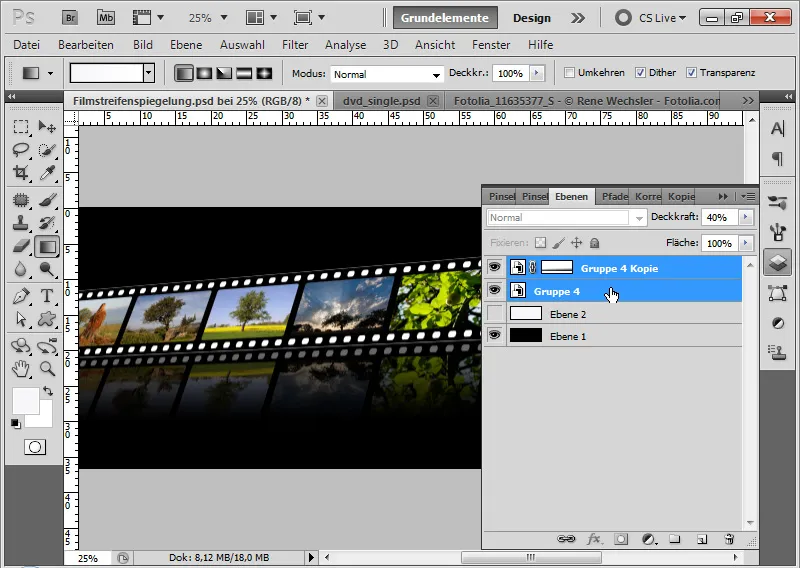
Sekarang aku ingin menggunakan gambar lain pada gulungan filmku yang sudah ditransformasi. Jadi, aku mengklik ganda pada miniatur Smart Object asli (bukan pantulan!) dan menukar gambar. Aku meletakkan gambar bunga kastuba sebagai gantinya. Aku mengonfirmasi perubahan saya dengan Simpan.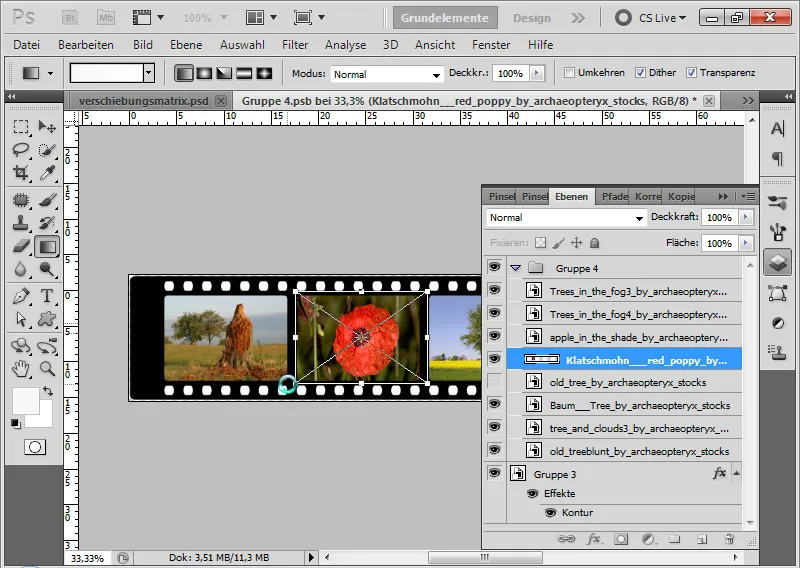
Pertukaran gambar dilakukan dengan memperhitungkan semua transformasi dan efek.
Selesai sudah sebuah gulungan film foto yang dapat saya ubah dengan mudah. Dan semua perubahan secara otomatis akan termasuk dalam pantulan!
Jika saya kembali mentransformasi gulungan film saya, hal ini akan selalu dihitung ulang dari aslinya dalam file PSB. Dengan demikian, saya dapat mengubah gambar saya setelah 20 transformasi tanpa kehilangan perhitungan.
Effek yang ditunjukkan didasarkan pada Smart Object. Dengan menduplikasi Smart Object asli, sebuah instansi terhadap asli disetel di duplikat. Perubahan pada asli juga akan memengaruhi pantulan. Teknik ini sangat cocok untuk produk desain yang secara berkala diperbarui/diubah. Oleh karena itu, di mana pun memungkinkan, gunakan Smart Object untuk pantulan. Hal ini akan sangat memudahkan pekerjaan!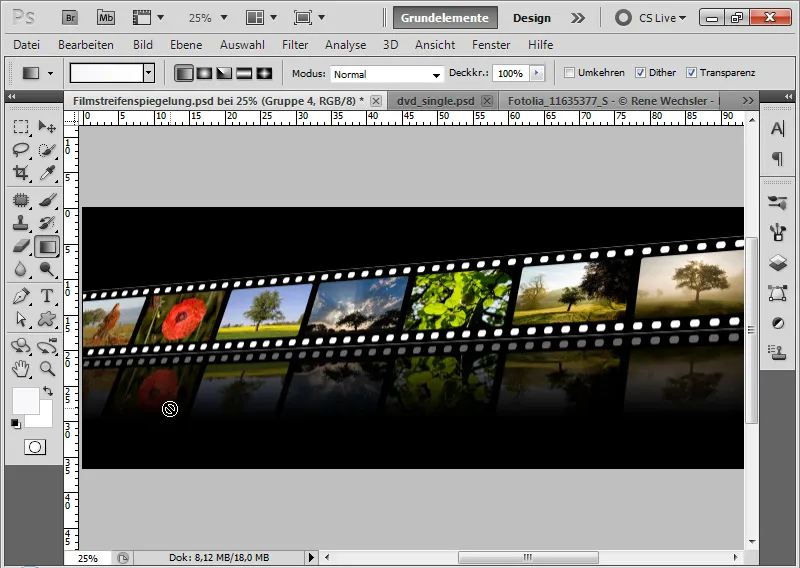
Pantulan pada Objek dalam Posisi Miring Perspektif
Pada contoh pertama, pantulan dibuat dari objek datar yang tegak lurus dengan lantai.
Masalah lebih rumit terjadi ketika objek tidak berada tepat lurus dengan pemirsa dan mungkin sudah mengalami transformasi perspektif. Untuk kasus ini, aku memilih motif yang menantang, yang akan mengungkapkan kesalahan editing: sampul DVD Workshop Photoshop - Basics & Tricks kami.
Titik krusial di sini:
• Pandangan miring terhadap pemirsa
• Dua lapisan: Sampul depan dan area belakang dengan Inlay
• Motif memiliki titik pertemuan yang harus berlanjut ke dalam pantulan secara benar (tiang listrik dan kabel listrik)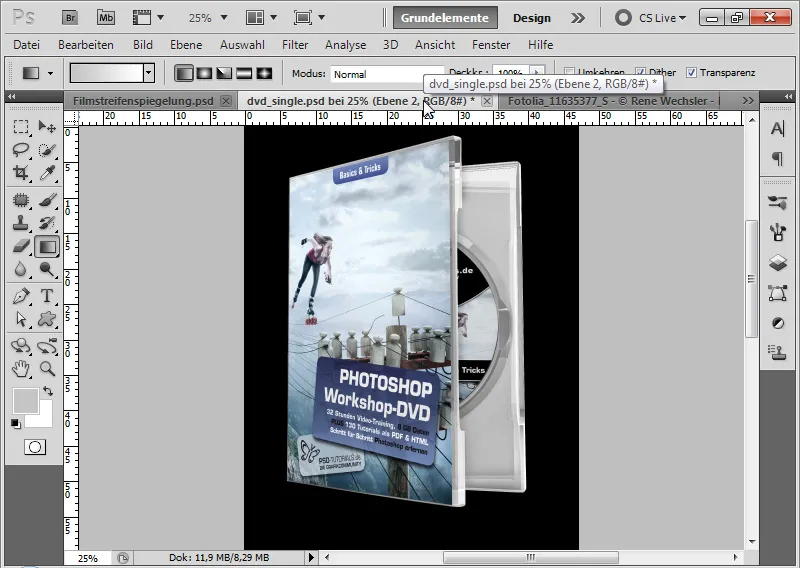
Langkah 1: Menduplikasi dan Melakukan Pantulan Vertikal pada Smart Object/Grup
Pertama, saya menduplikasi Smart Object dan memantulkannya secara vertikal dengan Ctrl+T>Spiegeln Vertikal. Saya tempatkan pantulan vertikal di bagian bawah dokumen saya. Saya duplikat pantulan tersebut dan menyembunyikan pantulan ganda sementara.
Langkah 2: Transformasi Bebas
Sudah terlihat titik krusial pertama. Jika sampul DVD saya harus berdiri tegak di atas plat yang memantulkan, saya tidak bisa mengabaikan perspektif, karena akan menghasilkan sudut pandang yang salah.
Untuk menyambungkan pantulan sesuai mungkin dengan objek, saya transformasikan pantulan saya dengan alat Pindah aktif (V) dengan Ctrl+Shift di titik kiri. Saya tarik titik ke atas sehingga garis atas pantulannya sejajar dengan garis bawah sampul.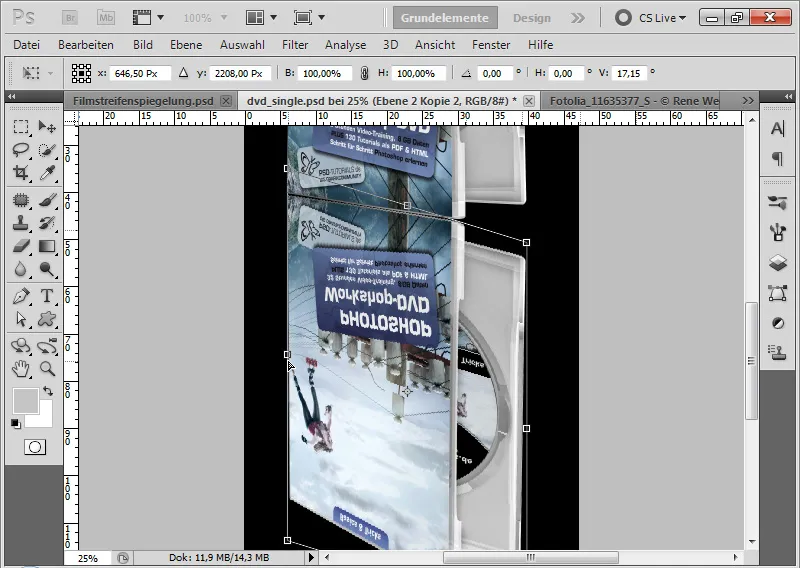
Langkah 3: Penyesuaian Halus
Jika beberapa titik kontrol dalam pantulan masih belum sepenuhnya sesuai, saya dapat terus mentransformasikan pantulan melalui titik sudut dan sisi. Berguna juga untuk menerapkan perintah Distorsi melalui menu Transform Ctrl+T jika diperlukan.
Jika pantulan di sampul depan sudah cukup bagus, saya dapat mengonfirmasi transformasi saya dengan menekan Enter.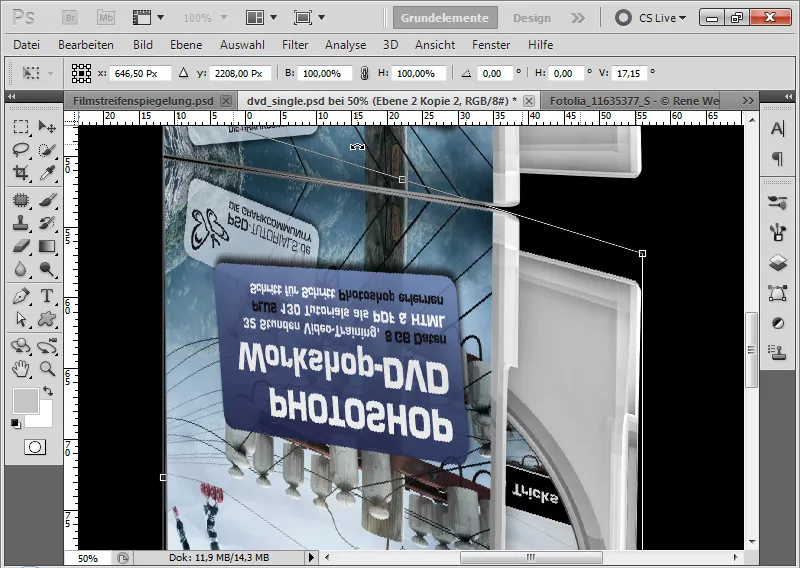
Langkah 4: Menghubungkan Cover Inlay
Pertama-tama, saya tambahkan Smart Object saya sebuah layer mask dan kasar-kasar masker bagian atas Cover Inlay. Dengan alat Seleksi Cepat, saya dapat memilih area yang tepat dan mewarnai area tersebut dengan kuas hitam pada Masker Smart Object.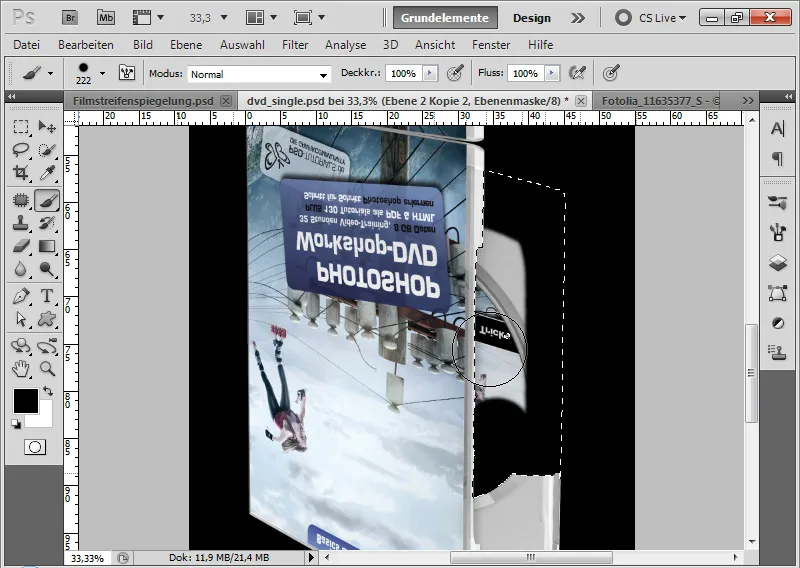
Sekarang saya akan menampilkan kembali pantulan yang telah saya duplikasi sebelumnya.
Karena objek saya memiliki dua layer - satu untuk sampul depan dan satu untuk cover Inlay -, saya akan menyambungkan Inlaycover saya dalam layer ini.
Saya mendekatkan layer saya ke bagian atas edge Inlay. Dengan Ctrl+T dan Ctrl+Shift pada titik sisi kiri, saya akan memperbesar objek pantulan saya sehingga kedua garis berhubungan secara paralel.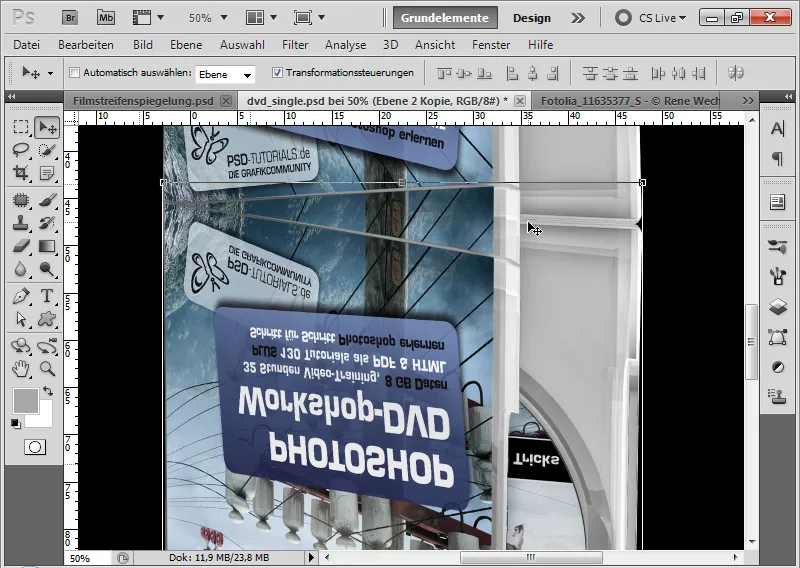
Pada layer mask layer-layer pantulan, saya hanya perlu menyesuaikan kedua layer pantulan agar sampul depan ditampilkan dalam satu layer dan cover Inlay di layer yang lain. Saya dapat sedikit mengabaikan area bawah dokumen, karena area ini berada di bagian akhir dari pantulan.
Sekarang terlihat latar belakang hitam di titik di mana kedua sampul depan bertemu. Saya membuat layer baru dan menempatkannya di antara kedua layer pantulan. Dengan kuas aktif, saya dapat memilih warna abu-abu dari cover dalam dengan menekan Alt dan mewarnai latar belakang hitam.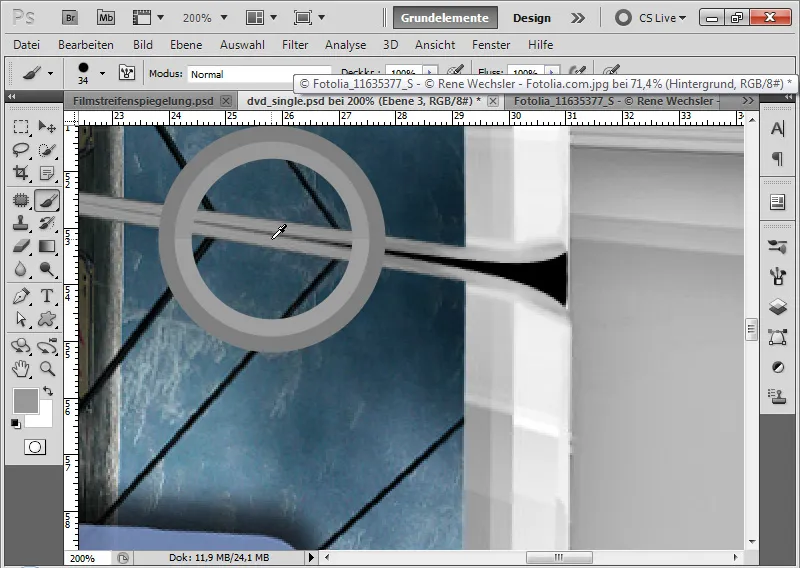
Langkah 5: Membuat Pantulan Berakhir
Saya memilih kedua layer pantulan dan layer yang menutupi latar belakang hitam di area transisi, kemudian mereduksi mereka menjadi satu layer menggunakan shortcut Ctrl+E. Saya atur Opacitas layer ini menjadi 40 persen dan tambahkan layer mask ke layer tersebut.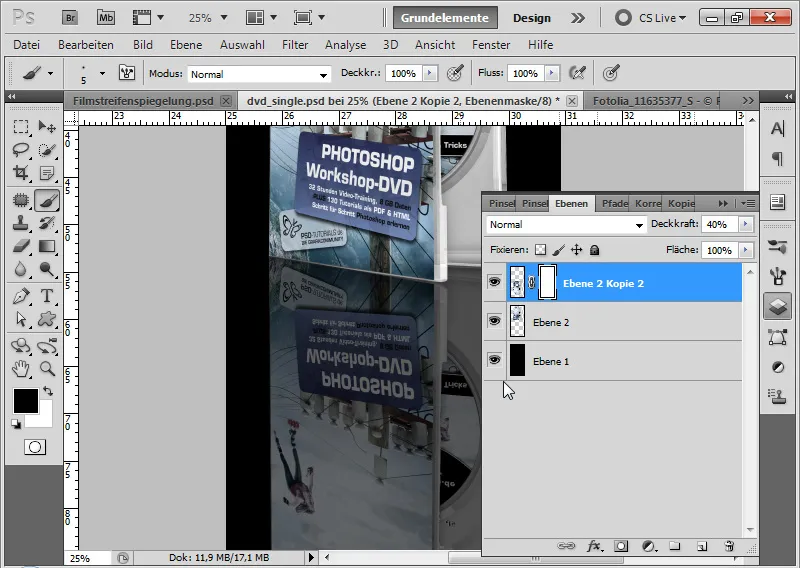
Pada layer mask, saya masukkan gradasi hitam-putih sehingga pantulan berakhir ke bawah.
Sekarang pantulan telah selesai, dibuat dari kondisi awal yang cukup rumit.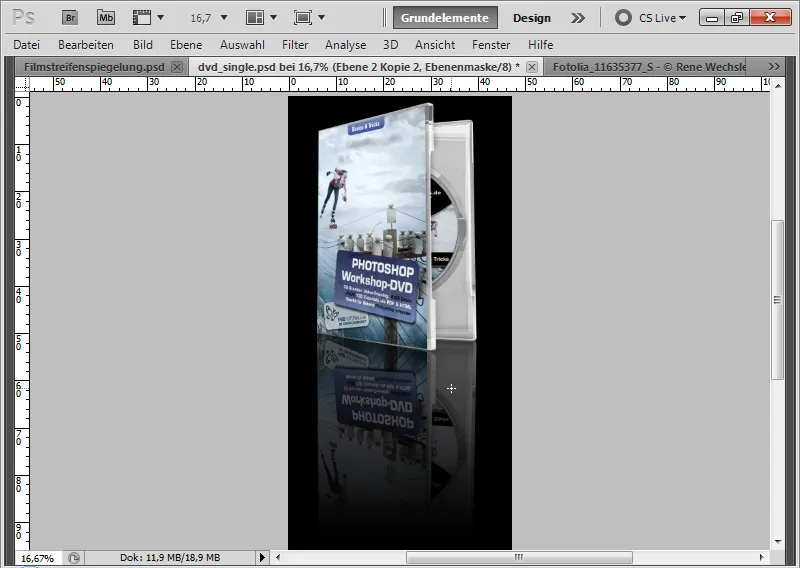
Catatan Akhir: Tidak semua objek dapat dengan mudah dipantulkan
Pada dua contoh pertama, pantulan masih cukup mudah. Penting bahwa pada pantulan yang dihasilkan, saya juga memperhatikan apakah objek itu sesuai dengan sifatnya.
Sebagai contoh, saya ambil gambar berikut:
(Sumber Gambar: Rene Wechsler - Fotolia.com).
Apa yang saya maksud adalah melalui pantulan nyata dari pena tinta. Jika saya hanya memantulkan pena vertikal di Photoshop, saya tidak akan melihat bagian bawah penanya. Dengan demikian, pantulan saya tidak realistis.
Simple Efek Pantulan Air di Danau yang Tenang
Untuk membuat efek pantulan air yang sederhana, saya dapat menggunakan teknik yang sama seperti contoh sebelumnya. Pada contoh ini, saya akan menunjukkan bagaimana hutan padang rumput berubah menjadi danau hutan.
(Sumber Gambar: Dmitry Pichugin - Fotolia.com)
Langkah 1: Memilih Area Pantulan
Dengan alat Pilihan, saya memilih area atas dalam gambar hingga ke tepi di mana danau hutan saya akan dimulai.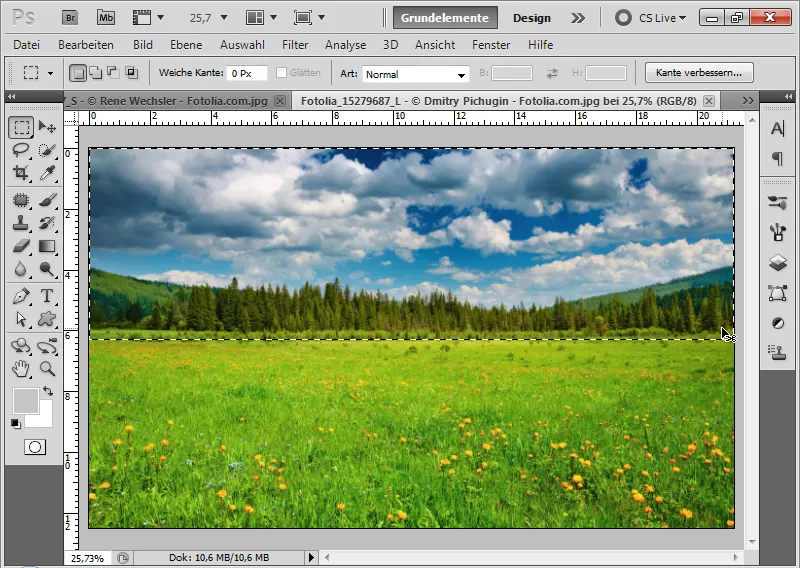
Langkah 2: Menyalin, Menyisipkan, dan Memantulkan secara Vertikal
Melalui pintasan keyboard Ctrl+C dan Ctrl+V, saya memasukkan area yang telah dipilih ke dalam layer baru di dokumen saya.
Dengan pintasan keyboard Ctrl+T lalu Pantulkan secara Vertikal, saya memantulkan bagian gambar saya dan meletakkannya di bagian bawah gambar.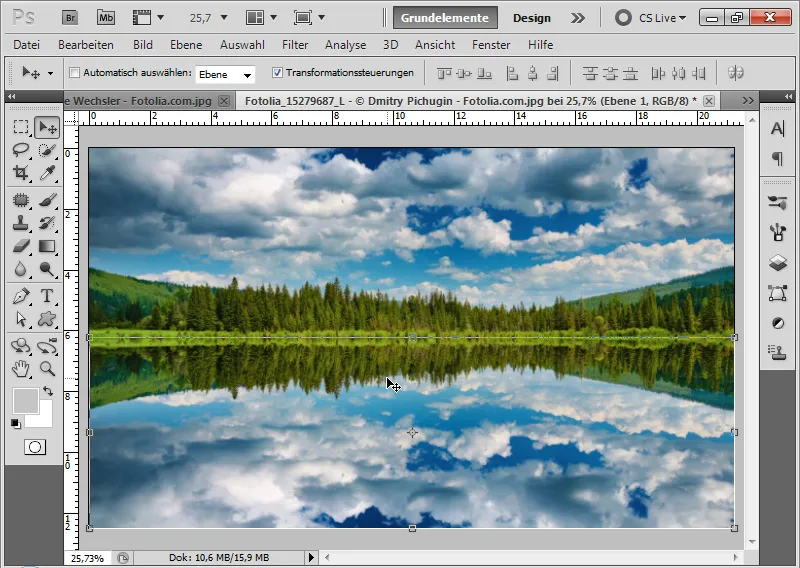
Langkah 3: Memberi Sentuhan Realistis
Saya membuat layer penyesuaian Koreksi Level sebagai Clipping Mask ke layer pantulan saya.
Saya geser pelatuk tengah sedikit ke kanan dan pelatuk cahaya sedikit ke kiri. Hal ini memberikan sedikit peneduhan pada pantulan, yang memberikan lebih banyak keautentikan efeknya.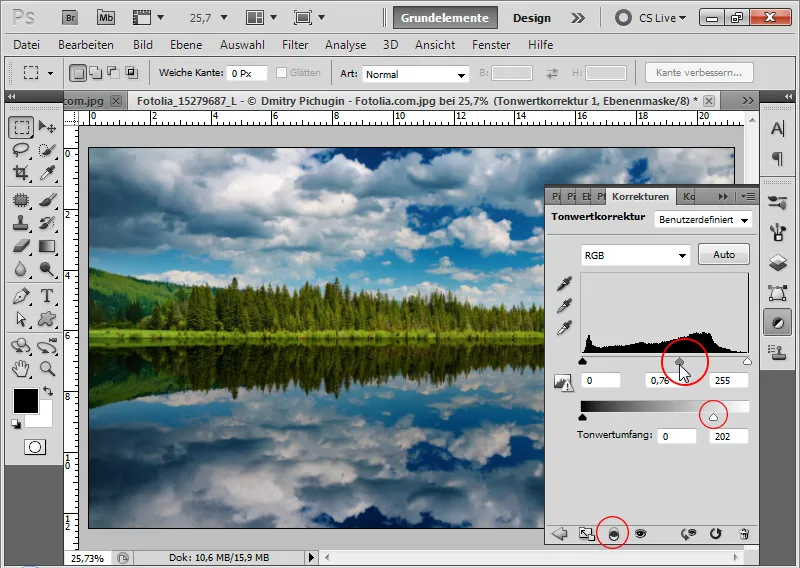
Langkah 4: Transisi dengan Pinggiran Lembut
Saya menambahkan sebuah masker lapisan ke dalam lapisan pantulan saya.
Dengan menggunakan kuas hitam lembut, saya menggambar di bagian atas lapisan saya, sehingga transisi menjadi lembut.
Wasserspiegelungseffek yang sederhana sudah selesai!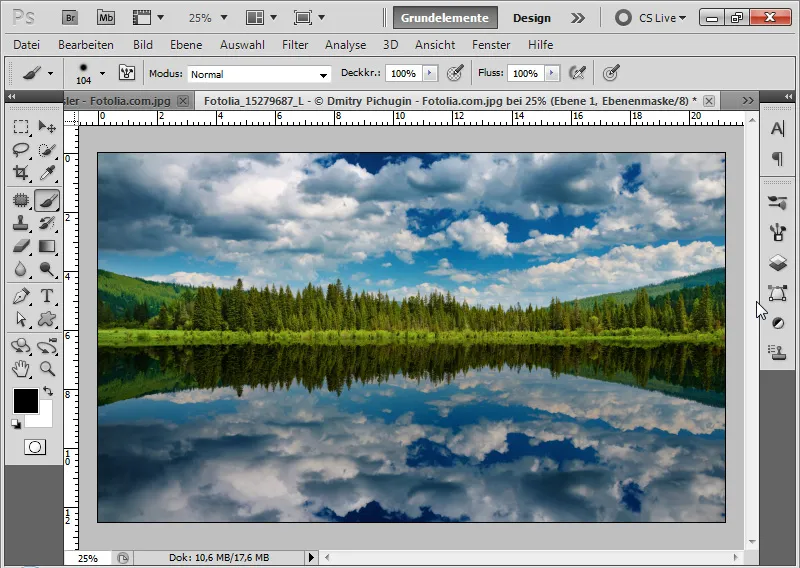
Aqua Reflex canggih dengan Matriks Pergeseran
Hasil dari efek cermin air sederhana cukup meyakinkan, tetapi seperti yang dikatakan: "Danau tetap tenang". Jika danau ingin sedikit lebih bergerak, refleksi air perlu sedikit lebih diperhatikan. Solusinya adalah menggunakan perhitungan dengan Matriks Pergeseran.
Sebelumnya: Alternatif cepat - Ikat
Untuk menghemat semua langkah berikutnya yang akan saya jelaskan, saya cukup menggunakan filter distorsi Ikat pada sekitar -100 Intensitas. Ini memberikan gerakan pada air dan dapat memberikan hasil yang memuaskan. Namun, struktur permukaan air belum benar-benar otentik dengan itu.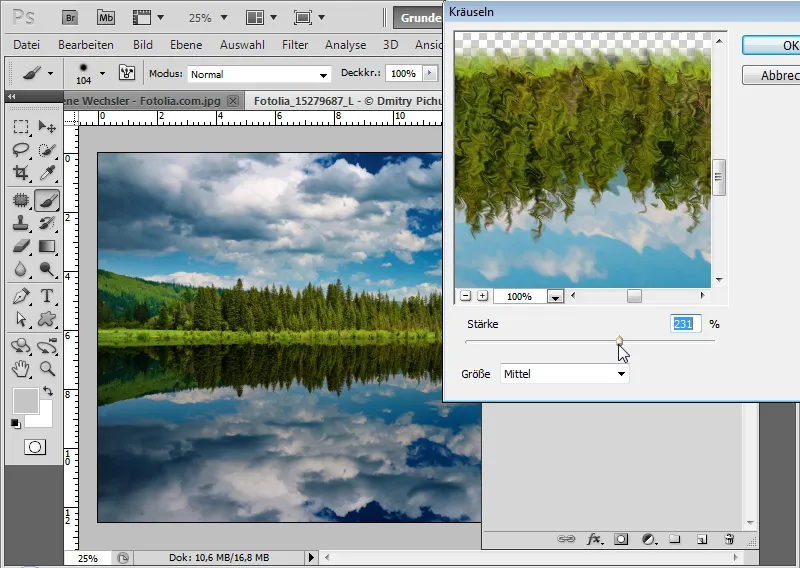
Langkah 1: Mulai yang Benar - Buat Dokumen Baru untuk Matriks Pergeseran
Dengan pintasan Ctrl+N, saya membuat dokumen baru dengan ukuran 2000x1000 piksel.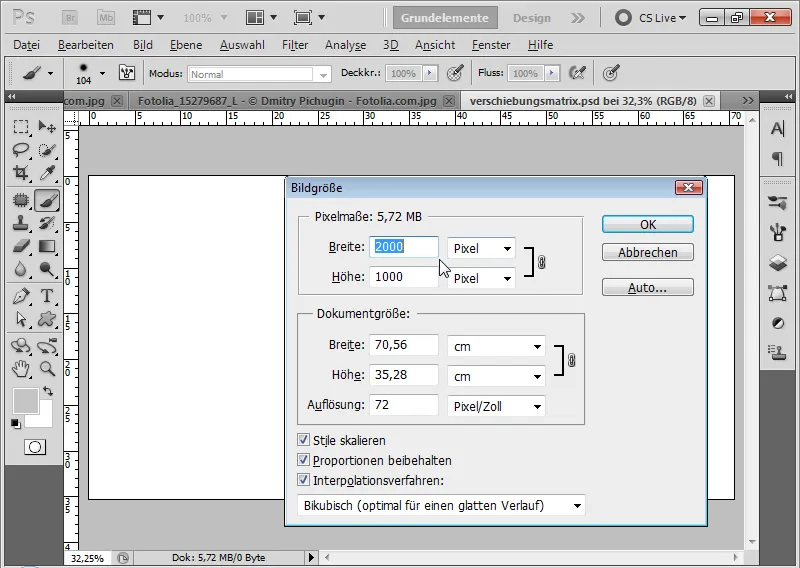
Langkah 2: Terapkan Filter Kebisingan "Tambahkan Kebisingan"
Saya memanggil filter Filter>Filter Kebisingan dan memilih Tambahkan Kebisingan. Filter dijalankan dengan pengaturan berikut:
• Intensitas: 400 Persen
• Distribusi Normal Gauss
• Monokrom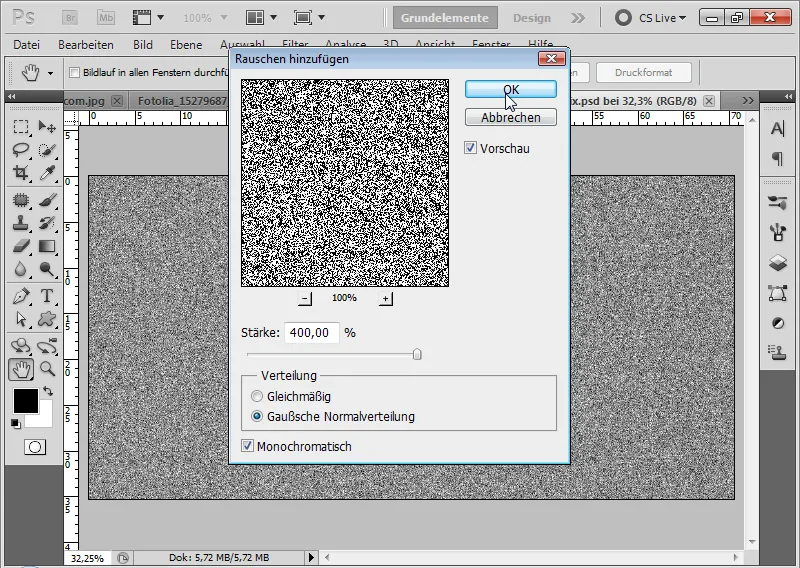
Langkah 3: Terapkan Filter Stilisasi Relief
Sekarang disarankan untuk mengonversi lapisan ke dalam Objek Pintar.
Melalui menu Filter>Filter Stilisasi, saya menerapkan Filter Relief sebagai Smartfilter dengan pengaturan berikut.
• Sudut: 90 Derajat
• Tinggi: 1 Piksel
• Intensitas: 500 Persen
Filter Relief memberikan ukuran butiran yang lebih kasar pada kebisingan dalam gambar saya.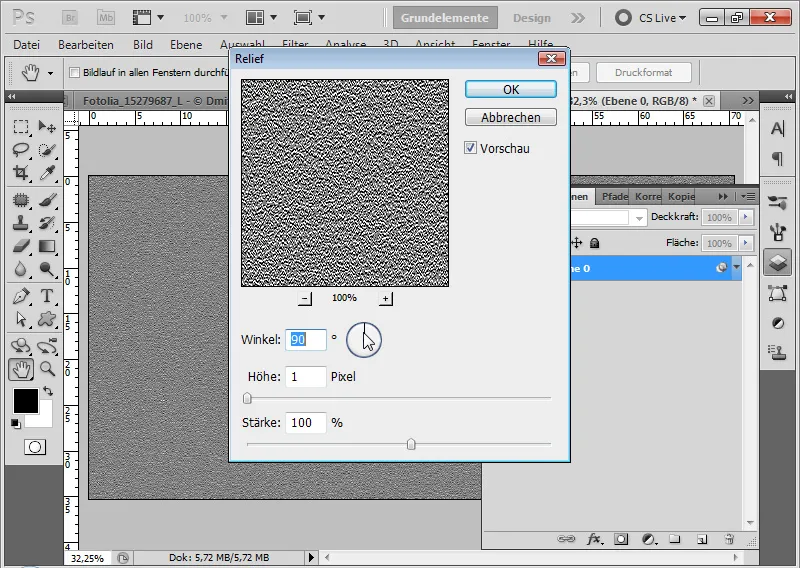
Langkah 4: Transformasi Perspektif
Karena gerakan air menuju garis horizon seharusnya berkurang, saya juga harus mempertimbangkan perspektif saat membuat Matriks Pergeseran. Dengan pintasan Ctrl+T>Klik Kanan>Perspektif, saya dapat memberi matriks saya sedikit lebih ruang dengan satu titik sudut bawah.
Langkah 5: Blur Gerakan
Pada langkah berikutnya, saya menerapkan filter Blur Gerakan dengan Sudut 0 Derajat dan Jarak 25 Piksel.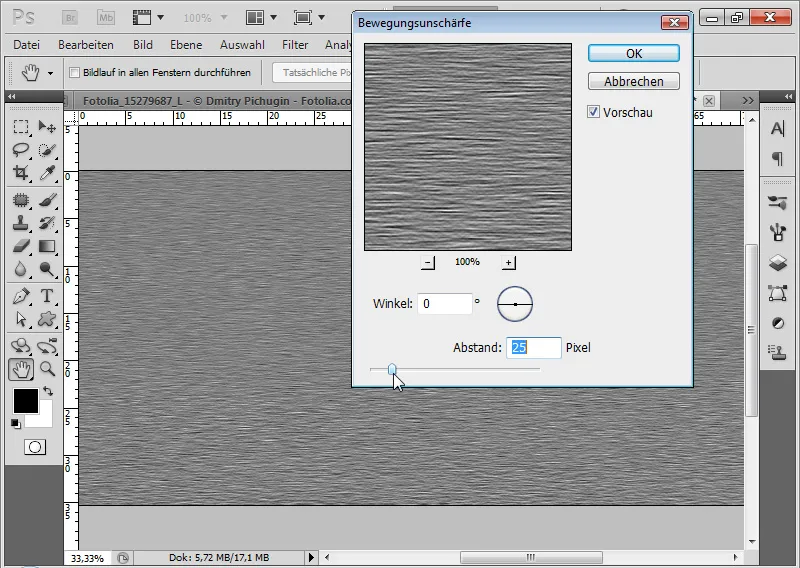
Langkah 6: Simpan sebagai Dokumen PSD Karena filter diterapkan sebagai Smartfilter, saya masih dapat mengubahnya kapan saja dan mengatur optik gelombang dalam refleksi air.
Saya menyimpan matriks pergeseran saya sebagai file PSD.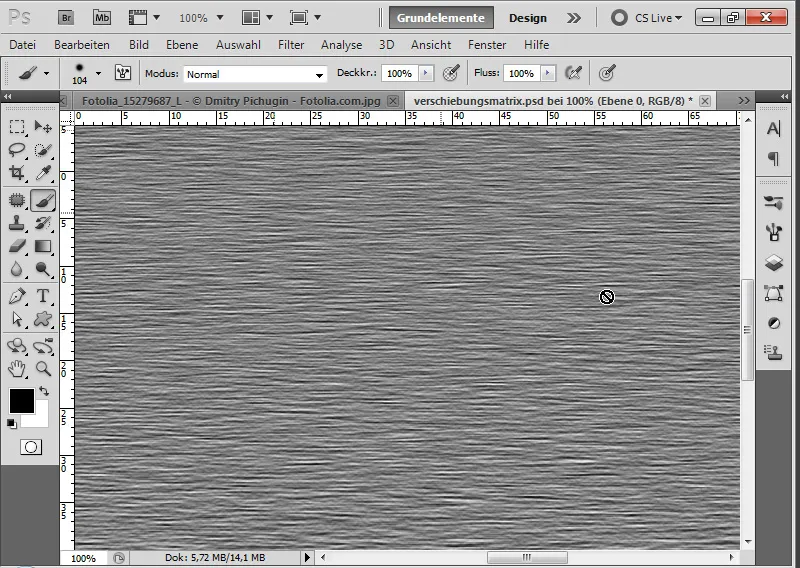
Langkah 7: Terapkan Filter Pergeseran
Saya menggunakan lapisan vertikal pantulan saya yang sudah ada. Pertama-tama, saya juga mengonversi lapisan ini ke dalam Objek Pintar.
Melalui menu Filter>Filter Distorsi, saya menggunakan filter Pergeseran.
Dalam jendela dialog yang muncul, saya setel hal-hal berikut:
• Pergeseran Horisontal: 10
• Pergeseran Vertikal: 20
• Tombol radio Aktif: Skalakan hingga ukuran seleksi, Ulangi piksel tepi
Input Skalasi dapat dilakukan hingga 100 Persen. 100 memiliki efek penyesuaian sebesar 128 piksel.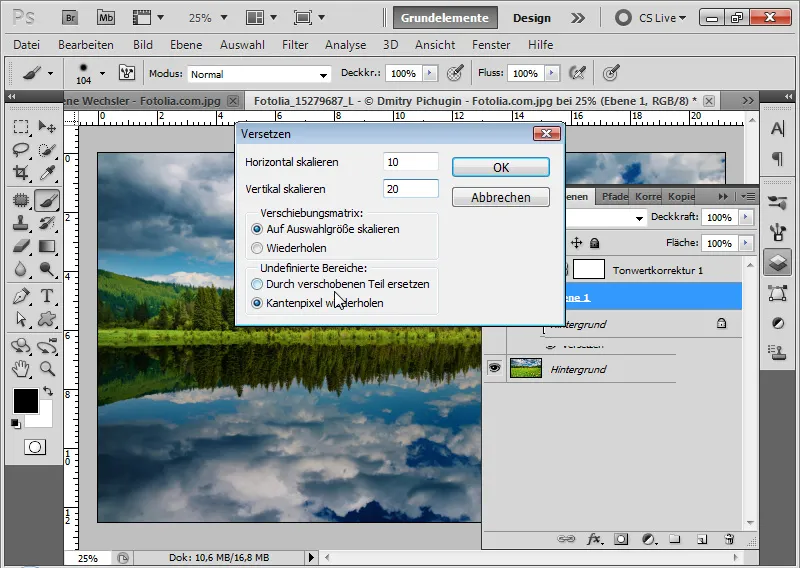
Filter Pergeseran sayangnya tidak semudah yang biasa kita temui pada filter Photoshop lainnya. Namun, dengan menerapkan Matriks Pergeseran, saya dapat menciptakan efek yang menarik, terutama pada struktur permukaan dengan elevasi dan depresi. Dengan Matriks Pergeseran, saya bisa merubah gambar utama, dalam hal ini pantulan air saya, dengan menggeser bagian gambar berdasarkan perbedaan kecerahan. Oleh karena itu, saya membuat Matriks Pergeseran terlebih dahulu dan menyesuaikannya dengan kecerahan untuk efek pergeseran.
Dalam penelusuran file yang muncul, saya hubungkan Matriks Pergeseran yang telah saya buat sebelumnya dengan Filter Pergeseran.
Effek saya telah selesai: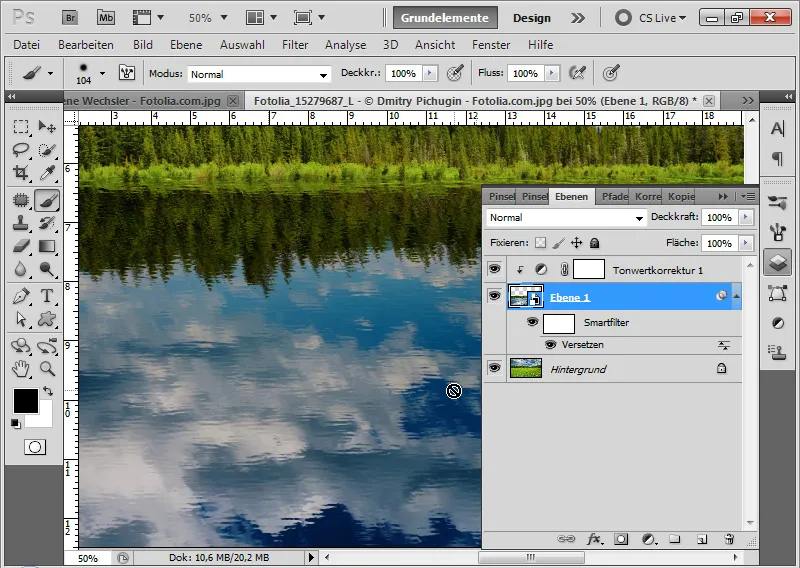
Langkah 8: Haluskan Pantulan Air dengan Blur Gerakan
Untuk menyempurnakan sedikit lebih pantulan air, saya atur Blur Gerakan sebesar 15 piksel dengan Sudut 90 Derajat. Dalam hierarki smartfilter, Filter Pergeseran harus ada di atas! Jika Filter Blur Gerakan berada di atas, saya bisa menyeretnya ke bawah melalui Drag&Drop.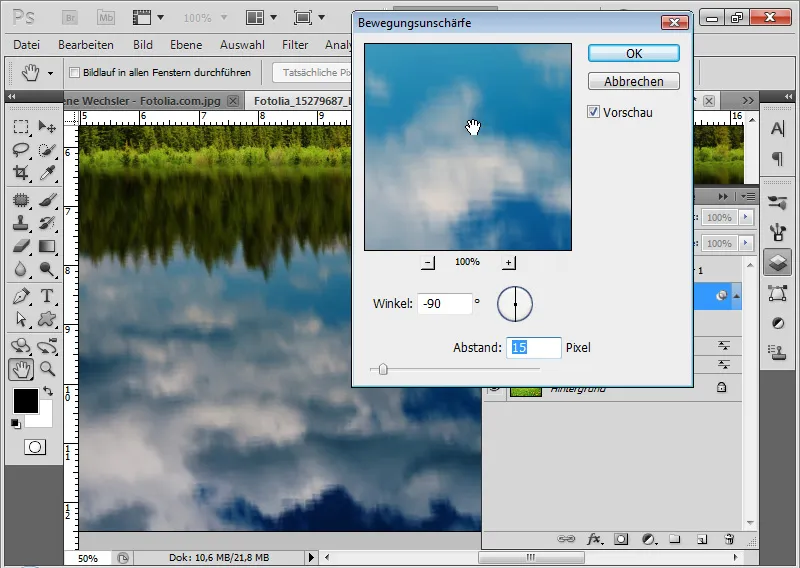
Langkah 9: Batasi Tampilan Filter
Dengan gradien hitam-putih di Masker Smartfilter saya, saya masking area atas tampilan filter. Dengan demikian, gerakan gelombang di bagian atas pantulan berjalan dengan cara yang menyenangkan.
Spiegelung saya yang realistis sudah selesai: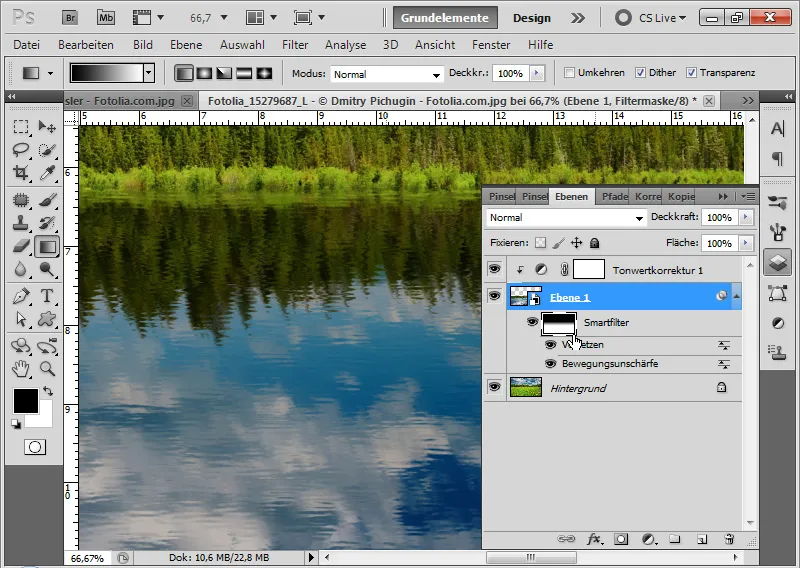
Langkah 10: Variasi Optik Gelombang
Kembali ke Dokumen Matriks Pergeseran, saya dapat mengendalikan optik gelombang dengan intensitas Kabur Gerakan secara signifikan.
Jika saya ingin efek gelombang yang lebih keriting, saya tinggal meningkatkan nilai Tinggi di Smartfilter Relief. Jika saya ingin efek gelombang menjadi lebih halus, saya hanya perlu meningkatkan intensitas Kabur Gerakan.
Kemudian saya menyimpan Matriks Pergeseran sebagai dokumen PSD dan menetapkan matriks baru ke Filter Pergeseran. Saya juga dapat meningkatkan skala horizontal dan vertikal di Filter Pergeseran untuk memberikan sedikit lebih banyak gerakan ke danau hutan saya.