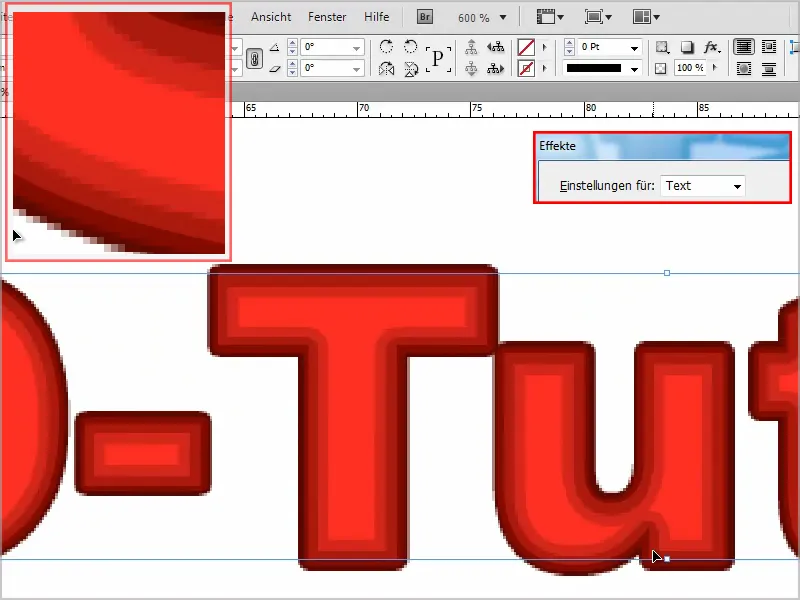Di tutorial ini saya akan menunjukkan kepada Anda bagaimana membuat teks dengan beberapa kontur dan efek neon kecil.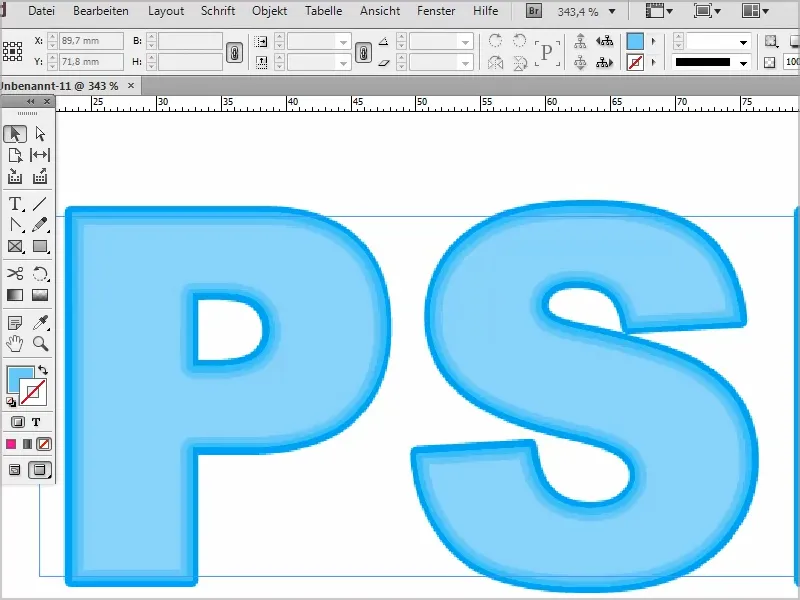
Langkah 1
Pertama, saya akan membuat lapisan teks baru dan menulis "PSD-Tutorials".
Saya dapat memperbesar font dengan menahan tombol Shift- dan memilih ukuran dengan mengklik dua kali tepi teks.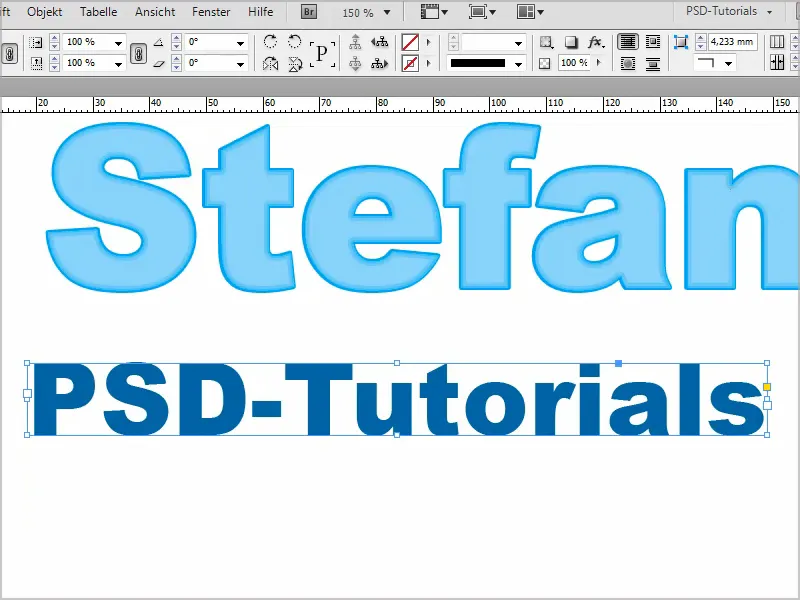
Langkah 2
Sekarang saya pergi ke pallet Warna untuk menetapkan warna yang ingin saya gunakan untuk efek ini. Saya akan menggunakan nuansa merah yang berbeda.
Jadi saya mengklik dua kali pada warna merah yang ada dan mengatur nilai untuk "Merah 1" saya. Saya menekan OK.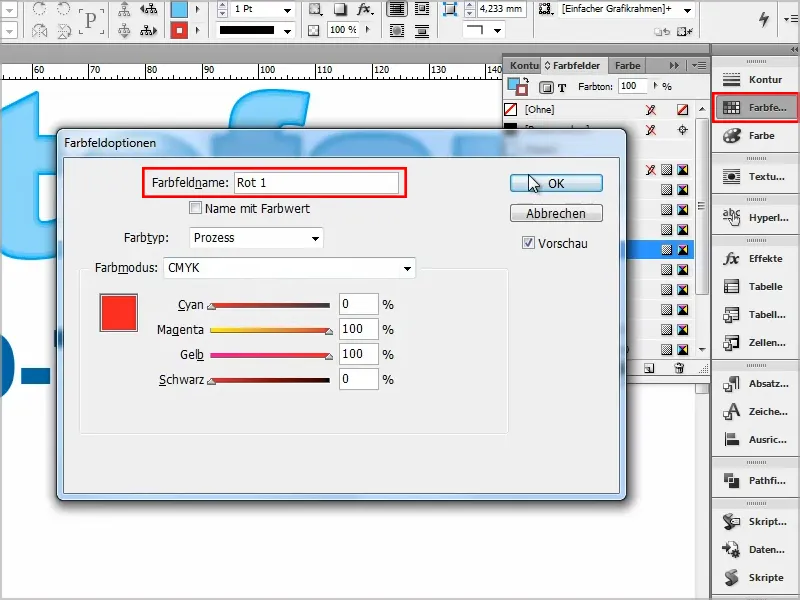
Langkah 3
Setelah itu, saya menarik "Merah 1" ke ikon Baru (1) dan membuat salinan (2).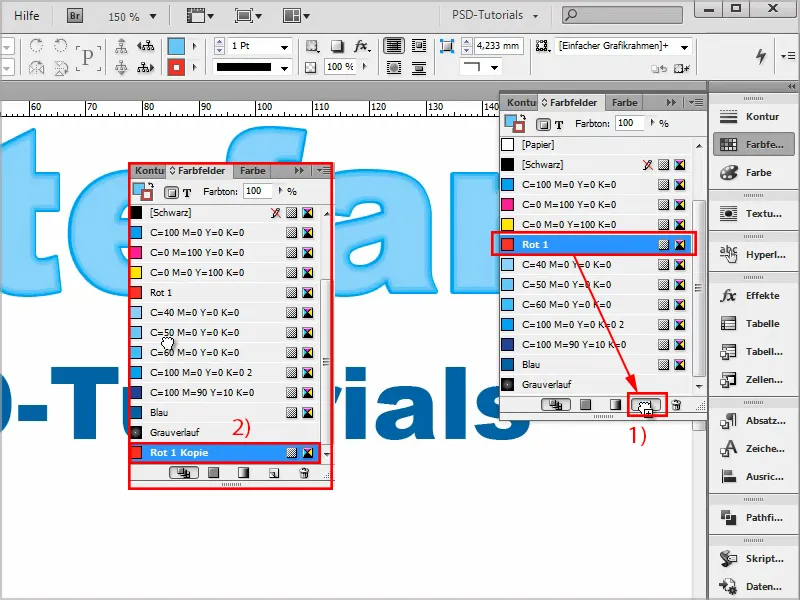
Langkah 4
Pada salinan ini, saya atur warnanya menjadi 20% lebih gelap dan saya menggantinya menjadi "Merah 2".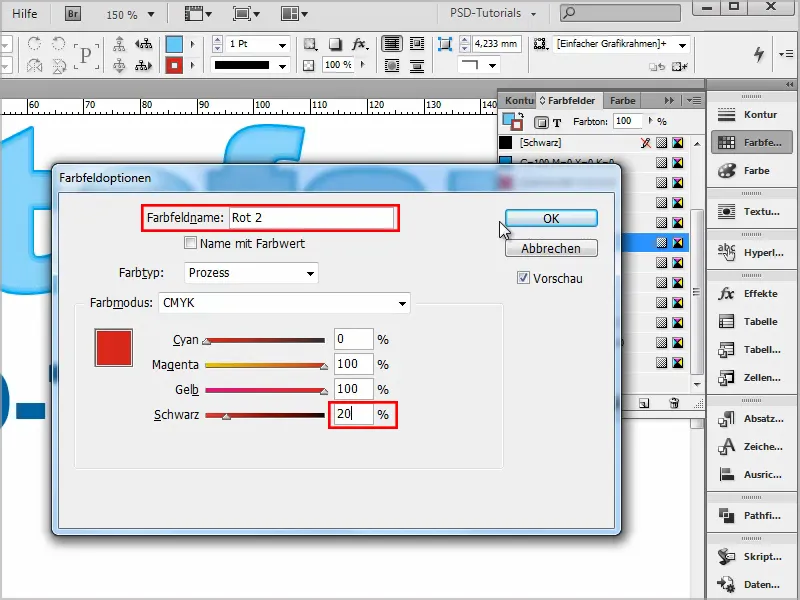
Langkah 5
Ini berlanjut beberapa kali lagi:
Saya menyalin warna merah yang baru, menambahkan 20% hitam, dan menggantinya menjadi "Merah 3" hingga "Merah 5".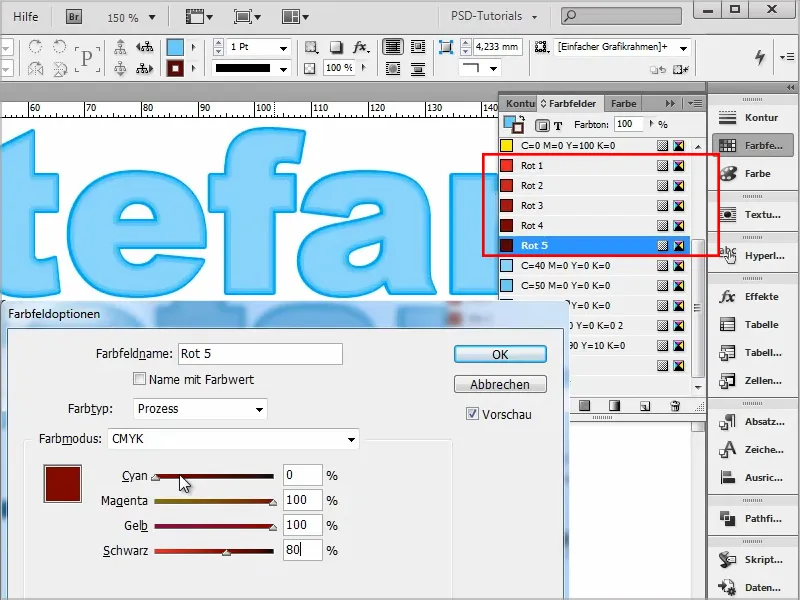
Langkah 6
Lalu saya menyorot teks dan memberinya warna merah terang terang ("Merah 1") tanpa kontur.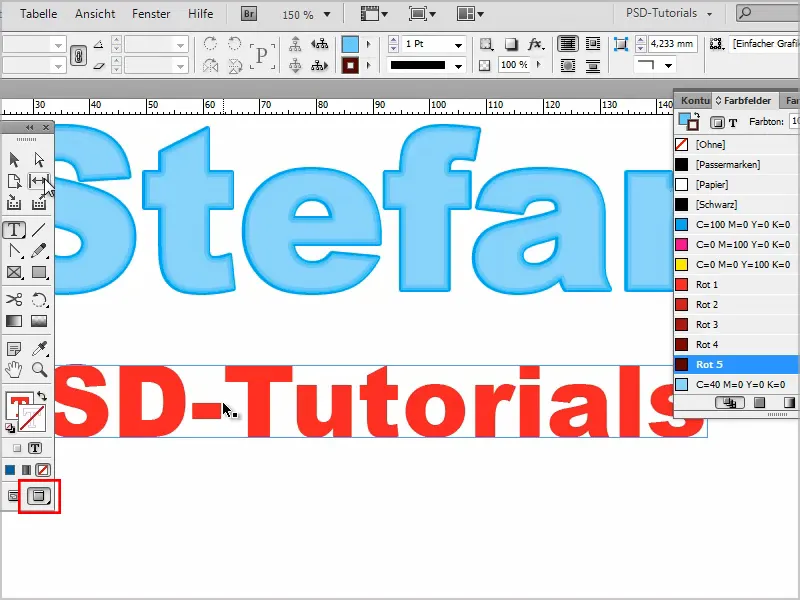
Langkah 7
Kemudian saya pergi ke bidang Efek. Dengan menekan dua kali pada Teks, saya masuk ke kotak pengaturan.
Di sana, saya menambahkan Bayangan dengan Mode: Normal dan memilih warna merah tergelap, "Merah 5".
Saya atur-atur Opacity menjadi 100%, Jarak menjadi 0 mm, dan Ukuran pada 0,5 mm.
Overlap saya setel pada 100%. Lalu saya tekan OK.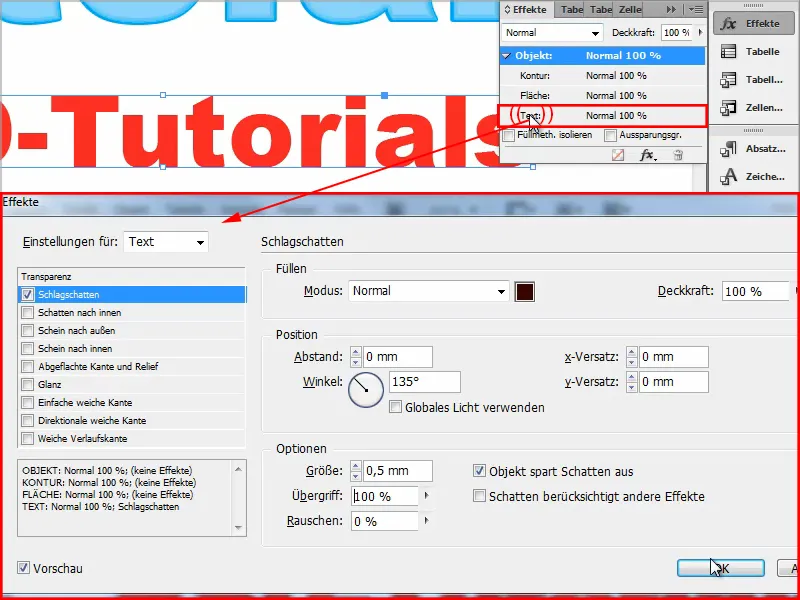
Sekarang kita telah memiliki kontur pertama.
Dan kita lanjutkan dengan menekan dua kali pada Teks.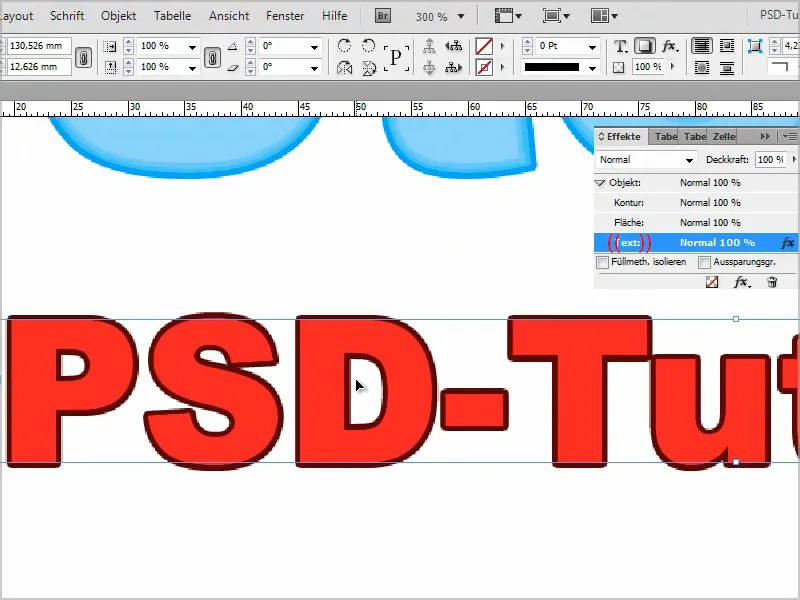
Langkah 8
Pada kontur kedua, kita setel Bayangan ke dalam dan membuatnya lebih terang dengan memilih "Merah 4" di Pallet Warna.
Kita kembali set Mode menjadi Normal, Opacity menjadi 100%, Jarak menjadi 0 mm, dan Ukuran juga 0,5 mm di sini.
Di bagian Soften kita pilih 100%.
Saya konfirmasi ini dengan OK dan kita sudah memiliki dua kontur.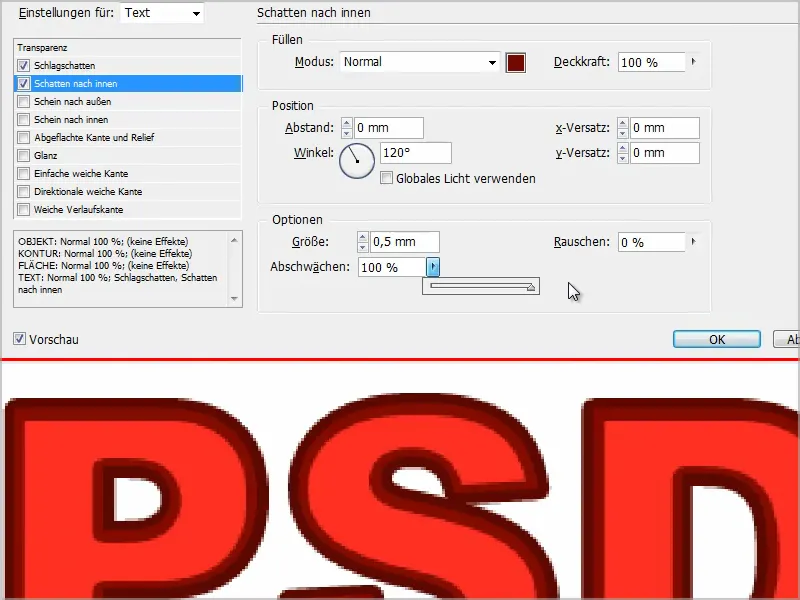
Langkah 9
Lanjutkan seperti sebelumnya dengan menekan dua kali pada Teks.
Kali ini kita menggunakan Bayangan ke luar dengan Mode: Normal dan warna "Merah 3".
Opacity diatur pada 100%, Ukuran pada 0,25 mm, dan Overlap pada 100%.
Pada bagian Technik, saya bisa memilih Soft atau Precise, tidak terlalu mempengaruhi.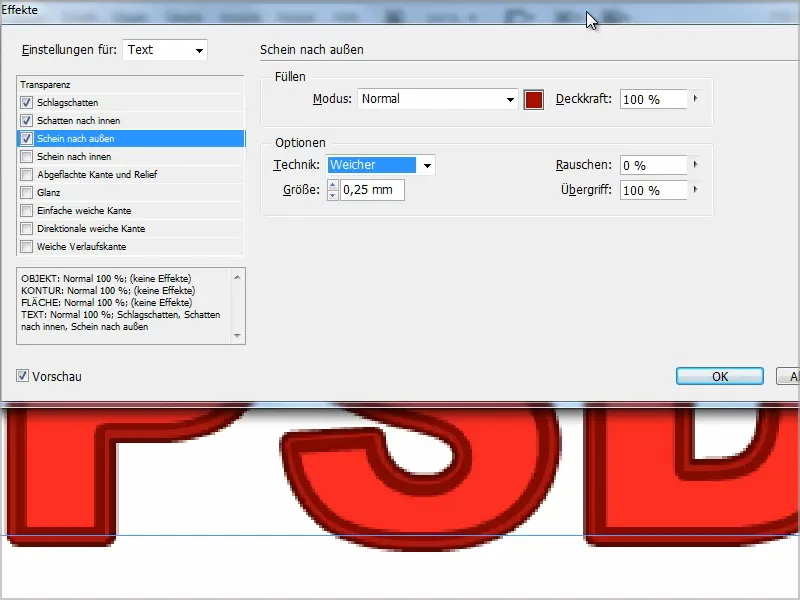
Langkah 10
Dan pada langkah berikutnya kita menggunakan Bayangan ke dalam, "Merah 2", Opacity 100%, Technik: Precise, Source: Edge dan Ukuran diatur pada 1 mm.
Pada Soften kita mengatur 100% dan kemudian kita konfirmasi dengan OK.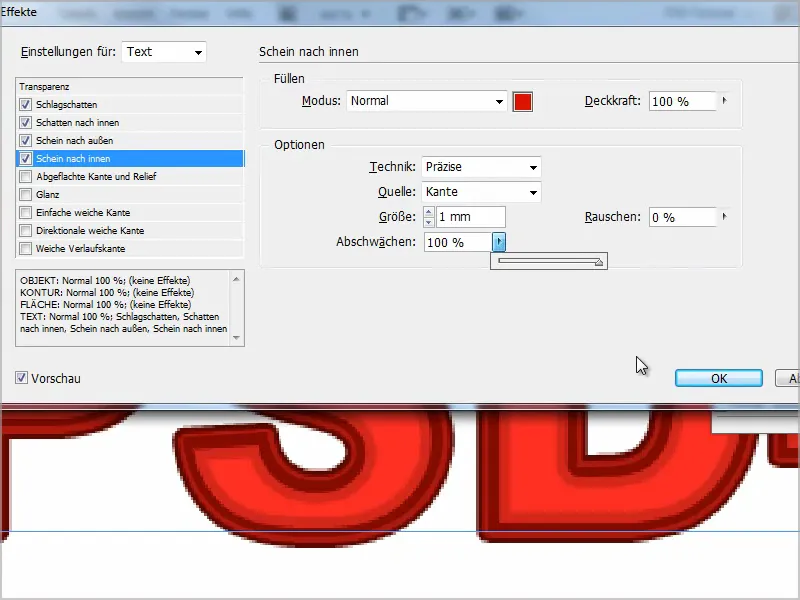
Langkah 11
Seperti yang dapat Anda lihat, kita sekarang memiliki kontur yang sangat bagus. Dari warna sangat terang di dalam hingga merah yang semakin gelap di luar.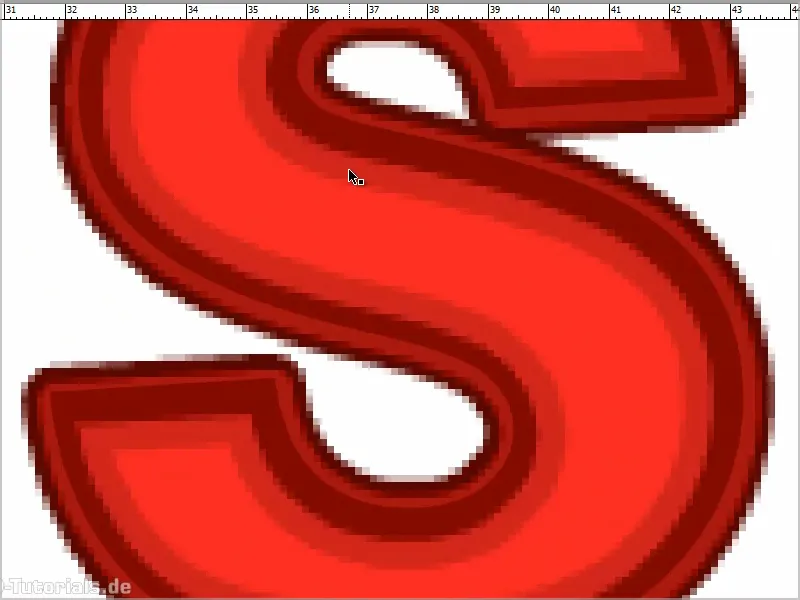
Jika saya ingin menggunakan gradien, …
… maka saya harus mengubah warna sehingga pada Bayangan ke dalam saya menggunakan "Merah 3" dan sebaliknya pada Bayangan ke luar saya gunakan "Merah 4"..webp?tutkfid=90284)
Dengan demikian, saya memiliki transisi yang sempurna dari terang ke gelap.
Ini merupakan fitur yang sangat bagus, terutama karena teks ini selalu dapat diedit kapan saja.
Selalu pastikan Anda telah menyesuaikan pengaturan untuk Teks di dalam bidang Efek, dan tidak secara tidak sengaja memilih Object.