Tabel dengan sudut bulat - selalu diminati, selalu tidak begitu mudah. Ataukah memang tidak? Sebenarnya memang mudah. Saya akan menunjukkannya kepada Anda.
Pertama, saya menggambar sebuah kotak teks (1) dan memberinya ukuran yang layak, yaitu 100 x 100 mm (3, kemudian 4). Saya memposisikannya di Tengah (1, kemudian 5, kemudian 6).
Kemudian, kami pergi ke Tabel>Sisipkan Tabel... (7). Saya mengambil lima baris badan tabel dan empat kolom (8).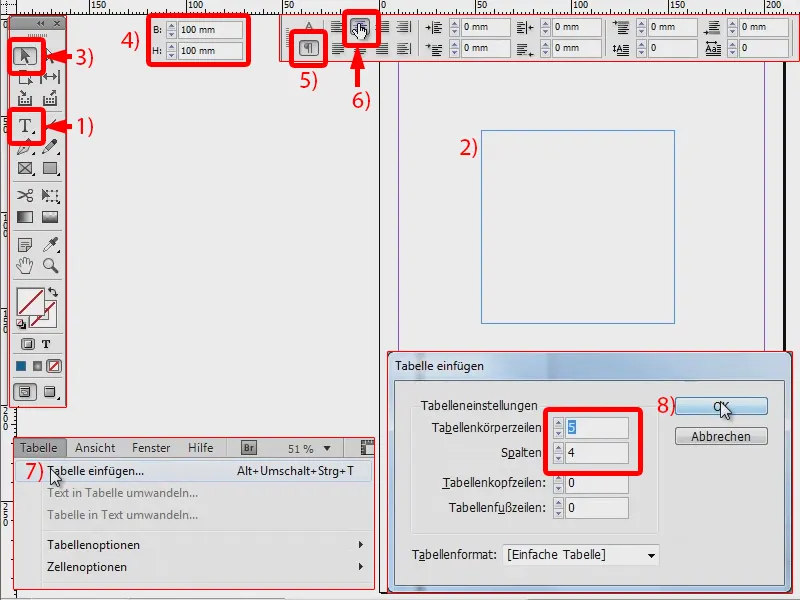
Saya memilih tabel (1). Dan sekarang saya hanya ingin mengubah garis luar, yaitu yang ditampilkan biru di sini (3), yaitu menjadi 0 Pt (4). Itu akan terlihat seperti ini (5).
Jika saya memilih semuanya lagi (6), saya dapat mengubah ukurannya, misalnya menjadi 20 x 25 mm (7).
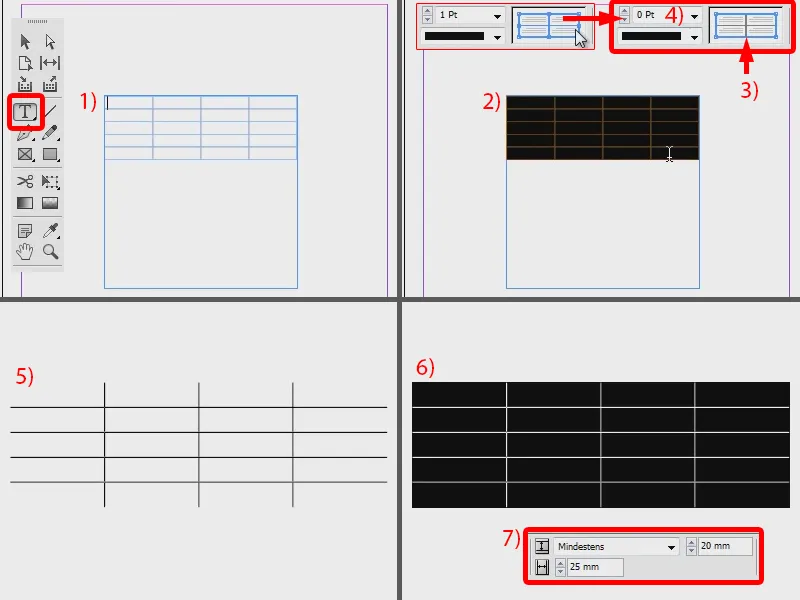
Sekarang tabelnya memiliki ukuran yang sama persis dengan bingkai teks saya. Sekarang saya akan mengubah warnanya, misalnya menjadi biru yang indah (1, 2, 3).
Awalnya masih berbentuk kotak, tetapi seharusnya bulat. Itulah sebabnya saya pergi ke Objek>Opsi Sudut... (4). Di sini saya pilih berbentuk bulat (5) dan atur menjadi 6 mm (6). Simbol rantai diaktifkan, sehingga akan diterapkan untuk semua sudut (7). Konfirmasi dengan OK (8).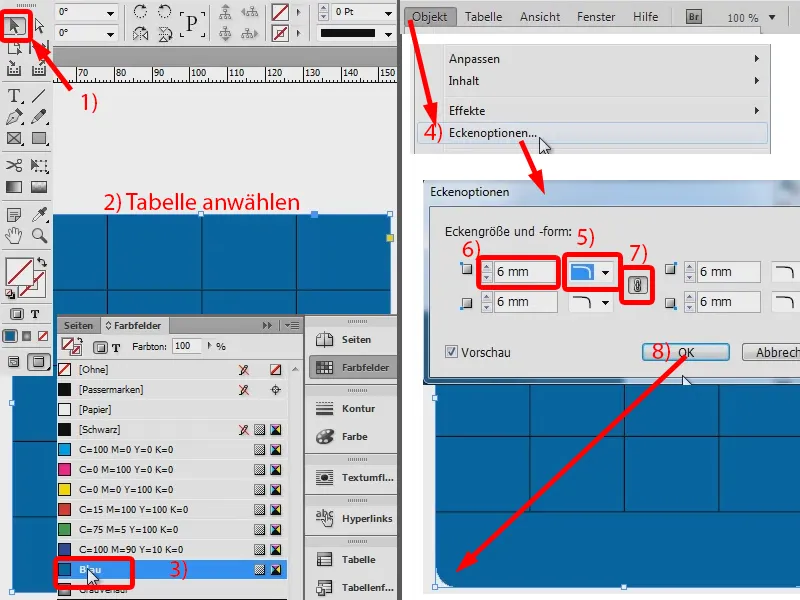
Di sini Anda bisa melihat (1) bahwa itu belum sepenuhnya cocok, saya dapat menyeretnya sedikit lagi ke bawah (2, sampai semua garis terlihat).
Dan kemudian saya juga ingin memberikan kontur dengan ukuran 1 Pt berwarna hitam (3). Dan sekarang saya memiliki tabel bulat di sini.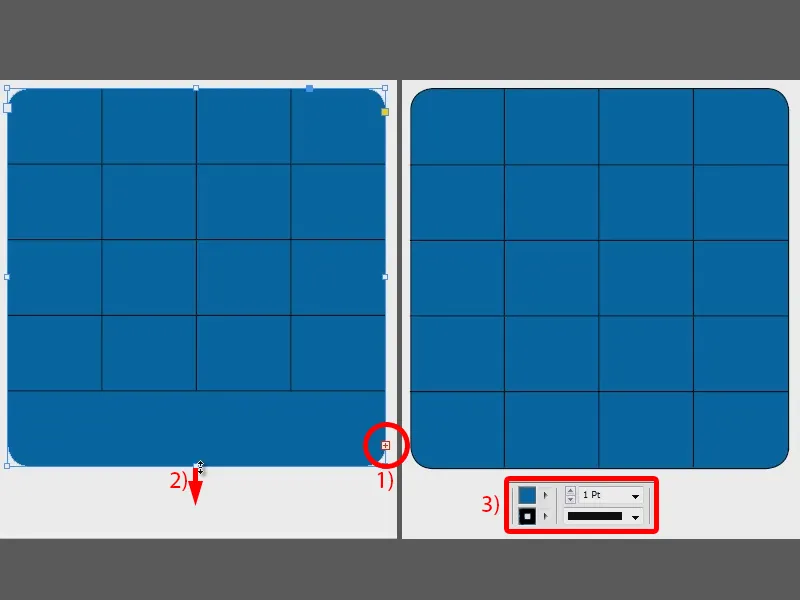
Sekarang saya bisa mengubah warna baris dan kolom ini, misalnya menjadi biru muda (1). Dan di sini Anda bisa memasukkan nilai yang diinginkan (di sini contohnya angka 1 hingga 12). Lalu menengahkannya (2), atur warna teks menjadi Putih (3), dan itulah bagaimana hasilnya bagus. Membuat tabel bulat dengan mudah.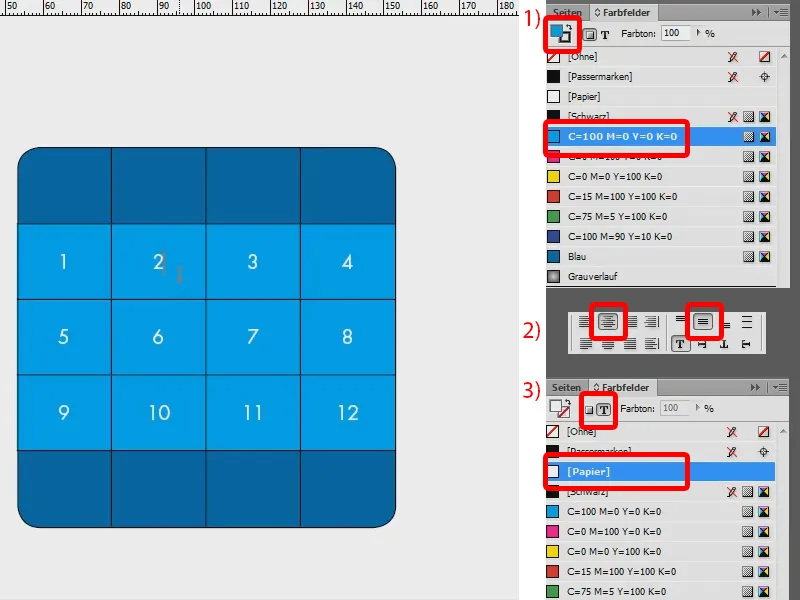
Metode Alternatif
Itu adalah metode pertama. Namun, masih ada metode kedua yang juga tidak buruk: Saya membuat tabel lagi (1, membuat kotak teks, kemudian Tabel>Sisipkan Tabel...). Saya kemudian memilih tabel tersebut (2). Sekarang saya akan menghapus kontur sepenuhnya (3: semua kontur menjadi biru dan diatur menjadi 0 Pt) dan di sinilah tabel saya (4).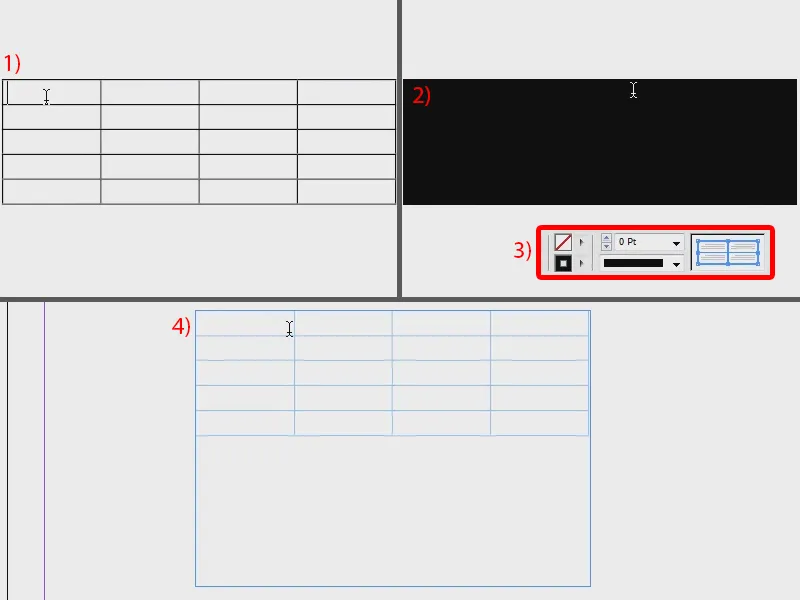
Saya akan memasukkan nilai-nilai lagi dengan cara terpusatkan (1), saya akan mewarnai area tersebut dengan merah (2) dan mengatur warna teks menjadi Putih (3). Di bagian atas dan bawah, saya bisa menggunakan warna lain, misalnya hijau (4).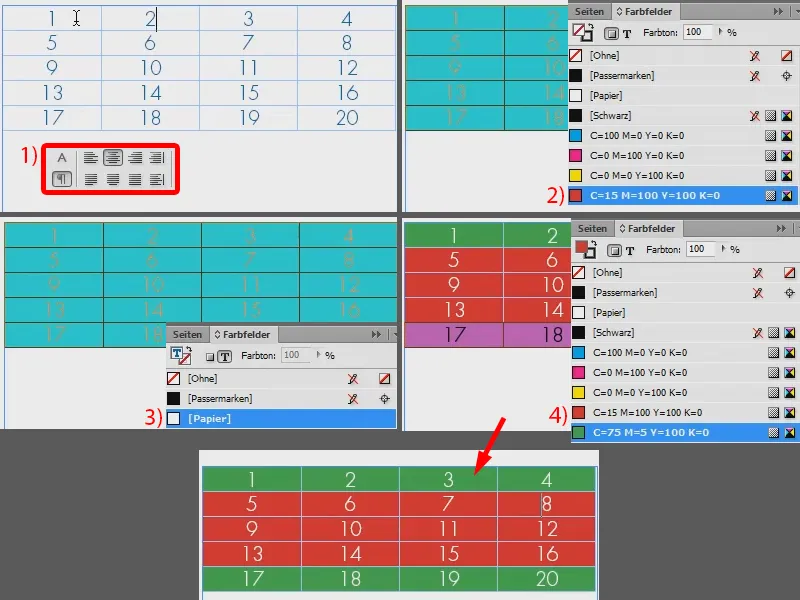
Sekarang saya hanya perlu meletakkan semuanya di dalam bingkai yang sudah berbentuk bulat. Saya membuat bingkai itu (1), kemudian saya pergi ke Objek>Opsi Sudut... dan memilih berbentuk bulat pada 14 mm (2).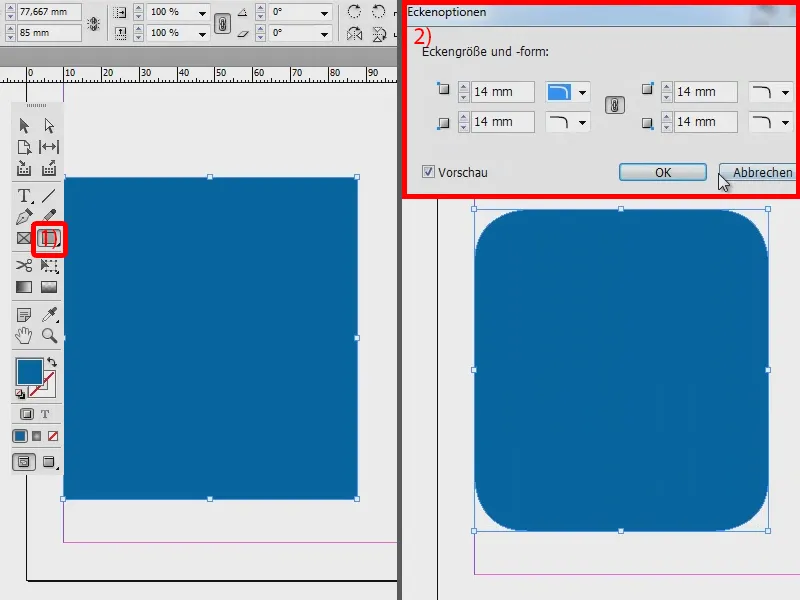
Sekarang saya cukup memotong tabel dengan Ctrl + X (1). Dan saya mengeklik bingkai biru tersebut dengan tombol kanan mouse dan memilih Sisipkan ke Pilihan (2).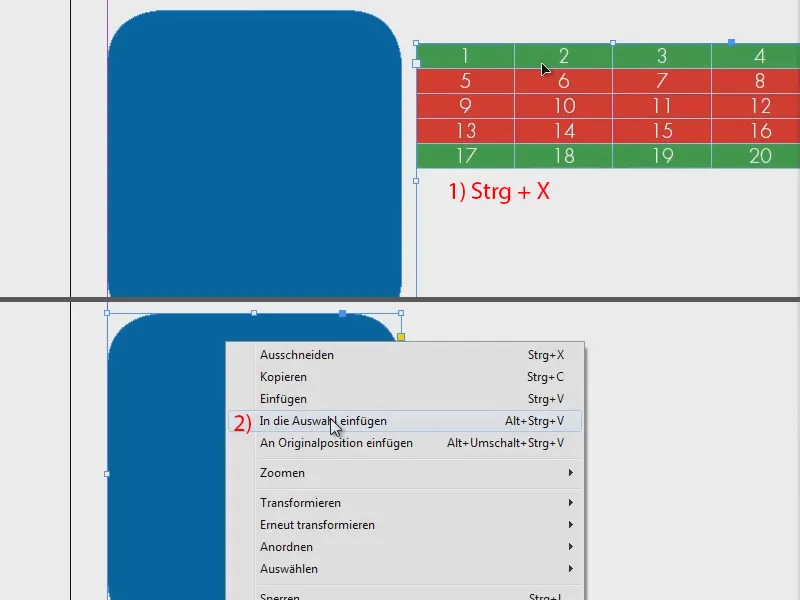
Dengan Alat Seleksi Langsung, saya sekarang bisa memindahkan tabel sesuai keinginan saya (1). Saya membuat bingkai ini menjadi sedikit lebih lebar, sehingga muat, dan saya mengurangi tingginya (2). Dan jika saya mengisi area tersebut dengan warna hijau, maka akan terlihat seperti ini (3).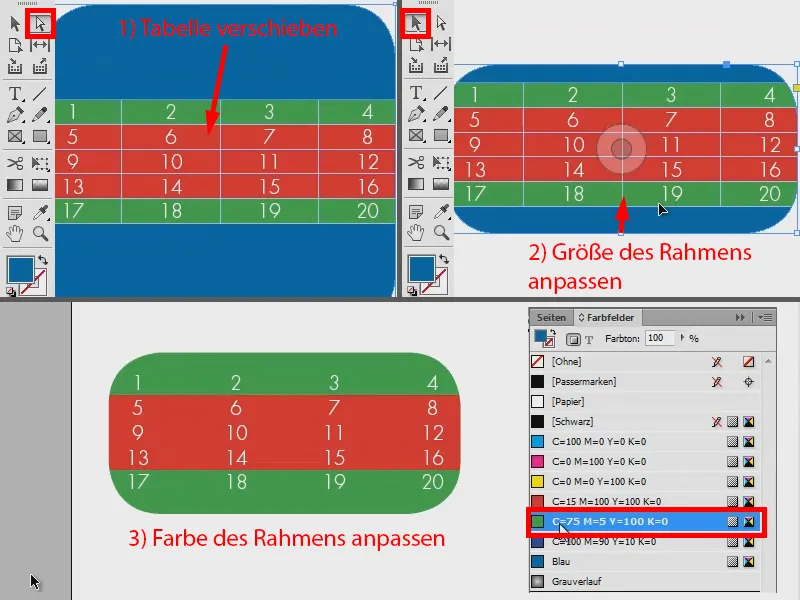
Jadi: Dua cara untuk membuat tabel berbentuk bulat dengan cepat. Cobalah sendiri.


