Ekspor PDF dari Adobe InDesign adalah langkah terakhir untuk menyimpan tata letak Anda siap cetak atau untuk penggunaan digital. Baik untuk pencetakan profesional, PDF interaktif, atau konten web - InDesign menyediakan beragam opsi ekspor untuk menghasilkan proyek Anda secara optimal. Dalam panduan ini, saya akan menunjukkan langkah demi langkah bagaimana cara mengekspor dokumen Anda sebagai PDF, memilih pengaturan yang tepat, dan menghindari kesalahan umum. Mari mulai dan ekspor proyek Anda dengan sempurna!
Sebelum mengeluarkan dokumen InDesign sebagai file PDF yang siap terbit, pastikan lagi bahwa pengaturan manajemen warna telah benar (sebenarnya seharusnya sudah dilakukan pada awal, tetapi lebih baik aman).
Buka melalui menu Edit pengaturan warna dan periksa apakah profil yang tepat untuk tampilan layar (eciRGB v2) dan pencetakan (ISO Coated v2 ECI untuk cetakan pada kertas bergelombang) telah ditetapkan sebagai ruang warna kerja.
Periksa juga melalui menu Edit apakah pengaturan untuk ruang warna transparansi diatur ke CMYK. Ini memastikan bahwa transparansi yang tumpang tindih atau bersentuhan (mis. bayangan objek diletakkan di atas area transparan) serta objek itu sendiri berada dalam ruang warna yang sama.

Buka menu File atau lebih cepat dengan pintasan keyboard Ctrl + E. Selain nama dan folder tujuan, pastikan bahwa tipe file diatur sebagai PDF untuk pencetakan, karena elemen dalam dokumen PDF interaktif tidak dapat diinterpretasikan oleh setter di percetakan, apalagi dengan resolusi yang relevan hanya untuk monitor.
Setelah mengklik Simpan, dialog Ekspor PDF akan terbuka. Pengaturan yang harus Anda lakukan di sini sangat penting untuk hasil akhir ekspor. Untuk tujuan yang berbeda, pengaturan yang berbeda pun diperlukan.
Agar tidak perlu mengatur banyak pilihan setiap kali sesuai dengan tujuan ekspor yang diinginkan (mis. untuk tampilan layar atau pencetakan), Adobe menyediakan pengaturan yang berbeda dalam bentuk profil. Anda akan menemukan profil ini dalam menu drop-down baris PDF-Presets. Unggulannya, Anda akan menemukan dua untuk pencetakan.
Memilih salah satu dari profil ekspor ini adalah awal yang baik, namun untuk kebutuhan kami, masih ada penyesuaian yang bisa dilakukan dan kemudian disimpan dengan nama baru sebagai profil individu untuk pencetakan offset di masa depan.
Pertama-tama, ubah Kompatibilitas ke Acrobat 4 (PDF 1.3). Alasannya adalah versi Acrobat ini belum mendukung transparansi.
Software setter di percetakan, yang dengan bantuan bahasa deskripsi halaman PostScript, yang juga dikembangkan oleh Adobe, mengubah file ke data raster, juga tidak mendukung transparansi. Oleh karena itu, transparansi harus dikurangi saat ekspor. Hal ini akan berubah ketika penerus PostScript, Adobe PDF Print Engine (APPE), menjadi standar di seluruh percetakan. Dan sebagus apa pun file tampil di layar - saatnya kebenaran baru akan muncul di setter.
Sehingga nanti di pengaturan ekspor, Anda tetap memiliki kebebasan penuh, sebaiknya jangan memilih standar PDF-X apapun.
Di bidang Deskripsi, Anda dapat menambahkan beberapa kata kunci penting untuk pengaturan yang sudah Anda pilih.
Dalam Opsi di tab Umum, biarkan dokumen ditampilkan setelah diekspor dan pastikan lapisan yang terlihat dan dapat dicetak termasuk.
Pada bagian Sertakan, tidak ada yang perlu diaktifkan, termasuk elemen interaktif.
Pada tab Kompresi, pengaturan profil kualitas ekspor pencetakan dapat diambil untuk ekspor pada raster 70 (standar di pencetakan offset), yaitu, mengompres gambar dengan resolusi di atas 350 ppi menjadi 300 ppi (tidak perlu lebih dan hanya memperbesar file) atau 1200 ppi untuk gambar garis-garis dengan resolusi di atas 1800 ppi.
Sebagaimana tampak dalam palet pautan, hal ini dapat terjadi dengan cepat hanya karena gambar di tata letak dimasukkan ke dalam bingkai gambar yang lebih kecil. Resolusi akan berkali lipat dan begitu juga ukuran file dan waktu proses oleh setter. Oleh karena itu, data gambar harus dipotong dengan centang pada bingkainya.
Kompresi harus dilakukan secara otomatis dengan JPEG dengan kualitas gambar maksimal.
Pada tab Tanda dan Garis Potong, hanya pengaturan garis potong dokumen (biasanya 3 mm) harus digunakan.
Halaman dokumen akan diposisikan oleh perangkat lunak pengolahan pelipitan percetakan secara otomatis berdasarkan logika urutan halaman dengan mempertimbangkan tambahan kelipatan untuk buku-buku di lembaran cetak dan diberi tanda potong dan kontrol warna yang dibutuhkan. Tanda yang diletakkan di PDF akan menyebabkan gangguan di kemudian hari.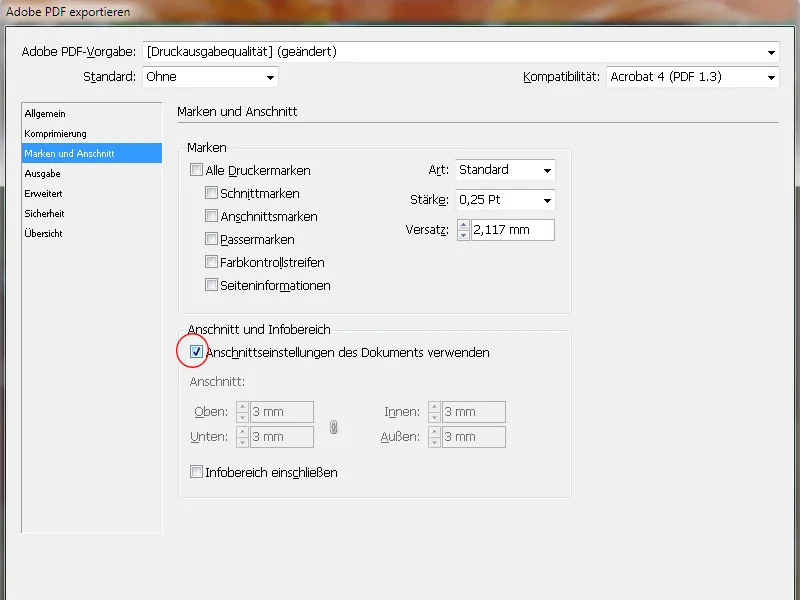
Pada tab Output, pilih opsi Convert to destination profile (keep values) di bawah Color Conversion. Ini berarti gambar RGB akan dikonversi ke ruang warna tujuan (CMYK), namun gambar CMYK akan tetap mempertahankan nilai aslinya.
Target awalnya adalah ruang warna CMYK, namun profil eksaknya tergantung pada bahan cetak. Untuk kertas yang bermutu tinggi, seperti ISO Coated v2 (ECI) – untuk cetak koran, akan lain lagi.
Jika ragu, lebih baik bertanya terlebih dahulu ke percetakan.
Tidak perlu menyertakan profil. Hal ini dapat menyebabkan konversi warna yang tidak diinginkan di beberapa percetakan, oleh karena itu sebaiknya tidak menggunakan fitur tersebut.
Periksa Color Management untuk memastikan bahwa hanya saluran warna yang dimaksudkan untuk dicetak yang akan dihasilkan.
Mulai dari InDesign-CS6, sekarang memungkinkan untuk mengekspor file untuk pencetakan satu warna. Pilih profil target, misalnya Dot Gain 15%. File PDF tidak perlu lagi diubah menjadi PDF greyscale dengan trik-trik canggih.
Pada tab Advanced, pertama-tama atur Transparency Flattener Preset ke High Resolution. Hal ini akan mengkonversi objek yang sebelumnya transparan ke kombinasi data vektor dan gambar dengan kualitas yang memadai.
Centang kotak di bawahnya untuk memastikan pengaturan tersebut akan diabaikan pada lembar cetak dokumen InDesign (dapat diatur secara berbeda di Pages palette InDesign untuk setiap lembar).
Penting juga untuk menyematkan font ke dalam dokumen PDF. Nilai standar 100% memberikan pesan yang keliru: hal ini tidak menyematkan 100% font yang digunakan Namun hanya ketika 100% dari semua karakter yang ada dalam font yang digunakan benar-benar digunakan dalam dokumen. Karena hal ini jarang terjadi, hanya karakter yang digunakan dalam dokumen akan disematkan.
Edit nilai ini menjadi 20%. Dengan demikian, pada dokumen sederhana, hanya karakter yang digunakan akan disematkan, sementara pada dokumen yang lebih kompleks, seluruh font akan disematkan.
Pada tab Security, jangan memberikan password, karena prosesnya akan terhenti di mesin pencetak jika ada password.
Simpan pengaturan ini dengan nama profil yang mudah diingat untuk penggunaan di masa mendatang dan klik Export.
Sekarang InDesign akan mulai mengonversi, memberikanmu waktu untuk melihat jendela, pergi ke mesin kopi atau menelepon ibu.
Tanda bahwa InDesign sedang bekerja adalah simbol kecil di toolbar yang muncul selama proses ini:
Lalu (tentu saja asalkan checkbox yang benar telah dipilih), hasil dari semua usaha sebelumnya akan terbuka – berupa file PDF.


