Bekerja dengan tabel sangat menyenangkan di InDesign, bukan?
Namun ketika harus membuat kontur transparan di antara tabel, menjadi sedikit rumit: Ketika hanya area yang perlu diisi, tetapi kontur di antaranya harus tetap transparan.
Tip yang saya berikan di sini saya lihat di PUBKON dan sekaligus juga saya temukan di forum PSD-Tutorials.de.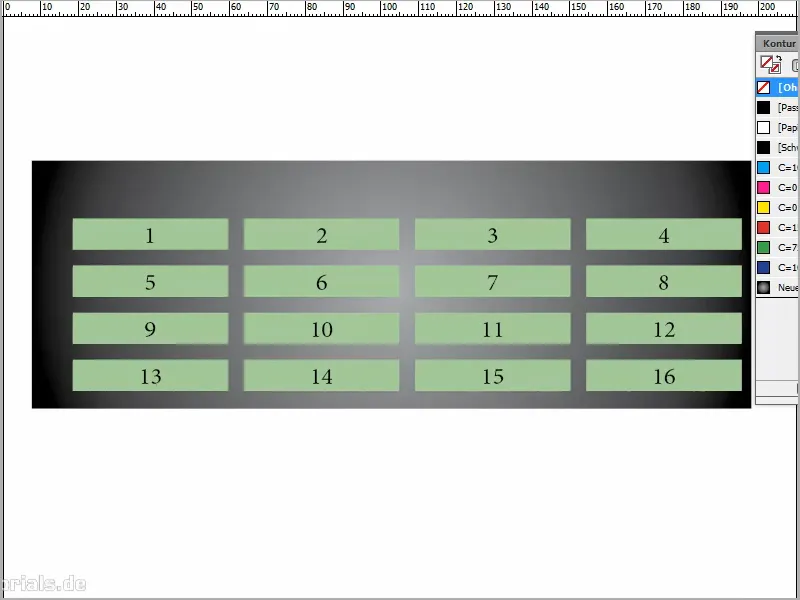
Langkah 1
Saya menggambar kotak teks dan memilih Tabel>Sisipkan Tabel. Saya membuat empat kolom dan hanya memasukkan nilai sembarang.
Agar terlihat lebih menarik, saya mencetak teks dan mengklik Pusatkan. Dengan ukuran font 18 Pt, ini akan terlihat lebih baik.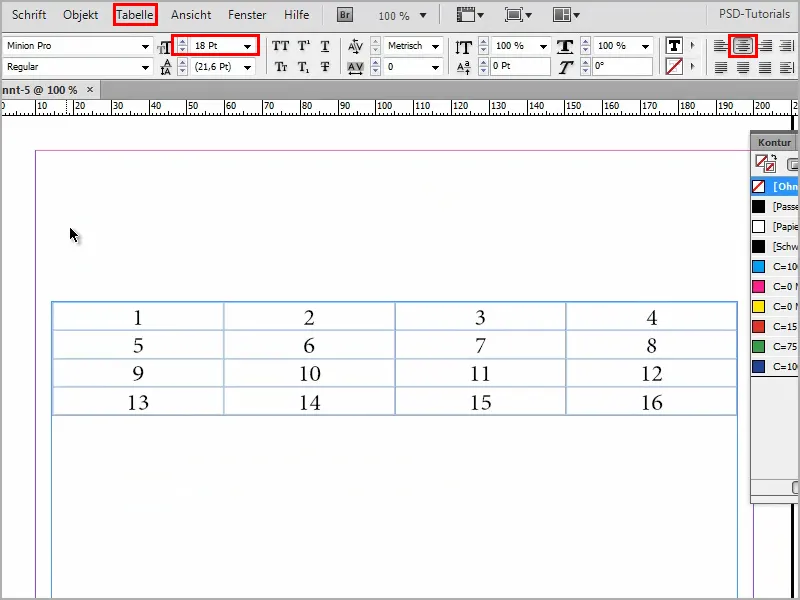
Langkah 2
Saya memperbesar tampilan sedikit. Ini jelas hanya tabel sederhana.
Saya akan mempercantiknya sedikit dengan membuat sebuah persegi panjang dan meningkatkan dengan Gradien yang cantik. Saya membuka Lapangan Gradien Baru.
Saya selalu suka dengan Jenis Radial.
Lalu dengan Double-click atau klik pada slider di bawah, saya dapat mengatur warna Slider. Saya geser slider dari hitam ke abu-abu.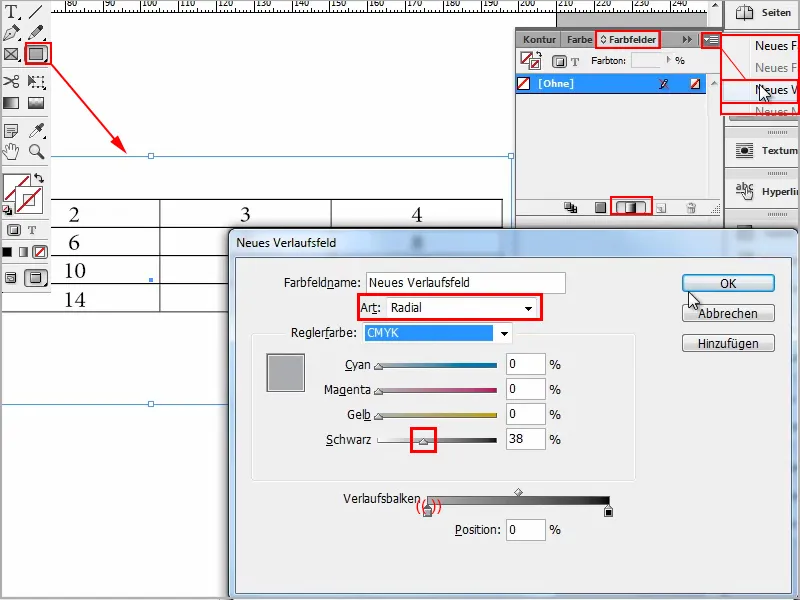
Langkah 3
Dan semuanya disimpan di Latar Belakang menggunakan Ctrl+O.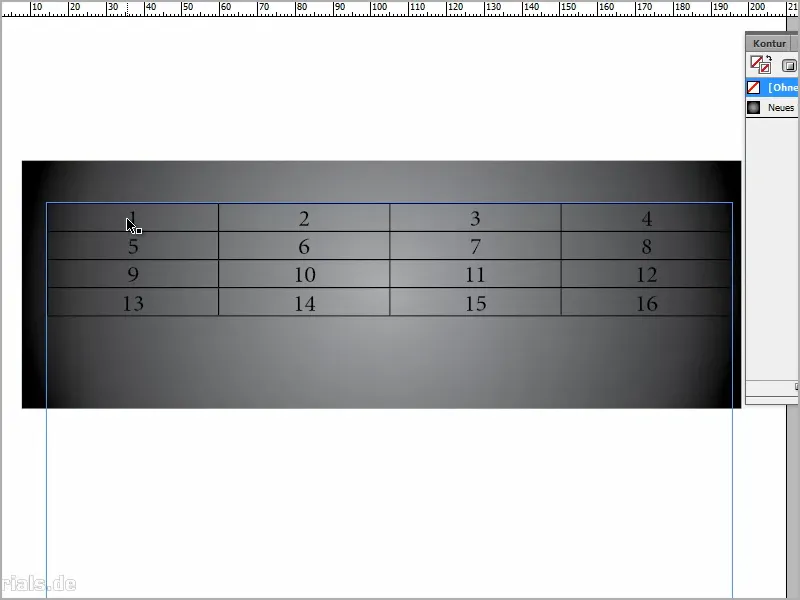
Sekarang saya ingin kontur yang saat ini hitam menjadi transparan, dan sisanya menjadi putih.
Anda mungkin berpikir, saya akan mencetak semua di dalam tabel, memilih warna Area putih saja, dan di mana kontur hitam ada, saya klik pada Kontur dan pilih Tanpa. Namun itu tidak berhasil.
Mungkin dengan Klik kanan di Opsional Sel>Kontur dan Area dan di sini atur ulang Warna: Kertas dan Kekuatan: 6 Pt? Dan Jenis: Tanpa? Namun itu juga tidak berhasil.
Lalu bagaimana sekarang?
Langkah 4
Saya mencetak semuanya dan pertama-tama menghapus warna. Saya tidak memerlukan warna ...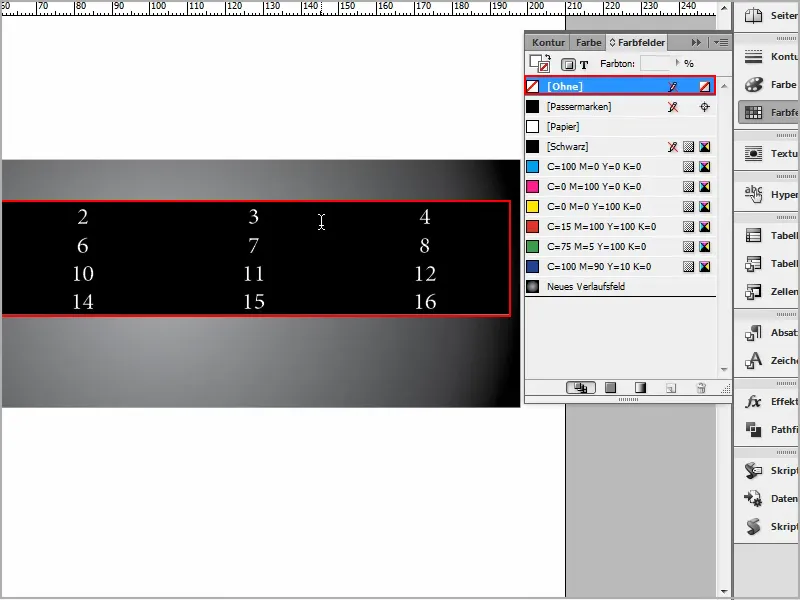
Langkah 5
... maupun kontur. Tabel yang sangat polos.
Dan kemudian dengan Klik kanan di Pilihan Sel>Kontur dan Area ...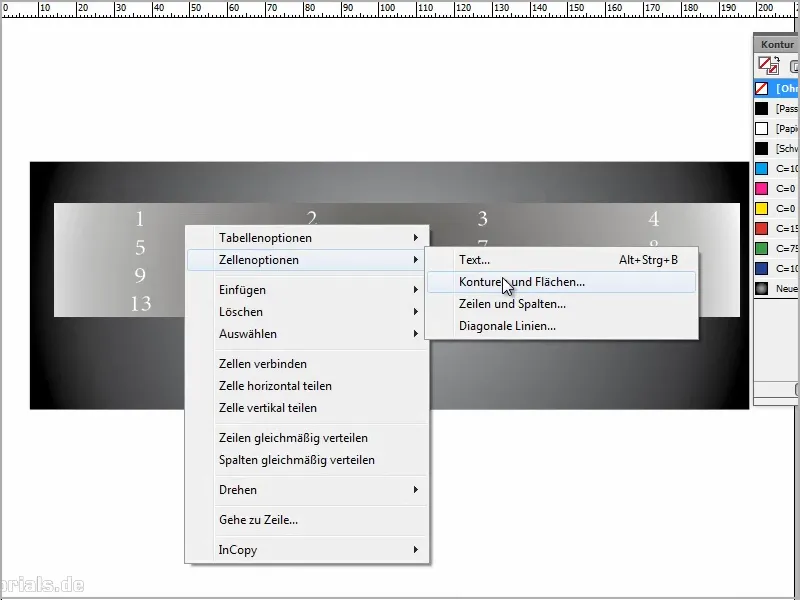
Langkah 6
... dan atur ke Jenis: Putus-putus. Karena hanya dengan cara ini saya dapat menetapkan Warna. Saya bisa memilih Hijau atau apapun.
Saya atur Kekuatan ke 6 Pt. Ini dapat diubah-ubah, tergantung seberapa tebal kontur yang diinginkan nantinya..webp?tutkfid=90818)
Langkah 7
Terakhir, saya kembali ke Jenis: Tanpa.
Agak sedikit aneh, tetapi hanya dengan cara ini saya dapat memasukkan 6 Pt.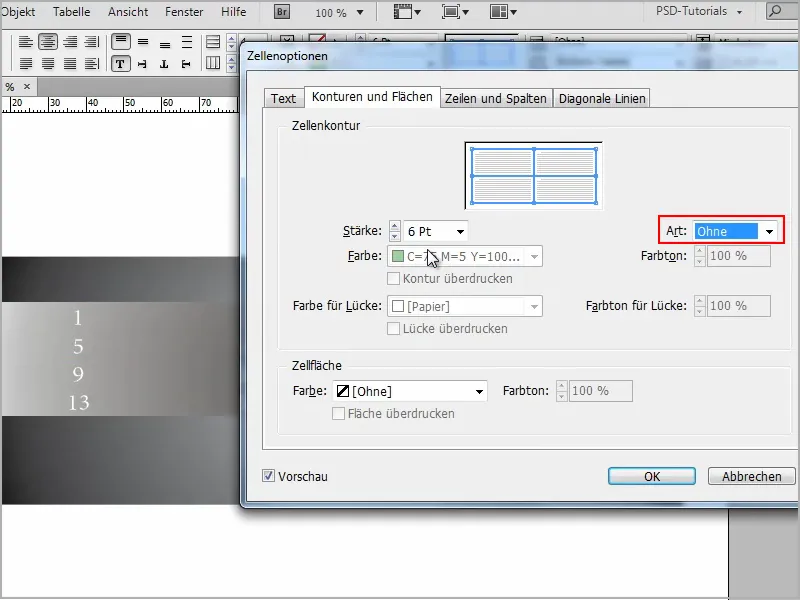
Langkah 8
Dan kemudian saya beralih ke tab Garis Diagonal dan memilih simbol kedua dari kiri. Di situlah saya mendapatkan garis diagonal di sel.
Lalu saya atur Kekuatan ke angka yang sangat besar, misalnya 200. Dan sekarang sudah terlihat: Itulah yang saya inginkan.
Namun bukan dalam warna Hitam, melainkan Putih. Saya mengklik OK dan tiba-tiba saya memiliki kontur transparan dan warna area saya Putih. Apakah itu tidak hebat?
Sangat mudah, bukan?.webp?tutkfid=90820)
Langkah 9
Sekarang Anda dapat selalu mencetak tabel, klik kanan membuka jendela pengaturan melalui Opsional Sel>Kontur dan Area dan di sana atur Kekuatan, lalu Anda akan melihat pengaruhnya..webp?tutkfid=90821)
Dan di tab Garis Diagonal Anda dapat memilih Warna. Jika Anda tidak ingin Putih, tetapi misalnya Hijau, itu juga boleh.
Di sini Anda juga dapat bekerja dengan Nuansa untuk pewarnaan.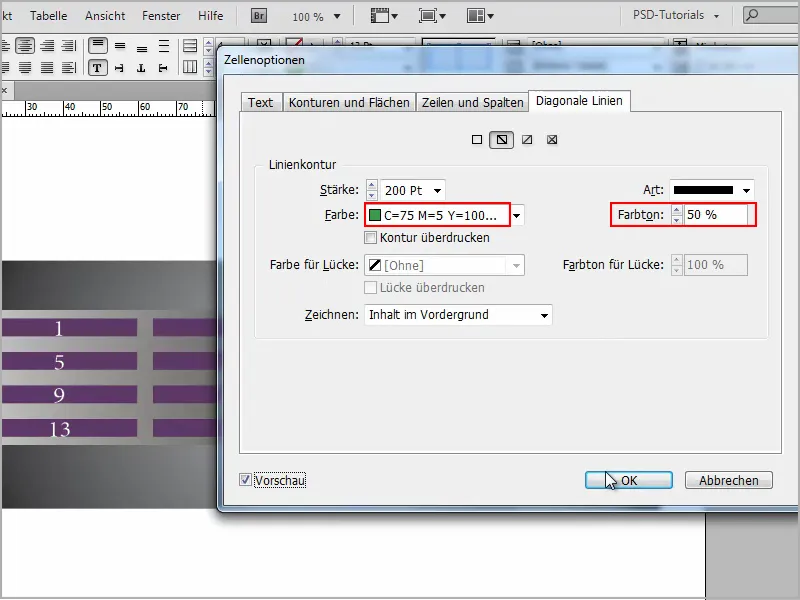
Kemudian warna area hanya setengah transparan, tetapi itu sekarang tidak begitu relevan.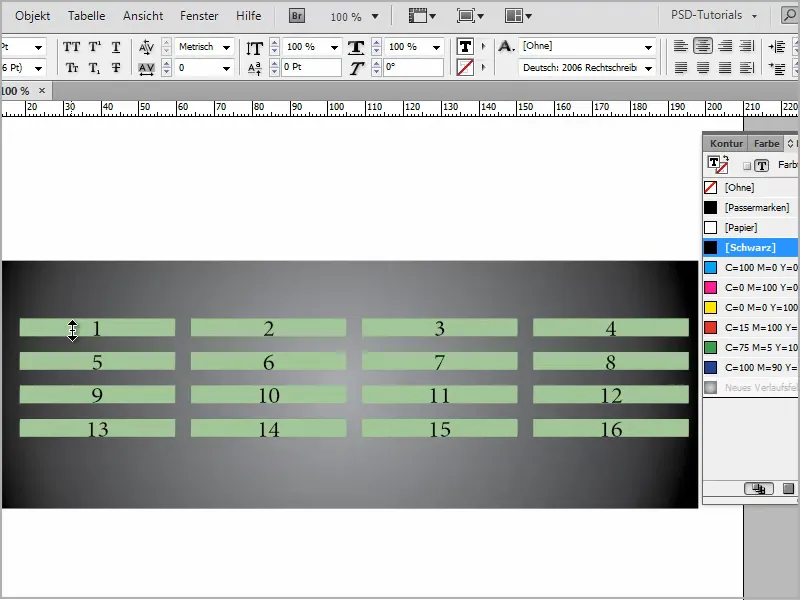
Langkah 10
Saya pikir ini adalah hasil yang bagus.
Kamu bisa memperbesar tabel ini juga - jika saya menahan tombol Shift-, itu akan menjadi rata.
Dan untuk membuatnya terlihat sedikit lebih cantik, saya bisa Mencenter teks dan saya sudah memiliki tabel yang cantik dengan kontur transparan.
Sangat mudah, bukan?.webp?tutkfid=90824)


