Hanya mengatakan: Skrip.
Tapi jangan matikan sekarang! Ini tidak akan terlalu teoretis. Saya hanya ingin menunjukkan secara singkat dan tajam mengapa skrip benar-benar keren. Dengan potongan kode kecil ini, kita bisa mencapai banyak hal tanpa harus bisa melakukan semuanya sendiri. Kita hanya harus tahu di mana menemukannya atau bagaimana sedikit menyesuaikannya.
Saya akan menunjukkannya saja.
Langkah 1
Pertama-tama, Anda harus memanggil skrip itu. Saya membuka dokumen baru, biarkan nilai standar, dan kemudian pergi ke Jendela> Utilitas> Skrip.
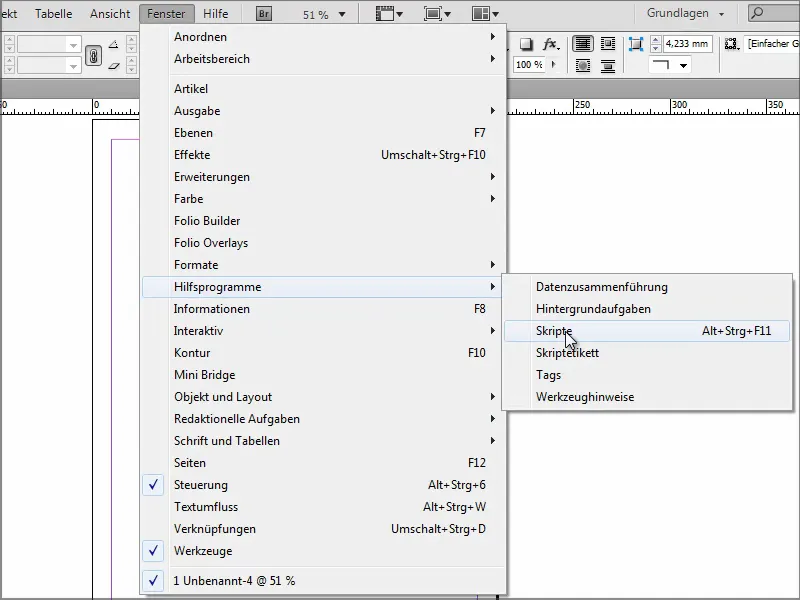
Langkah 2
Di sana saya memiliki semua skrip saya. InDesign memberikan beberapa contoh yang bisa dicoba. Ada yang sangat sederhana, misalnya efek neon.
Namun agar efek itu berlaku, saya harus membuat objek terlebih dahulu untuk menerapkan skrip tersebut. Saya dengan cepat menggambar sebuah Elips, kembali ke Skrip dan melakukan Dobelklik di Neon.
Seketika, saya mendapatkan sebuah jendela di mana saya bisa membuat pengaturan. Saya mengklik OK dan mendapatkan efek sesuai yang diinginkan oleh penulis.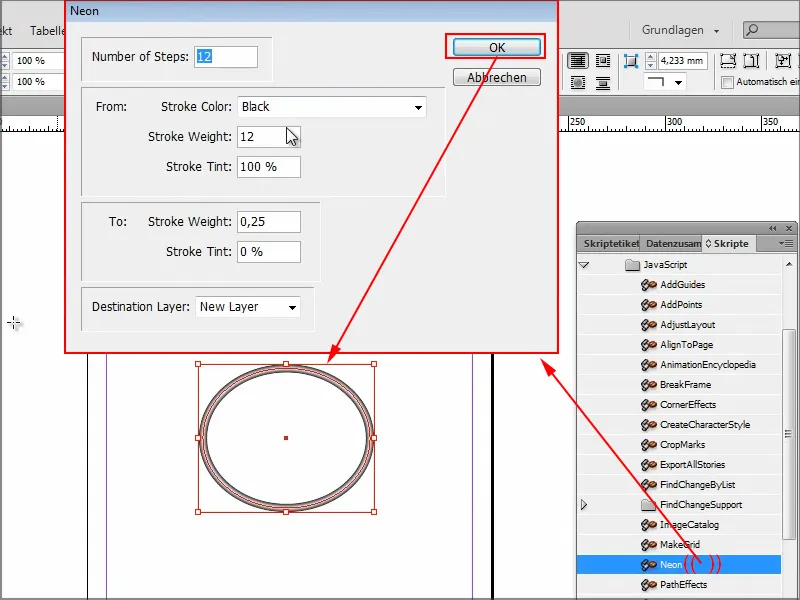
Namun itu belum benar-benar keren.
Langkah 4
Saya sedikit membaca referensi dan mengumpulkan 3 skrip paling praktis menurut saya sendiri. Tentu saja, ada ribuan lainnya, tetapi untuk tutorial ini, itu sudah cukup.
Di sini Anda sudah bisa melihat Pengguna. Saya meletakkan skrip yang saya sesuaikan di sana.
Anda dapat membuatnya sendiri di manajer file Anda atau hanya menyalinnya. Di perangkat saya, berada di Pemacu C Windows dengan path panjang di dalam folder "Panel Skrip". Di sana saya meletakkan tiga skrip saya.
Jika saya melihat ke dalamnya dengan Dobelklik, terkadang itu hanya satu baris saja.
Satu baris ini memungkinkan saya untuk menutup semua dokumen yang terbuka tanpa menyimpannya. Terkadang itu cukup berguna, jika saya membuka banyak dokumen sekaligus hanya untuk melihat sesuatu sebentar. Mungkin saya sudah memindahkan sesuatu di suatu tempat dan InDesign sudah ingin menyimpannya. Tentu saja itu mengganggu, jika saya membuka 20 atau 30 dokumen.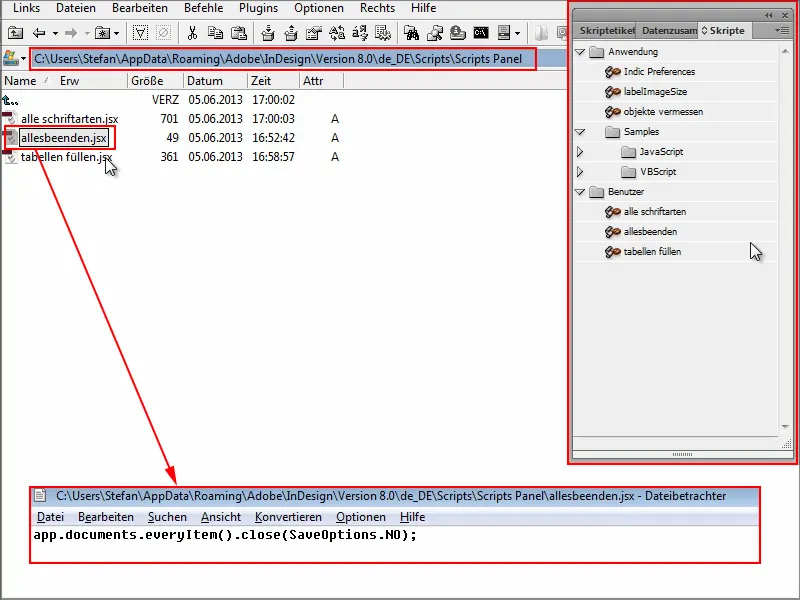
Langkah 5
Sekarang saya akan membuka beberapa dokumen di sini untuk menunjukkannya kepada Anda. Melakukan sesuatu di dalamnya dan kemudian tidak ingin menyimpannya.
Sebelum saya mengklik x untuk menutup satu per satu dokumen, saya memilih skrip semua menutup dengan Dobelklik - dan seperti yang Anda lihat, semua dokumen ditutup. Tanpa tanya-tanya apakah ingin disimpan. Sempurna. Itulah yang saya inginkan.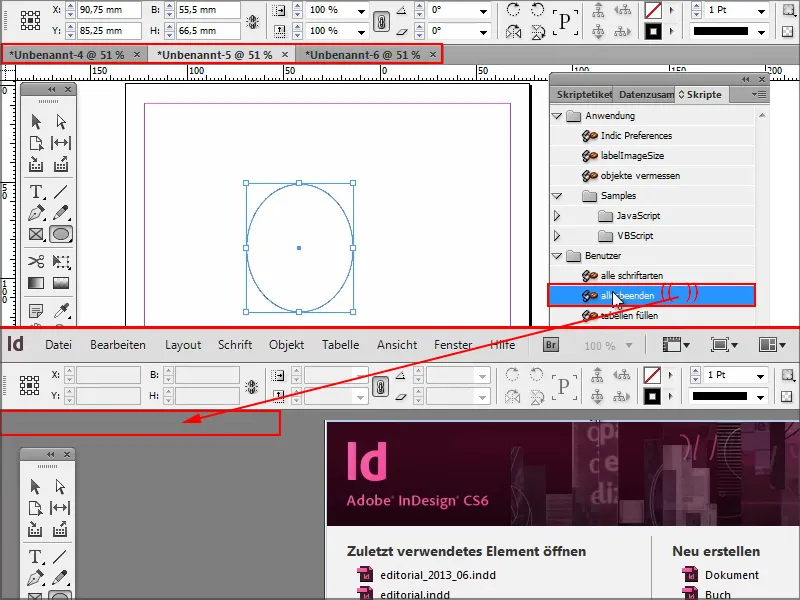
Langkah 6
Sebuah skrip lagi yang saya anggap praktis, memungkinkan saya untuk mengisi sel tabel secara otomatis.
Saya membuka sebuah dokumen dan memasukkan sebuah tabel sebagai contoh. Misalkan, saya ingin memiliki nilai yang sama di setiap sel, maka saya harus menulisnya sekali, kemudian menyalinnya dan memasukkannya ke setiap sel atau baris.
Lebih cepat menggunakan skrip kecil ini isi tabel.
Saya mengklik dua kali dan memasukkan apa yang ingin saya isi di sel-sel tersebut. Pada contoh ini, saya ingin memasukkan nama saya.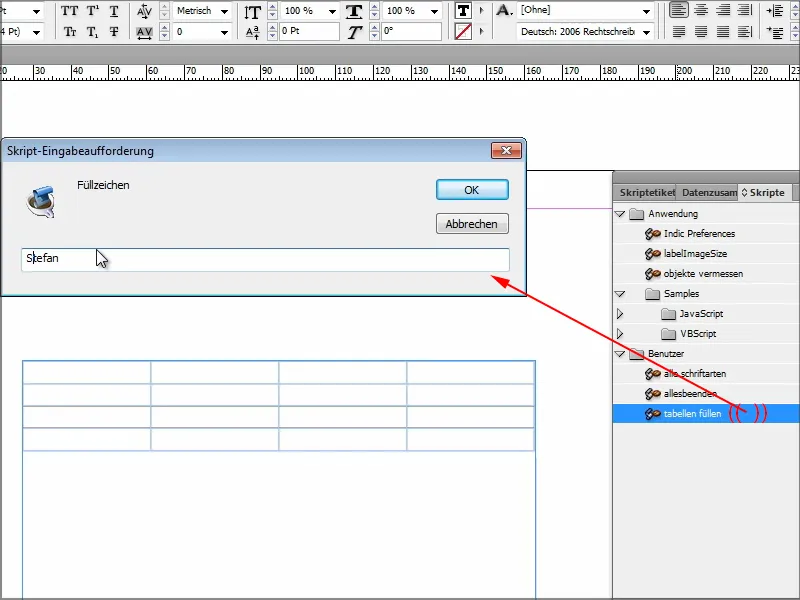
Saat saya mengonfirmasi dengan OK, sel-selnya diisi seperti yang saya inginkan. Di sini dengan nama saya, atau dengan karakter pengisi apa pun sesuai yang Anda masukkan.
Mari kita lihat juga skripnya: Hanya beberapa baris kode, itu saja. Itu sebagus itu.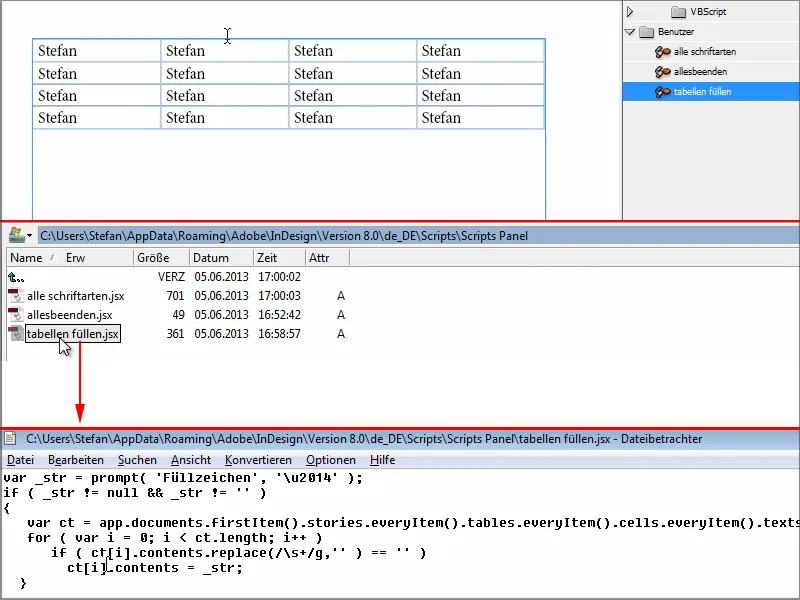
Langkah 7
Skrip ke-3 menunjukkan semua jenis huruf yang saya gunakan dalam sebuah dokumen.
Saya akan menggunakan ini sebagai contoh dan menggunakan Arial, untuk satu sel, Cambria untuk yang lain, dan sebagainya. Dan kemudian saya ingin tuntaskan untuk menjanjikan, skema jenis huruf yang saya gunakan dalam dokumen tersebut.
Dobelklik pada skrip semua jenis huruf dan lalu muncul dokumen yang menjelaskan semua jenis huruf digunakan.
Dan juga saya ingin melihat skrip ini. Itu adalah potongan kode, yang bertanggung jawab atas ini semua. Tidak terlalu banyak, kan? Jika Anda berusaha sedikit, Anda mungkin bisa mengubah sesuatu di sana atau memahami apa yang dilakukan semua skrip dan kode mana yang bertanggung jawab untuk apa.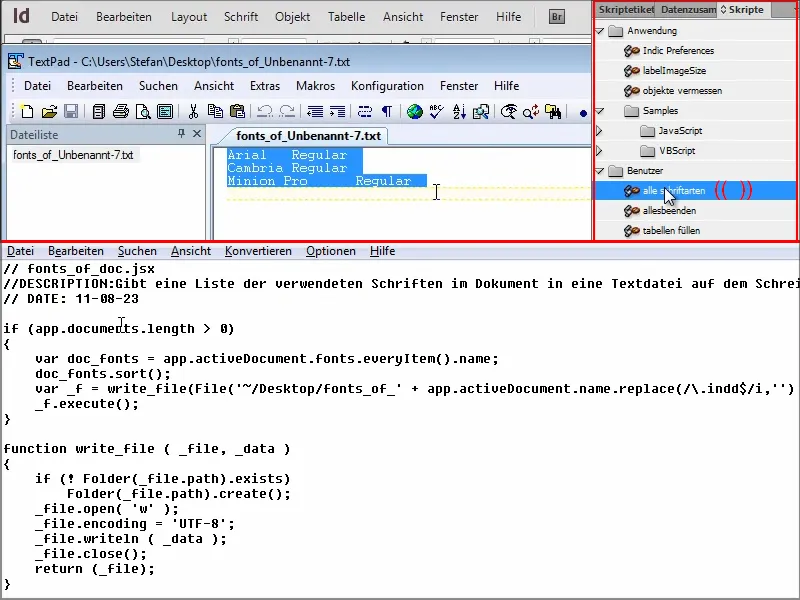
Tentu saja Anda bisa mengekspor seluruh dokumen atau memampatkannya, lalu semua jenis huruf akan disalin ke dalam folder dan Anda bisa membacanya dari sana. Tapi hal itu memakan waktu lama. Dengan skrip, semuanya berjalan jauh lebih cepat.
Langkah 8
Jika kamu ingin memiliki skrip lain, saya sarankan untuk mengunjungi situs indesign.hilfdirselbst.ch.
Di sana kamu akan menemukan informasi tentang cara menginstal skrip. Dan di sisi kanan ada kategori-kategori skrip.
Jika misalnya saya mengklik kategori Teks, …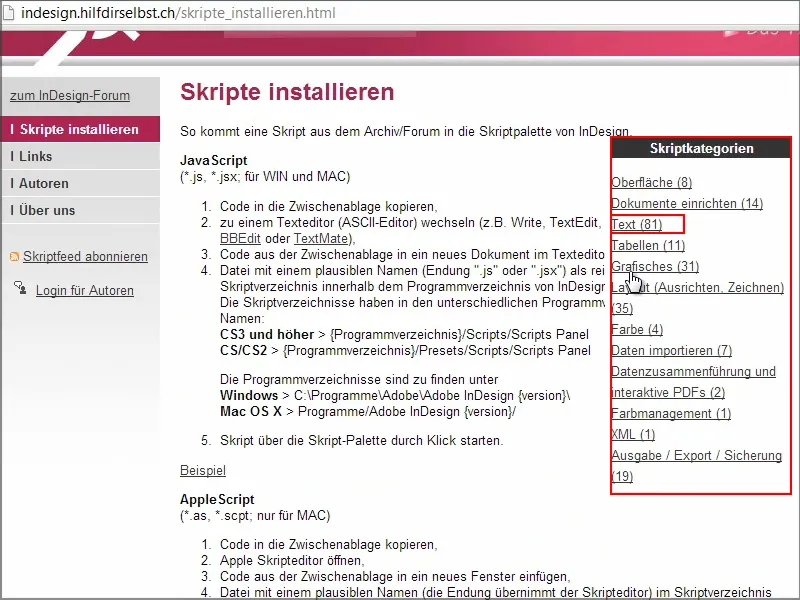
… banyak skrip yang terdaftar di sana dan biasanya kode juga sudah disertakan.
Jika saya memilih dan mengklik "Google teks yang dipilih dengan menekan tombol", maka saya akan langsung mendapatkan kode yang saya perlukan.
Saya akan menyalin kode tersebut dan memastikan saya tidak lupa dengan loop terakhir.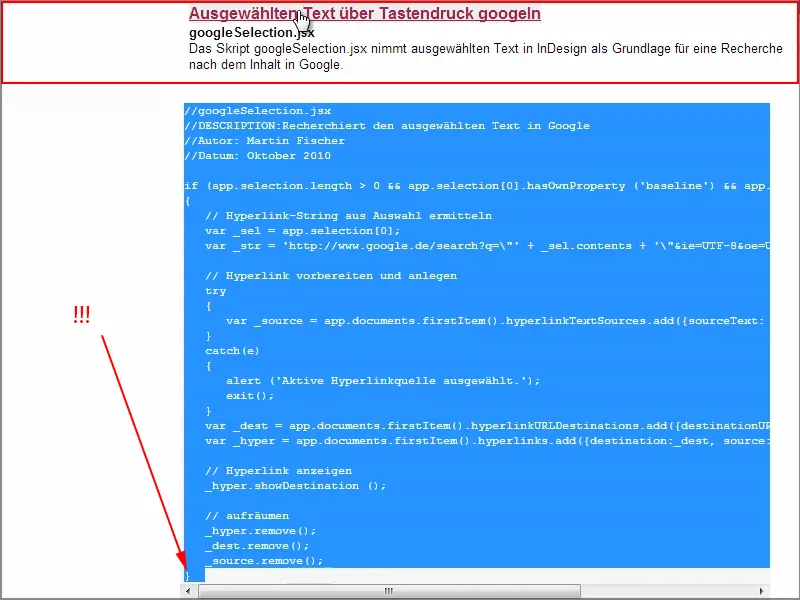
Selanjutnya, saya membuat dokumen teks baru di Panel Skrip …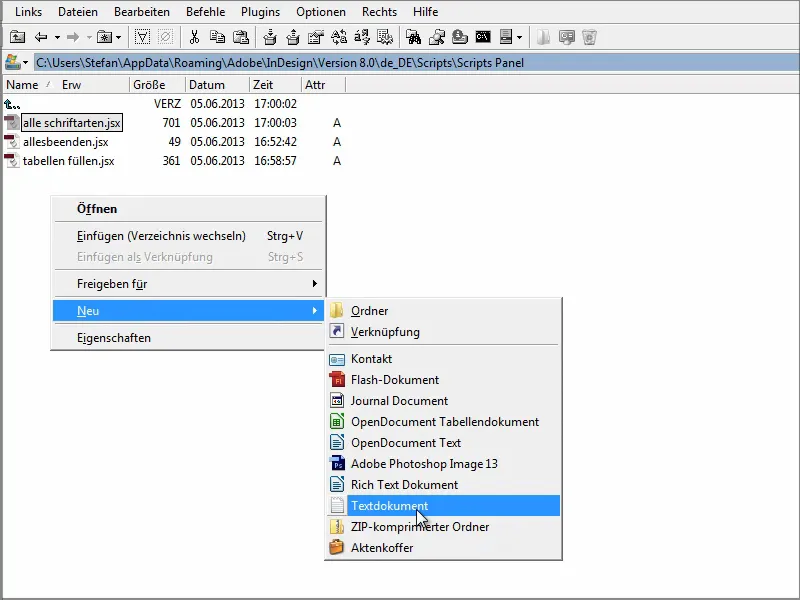
… dan menyisipkan kode di sana. Saya menutup dokumen tersebut lalu menggantinya namanya menjadi "google.jsx".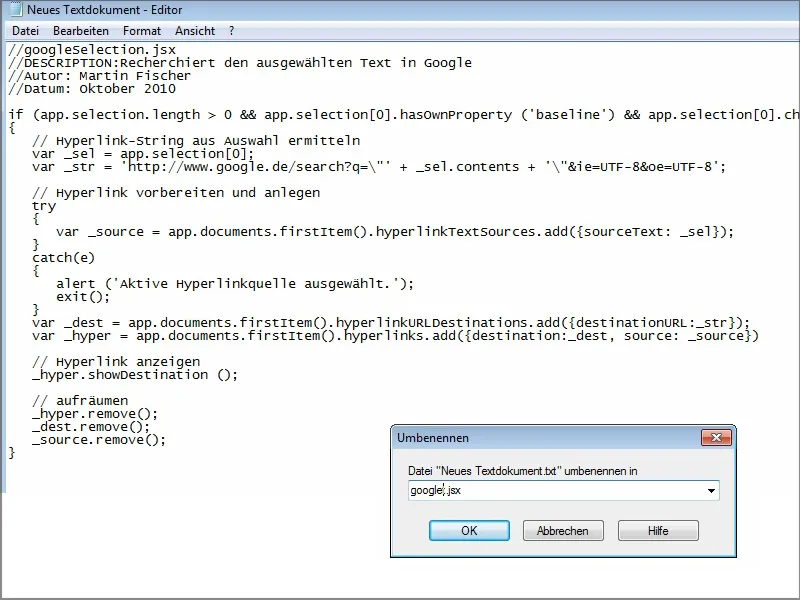
Dengan begitu, skrip sudah otomatis ada di sini.
Jika saya sekarang menulis "PSD-Tutorials.de" dalam kotak teks, lalu mengklik dua kali skrip "google", maka hasil pencarian yang sesuai di Google langsung terbuka.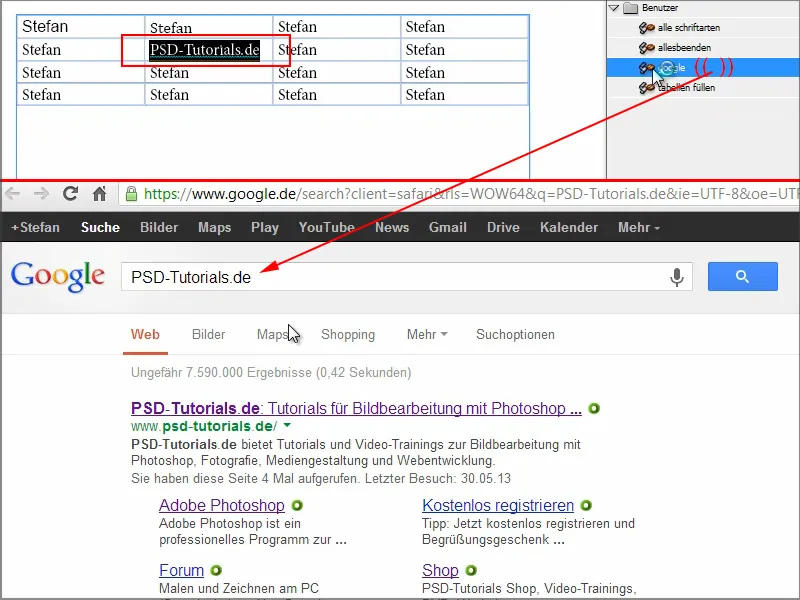
Mungkin dalam teks saya terdapat kata-kata yang saya sendiri tidak tahu apa artinya lagi. Dalam kasus seperti itu, saya bisa dengan cepat mencari di Google menggunakan skrip ini.
Situs Hilfdirselbst.ch benar-benar bisa saya rekomendasikan. Beberapa skrip hanya bisa diakses oleh anggota Premium, tetapi beberapa juga tersedia secara gratis. Kamu juga bisa mencari skrip di Google sendiri. Mereka tidak harus membosankan dan rumit, karena ada banyak skrip siap pakai yang bisa kamu sesuaikan sedikit atau langsung gunakan dan jalankan.
Dan lalu nikmati memiliki fitur baru yang tidak ditawarkan oleh InDesign sebelumnya.
Saya harap saya bisa menjelaskan sedikit cara menggunakan skrip kepada Anda, dan saya mengharapkan Anda menikmati penggunaan skrip!


