Saya tidak akan menyembunyikan plugin ini dari Anda, karena suatu saat Anda pasti akan membutuhkan kalender untuk InDesign. Ada berbagai template di sana, dan ketika tahun berakhir, pencarian dimulai lagi dari awal dan Anda harus mengubah semuanya secara manual. Itu terlalu merepotkan!
Langkah 1
Lebih mudah jika Anda pergi ke kategori InDesign Exchange dari Adobe. Di sana terdapat template yang sebagian besar sudah cukup tua, tetapi itu tidak menjadi masalah.
Anda pergi ke Staff Picks …
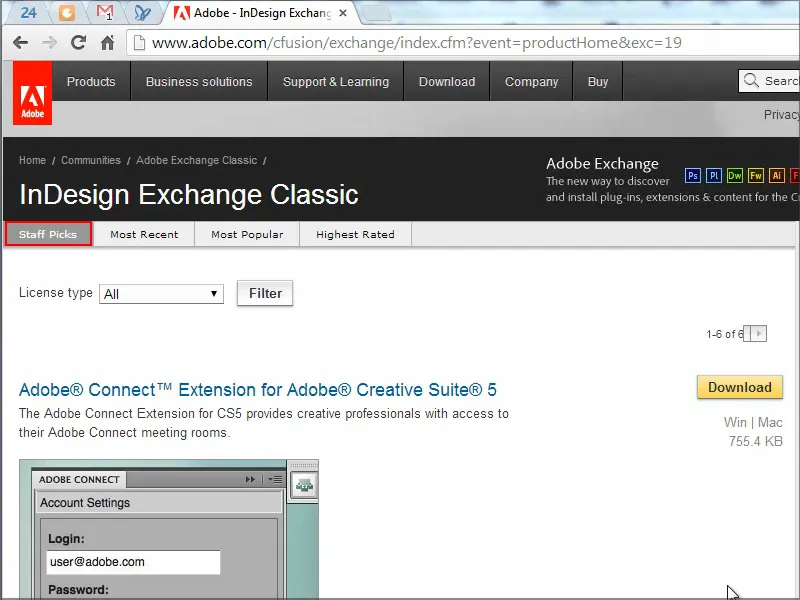
… dan di sana Anda akan menemukan Calendar Wizard. Meskipun tahun pembuatannya adalah 2006, itu tidak masalah. Klik dan unduh.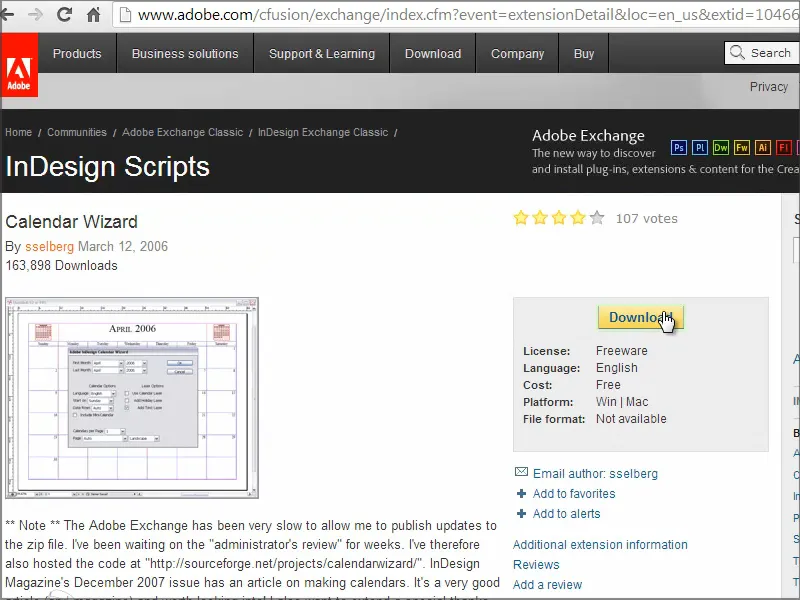
Langkah 2
Kemudian salin seluruh folder ke direktori skrip Anda..webp?tutkfid=91202)
Langkah 3
Di InDesign, pergilah ke Skrip. Di sana Anda akan melihat berbagai skrip yang sudah ada. Di bawah Pengguna terdapat Calendar Wizard.
Itu persis yang saya butuhkan. Saya klik dua kali ….webp?tutkfid=91203)
… dan kemudian kita akan mendapatkan jendela besar dengan Ribuan Opsi …
Langkah 4
Di sana Anda dapat mengatur kapan bulan pertama akan dimulai - mari kita mulai secara klasik dari bulan Januari dan lalui hingga bulan Desember. Kemudian Anda dapat mengatur tahunnya dan di menu dropdown, Anda akan melihat ada banyak kapasitas di sana - bisa hingga tahun 2034.
Bahasa yang dipilih adalah Jerman (Language: German) dan biarkan minggu dimulai pada hari Senin (Start on: Monday).
Anda juga dapat mengatur bahwa Anda ingin memiliki lapisan teks tambahan (Add Text Layer) dan kemudian Anda ingin memiliki lapisan terpisah untuk liburan (Add Holiday Layer). Masalah dengan liburan adalah bahwa Anda harus menentukan dari mana informasi liburan berasal. Ada beberapa file yang bertanggung jawab untuk liburan. Saya memilih yang kedua From Custom Files. Itu berarti setelah memulai plugin, saya harus memilih file yang akan bertanggung jawab untuk liburan tersebut.
Selain itu, saya dapat mengatur agar liburan dan hari Minggu dihighlight (Highlight Sundays, Highlight Holidays), dan bahwa Anda ingin memiliki kalender mini (Include Mini-Calendar) di atas kalender, dll.
Saya biarkan semuanya seperti itu dan konfirmasi dengan OK.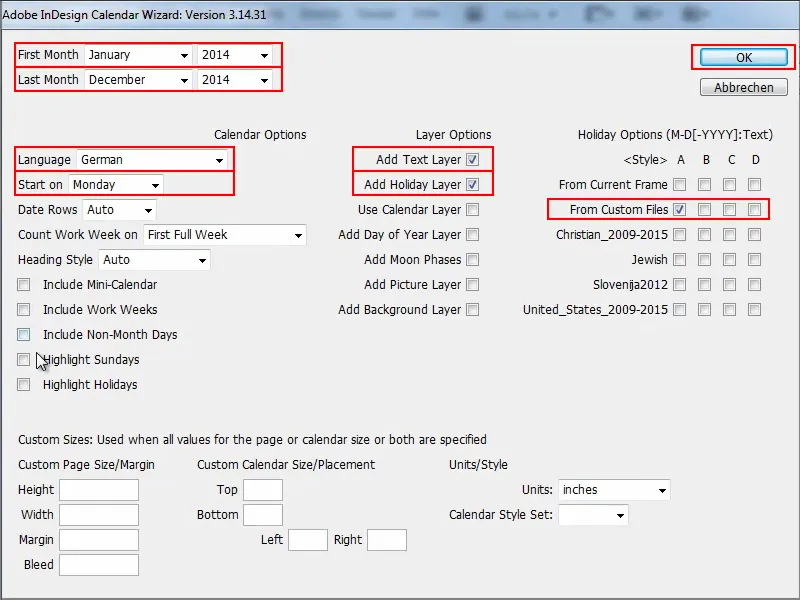
Langkah 5
Lalu saya diminta menginformasikan di mana file kalender berada.
Saya masuk ke direktori, Panel Skrip>Calendar Wizard, dan di sana terdapat berbagai file. Saya masuk ke folder extraHolidays dan memilih file German.holidays.
Saya tempelkan file atau jalur itu di Nama File, konfirmasi dengan OK, dan kemudian skrip akan dijalankan.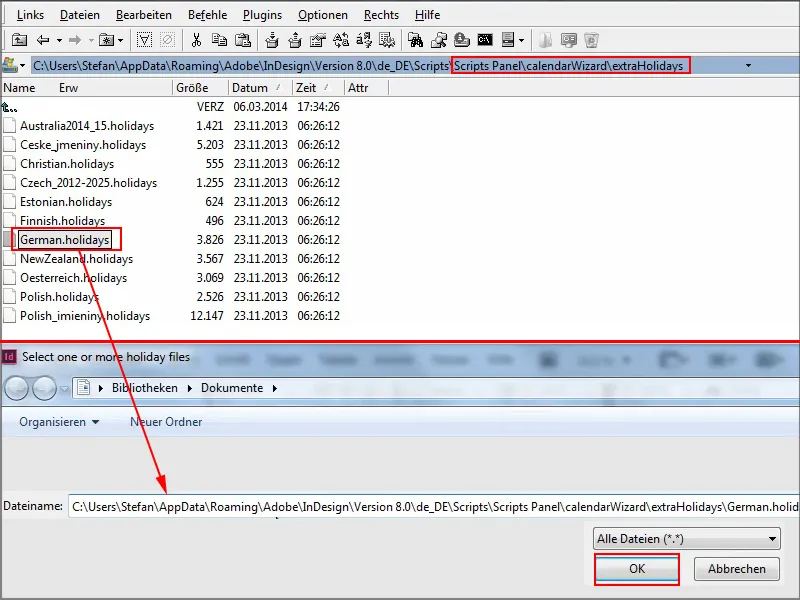
Langkah 6
Sekarang butuh waktu sebentar bagi plugin ini untuk mengatur setiap bulan, melihat ke dalam file, dan mengambil liburannya.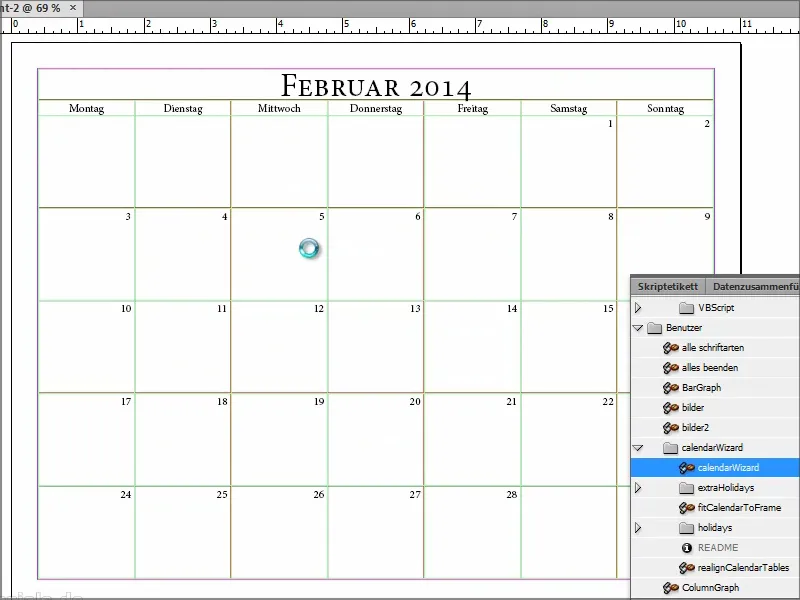
Namun, saat skrip berjalan, Anda dapat melihat isi file …
Anda akan melihat semua hari terdaftar, kapan Natal, Kenaikan Yesus, dll.
Permasalahannya adalah hanya ada data hingga tahun 2015. Mungkin Anda perlu meluangkan waktu untuk merawat file tersebut secara manual, agar informasinya juga terbaru untuk tahun 2016 dan 2017.
Tetapi untuk tahun 2014 dan 2015 semuanya masih baik dan baru setelah itu menjadi masalah. Namun, mungkin ada yang memperbarui file atau membantu.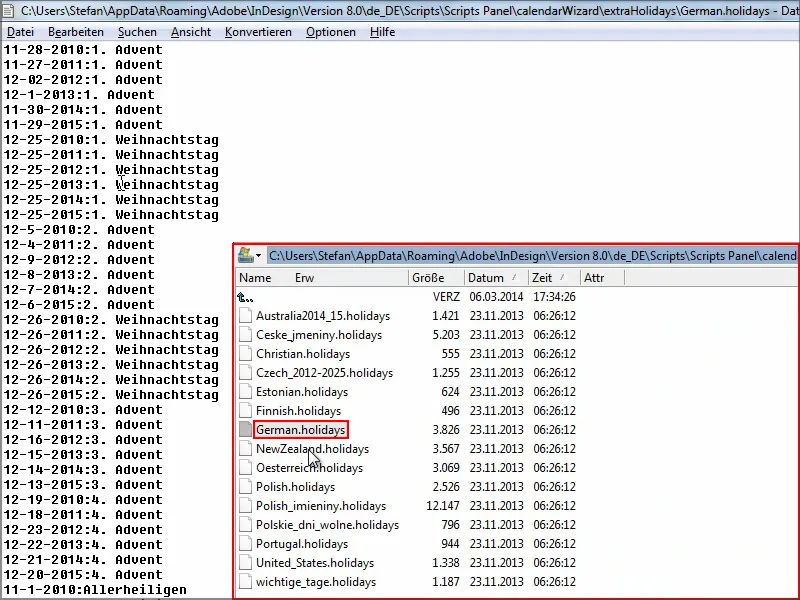
Pada saat ini kalender tersedia hingga bulan Desember. Ini bisa cukup cepat tergantung pada kecepatan komputer.
Yang baik adalah: Anda bisa melihat di sudut kiri bawah bahwa setiap lembar kalender ditempatkan di halaman baru. Itu sangat bagus. Juga, tersedia dalam berbagai bahasa dan Anda dapat mendefinisikan tata letaknya sendiri. Anda memiliki kemampuan untuk membuat format karakter, tabel, atau sel yang sesuai, sehingga kalender menjadi lebih menarik.
Saya pindah ke tampilan normal dan Anda dapat melihat kapan Natal jatuh pada tahun ini: jatuh pada hari Rabu.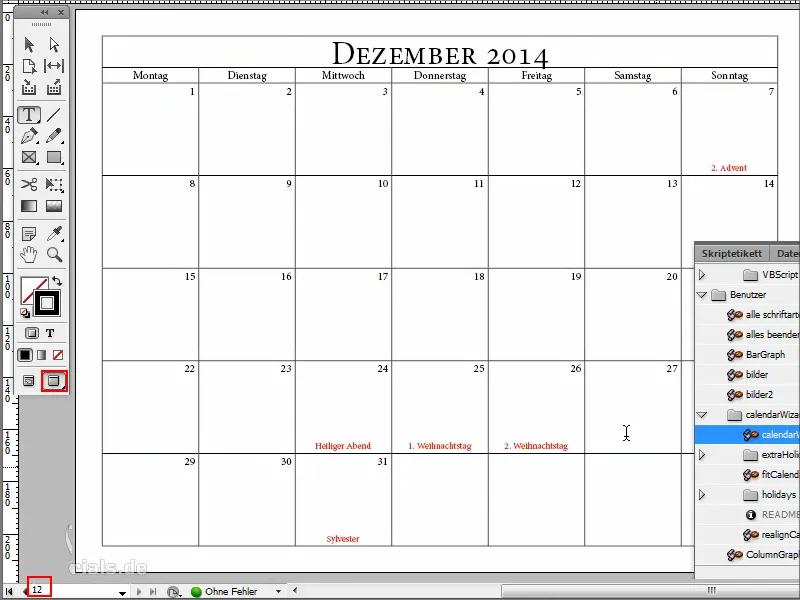
Lalu saya masuk dengan F7 ke dalam Panel Layer.
Di sana, Anda akan melihat bahwa liburan ditempatkan di lapisan terpisah dan semuanya dimasukkan dengan benar.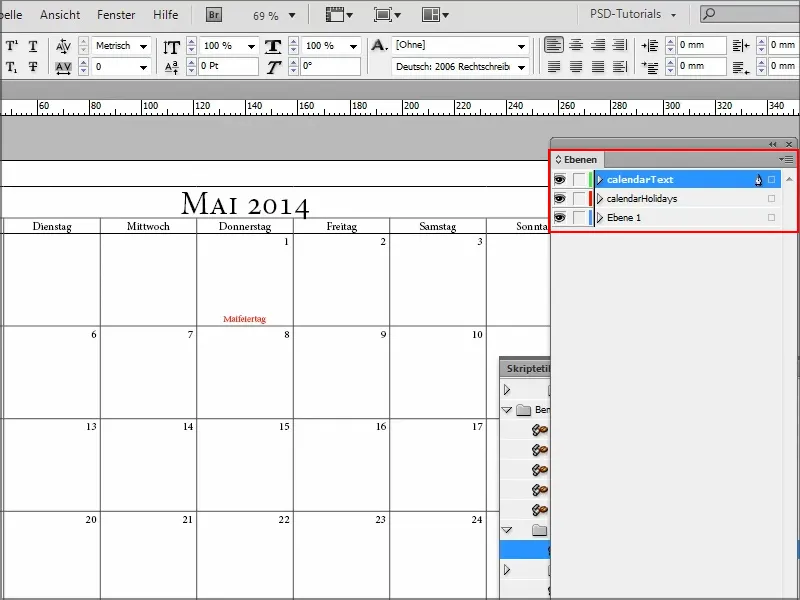
Langkah 7
Jika saya tidak suka dengan warna merah di liburan, saya pergi ke Gaya Paragraf dan di sana saya bisa mengubah gaya paragraf "cal_holidayA"..webp?tutkfid=91210)
Di sini saya dapat mengatur warna karakter menjadi Hijau dan melihat Pratinjau-nya..webp?tutkfid=91211)
Sangat bagus bahwa gaya karakter dan paragraf sudah dibuat di sini, sehingga saya dapat dengan cepat mengubah semuanya.
Langkah 8
Saya juga dapat mengubah jenis huruf di sini dan selalu langsung melihat dampaknya dalam dokumen.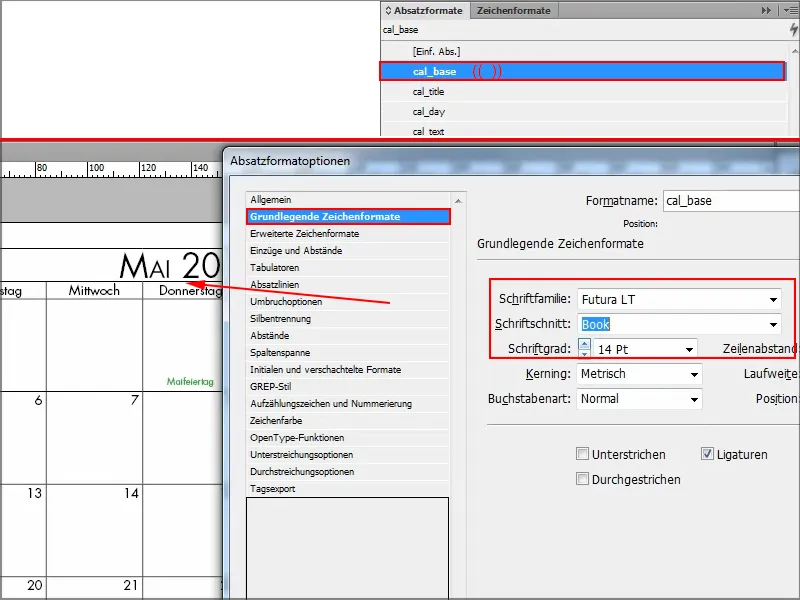
Langkah 9
Saya membuka dokumen baru dan dapat menjalankan skrip lagi dan mencoba yang lain.
Saya pergi ke Skrip dan membuka "CalendarWizard".
Sekarang saya hanya ingin dua bulan, minggu dimulai pada hari Senin, semuanya dalam bahasa Jerman. Tanpa liburan, tetapi dengan kalender mini, dan saya hanya mencentang semuanya.
Saya mengonfirmasi dengan OK dan mari kita lihat apa yang terjadi..webp?tutkfid=91213)
Langkah 10
Sekarang terlihat bahwa kalender mini ditambahkan di atas: kiri atas untuk bulan sebelumnya, kanan atas untuk bulan berikutnya.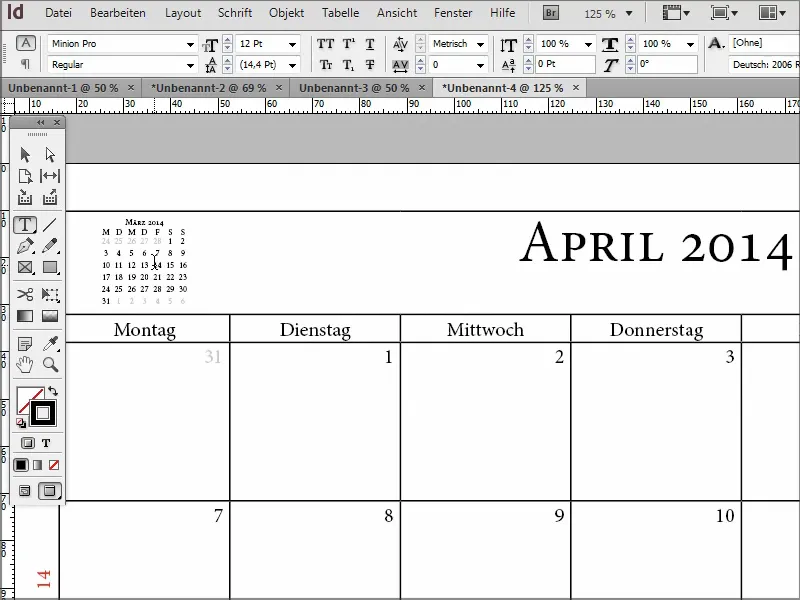
Jadi bagi yang membutuhkan kalender, tidak perlu mengunduh template dan khawatir setiap tahun - Anda dapat membuatnya sendiri dengan skrip ini.
Di sini juga terdapat sub-skrip lain dari kalender untuk menyesuaikannya lebih lanjut. Jadi: sangat disarankan!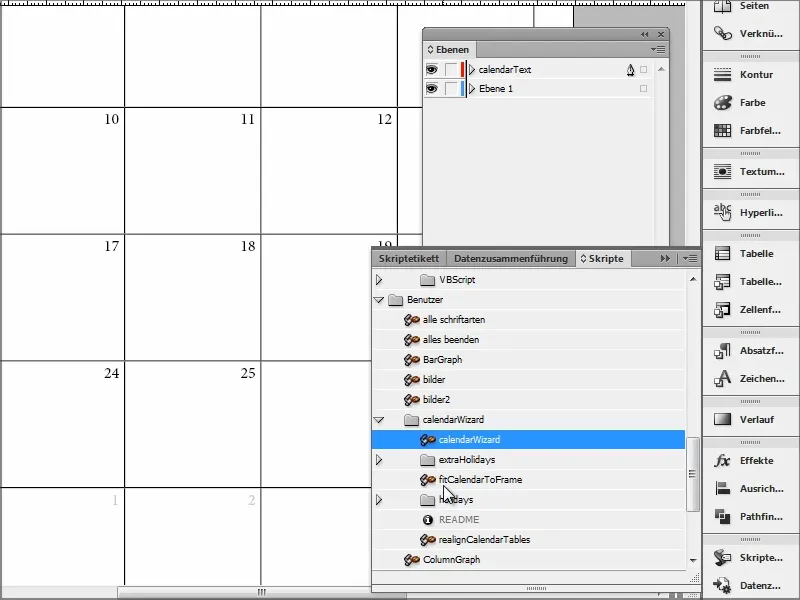
Saya harap Anda dapat memanfaatkan tutorial ini dengan baik dan kita akan bertemu di tip berikutnya.


