Ketika sebuah foto telah robek dan disusun kembali, maka foto tersebut sudah memiliki makna. Jika ujung yang robek berada di lokasi tertentu, maka makna dari gambar tersebut akan semakin berkembang. Jika warna dan cahaya juga menekankan pokok-pokok pikiran, maka kita akan mendekati gambar dengan konteks serta situasi.
Langkah 1: Foto Asli
Foto ini diambil dengan cahaya yang konstan. Model berbaring di lantai, dan sorotan cahaya menyinari adegan dari sudut kanan atas. Selembar kertas biru menenggelamkan adegan ke dalam cahaya yang lebih sejuk. Sebagai fotografer, saya berdiri di atas tangga dengan ketinggian sekitar 1,50 m. Permukaan kerja juga diperluas sekitar 5 cm dengan pinggiran putih di sekitar gambar>Permukaan kerja.

Langkah 2: Apakah Gambar Menyenangkan?
Untuk menentukan apakah gambar asli tersebut cocok, ada trik kecil: Cari diagonal yang mencolok dalam gambar dan gambarlah diagonal tersebut ke lapisan terpisah. Proses ini seharusnya berlangsung dengan cepat dan spontan.
Setelah itu, sembunyikan lapisan gambar dan perhatikan diagonal tersebut. Mereka seharusnya mengarah ke atau menyoroti area yang penting (atau beberapa, tergantung). Dalam kasus ini, bagian atas tubuh wanita adalah yang penting.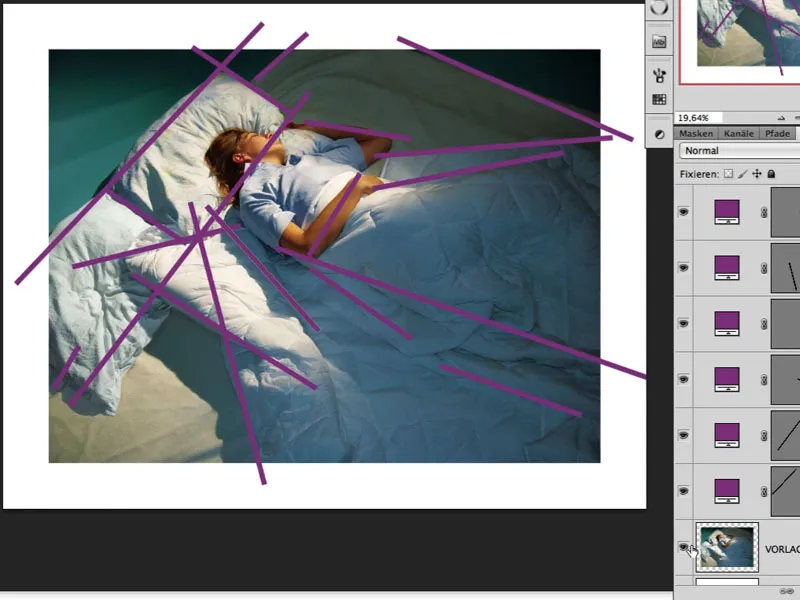
Koreksi Gambar
Langkah 3: Mencerahkan Rambut
Setelah mengamati gambar dengan seksama, saya menyadari bahwa rambut di area yang teduh sedikit terlalu gelap. Salah satu cara untuk mencerahkannya adalah dengan mengoptimalkan melalui Dialog gambar>Koreksi>Bayangan/Cahaya.
Sebelumnya, lapisan tersebut diedit di bawah Filter>Konversi untuk Filter Pintar agar kita masih memiliki akses ke dialog ini di kemudian hari dan idealnya bisa menyesuaikan nilainya. Nilai-nilai saat ini dapat dilihat di gambar. Masker yang dihasilkan secara otomatis oleh Filter Pintar sekarang diisi dengan warna hitam dan efeknya diwarnai dengan warna putih.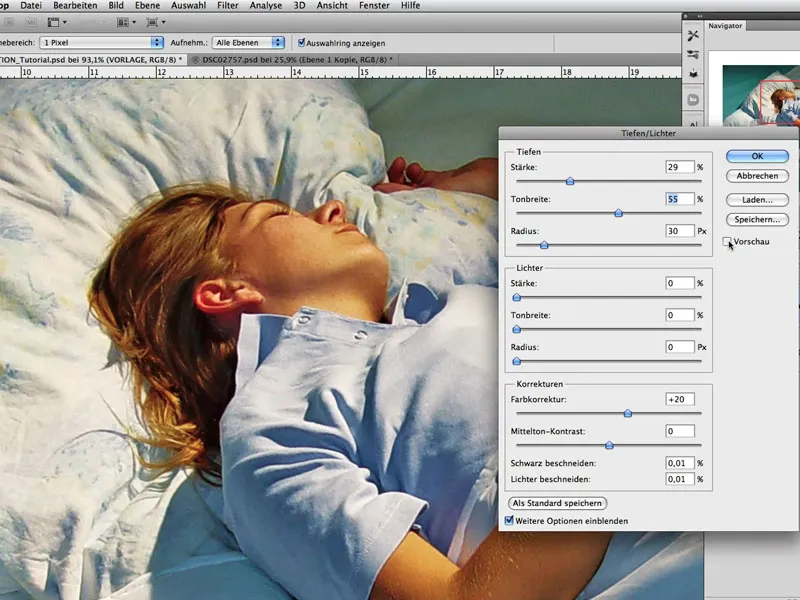
Langkah 4: Merendam dalam Cahaya Bulan
Tujuannya adalah memberi adegan cahaya yang diberi langsung oleh cahaya bulan. Untuk itu, warna harus sedikit dipisahkan dan digeser serta kontras ditingkatkan.
Cara yang baik adalah dengan membuat lapisan Penyesuaian Warna/Tingkat Kejenuhan dengan Metode Isian Lembut. Kelas Kejenuhan dapat dikurangi dan kotak pewarnaan harus diaktifkan; lihat gambar. Dengan menggeser tingkat warna (slider atas), efek yang diinginkan sekarang bisa dipilih: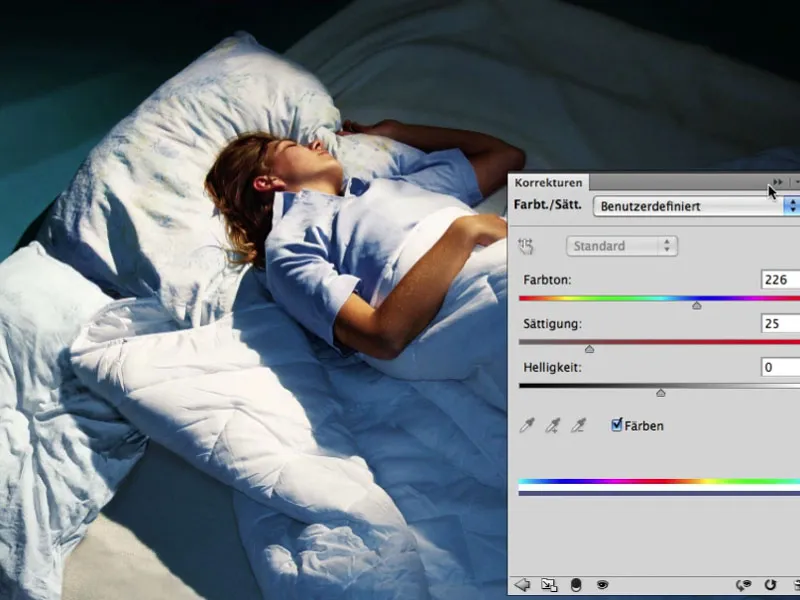
Langkah 5: Cahaya Mati - Sorotan Menyala
Lapisan Penyesuaian yang baru dibuat diduplikasi dan diatur ke Metode Isian Lembut. Kekuatan Lapisan sekitar 67%. Dalam masker yang sesuai, area yang tidak perlu dilakukan pencahayaan dibuat khusus: area atas badan.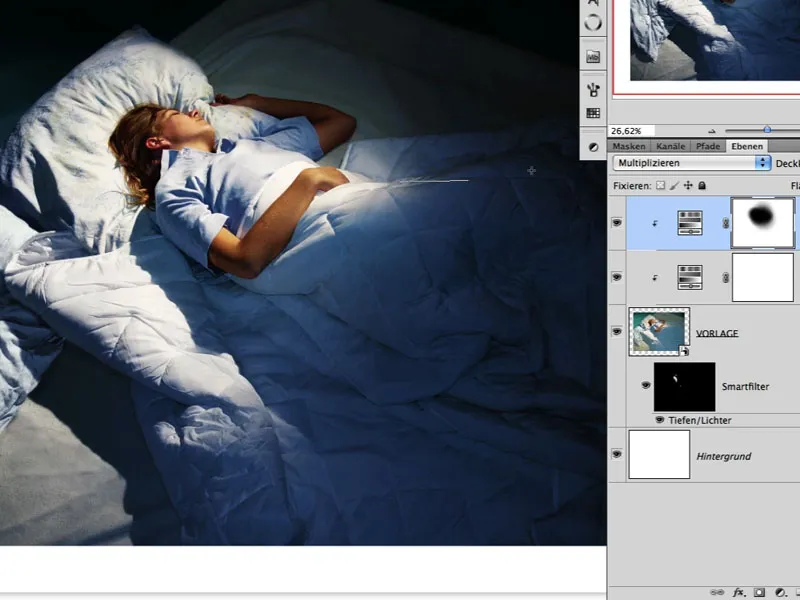
Langkah 6: Pantulan Cahaya
Cahaya juga dapat ditekankan dengan menggelapkan area. Lapisan "PERTEMPLATE" dengan dua lapisan Penyesuaian yang baru dibuat diduplikasi dan digabungkan menjadi satu lapisan.
Metode Isian lapisan baru ini diatur ke Perkalian, dan dalam masker putih yang sesuai, efeknya sekarang bisa dihilangkan kembali dengan warna hitam dan Alat Penggambaran Gelap>Gradien Pantulan (4. Jenis Gradien). Muncul kesan cahaya yang terarah, dan warna umum dalam gambar sudah cukup baik mengekspresikan kesan malam dan cahaya bulan: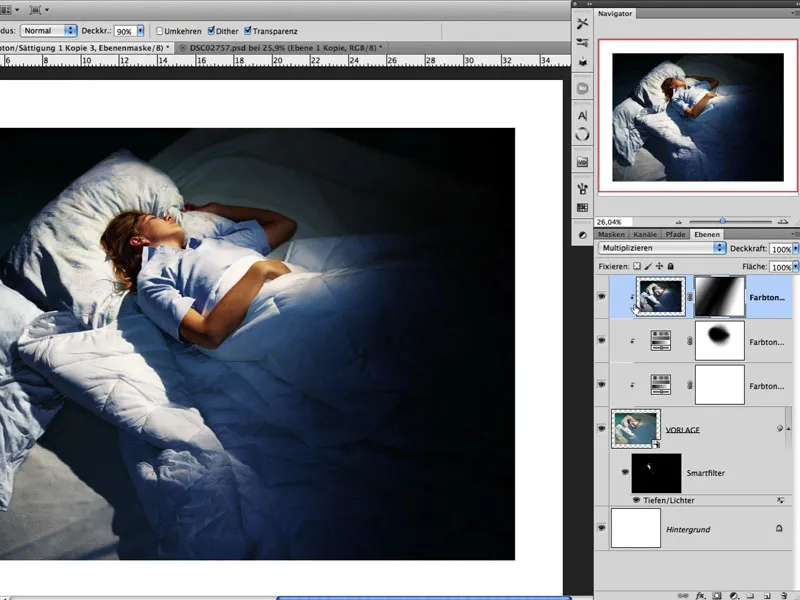
Langkah 7: Menyesuaikan Efek
Karena kita sedang menggunakan Objek Pintar (lihat Langkah 03), sebaiknya dilakukan sedikit koreksi dalam Dialog Bayangan/Cahaya di sini. Di gambar ini kita dapat melihat masker dari Filter Pintar dan dapat dengan baik melihat area di mana kecerahan (putih) ditingkatkan. Tujuannya adalah untuk mencerahkan kembali beberapa lipatan di area yang lebih gelap, sehingga gambar tidak segera bertransisi ke kegelapan.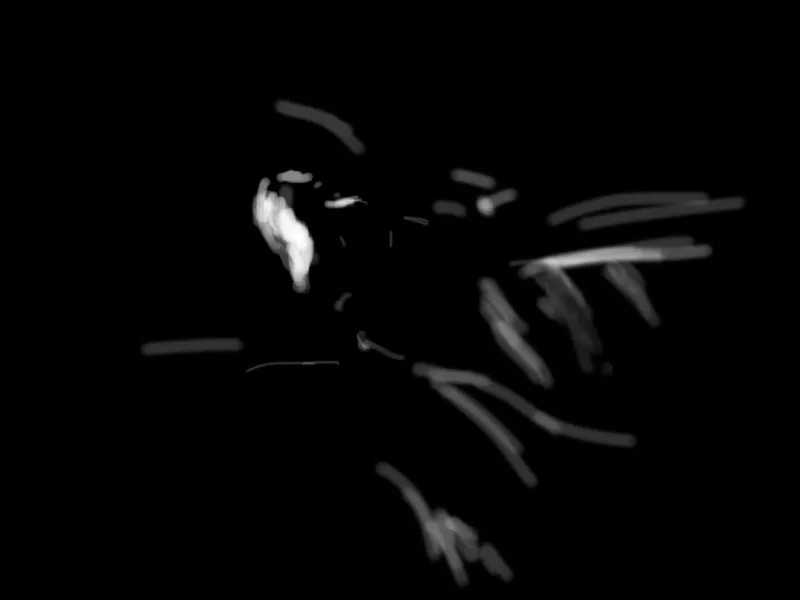
Langkah 8: Bayangan Melempeng secara Manual
Selalu berguna untuk memberi waktu pada sebuah gambar untuk "beristirahat" sejenak, untuk melihat dan merasakan kembali. Setelah istirahat sebentar, saya memutuskan bahwa sebuah Bayangan Tetap, yang dibuat oleh wanita dengan selimutnya, akan menambah keharmonisan adegan. Untuk itu, saya memanggil lapisan Penyesuaian Koreksi Nilai dan mengurangi area warna putih. Sekarang, bayangan dapat digambar dengan Kuas pada masker yang diisi dengan warna hitam: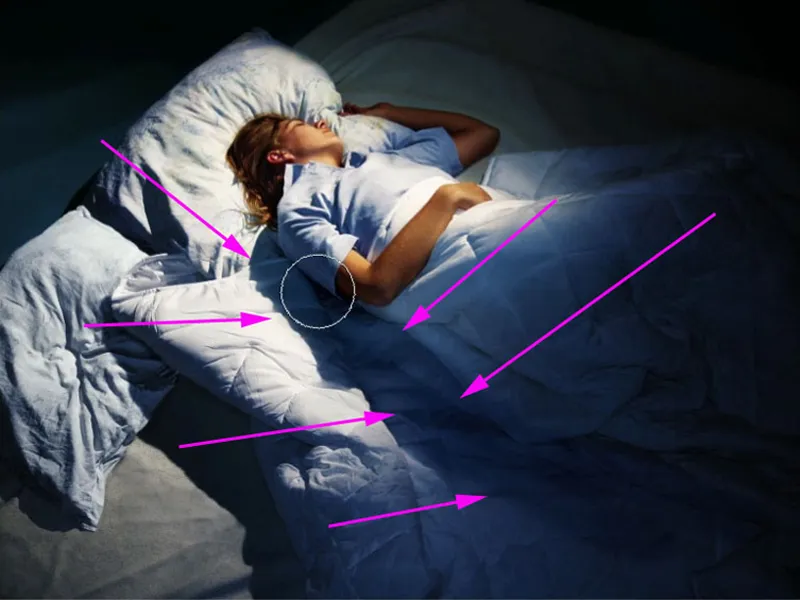
Langkah 9: Tampilan Mimpi
Untuk memberikan sentuhan dunia impian pada gambar dan menjaga situasi cahaya menjadi sedikit lebih lembut, lapisan teratas diaktifkan, lapisan latar belakang dinonaktifkan, dan tombol pintasan Shift+Alt+Ctrl+E ditekan. Dengan ini, semua lapisan yang terlihat digabungkan menjadi lapisan baru. Dengan Ctrl+I, gambar diinvert. 
Kemudian, lapisan disetel ke metode pengisian Cahaya Lunak. Di bawah Filter>Filter Lainnya>Peningkatan, efek kelembutan dapat disesuaikan. 
Pada contoh kami, nilai sekitar 13,5. Ketebalan lapisan sebaiknya sekitar 80%. Hasilnya adalah kelembutan ringan yang terutama mempengaruhi lipatan kecil di langit-langit. 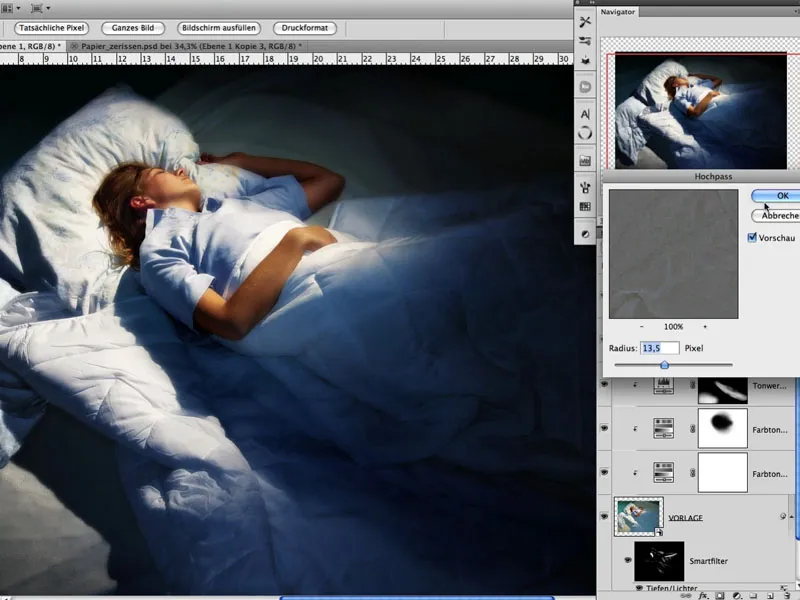
Langkah 10: Kertas Sobek
Selanjutnya, kertas sobek difoto. Tentu saja, berbagai jenis kertas menghasilkan retakan dan tepi sobek yang berbeda. Ada baiknya untuk sedikit bereksperimen. Hal penting di sini adalah fakta bahwa potongan kertas yang sobek dan kusut difoto di siang hari yang cerah dalam area bayangan pada karton hitam. Setiap potongan kertas sekarang harus dipisahkan dan ditempatkan pada lapisan terpisah. Ini bisa dilakukan dengan mudah menggunakan Alat Tongkat Ajaib: 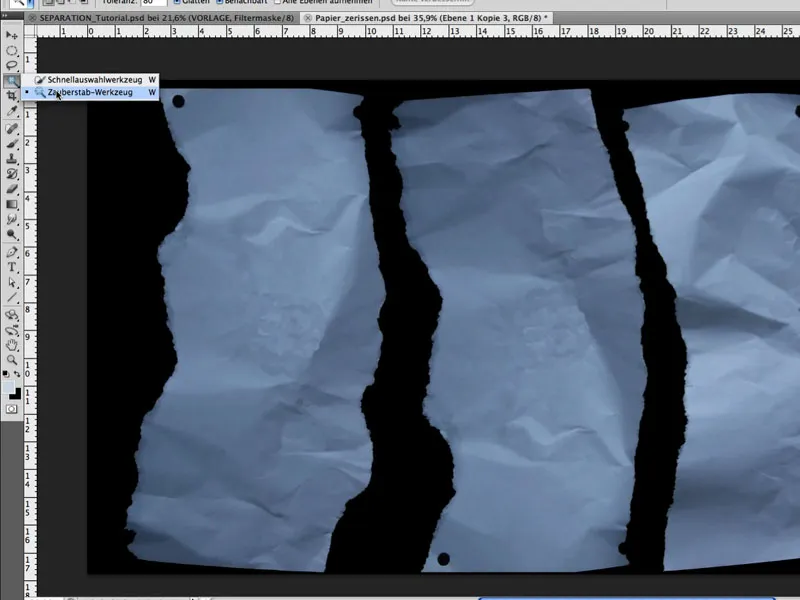
Langkah 11: Menyesuaikan Bentuk
Di bawah Edit>Patokan Bentuk, setiap potongan bisa disesuaikan dengan mudah dan secara individual. Misalnya, jika kita menetapkan sebuah Pin, tekan tombol Alt dan biarkan kursor di atas Pin, maka bentuk di sekitar Pin dapat diputar. Ini sangat penting untuk tampilan yang realistis. Tujuannya adalah untuk membentuk 3 potongan kertas yang menciptakan kesan berasal dari satu gambar. 
Langkah 12: Menempatkan Kertas
Masing-masing potongan kertas ditarik ke dalam gambar dan ditempatkan di lokasi yang tepat melalui Edit>Transformasi Bebas. Perhatian khusus harus diberikan pada potongan tengah agar kepala wanita berada di tepi kiri. 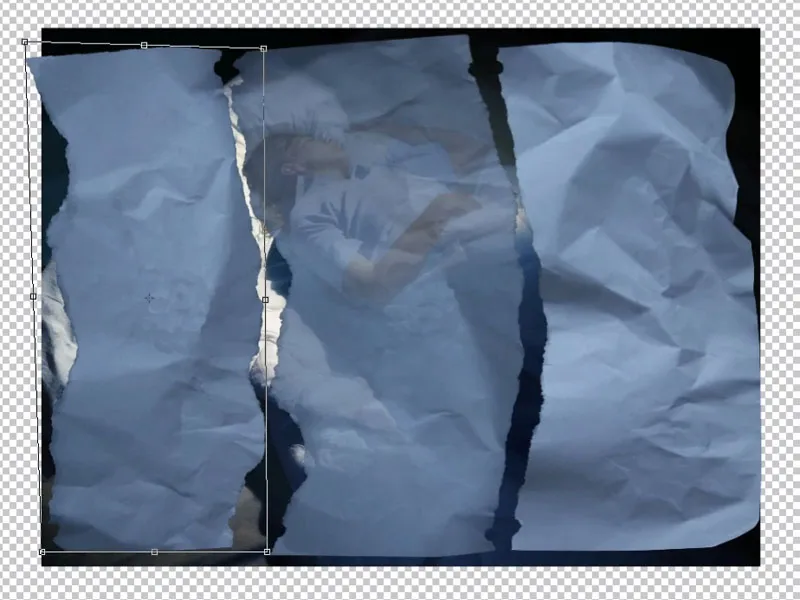
Langkah 13: Menyesuaikan Bentuk
Potongan kertas perlu disesuaikan lebih lanjut dalam bentuknya, sehingga potongan kiri juga memiliki tepi luar bukan tepi sobek, dan lubangnya masing-masing mendapatkan pasangan. Sekarang gambar awal kembali digabungkan menjadi satu lapisan dengan Shift+Alt+Ctrl+E. Dengan memilih potongan kertas tertentu (kiri, tengah, kanan), gambar utama kita sekarang 'dipotong-potong' ke dalam lapisan terpisah; lihat gambar. Lapisan kertas berada di atas lapisan gambar. 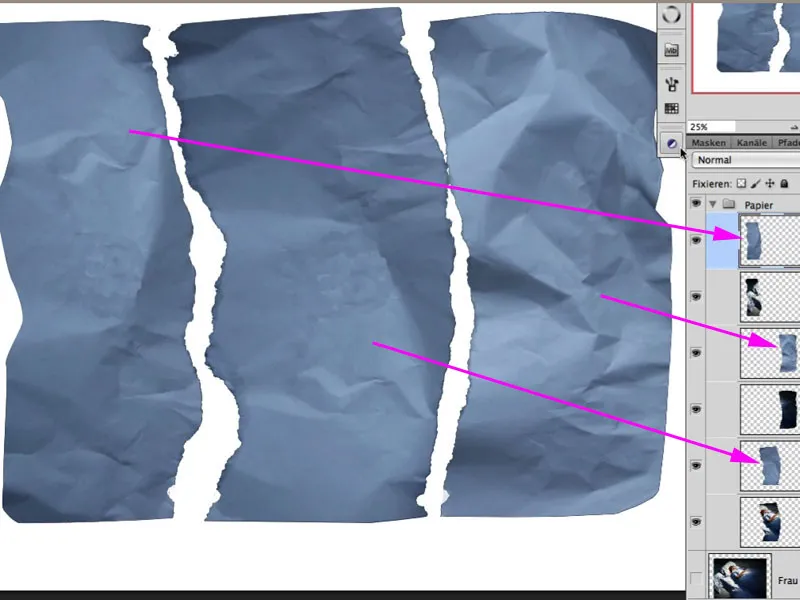
Menyesuaikan lubang pada masker: 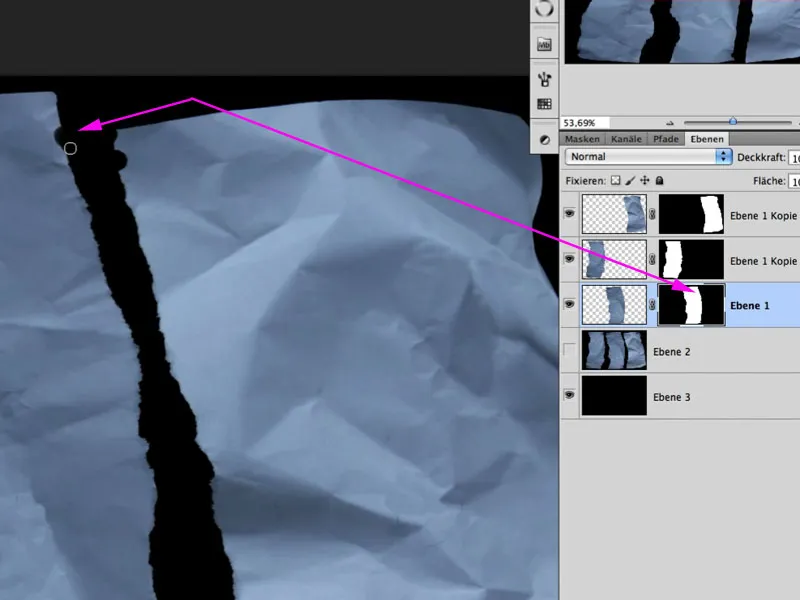
Langkah 14: Menonjolkan Lipatan
Untuk mendapatkan lebih banyak kontras pada lipatan, setiap lapisan kertas dapat diduplikasi, diatur ke metode pengisian Cahaya Lunak, dan tingkat Saturasi dikurangi. 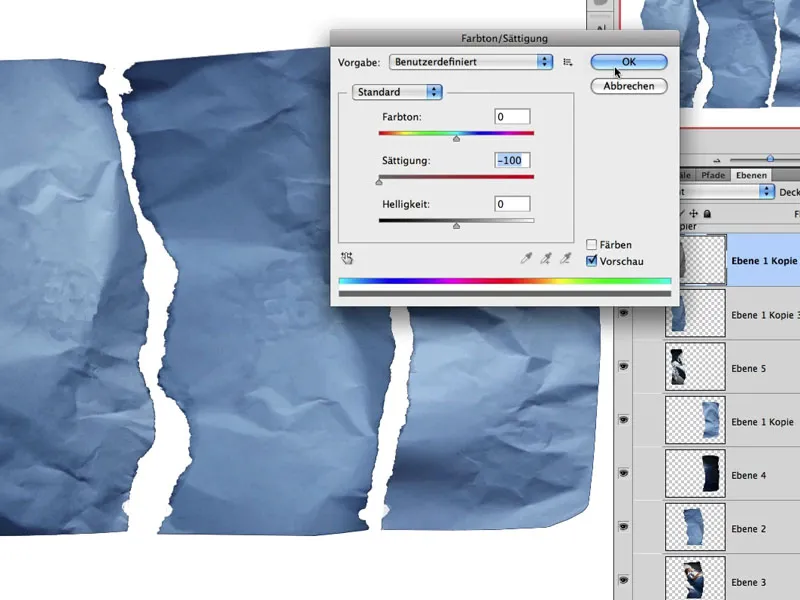
Langkah 15: Lipatan Terang
Selanjutnya, langkah-langkah berikutnya adalah bahwa lipatan terang dan lipatan gelap masing-masing berdampak secara terpisah pada gambar di bawahnya. Untuk itu, potongan kertas dipilih pada lapisan yang sesuai dan di bawah Pilihan>Range Warna dengan Pipet, area terang dipilih. Kami melihat contoh dari potongan tengah di sini: 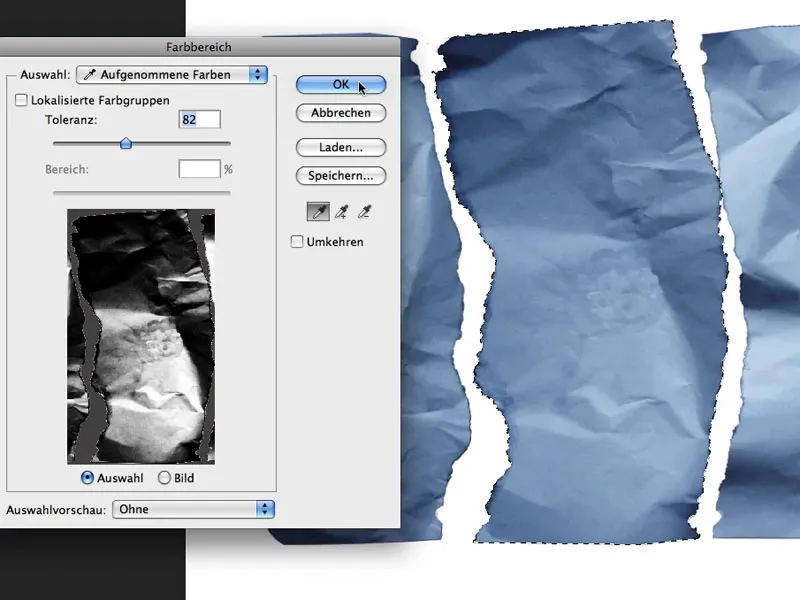
Dengan seleksi ini (garis berlari), klik pada Ikon Masker di bagian bawah Palet Lapisan, dan secara otomatis akan terbentuk masker yang sesuai yang hanya menampilkan area terang. Metode pengisian lapisan ini adalah Negatif mengalikan. 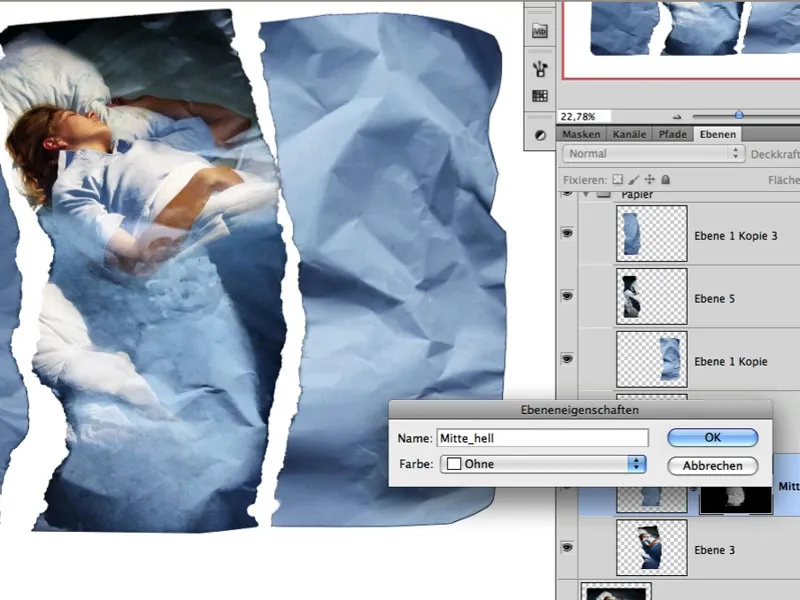
Langkah 16: Lipatan Gelap
Dengan area gelap dalam potongan kertas masing-masing, langkah yang sama diikuti. Berikutnya, setelah lapisan diduplikasi, hanya area gelap diikuti dan diunggah kembali ke dalam masker sebagai seleksi. Metode pengisian di sini adalah Mengalikan. 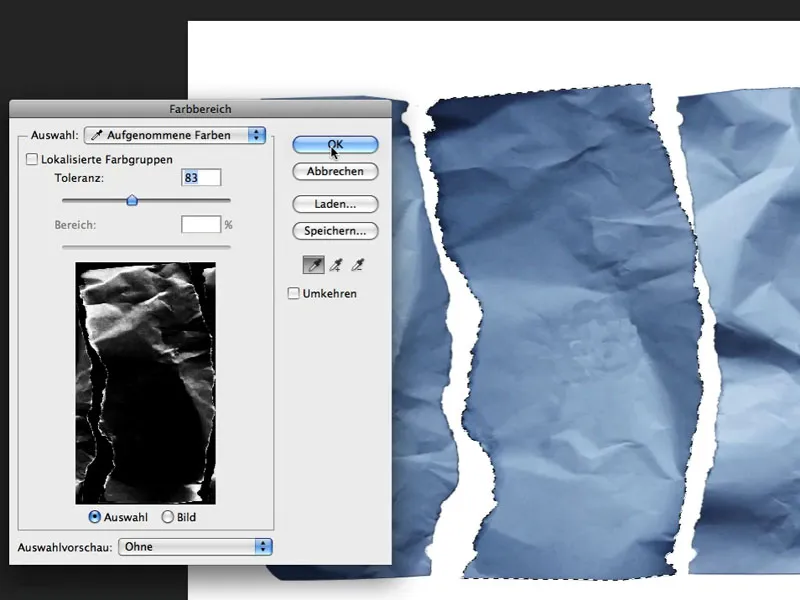
Hasil sementara terlihat seperti ini: 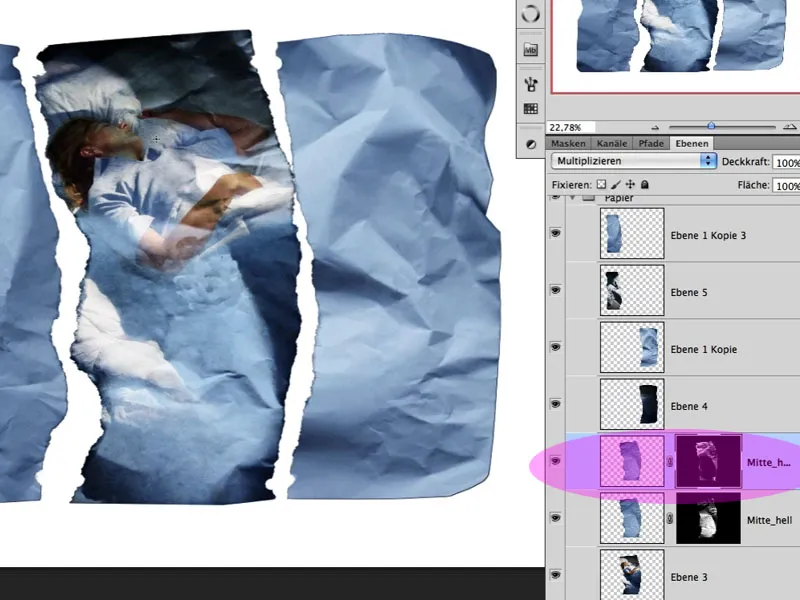
Langkah 17: Terang+gelap
Tentu saja, kedua lapisan masih memerlukan pengeditan masker yang tepat agar gambar optimal terlihat dan misalnya tidak ada lipatan yang melintasi wajah. Hasil simbiosis ini kemudian akan terlihat seperti ini: 
Langkah 18: Penyusunan
Saya sekarang juga menerapkan teknik di atas ke level-level lainnya dan mengorganisir level-level saya ke dalam kelompok-kelompok yang sesuai; lihat gambar: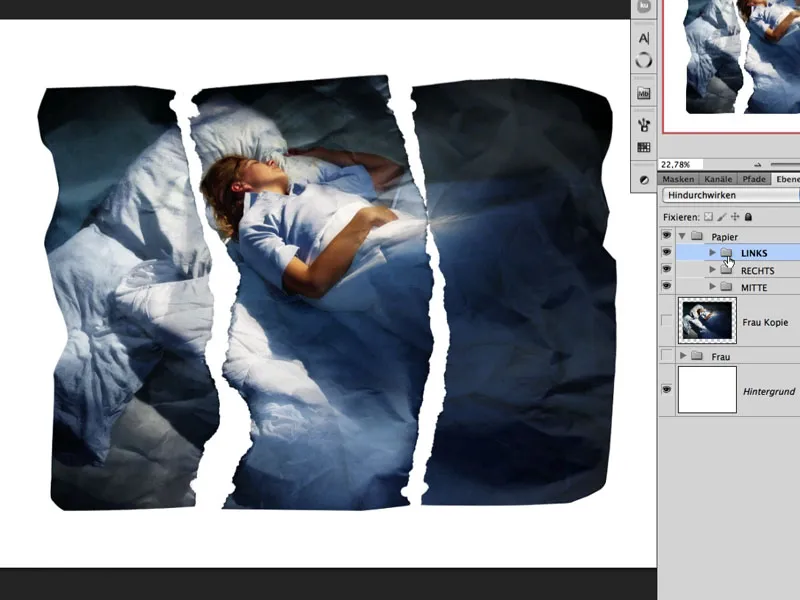
Langkah 19: Mengoptimalkan Lipatan
Jika pada fase ini Anda menemukan bahwa beberapa bagian gambar memerlukan struktur lipatan lebih banyak, Anda dapat menggunakan pilihan dan layer kertas lainnya dan mentransformasikannya lebih lanjut sesuai kebutuhan, seperti contoh di sebelah kiri:
Untuk itu, sebuah Layer Penyesuaian, yang mengembalikan sedikit kecerahan, sebagai Koreksi Nilai Tonal dengan Clipping Mask di atas foto dibuat.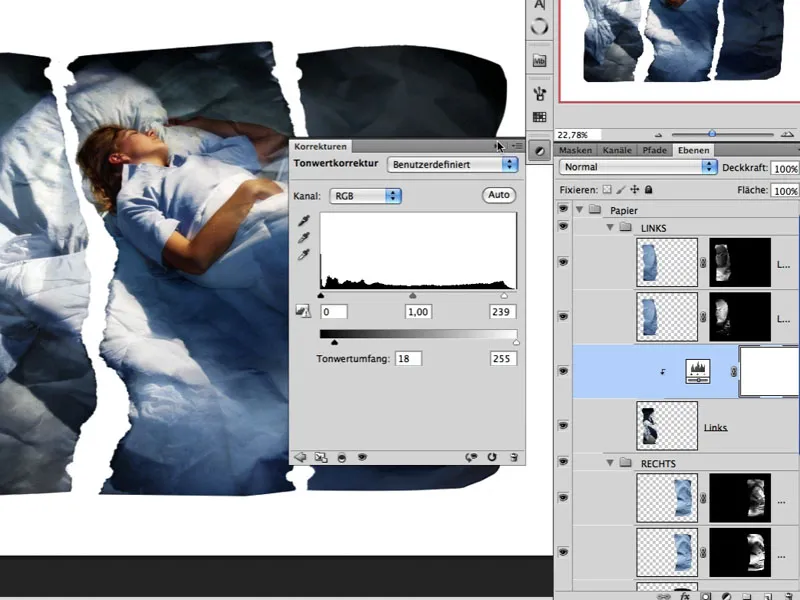
Dengan Drag&Drop, masker yang sesuai (lipatan terang) dari potongan kertas lain sekarang ditarik ke dalam masker layer penyesuaian. Kemudian masker ditempatkan pada tempat yang sesuai dan diubah sesuai.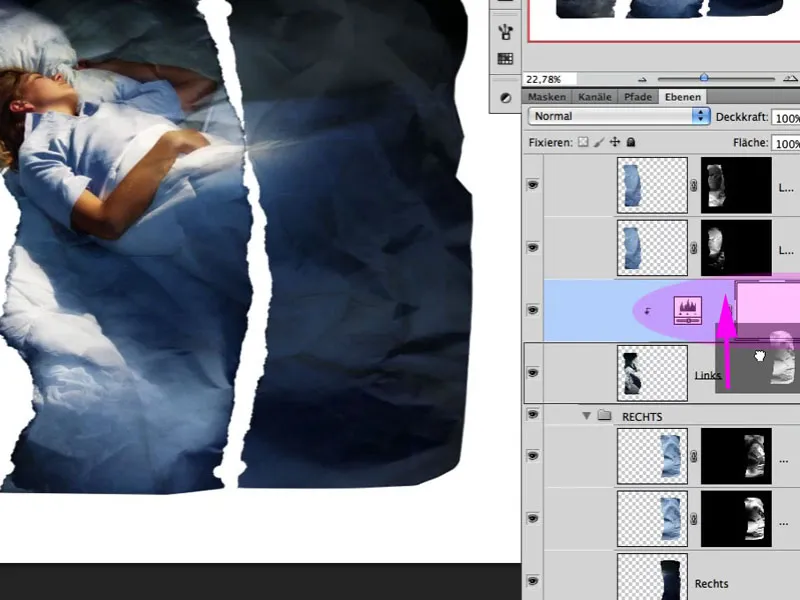
Langkah 20: Pemindahan
Setiap kelompok sekarang sedikit dimiringkan dan dipindahkan sesuai kebutuhan, sehingga tumpang tindih juga terjadi di sini. Fokus utama saya adalah pada potongan tengah dengan tubuh wanita. Untuk penilaian yang lebih baik terhadap langkah-langkah berikutnya, latar belakang sedikit diabukan, sehingga tidak terlihat putih murni:
Langkah 21: Tepian Terkoyak
Sebuah foto nyata terdiri dari beberapa lapisan: board dasar, lem, karton foto, dll. Jika Anda merobek foto semacam itu, maka akan terbentuk pola koyak tertentu, bergantung pada faktor-faktor yang disebutkan di atas. Di dalam setiap kelompok, layer baru yang diisi dengan putih dibuat. Masker dari masing-masing potongan kertas yang sesuai ditetapkan ke layer ini. Masker yang diaktifkan sekarang dapat digeser ke kiri menggunakan tombol panah. Hasil dari pergeseran masker ini adalah tepian terkoyak pertama: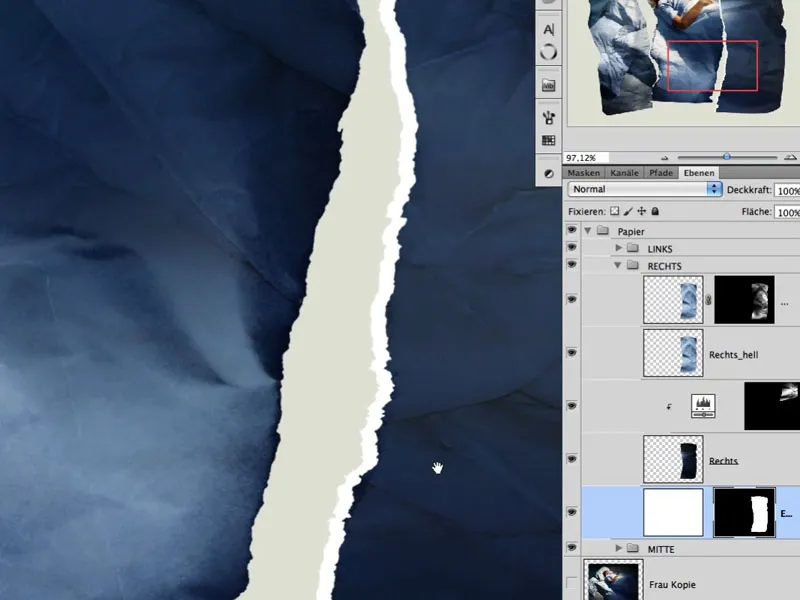
Langkah 22: Mengoptimalkan Tepi
Dengan Alat Jari-Wis, pola koyak di mask bisa dibuat lebih tidak teratur dan dengan menghapus secara hati-hati beberapa area, serat tunggal bisa dibuat terlihat.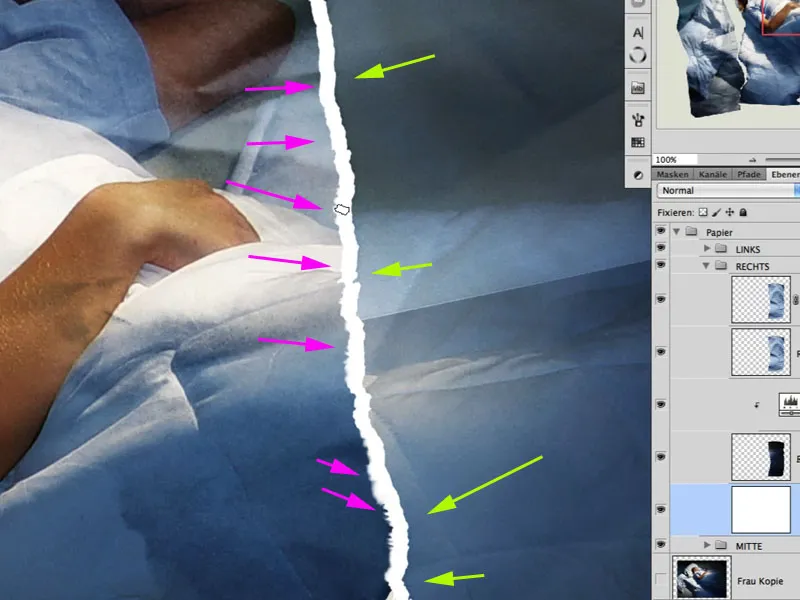
Langkah 23: Memperlakukan Permukaan Kertas
Kertas foto yang koyak terlihat lebih nyata jika permukaannya juga rusak. Untuk itu, Anda dapat menyesuaikan ujung kuas dalam Preset Kuas sehingga sesuai...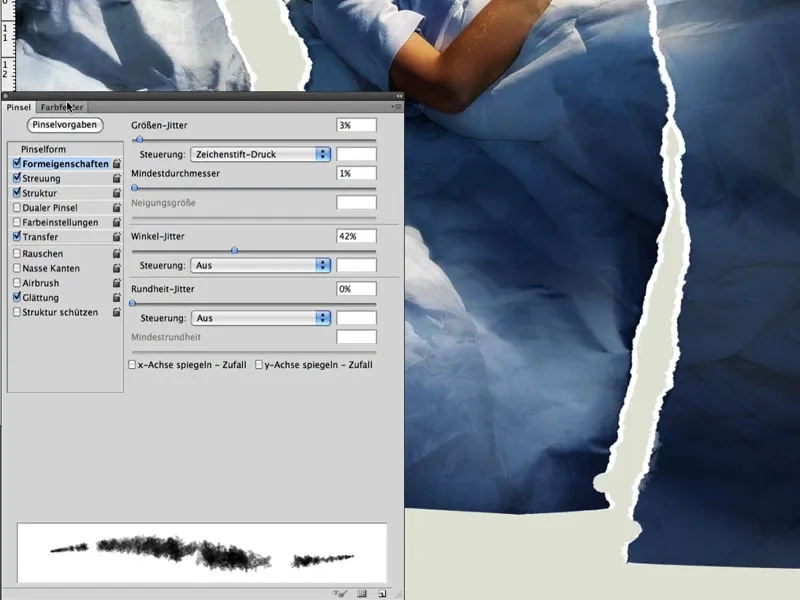
... dan di dalam masker yang diisi dengan putih pada layer foto, dengan Opasitas rendah, struktur yang sedikit terputus-putus bisa digambar.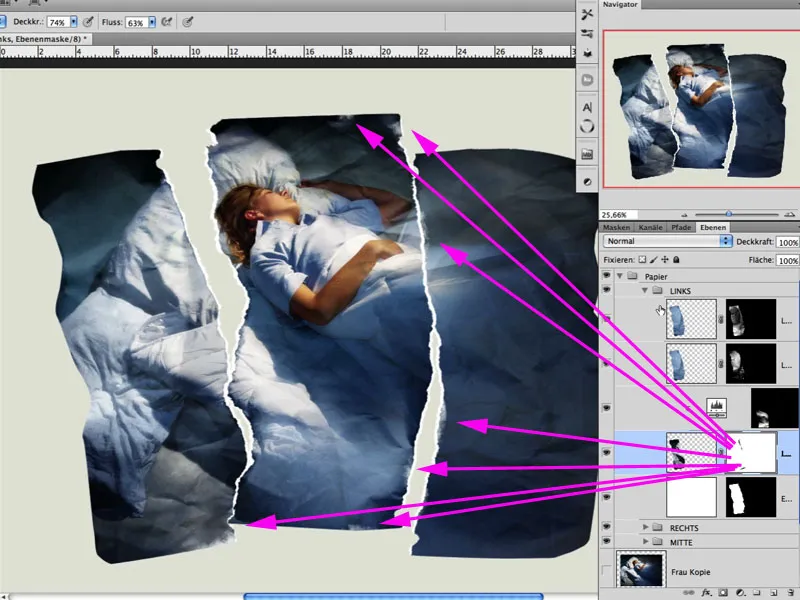
Di sini adalah potongan detail: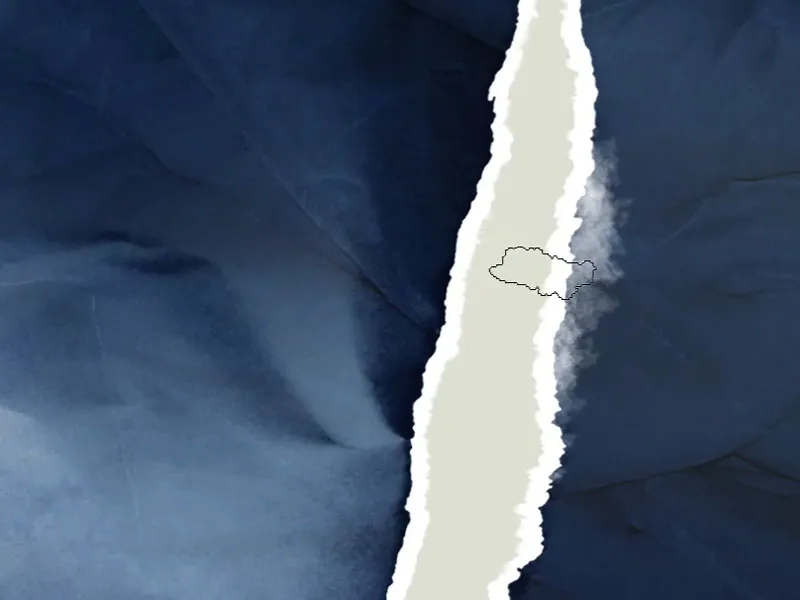
Langkah 24: Bayangan Tepi
Kertas berkerut terlihat meyakinkan hanya jika menghasilkan Bayangan Tepi yang sesuai. Saya memilih cahaya yang sedikit difus. Sebuah layer isian baru Warna Padat dibuat dengan metode pengisian Multiply dan diubah kembali tidak terlihat dengan masker berisi hitam.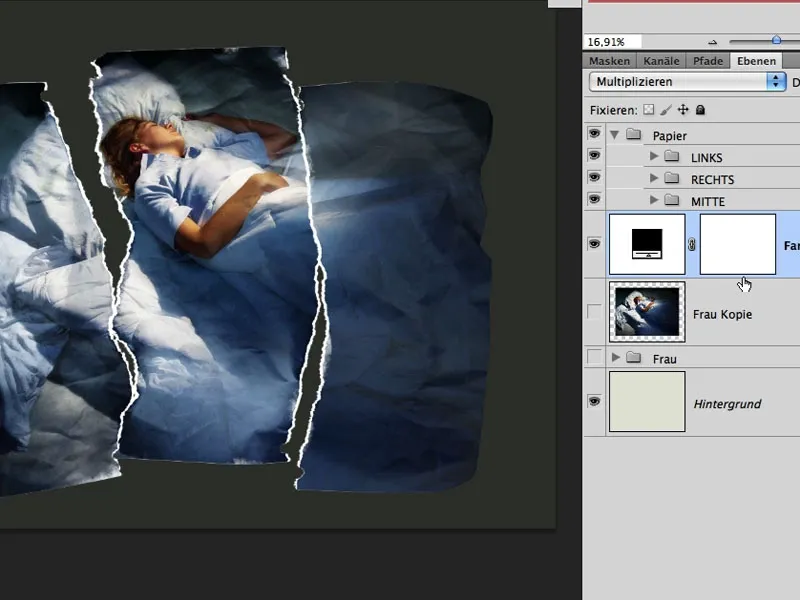
Dengan kuas besar dan putih lembut, bayangan diinjak dengan Kuas pada Opasitas rendah. Di beberapa tempat, ujung kuas bisa varian dalam diameter dan bahkan dapat mengambil bentuk yang lebih tepat, sehingga kedekatan dengan latar belakang lebih terlihat jelas.
Langkah 25: Selamat Tinggal Warna
Untuk memberikan gambar lebih makna, saya memilih tampilan yang lebih menyerupai cahaya malam/sinar bulan. Dengan membuat layer penyesuaian Hue/Saturation dengan metode pengisian Color. Saturation dalam hal ini tidak sepenuhnya dikurangi; lihat gambar: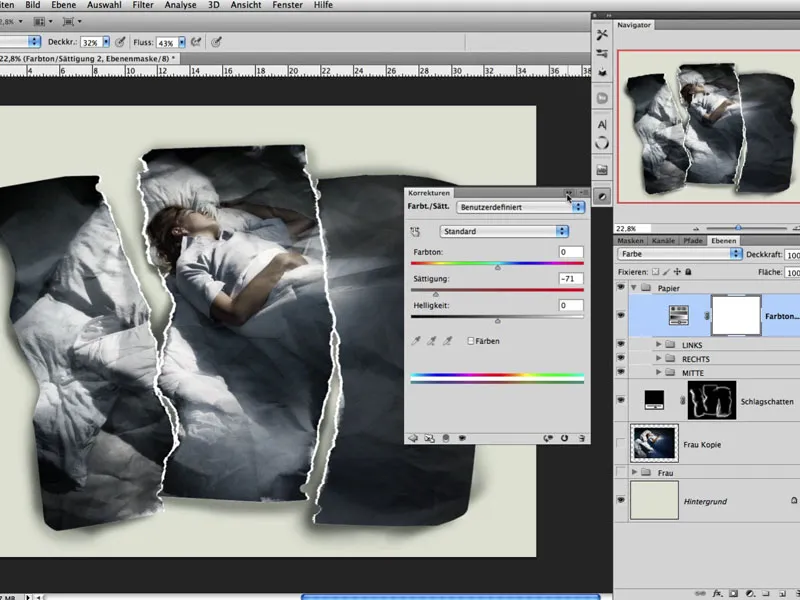
Langkah 26: Mengembalikan Lipatan
Pada langkah hampir final ini, saya suka dengan Shift+Alt+Ctrl+E menggabungkan semua layer yang lebih rendah kembali dan menduplikasikannya lagi. Layer paling atas sekarang diedit dengan Image > Adjustments > Shadows/Highlights, sehingga melalui pengaturan beberapa lipatan dapat terlihat lebih jelas lagi.
Metode pengisian dari layer ini adalah Luminance, dan saya membuat masker yang diisi dengan hitam. Sekarang saya memiliki kesempatan untuk mengecat efek Bayangan/Terang ke dalam gambar di sana, di mana saya ingin memperkuat lipatan dan lipatan.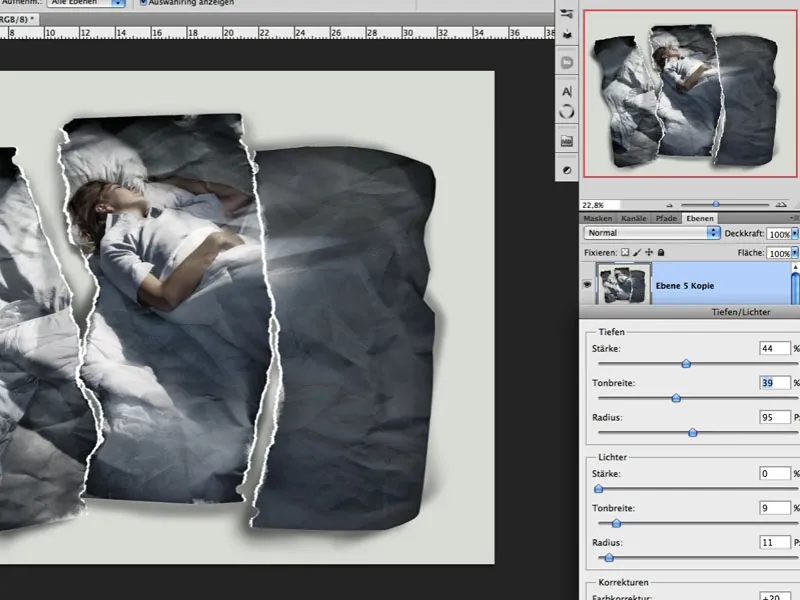
Langkah 27: Pewarnaan
Jika kecerahan warna gambar masih perlu disesuaikan lebih lanjut, Anda dapat menerapkan pengisian warna dengan metode Blend Mode dan opasitas rendah di sini.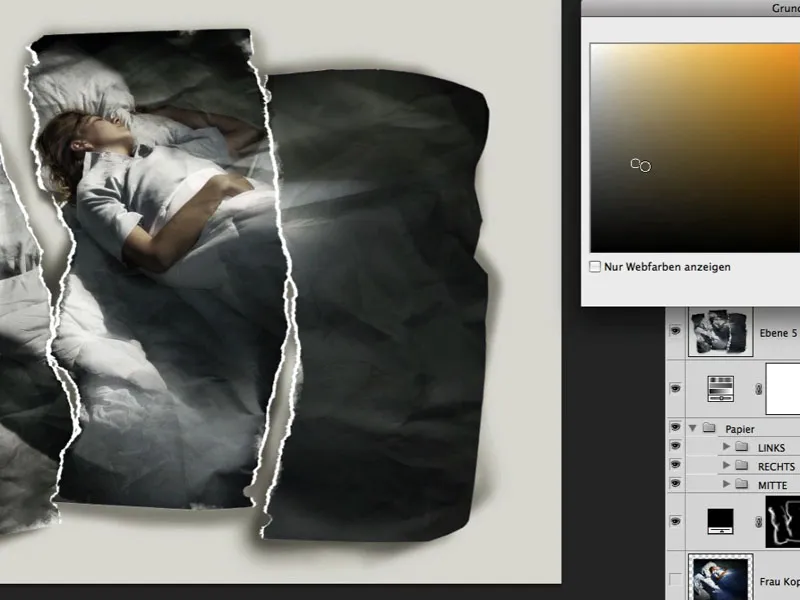
Langkah 28: Butiran dan Ketajaman
Hampir selesai, gambar masih membutuhkan sedikit butiran, yang saya capai melalui layer diisi dengan 50% Abu-abu dan menemukan nilai yang tepat dengan Filter Menambahkan Kebisingan. Setelah itu, butiran ini diburamkan sedikit dengan Filter Filter Blur; metode isian adalah Cahaya Lembut dengan opasitas rendah. Ketajaman diperoleh melalui Filter Filter Ketajaman>Mask Blur. Berikut ini adalah potongan detail dengan butiran dan ketajaman.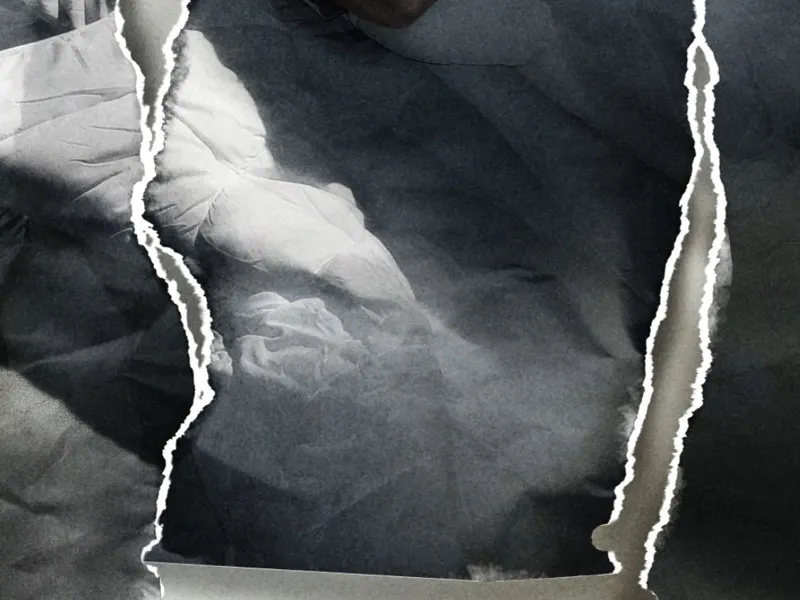
Langkah 29: Akhir
Aksen akhir selalu masalah selera. Saya memilih untuk sedikit menggelapkan area luar dan cahaya cahaya lembut yang dihasilkan dengan menggunakan 2 pengisian warna dalam metode Pengaburan pada tingkat opasitas yang tepat: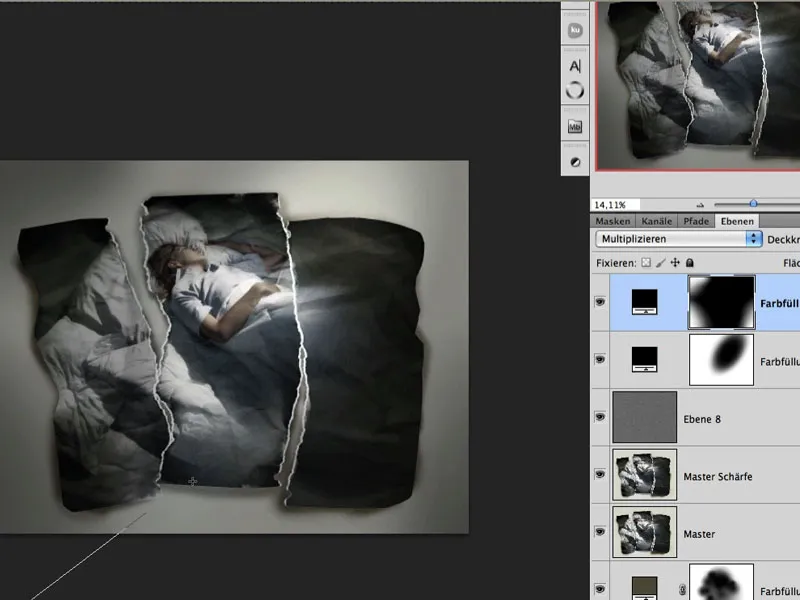
Gambar yang sudah jadi:



