Langkah 1
Dalam tutorial ini, saya akan menunjukkan kepada Anda bagaimana Anda dapat menambahkan gambar musim panas yang indah, hangat, dan lembut dengan bokeh buatan.
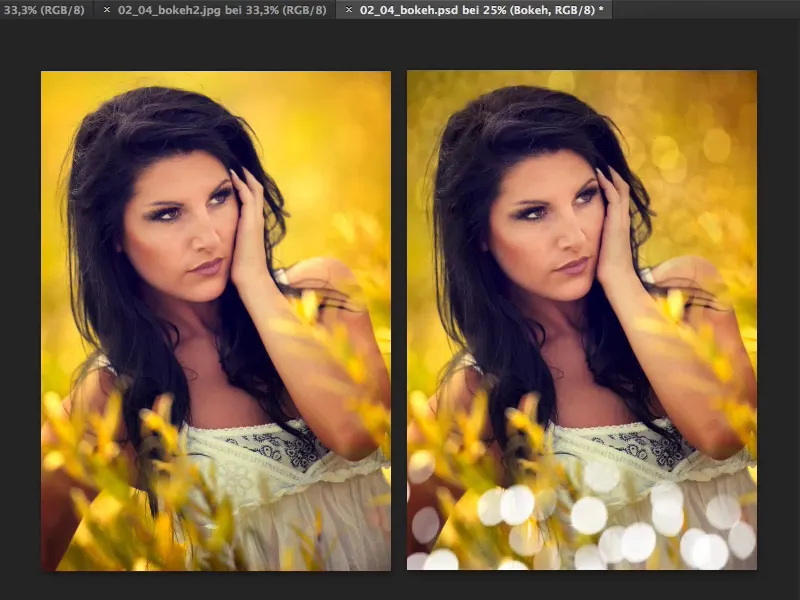
Langkah 2
Semua yang Anda butuhkan adalah gambar Bokeh asli. Tentu saja Anda bisa membuat spiral ini sendiri di Photoshop, tetapi hanya dengan aberrasi kromatik khas di sekitar sini dan semua warnanya akan memakan waktu yang sangat lama.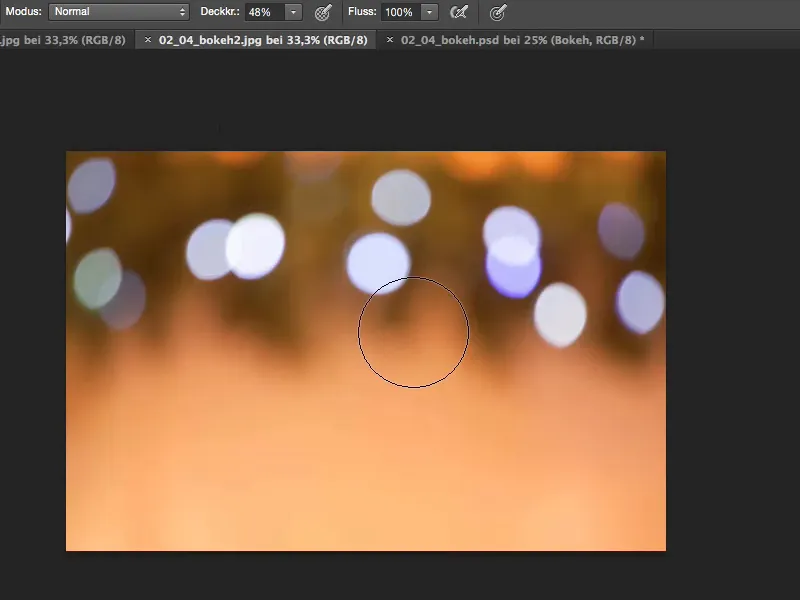
Langkah 3
Jadi: Sebaiknya keluar, buka f-stop, fokus secara manual, dan buat seluruh gambar menjadi sangat buram sehingga hanya cahaya yang tersisa. Kemudian Anda akan memiliki gambar Bokeh ini.
Contoh lain akan terlihat seperti ini: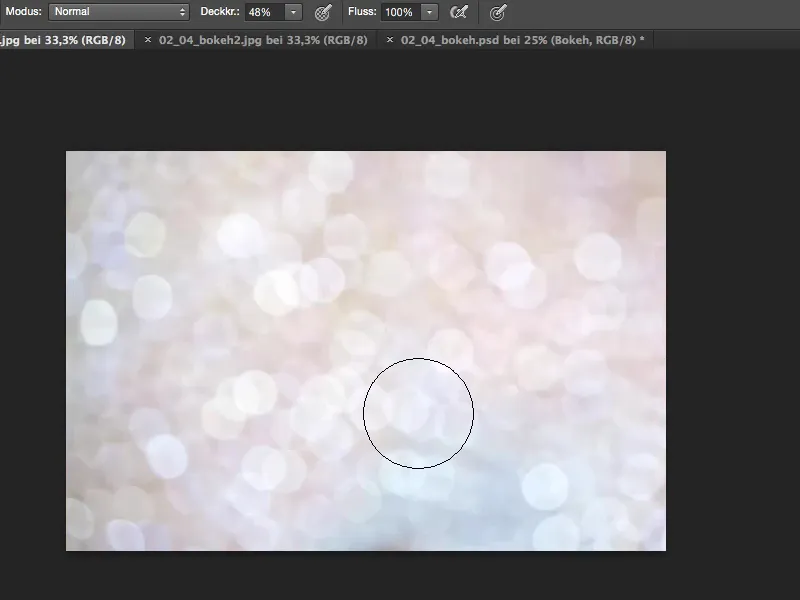
Juga terlihat bagus jika Anda mengambil foto kabut air yang buram. Atau mungkin di musim Natal, pohon natal, lampu-lampu - semua itu dapat Anda gunakan untuk bokeh buatan.
Langkah 4
Ya, dan sekarang kita akan memindahkan file ini ke sini. Saya tandai ini, segera tutup file ini ...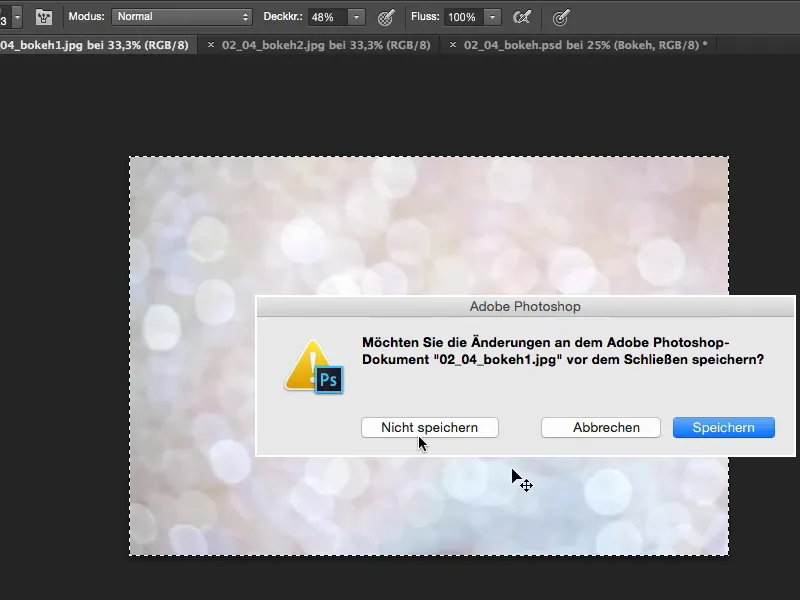
Langkah 5
... dan masukkan ini di atas latar belakang.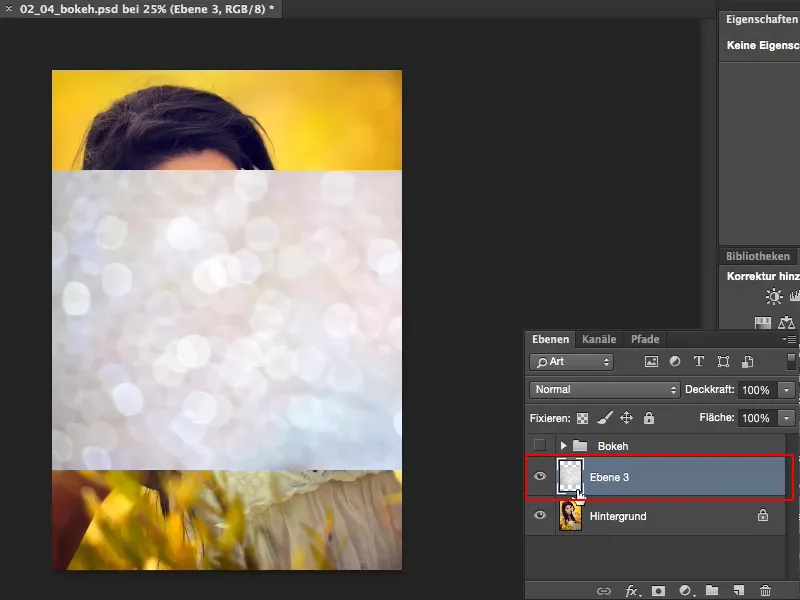
Langkah 6
Sekarang saya memiliki dua pilihan: Menghapus latar, itu akan memakan waktu sedikit lama untuk tutorial ini, tetapi saya selalu melakukan dua tiga hal: Saya biasanya melihat mode layer Multiply Negative. Itu tidak membantu di sini, karena file itu sudah sangat terang.
Saya melihat Blend; itu terlihat cukup bagus, tetapi untuk file yang terang, biasanya mode layer Multiply yang bekerja paling baik.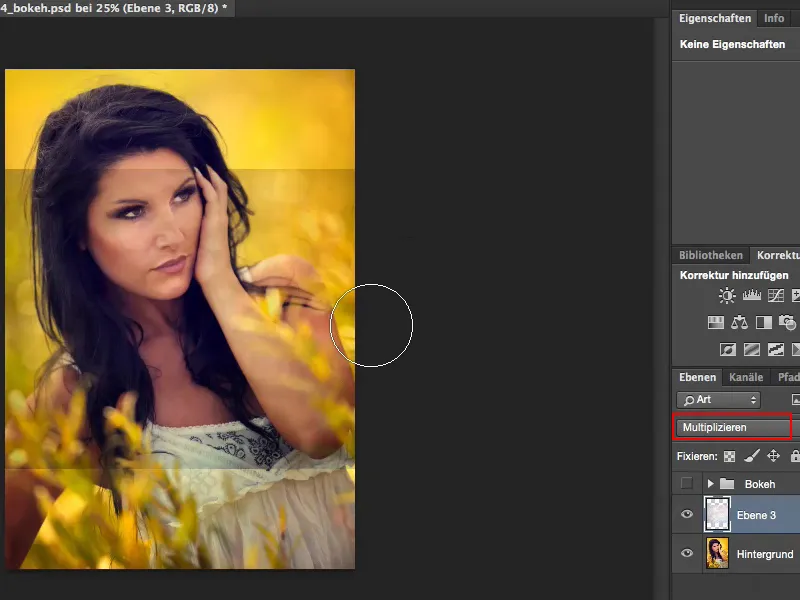
Langkah 7
Dengan Pindah saya membawa semuanya masuk ke gambar, sesuai selera saya. Ya, dan sekarang saya dapat menyertakan Koreksi Nada juga (Gambar>Koreksi>Koreksi Nada) dan mencoba mengekstrak kegelapan sedikit ...
... dan di sini (1) sedikit lebih cerah, saya menarik cahaya (2) sedikit lebih cerah ...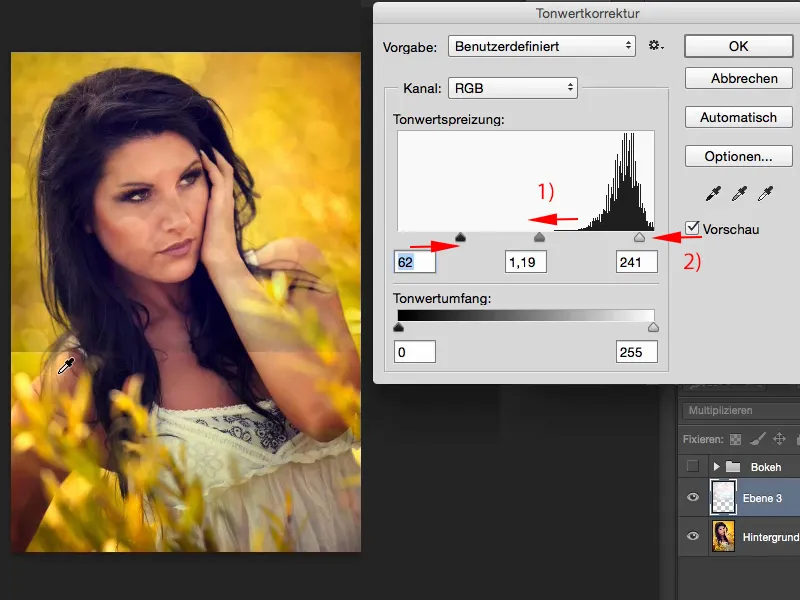
Langkah 8
Pinggiran bawah ini, saya harus mengoreksi sekarang. Untuk ini, saya membuat masker, beralih ke Alat Kuas, Opasitas tidak pada 100%, jika tidak akan tampak agak aneh, ketika Anda menghapusnya sepenuhnya di sini, 100% tentu saja saya akan lakukan hanya pada model, karena dia tidak memerlukan bokeh, ...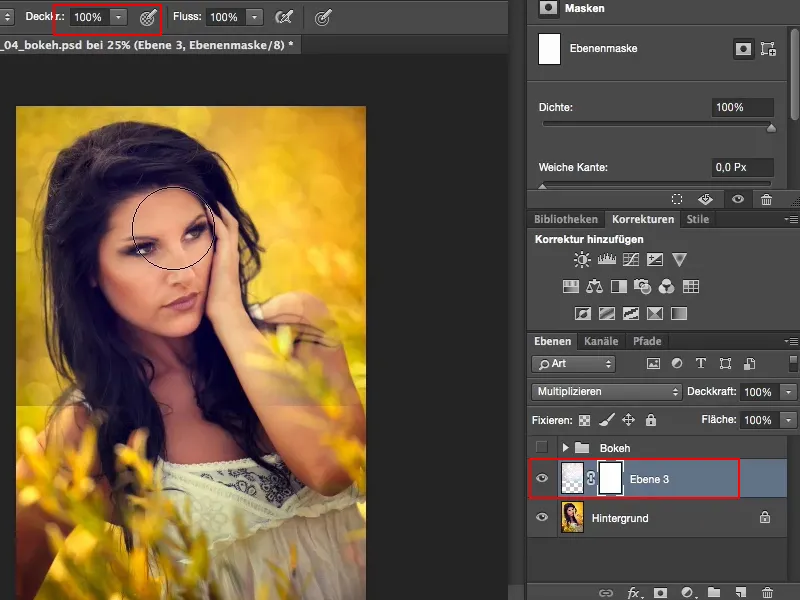
Langkah 9
... dan di sekitarnya, agar terjadi transisi yang lembut, saya memudarkannya secara perlahan, sekitar 50%, dan melukis di atasnya lagi, sampai secara harmonis masuk ke dalam gambar.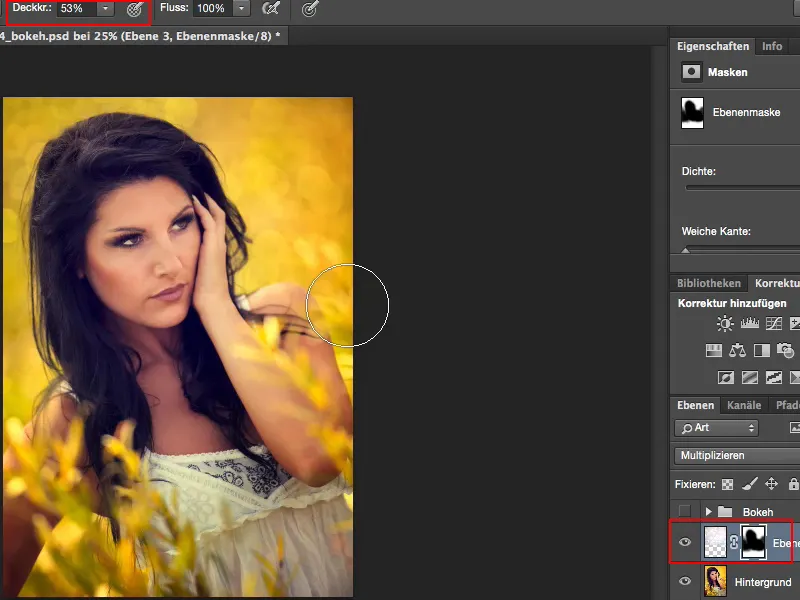
Langkah 10
Jika efeknya sedikit lemah, Anda dapat dengan mudah menduplikasi lapisan dan kemudian menyesuaikan Opasitas kemudian. Saya akan pergi ke lapisan kedua sekitar 50%, menurut saya, itu terlihat cukup baik.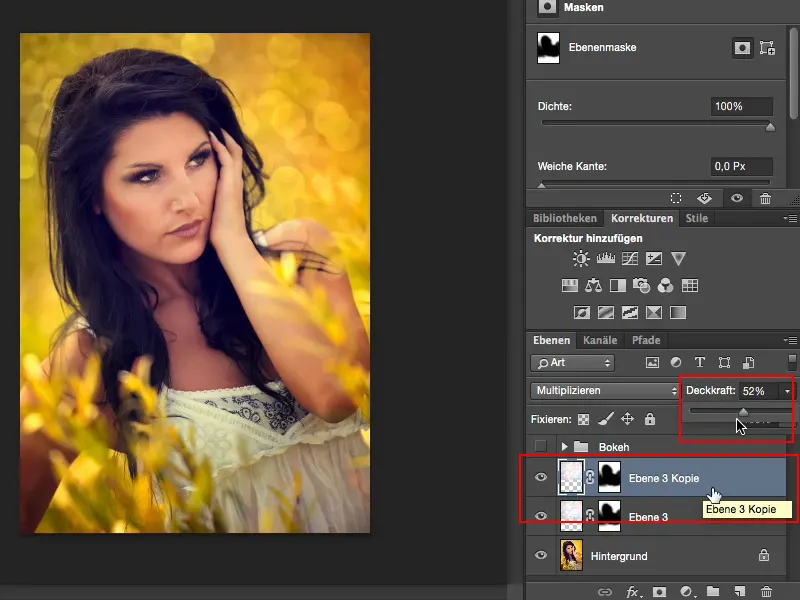
Langkah 11
Dan sekarang saya ingin memiliki sedikit Bokeh depan di sini. Jadi saya ambil file berikutnya di sini dan masukkan lagi.
Sekarang saya perlu menyesuaikan ukuran dengan Transformasi Bebas (1) ...
Itu terlihat bagus. Daerah warna bawah di sini (2), coklat beige, saya tidak memerlukan itu; sebenarnya saya ingin itu seperti ini (3) ...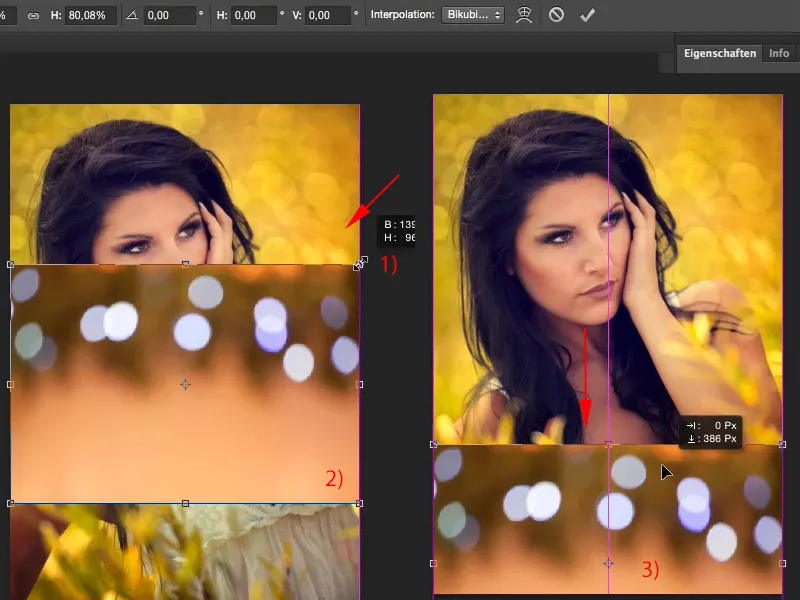
Langkah 12
Sekarang saya hanya ingin menampilkan cahaya di sini. Dan jika saya hanya ingin menampilkan cahaya, maka saya selalu memerlukan mode layer Multiply Negative (1).
Dan tentu saja saya memerlukan Koreksi Nada juga (2), di mana saya menyesuaikan semuanya sedikit ...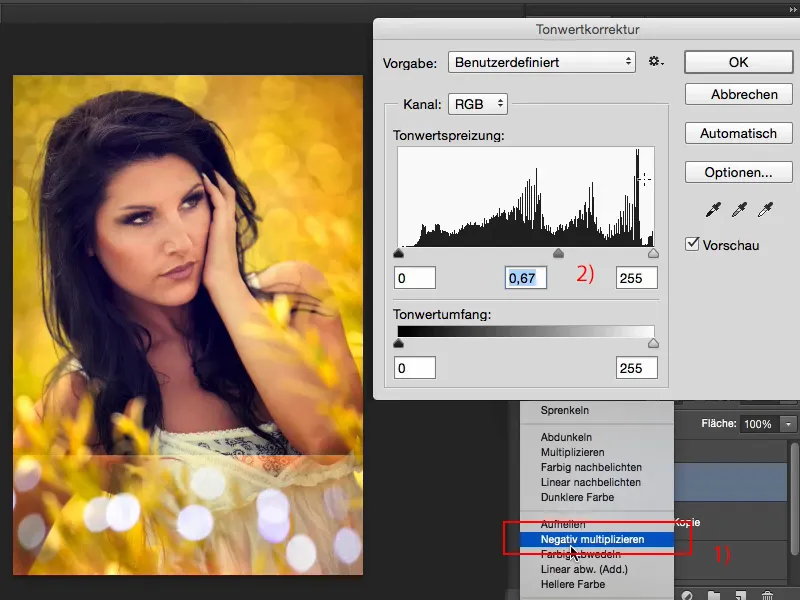
Langkah 13
Dan kalian melihat: Hanya sampai di atas pinggiran, lampu-lampu tetap berdiri dan saya kembali mengambil topeng saya serta menghapusnya (1).
Tidak masalah jika kalian secara tidak sengaja menangkap sedikit bokeh (2), karena sebenarnya terlihat cukup alami.
Saya juga bisa menghapus sedikit dari bawah, karena tidak ada yang akan menyadari apa yang sebenarnya dilakukan di sini ketika kalian menunjukkan foto ini kepada orang lain.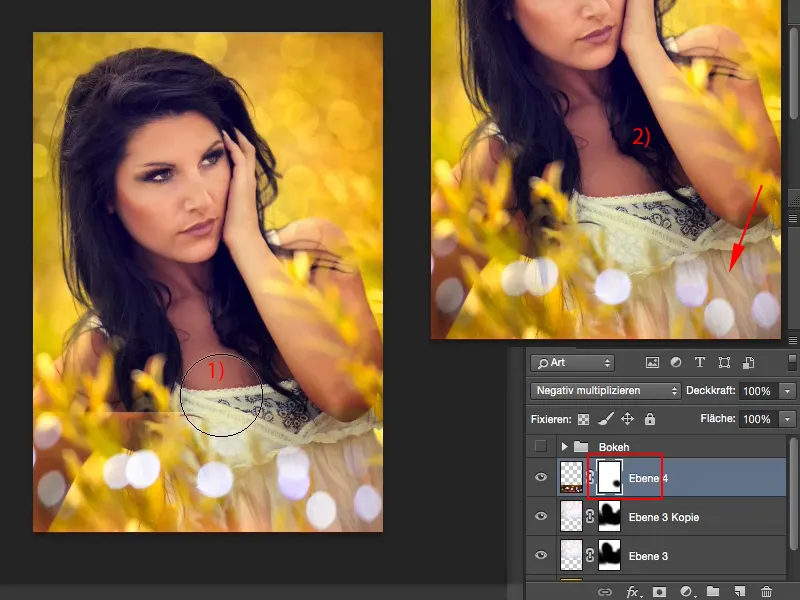
Langkah 14
Sekarang di sini sedikit kurang, jadi saya menduplikasi lapisan dengan Command/Strg+J dan dapat menggandakan semuanya dengan mengubah skala, atau menggeser kembali (1), dan karena cantik, langsung sekali lagi (2) …
… mungkin sedikit di atas lagi …
Tentu saja saya bisa memutar … itu juga cocok dengan baik di foto ini, ketika ada sedikit benda yang berputar di sana …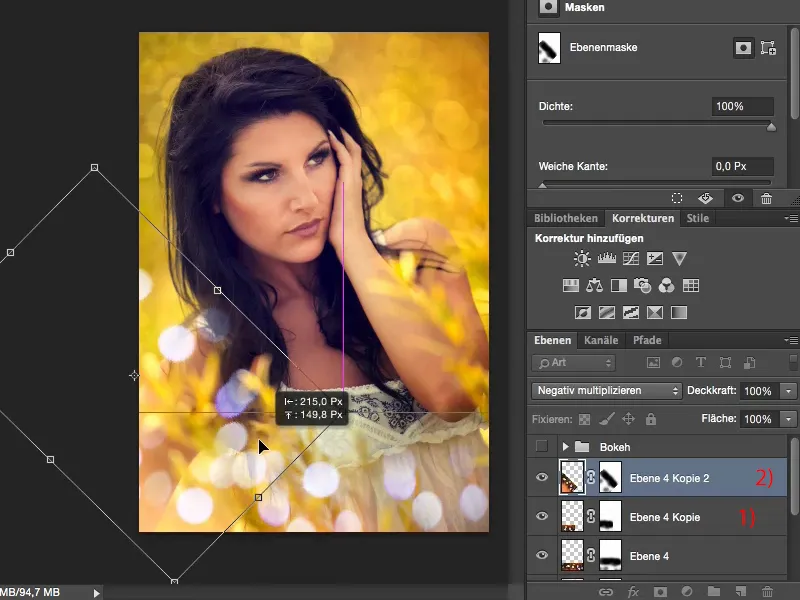
Langkah 15
… sudah terlihat cantik.
Transisi sudah lembut, karena topeng juga ikut terubah. Semuanya berputar.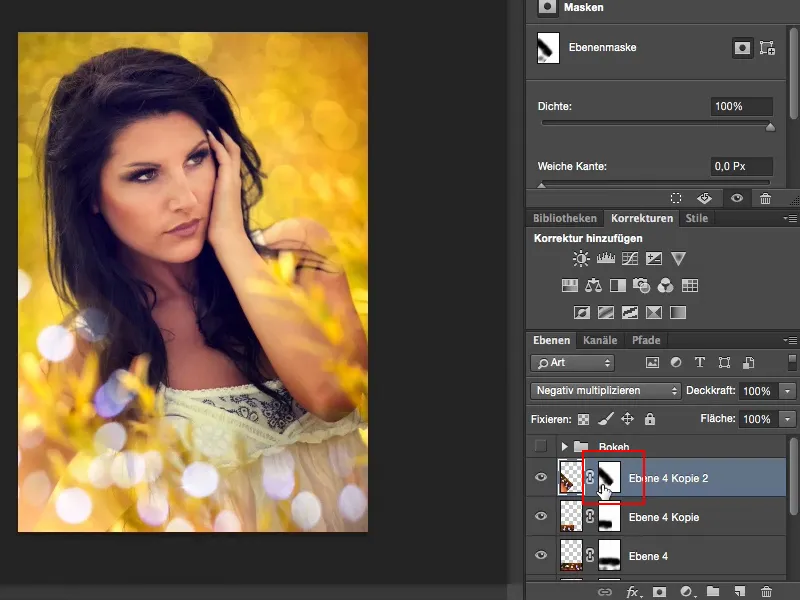
Ya, dengan cara sederhana ini, kalian dapat meningkatkan tampilan musim panas yang indah ini dan menciptakan efek wow tambahan.


