Dalam kunci ini, tentang bekerja dengan skrip. Sebenernya aku tidak mau membuat tutorial lagi tentang skrip karena sudah ada begitu banyak, tapi ini keren banget, aku gak bisa menolak.
Langkah 1
Sekarang aku akan menambahkan beberapa gambar dengan menekan Ctrl+D.
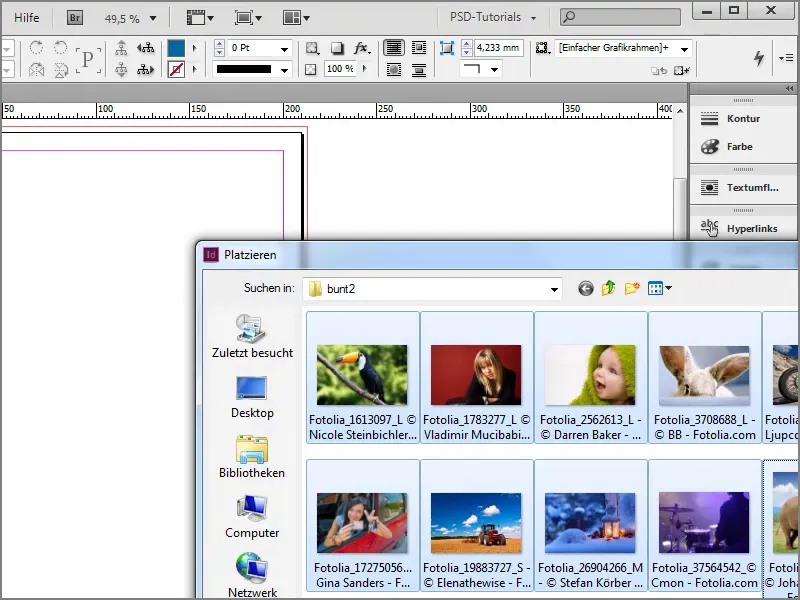
Langkah 2
Di sini aku punya pilihan untuk menyisipkan gambar sebagai lembar kontak. Aku bisa menekan tombol Ctrl+Shift, di sini kalian bisa lihat bagaimana kursor berubah.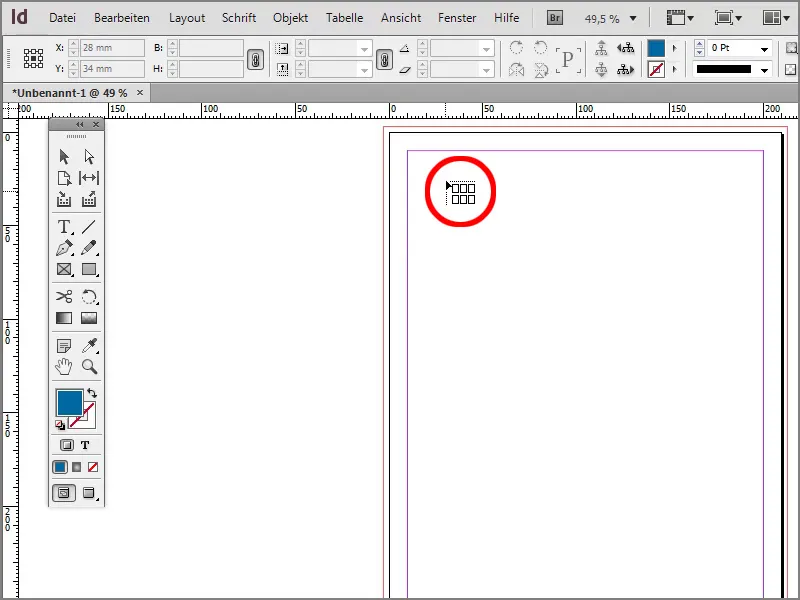
Langkah 3
Sekarang aku telah membuat lembar kontak yang sesuai.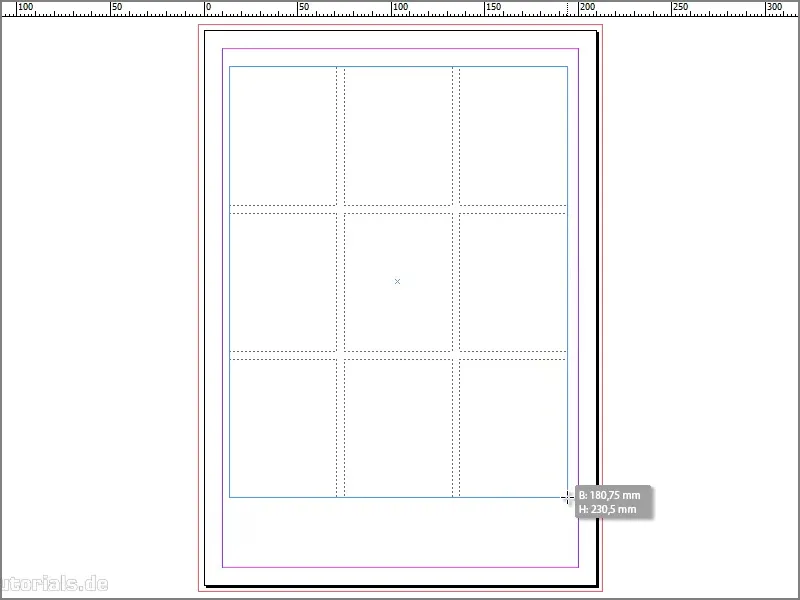
Langkah 4
Atau kalian bisa bekerja dengan tombol panah. Entah dengan tombol panah kanan atau dengan panah atas, untuk membuat beberapa baris dan kolom.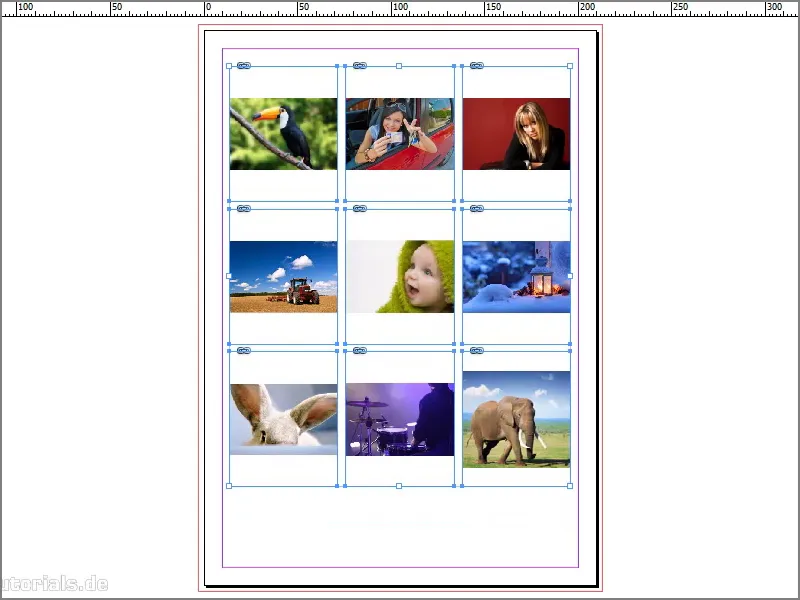
Langkah 5
Aku akan mengisi terlebih dahulu dengan membuat Frame fill proportionally. Sekarang akan bagus jika aku bisa menukar gambar dengan burung dan gajah, karena sebenarnya aku ingin memiliki gajah di pojok kiri atas dan burung di pojok kanan bawah. Di sini seharusnya ada pilihan, ketika kita menekan tombol kanan, untuk memberi perintah pada kita untuk menukar konten yang sesuai.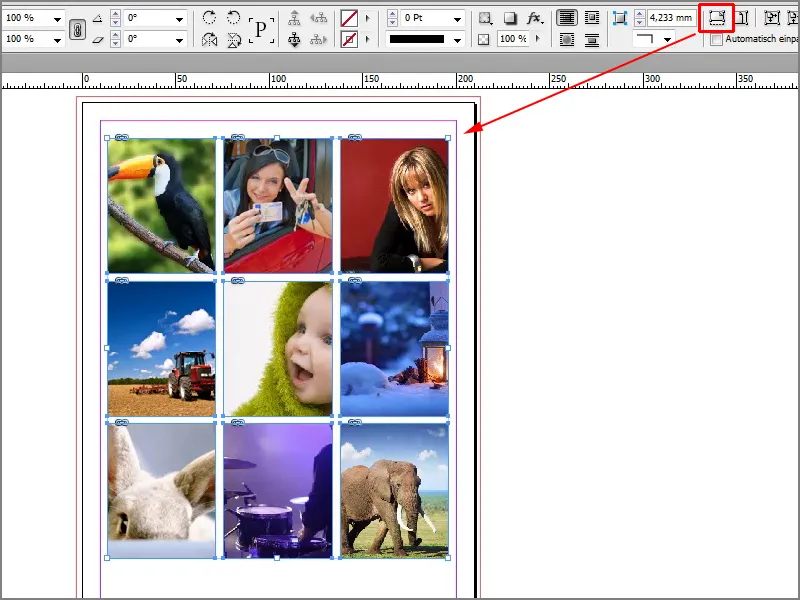
Langkah 6
Memang tidak ada yang begitu, tapi ada skrip keren, yaitu dari Gerald Singelmann di blognya The InDesign FAQ, www.indesign-faq.de. Skrip tersebut dapat kita unduh langsung di sana.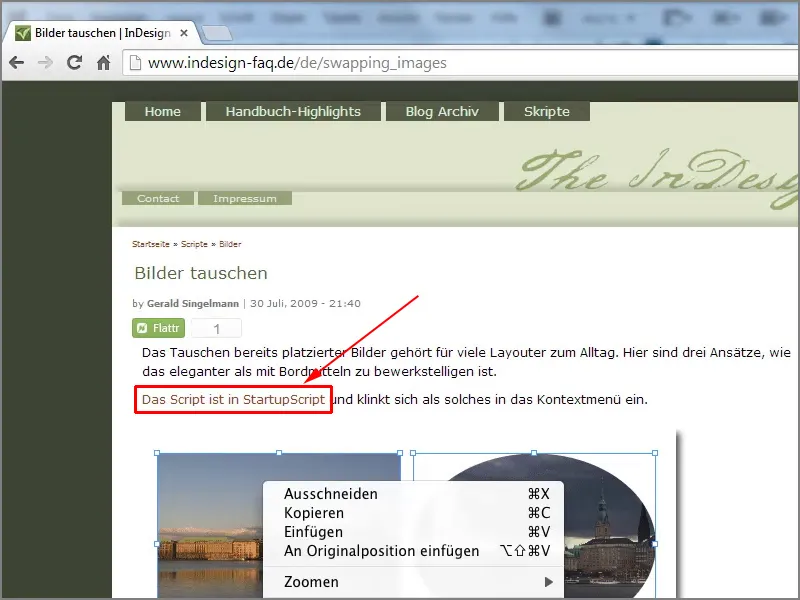
Langkah 7
Aku akan melakukannya. Setelah kita mengunduhnya, kita harus menyalinnya ke folder: C:\Program Files (x86)\Adobe\Adobe InDesign CS6\Scripts\startup scripts. Artinya, di sini terdapat sebuah skrip yang harus dipertimbangkan saat menjalankan InDesign.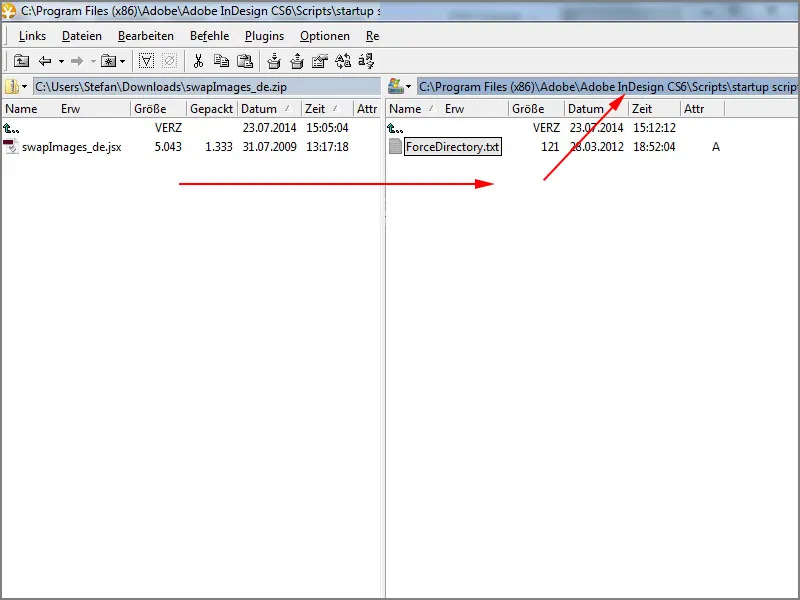
Langkah 8
Kemudian aku harus menutup InDesign, karena aku belum memiliki opsi tersebut. Kita bisa melihatnya ketika aku mengklik gambar dengan tombol kanan. Sekarang yang kurang adalah Tukar gambar atau bingkai.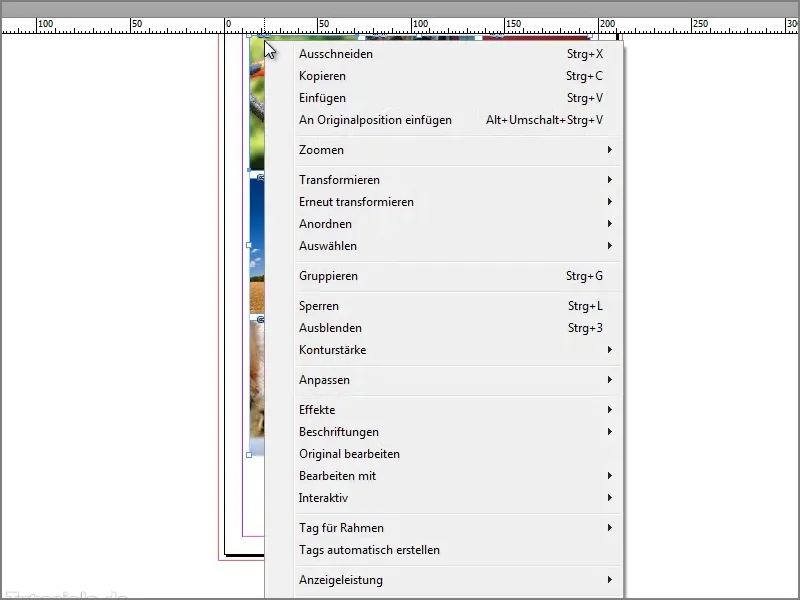
Langkah 9
Karena itu, aku menutup semuanya, …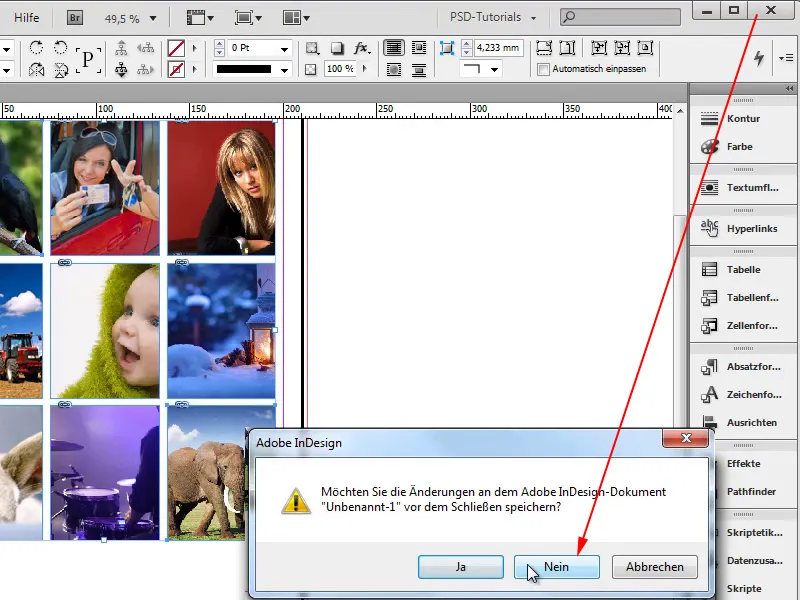
Langkah 10
… dan memulai ulang InDesign serta mengklik Dokumen.
Langkah 11
Pada jendela dialog Dokumen Baru, aku klik pada OK.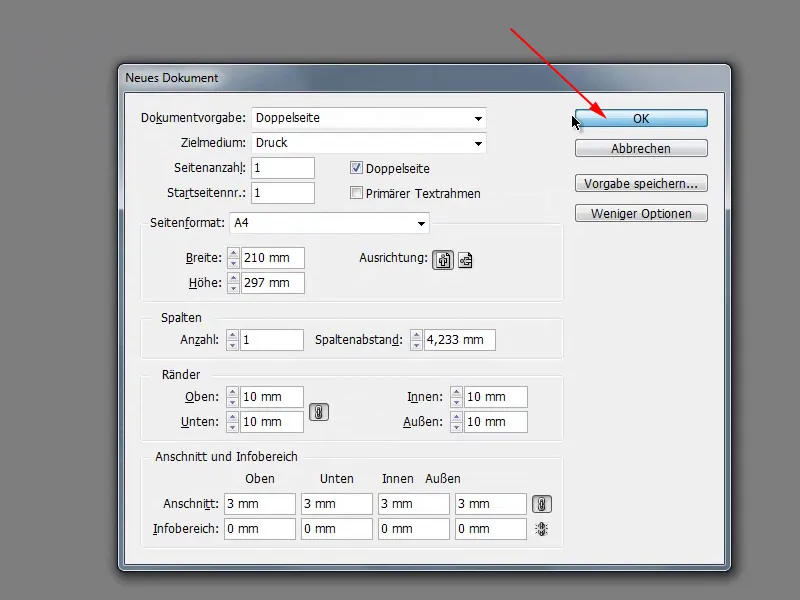
Langkah 12
Sekarang aku menyisipkan kembali gambar dan dapat menarik bingkai. Dengan tombol panah ke kanan, aku membuat beberapa kolom dan dengan tombol panah ke atas membuat beberapa baris.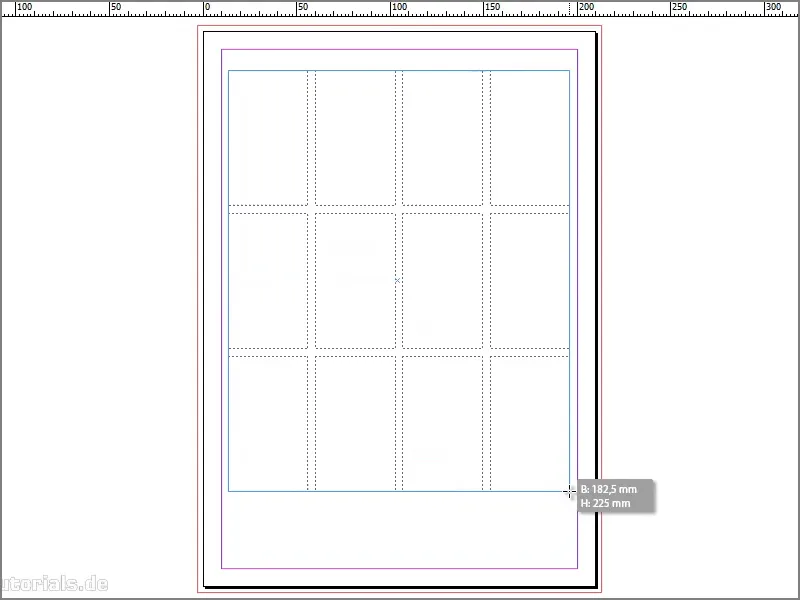
Langkah 13
Kemudian aku mengisi semuanya dengan Frame fill proportionally.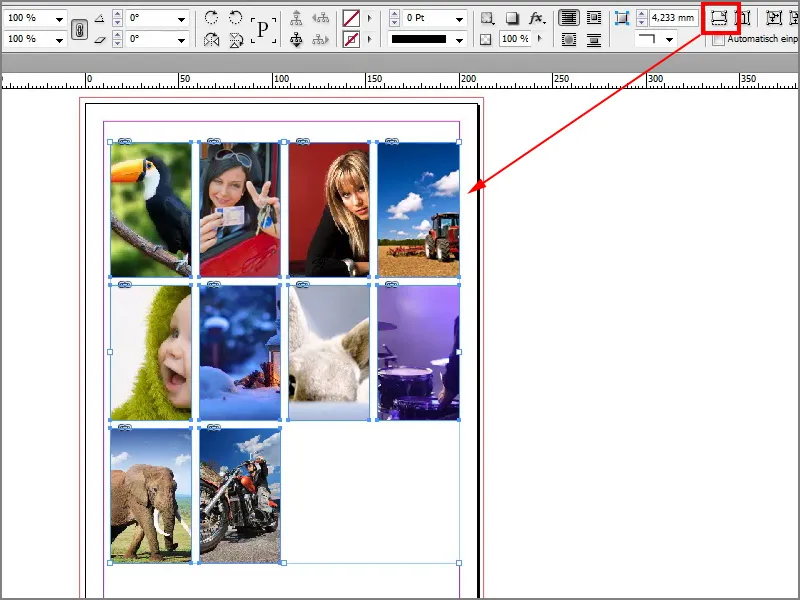
Langkah 14
Selanjutnya, aku ingin menukar traktor dengan gajah. Untuk itu, aku harus menekan tombol Shift saat memilih kedua gambar, kemudian klik kanan dan di bagian bawah kita akan melihat tukar bingkai.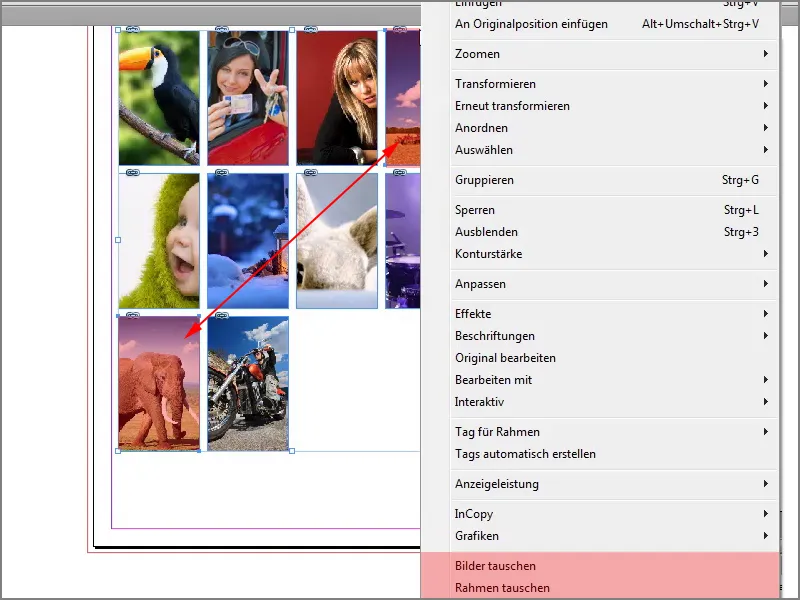
Langkah 15
Jika aku melakukannya, maka kita akan melihat bahwa kedua gambar telah ditukar.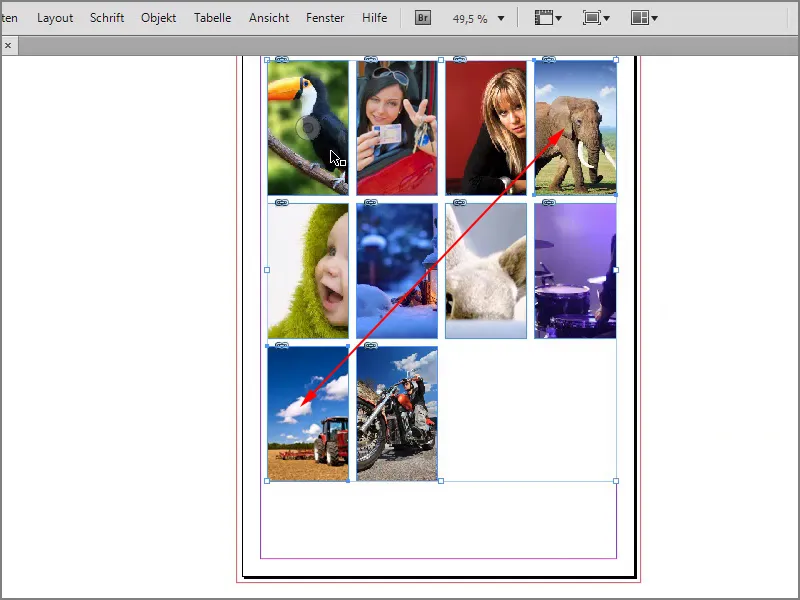
Langkah 16
Saya juga bisa melakukan ini dengan wanita dan pengendara motor. Saya akan menandai kedua gambar lagi dengan tombol Shift, kemudian klik kanan dan menukar bingkai. Sekarang kedua gambar tersebut juga telah ditukar dan yang bagusnya, saya tidak perlu melakukan semua secara manual.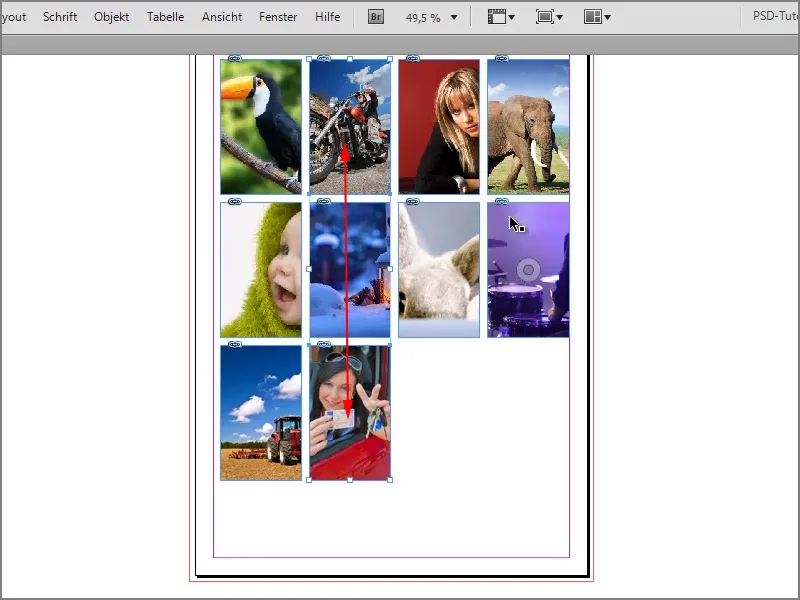
Ini benar-benar keren, skrip ini sangat membantu, terima kasih banyak kepada Gerald Singelmann.


