Coretan silang memberikan tampilan seni dan tangan yang indah pada desain Anda. Hal ini menjadi sangat menarik ketika Anda membuat efek ini tanpa menggunakan filter. Dengan Photoshop, Anda dapat bekerja secara spesifik dengan kuas, lapisan, dan alat garis untuk membuat coretan yang individual dan otentik. Di tutorial ini, saya akan menunjukkan langkah demi langkah bagaimana membuat coretan silang secara manual dan memberikan gaya unik pada proyek Anda. Mari mulai dan berkreasi!
Garis-garis yang saling tumpang tindih, yang menaungi area dan menunjukkan cahaya serta bayangan, adalah ciri khas dari coretan silang. Semakin rapat garis-garisnya, area gambar akan semakin gelap.
Pada contoh saya, saya akan menjelaskan bagaimana membuat coretan silang berdasarkan patung "Alten Fritz".
Langkah 1: Membuka Gambar dan Mengonversi ke Grayscale
Pertama, saya membuka gambar dengan Adobe Photoshop. Saya pergi ke File>Open (Ctrl+O). Di jendela penjelajah yang muncul, saya pilih gambar yang ingin saya edit.

Sekarang saya pilih Image>Mode>Grayscale. Ini terutama diperlukan jika gambar memiliki beberapa elemen warna.
Langkah 2: Melembutkan dan Memisahkan Warna
Sekarang gambar akan dilembutkan. Ini diperlukan agar pinggiran gambar yang akan dipisahkan selanjutnya menjadi lebih rata. Saya memilih radius 2,5 pixel pada Blur Gaussian. Saya memilih Filter>Blur>Gaussian Blur di menu untuk itu.
Selanjutnya, saya pilih Image>Adjustments>Posterize. Dengan penempatan lembut sebelumnya, tahap penjepretan akan menjadi lebih jelas. Saya memilih 7 tingkat penjepretan.
“Alten Fritz” tetap mudah dikenali. Setiap tahap akan mewakili sebuah lapisan garis. Semakin banyak lapisan itu bertumpuk, semakin gelap bayangan nya. Jika penjepretan tidak cukup terpisah, retus manual juga bisa membantu.
Langkah 3: Memperbesar Gambar dan Menetapkan Lapisan
Hal penting lainnya adalah bahwa resolusi tinggi diperlukan karena raster garis yang dihasilkan dari konversi ke bit memerlukan resolusi yang tinggi dan garis harus ditampilkan secara halus. Saya pergi ke menu Image>Image Size (Alt+Ctrl+I). Saya meningkatkan resolusi dari 300 menjadi 600 pixel/inch.
Sekarang saya menetapkan warna abu-abu ke lapisan-lapisan yang berbeda. Saya melakukannya melalui Color Range Selection. Saya melakukan ini di menu Select>Color Range. Di jendela dialog yang muncul, saya pilih Sampled Colors dengan Tolerance rendah sekitar 10 pada mode gambar yang dipilih.
Dengan pipet, saya klik semua warna abu-abu dengan menahan tombol Shift kecuali yang paling terang. Mereka sekarang dipilih.
Pilihan tersebut saya salin ke lapisan baru. Saya bisa melakukannya dengan membuat lapisan baru, menyalin pilihan, dan menempelkannya ke lapisan baru. Cara termudah adalah melalui menu Layer>New Layer via Copy atau dengan menggunakan perintah keyboard Ctrl+J.
Area yang tidak dipilih akan tetap transparan. Sekarang tampilannya seperti ini:
Lapisan berikutnya dibuat secara serupa melalui Color Range Selection, hanya pada lapisan ini saya menyimpan warna kedua terang dengan warna paling terang. Selanjutnya, saya membuat lapisan baru dari Color Range Selection ini dengan Ctrl+J.
Saya mengulangi langkah ini sampai saya memiliki lapisan yang terpisah untuk setiap tingkat. Secara total, sekarang saya memiliki 6 lapisan tingkat dan lapisan latar belakang putih. Lapisan tempat saya memilih warna tidak diperlukan lagi dan bisa disembunyikan.
Langkah 4: Menetapkan Nuansa Abu-abu
Sekarang adalah langkah penting yang menentukan keberhasilan coretan silang.
Saya membuat file baru melalui Ctrl+N dengan ukuran yang sama seperti file kerja sebelumnya. Lapisan tersebut saya isi dengan gradasi hitam-putih.
Saya menduplikasi file dengan gradasi tersebut dan mengubah satu di antara keduanya ke mode Grayscale, kemudian ke mode Bitmap. Saat mengonversi ke grafik bit, Photoshop akan menghitung ulang gradasi dan menggunakan raster. Saya pilih pengaturan Halftone Screen, Line dengan 30 lines/inch di 600 pixel/inch. 
Sekarang jalannya direpresentasikan dalam berbagai garis horizontal. Saya mengubah mode ke skala abu-abu dan menyisipkan lapisan ini ke dalam lapisan gradien yang sudah diduplikat sebelumnya.
Dari kisi-kisi, saya memilih garis yang nantinya akan digunakan untuk garis jeruji silang saya. Itu adalah titik yang harus saya fiksasi untuk pipet saya. Warna ini kemudian akan membentuk garis jeruji silang. Saya mulai memunculkan lapisan kisi, fiksasi titik, kemudian munculkan lapisan gradien dan pilih titik tersebut dengan pipet. Sekarang saya punya kunci warna untuk nilai abu-abu ini. Nilainya e5e5e5.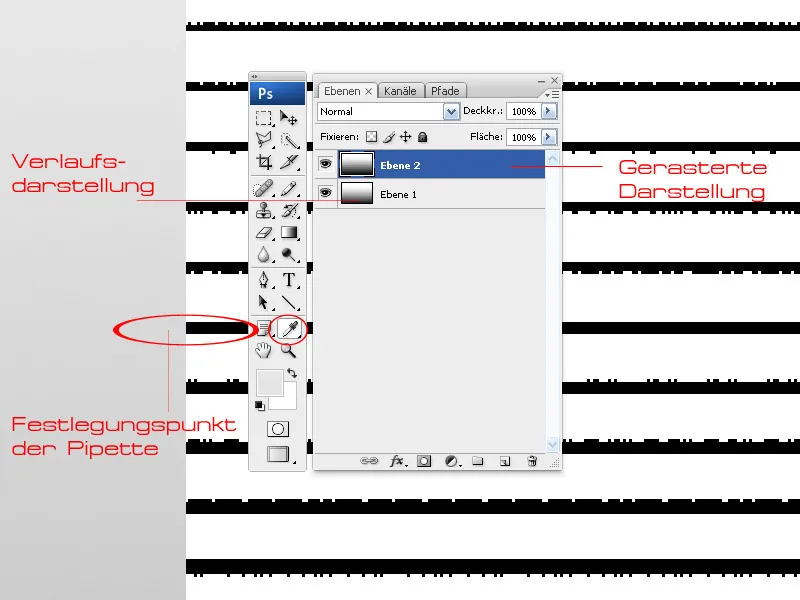
Langkah 5: Tumpang tindih warna lapisan individu dan garis tumpang tindih
Sekarang saya kembali ke file kerja asli dan dimulai dengan lapisan latar belakang putih saya. Saya mengisi lapisan dengan alat pengisi dengan warna e5e5e5. Di sana, saya memilih tumpang tindih warna dengan klik kanan menggunakan pilihan pencetakan pintar dan masukkan nilai warna e5e5e5.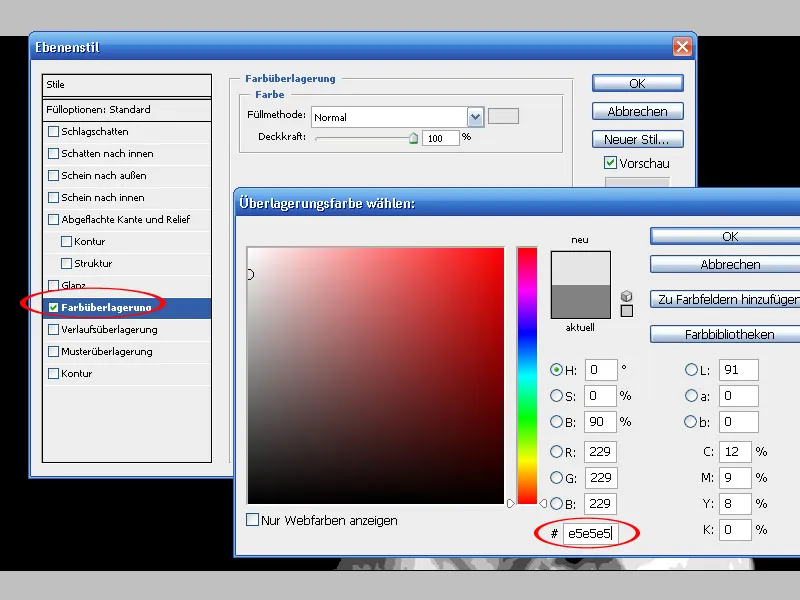
Lapisan sekarang terlihat seperti ini:
Saya menduplikasi file melalui menu Gambar> Duplikat. Salinan file kerja saya ubah menjadi bitmap sekarang. Saya tetapkan pengaturan: bentangan titik setengah dengan garis, 600 piksel per inci dengan lebar garis 30 garis per inci. Sudut pada lapisan ini akan menjadi 30 derajat.
Gambar sekarang terlihat seperti ini:
Gambar tersebut saya ubah lagi menjadi skala abu-abu dan memindahkan lapisan tersebut kembali ke file kerja asli atau file baru. Di file kerja, saya telah membuat sebuah set untuk gambar yang sudah selesai melalui manajer lapisan.
Dan saya melanjutkan dengan cara yang sama dengan semua lapisan yang tersisa: menduplikasi gambar, mengubah menjadi bitmap, tetapkan pengaturan yang sama kecuali perubahan sudut sebesar 30 derajat (60/90/120/150), ubah kembali menjadi skala abu-abu dan sisipkan lapisan ke file kerja.
(Jika garis yang dihasilkan terlalu banyak saat gambar tumpang tindih dalam mode Multiplikasi, mempertimbangkan ada 6 langkah saat ini, saya bisa menghapus satu gambar. Dalam contoh ini, saya akan mengabaikan lapisan 3.)
Lapisan latar belakang putih juga saya isi dengan warna abu-abu dan lalu beri garis horizontal (sudut 0 derajat).
Setelah menerapkan langkah-langkah tersebut, hasilnya akan terlihat seperti ini:
Inilah lapisan-lapisan individu:
Dan ini terlihat saat masing-masing lapisan ditambahkan:
Jika garis terlalu tebal, dapat disesuaikan saat mengubah menjadi bitmap dengan mengatur bukan 30 garis/inch tetapi 20 atau lebih sedikit garis. Efek-efek lain dapat dicapai melalui butiran, getaran, kepekaan yang berkurang, dll.
Gambar asli:
Gambar asli dengan Filter jeruji silang dari Photoshop diterapkan:
Gambar yang sudah jadi dalam gaya jeruji silang setelah tutorial ini:
Contoh ini dengan latar belakang hitam, sehingga efek visual terbatas karena garis-garis yang bertumpuk, dan terutama memusatkan perhatian pada "Alten Fritz", di mana jika ada juga peningkatan struktur latar belakang. Teknik ini tentu saja layak digunakan dan menghasilkan hasil yang lebih baik daripada Filter jeruji silang. Dengan lapisan latar belakang yang berwarna atau garis putih, efek tambahan dapat ditambahkan yang lebih meningkatkan kesan gambar.
Efek gambar tentu saja tergantung pada motifnya. Saya pikir, Friedrich yang Agung masih bisa dikenali.


