Sedikit Pandangan tentang Brosur
Halo dan selamat datang, nama saya Stefan dan hari ini saya ingin mengajak kalian dalam video pelatihan ini untuk melakukan perjalanan bersama. Kita akan merancang brosur 2-Lipatan yang ada dalam bentuk lipatan lipat bersama-sama di InDesign.

Kita juga akan melihat berbagai elemen di sini, elemen yang sangat statis, banyak persegi panjang yang memberikan kesan rapi pada keseluruhan itu.
Tetapi juga sedikit dinamis, karena saya miringkan teks di halaman satu, yang dapat kita lihat di sini di sebelah kanan.
Perjalanan kita akan menuju ke Biohof Lambert. Jadi topik yang sangat menarik, makanan sehat, hidup sehat. Biohof fiktif dan bebas kita berada di Lindau dengan kode pos, yang semoga tidak benar, agar kita tidak mendapatkan masalah.
Ketika saya beralih ke halaman dua, kita juga melihat dengan jelas ujung lipatan kita di sini, di mana foto dipotong, sisi dalam, dan Pria yang tersenyum manis dan gembira padanya.
Memilih Template
Ini juga tujuan dari brosur ini. Dia harus memotivasi, dia harus menciptakan kepercayaan, dia harus terlihat serius, tetapi juga ringan dan tidak terlalu berat. Itulah sebabnya saya sepenuhnya menghindari bayangan, kontur keras, dan kontras kuat. Saya ingin memiliki konsep keseluruhan yang harmonis dan dalam video pelatihan ini kita akan menjawab pertanyaan-pertanyaan inti bersama-sama, hingga akhirnya kita telah merancang brosur ini sendiri, sehingga kita kemudian dapat mengekspornya bersama-sama dari InDesign dengan spesifikasi dari percetakan pilihan Anda. Contohnya viaprinto dan saya harap, Anda siap untuk perjalanan ke dunia desain dengan InDesign.
Pertama-tama, saya membuka situs web viaprinto, agar kita dapat melihat template yang diperlukan. Saya masukkan www.viaprinto.de ke dalam baris perintah dan kita langsung ke beranda.
Di sini kita juga secara rapi dan jelas menemukan produk yang kita cari, yaitu brosur 2-Lipatan.
Inilah penampilannya, tetapi ini adalah Lipatan Zickzack.
Kita memilih Lipatan Wickel, sehingga di sini Anda bisa memilih Format yang sesuai. DIN panjang vertikal.
Gramatur 135g/m2 sangat penting, karena ini juga sebagian tentang haptik. Tak satupun dari kita ingin menggenggam sehelai kertas yang hampir terlepas dari jari, dan itulah mengapa viaprinto telah membuat pilihan yang sempurna untuk brosur kita di tempat ini.
Dan tentu saja Jenis Lipatan, Lipatan Wickel.
100 eksemplar, ini sedang diperdebatkan saat ini, karena yang kita butuhkan, ketika kita gulir, kita akan melihat link ke detail dan template.
Dengan sekali klik di sana kita bisa mendapatkan gambaran umum tentang apa inti produk kita nanti, seperti bagaimana formatnya, cetakan empat warna dua sisi, dan Jenis Lipatan.
Sangat praktis, bahwa di sini kita dapat mengunduh langsung template kami untuk program yang ingin kita gunakan, dan dalam kasus saya InDesign. Itu juga berlaku untuk Photoshop dan Illustrator, seperti yang kita lihat.
Sekali disimpan di bawah Unduhan dan sudah selesai.
Meninjau Template
Saat saya membuka, kita memiliki dua file dan dengan double-click ...
... kita sudah mendapatkan template kita.
InDesign memberi tahu saya sekarang bahwa font-nya hilang, ...
... itu tidak terlalu tragis, karena itu hanya jenis huruf yang telah diambil di sini sebagai bantuan dari viaprinto, karena Anda jelas melihat bahwa kami mendapatkan dukungan visual tertentu. Halaman-halaman tersebut sangat jelas ditekankan dan juga lipatan-lipatan kami.
Dan jika saya zoom ke tengah, maka kami akan diingatkan kembali pada poin-poin yang harus kami pertimbangkan.
Kami melihat bahwa jarak tepi harus dipatuhi. Kami juga memerlukan gambar-gambar penuh yang melampaui garis potong, dalam tanah potong, untuk menghindari blitzer. Blitzer adalah area tanpa cetak putih, yang kemudian menonjol tidak indah. Resolusi gambar 300 dpi sangat disarankan, sehingga gambar juga dapat membentangkan kecerahannya sepenuhnya pada pencetakan nanti. Kemudian kita memiliki profil target kami, ISO Coated v2 300% dari ECI, dan catatan kecil bahwa kami dapat menemukan informasi tambahan di www.viaprinto.de/hilfe.
Dengan templat ini, banyak hal telah dimudahkan bagi kami, karena kami telah sepenuhnya mendefinisikan formatnya. Ini adalah hal yang luar biasa, karena kita menghemat beban kerja. Jika kita melihat ke dalam lapisan, maka kita akan melihat bahwa informasi yang dapat kita baca berada di lapisan terpisah (Informasi untuk Tata Letak Data), dan jika saya klik pada mata, saya dapat menampil atau menyembunyikan. Ini sangat baik, karena saya tidak ingin hal itu mengganggu saya saat merancang. Karena itu, saya akan bekerja pada layer "Gestaltungsebene 1" dan layer informasi ini baru akan saya tampilkan jika saya benar-benar membutuhkannya.
Mari Mulai Proses Pengeditan
Langkah pertama yang akan saya lakukan sekarang, setelah saya menyembunyikan ini, adalah dengan menarik Garis bantu sekali lagi ke dalam dokumen. Untuk ini, kita cukup klik pada Penggaris, tarik keluar, dan saya membutuhkan lipatan pertama pada 97mm.
Lipatan kedua: Saya juga bisa melepas garis tepat di tengah dokumen dan masukkan angka 197mm secara manual.
Sebagai perbandingan, saya akan menampilkan kembali lapisan di bawahnya dan kita lihat: Kita sama persis dan itu baik-baik saja.
Namun, selanjutnya saya ingin sedikit menjauhkan diri dari lipatan-lipatan ini. Artinya, kita akan menarik garis bantu tambahan di sekitar garis bantu kita, yaitu satu dengan jarak 8mm.
Satu lagi harus berjarak 4mm di sebelah kiri lipatan. Sekarang kita bisa menghitung 97-4 atau kita biarkan InDesign menghitung, itu juga bisa. Saya cukup mengetikkannya di atas …
… dan itu akan menghitung secara otomatis bagi saya.
Yang berikutnya 97+4, maka kita berada pada 101mm.
Perhitungan yang sama di sisi lain, di sana kita memiliki 197-4 = 193mm.
Saya akan menarik satu lagi, 197+4 = 201mm.
Yang terakhir yang ingin saya tarik adalah 4mm di sebelah kanan 293mm. Artinya 293-4mm = 289mm.
Mulailah Mendesain Flyer
Saya telah melakukan langkah pertama untuk penyesuaian di masa depan dan saya akan melakukannya juga secara horizontal, yakni pada 70mm.
Jika kita fokus pada halaman satu sekarang, yang merupakan halaman kanan ini, ...
... mari kita lihat kembali templat kami yang telah saya buka, dan kita melihat bahwa ada tekstur kayu lembut di latar belakang. Dalam warna cokelat tua yang indah ini, aslinya tekstur ini awalnya hitam, tetapi dengan Photoshop itu semua tidak masalah lagi, oleh karena itu saya hanya mengubahnya sedikit warnanya, dan itulah yang ingin kita gunakan juga di halaman satu kita.
Untuk itu, saya menggambar kotak. Sekarang, Anda harus berhati-hati saat menempatkan sesuatu, selalu bawa potongan, yang merupakan area yang ditandai antara pinggiran hitam, yang sebenarnya menandakan batas dokumen yang dicetak, dan lempengan potongan merah. Artinya, daerah ini akan dipotong secara mekanis, dan untuk mencegah adanya area putih blitzer, kita selalu menarik elemen cetak ke pinggiran merah, untuk menghindari hal tersebut.
Saya mulai dari atas dan sekarang saya telah menggambar sebuah persegi.
Dengan menekan Strg+D, saya membuka dialog Place-dan di sana saya sudah menemukan tekstur kita. Saya buka tekstur tersebut.
Selanjutnya, kita akan memasukkan gambar ke tengah tekstur ini.
Kita punya gambar dinamis ringan yang diletakkan miring di depan, sekarang saya baru menyadari, apakah kalian melihatnya di sini?
Perhatikan hal ini: Sisi lipatan berada di titik di mana garis biru tersebut.
Gambar ini sedikit terlalu besar, jadi saya cukup menggesernya kembali. Tidak ada yang rusak, tidak ada yang terganggu, tetapi sekarang posisinya pas.
Sebuah bingkai gambar baru, juga diletakkan dan digambar.
Dengan menekan Strg+D, saya akan memilih sebuah gambar, yaitu keranjang buah yang indah, dan klik Buka.
Ukurannya terlalu besar sekarang.
Jika saya zoom out sekali dan klik di tengah, maka akan terlihat bahwa gambar sebenarnya berukuran sama dengan garis turquoise tersebut.
Ini tentu terlalu besar, saya juga dapat menggesernya di dalam, sehingga terlihat seperti jendela.
Tapi sebelum saya mengkecilkan ini dan mencoba untuk membuatnya sesuai dalam hitungan milimeter, saya akan biarkan InDesign melakukannya dengan cara memilih Klik kanan>Atur>Isian bingkai proporsional.
Voilà, gambar sekarang sudah dipotong sesuai ukuran yang benar.
Hal lain yang ingin saya tambahkan adalah pinggiran kuning kecil, namun untuk itu saya harus memilih bingkai lagi …
… dalam warna kuning …
… dengan ukuran sekitar 4Pt.
Selanjutnya, kita akan menambahkan dinamika dalam kemiringan 15 derajat.
Sekarang saya tarik sisi ini keluar. Sebaiknya sejauh itu sehingga sudut kita tidak lagi berada di area yang dapat dicetak.
Sama juga di bagian bawah, tarik keluar sekali …
… dan dengan Atur>Isian bingkai proporsional.
Jika saya mengubah pandangan sekarang melalui W, maka kita mendapatkan satu potongan bersih di sisi kanan, tanpa sudut-sudut mengganggu, dan di sisi kiri kalian tak perlu khawatir, karena di situlah kita akan meletakkan gambar di atasnya.
Sekarang kita beri nama pada keseluruhannya. Untuk itu, saya pilih Alat Teks, tarik sebuah kotak teks …
… dan pada awalnya saya pilih Eurostile LT Std sebagai font, inilah font yang saya pilih untuk flyer ini.
Saya sementara akan mengubah warna menjadi putih …
… dan ukuran font menjadi 30 Pt.
Sekarang saya menulis "Makan Sehat", sebuah baris baru dan "Hidup Sehat". "Hidup Sehat" ingin saya rata kanan.
Di sini kita juga akan atur menjadi 15 derajat dan …
… sedikit menyusutkan kotak teks. Seperti yang saya tunjukkan di awal, kita memiliki Garis Bantu yang ingin kita pertimbangkan, jadi saya cukup menyusutkan kotaknya sedikit.
Kami akan mencetak keseluruhan teks dengan huruf besar dan memformat baris bawah dengan warna kuning.
Sekarang yang kami butuhkan hanyalah baris di atas gambar yang menjelaskan sorotan dari Biohof. Untuk itu, saya akan memilih kembali kolom teks dan di sana saya akan menyalin teks yang saya miliki di clipboard dengan Eurostile LT Std Condensed berwarna putih dan ukuran huruf 10 Pt.
Kemudian saya akan memasukkan 15 derajat di sini dan memusatkan semuanya.
Kami dapat menyalin kotak tersebut dengan menekan tombol Alt, sehingga kita akan mendapatkan panah ganda, dan ini akan membuatnya menghasilkan salinan. Jika saya juga menekan tombol Shift bersamaan, maka teks akan tetap sejajar pada sumbu ini dan saya bisa langsung mendorongnya ke bawah.
Selanjutnya, kita akan menulis teks lain di sini, "Hof Anda untuk barang khusus dari wilayah ini - Biohof Lambert".
Yang pasti tidak boleh terlewatkan adalah logo kami dan nama tempat, dan saya akan menempatkannya di bawah. Karena itu, saya akan kembali membuka kolom teks: "Biohof Lambert". Dengan menekan Strg+A saya akan memilih teks tersebut dan kembali menggunakan Eurostile LT Std Condensed dengan ukuran huruf 20 Pt. Tetapi Tuan Lambert ingin namanya berwarna kuning dan Biohof berwarna putih.
Selanjutnya, saya akan sedikit mendorong semuanya ke kanan, dan dengan DoubleClick pada tangan pemegang di bawah ini, Anda dapat mengurangi ukuran kolom teks sesuai ukuran huruf tersebut.
Logo
Dengan Strg+D saya sekarang memilih logo kami dan cukup tarik ke tempat ini.
Sangat membantu jika kita menarik sebuah garis bantu di dasar, bisa saya tarik dari pemberi garis pada 201mm.
Pada garis ini kita dapat meluruskan, oleh karena itu saya akan menempatkan teks tepat di atas garis ini dan juga simbol/ikon kita, yang akan saya perkecil sekitar kotak teks dengan menahan Shift+Strg.
Di bagian atas ini kita ingin memiliki alas kuning kecil dan oleh karena itu saya akan menarik sebuah kotak di sini, lalu saya akan memberinya warna kuning. Dengan menekan W saya akan mengubah pandangan sekali lagi.
Dengan Tombol Alt-Shift saya sekarang akan menyalin kotak ini ke bawah dan halaman pertama selesai.
Menuju ke Bagian Belakang
Ayo kita fokus pada bagian belakang. Ini adalah bagian tengah, dan di sana kami akan menarik sebuah gambar. Di sinilah kita harus sangat memperhatikan, bahwa kita menarik gambar hingga mencapai tanda biru muda.
Dengan menekan Strg+D kita memilih Tuan Lambert yang baik.
Dimensinya masih terlalu besar, jadi Adjust>Rahmen proportional füllen.
Apa yang saya tidak suka di sini sekarang: Dia agak miring di dalam bingkai kita.
Oleh karena itu, dengan DoubleClick saya akan memilih gambar di belakangnya dan sedikit memiringkannya. Saya lebih suka ini dengan punggung yang lebih lurus.
Hal yang harus diperhatikan di sini: Di bagian bawah gambar telah terbalik. Sekarang kita memiliki area putih yang tidak dicetak di sini dan hal yang sama juga terjadi di kiri atas.
Untuk menghindari ini, kita akan membuat bingkai gambar sedikit lebih besar dengan menekan tombol Shift, sehingga proporsional, dan dengan menekan tombol Alt, sehingga ia memilih titik tengahnya sebagai titik awal, agar sedikit lebih besar.
Di sini juga kita harus mencapai lipatan.
Beginilah yang terlihat lebih baik.
Tentu saja, Tuan Lambert juga memiliki motto, yang akan kita pilih dengan sebuah kolom teks. Font dalam hal ini adalah Journal dengan ukuran 44 Pt berwarna putih.
Lalu saya akan menulis: "Hidup Sehat dengan Lambert." Dengan Ctrl+A saya akan mengarahkan semua dan menyesuaikannya ke kanan. Saya rasa jarak antar baris terlalu besar dan akan saya kurangi menjadi 47 Pt agar sedikit lebih rapat.
Dan untuk menyoroti sedikit lebih jauh, karena kontrasnya cukup rendah, saya akan membuat Bayangan tipis. Melalui efek visual ini saya bisa menyiapkan Bayangan tipis.
Jarak 1mm, ukuran 1mm, dan kecerahan diatur ke 30%.
Sekarang kita memiliki bayangan yang sangat tipis dan itu sudah cukup.
Pada langkah berikutnya, kami akan menyiapkan data alamat kita dan untuk itu saya akan menarik kotak teks lagi. Saya mulai dari bawah di sini, saya sudah memiliki ukuran yang tepat di kepala, jadi saya bisa langsung memasukkan ukuran di atas, 83mm lebar dan 53mm tinggi.
Diisi dengan warna, yaitu hijau ini, tetapi saya rasa masih belum sesuai, saya ingin sedikit lebih gelap, dan itulah mengapa saya bisa klik pada menu di atas: Kotak warna baru.
Saya akan memberikan sentuhan sedikit lebih gelap, Hitam: 64%. Melalui Tambahkan dan kemudian selesai.
Sekarang warna telah ditambahkan ke palet warna kita. Jika Anda bertanya-tanya, mengapa di sini juga terdapat warna RGB, padahal itu disiapkan untuk mencetak: Itu adalah warna untuk panduan dari viaprinto.
Tentu saja kami perlu mengatur semuanya dengan rapi, jadi langsung ke tepi dan kami akan mengurangi kecerahan menjadi 80%.
Pada langkah berikutnya, kita akan menyoroti baris teks kita, yang juga kami sorot dengan bingkai grafis. Untuk itu, Anda bisa sekadar klik. Kemudian InDesign menawarkan pilihan bawaan, tetapi saya ingin 75mm lebar dan 7mm tinggi.
Bingkai grafis ini akan saya isi dengan warna hijau dan saya akan sekali melakukan penjepitan ke bawah.
Jika kita membutuhkan empat bagian, saya dapat memberikan tip kecil, yang saya sangat suka gunakan. Saya tarik sebuah persegi kecil, misalnya dengan tinggi 3mm, isi dengan Putih, dan gunakan sebagai bantuan jarak.
Saya pilih keduanya, dengan Alt-Shift, dan saya membuat empat duplikat. 
Sekarang saya bisa menghapus penyangga ini, saya soroti lagi keempatnya dan akan mengatur rata tengah semuanya. Anda akan melihat garis bantu ini, yang akan otomatis dibuat untuk kita, garis hijau ini.
Dengan demikian kami telah mencentang di bagian tengah secara vertikal.
Sekarang yang kurang hanyalah sebuah kotak teks, yang juga saya tarik, dan saya akan menulis di dalamnya. Dalam Eurostile LT Std kami, dengan warna putih, yaitu Jalan Contoh 12 di 12345 Lindau. Disediakan diukur sesuai bingkai grafis hijau.
Sekarang saya akan berikan tip kecil kepada Anda: Jika Anda mengklik kanan sekarang pada Opsi bingkai teks, ...
… Anda dapat menetapkan teks di dalam bingkai teks di opsi Penyelarasan vertikal, dan pilih Tengah.
Kami membuat empat duplikat tersebut dan di sana Anda dapat menuliskan: nomor telepon apa pun, alamat web, dan alamat surel.
Sekarang kita hanya perlu menambahkan ikon-ikon kami; juga di sini saya akan menggambar bingkai dengan ketinggian 7mm.
Dengan menekan Strg+D, saya memilih simbol, yaitu Location.png.
Dan saya akan Menyesuaikan>Isi bingkai secara proporsional.
Sedikit terlalu besar, oleh karena itu saya sekarang memilih gambar tersebut (hati-hati: bukan bingkai, tetapi gambar) dan menguranginya sebesar 3% di dalam ukurannya. Harap pastikan simbol rantai diaktifkan agar proporsional berubah.
Sekarang kita akan menduplikasi kotak ini dan kemudian kita dapat dengan mudah memilih telepon, domain, dan alamat email dengan menekan Strg+D.
Kita dapat mengubah tampilan dengan menekan W, yang akan membawa kita berpindah di antara menu, ketika kita memilih pintasan W. Maka halaman ini hampir selesai. Mungkin akan sedikit saya geser ke kiri, sekitar begitu.
Mengedit sisi kiri
Kembali ke tampilan umum, kita melihat bahwa di sisi kiri masih ada halaman putih dan kita akan menyelesaikannya sekarang. Kita membuat bingkai grafis, termasuk pemangkasan, dan dengan menekan Strg+D kita memilih tekstur kita lagi.
Bingkai grafis lainnya harus berisi gambar yang indah, yaitu saya membayangkan untuk menggunakan apel di sini.
Menyesuaikan>Isi bingkai secara proporsional. Yang terlihat sekarang, adalah bahwa menurut pendapat saya, gambar ini harus diputar.
Karena kita ingin memiliki kotak ringan, yang dapat saya gambar sekarang. Dengan bingkai grafis, saya menggambar dan memberikan warna Kuning dan akan mengurangi Opacity menjadi 65%.
Dan karena hati yang indah dengan kotak kuning tidak begitu cocok, saya memilih gambar tersebut dan akan membaliknya dengan menggunakan Objek>Transformasi>Memutar secara Horisontal.
Sekarang saya pindahkan gambar itu ke potongan, karena gambar yang dipotong selalu terlihat sedikit lebih dinamis dan menyebabkan sedikit ketegangan, dan dengan tombol Shift ditekan, saya akan memperbesar proporsional.
Sekarang saya ingin menambahkan teks ke dalam kotak kuning, itulah sebabnya saya membuat Bingkai teks dan menuliskan: "Judul ABC". Ukuran teks 12 Pt, dalam Bold Condensed dan warna Biru Gelap.
Sekarang saya akan memindahkan teks ke dalam bingkai kuning, lalu akan diisi dengan ukuran teks 11 Pt …
… dan mengisinya secara representatif dengan teks pengganti menggunakan Huruf>Isi dengan Teks Pengganti.
Kita atur jenis huruf menjadi Condensed dan warna hitam.
Semua ini dapat disesuaikan dengan detail yang lebih baik, tetapi saya biarkan pada anda, agar jaraknya sempurna selaras, karena di sini kita melihat misalnya, bahwa jarak kiri tidak identik dengan jarak atas. Namun, seharusnya begitu, untuk menampilkan keseluruhan secara lebih harmonis.
Seperti yang kita ketahui, semuanya dimulai dengan kepercayaan. Tidak hanya Deutsche Bank yang mengetahuinya, tetapi juga Pak Lambert, dan dia tidak ingin melewatkan kesempatan untuk mengingatkan konsumennya juga pada janji. Oleh karena itu saya memilih bingkai persegi panjang, klik sekali dan pilih lebar yang diinginkan dalam dialog ini, yaitu 89mm dan tinggi 30mm.
Saya mengisinya dengan biru kami dan juga dengan transparansi karakteristik 60%. Saya akan memindahkan bidang ini ke tempat yang tepat.
Saya akan mengulangi langkah ini dengan ketinggian 7mm.
Ini akan menjadi warna penuh tanpa transparansi, dan akan membentuk tempat untuk judul.
Pada titik ini sebenarnya terjadi kesamaan dengan apa yang telah kita lakukan di dalam kotak kuning di atas. Oleh karena itu, saya akan menunjukkan kepada Anda sekali lagi bagaimana tampilan aslinya, dan saya akan menandai kedua kotak teks dengan menahan tombol Shift dan menekan Ctrl+C untuk membuat salinan …
… Kemudian saya akan kembali ke dokumen yang sedang saya edit, dan sekarang saya akan memilih Edit>Tempel di Posisi Asli. Ini benar-benar berguna, karena jika saya sudah melakukan semuanya dengan benar, seharusnya hampir identik dengan contoh aslinya.
Dan kita melihat bahwa hampir benar. Hanya sedikit perbaikan yang perlu dilakukan pada garis bantu. Dengan demikian, kita telah meletakkan kotak penting ini - saat ini masih dengan teks acak, tetapi Anda dapat mengisinya dengan detail teks pada contoh Anda nanti.
Juga di tengah, kita dapat memberikan kesempatan untuk mengarahkan informasi yang relevan kepada konsumen, dan oleh karena itu saya akan menarik kotak teks di sini, tentunya hingga ke garis bantu, dan mengisinya sekali dengan teks acak apa pun.
Apa yang saya sarankan kepada Anda adalah: Jangan membuat kotak teks lebih besar dari seharusnya. Anda bisa menyesuaikan ukurannya langsung dengan teks dengan mengklik pojok kotak teks. Dan sekarang kita memiliki bingkai yang disesuaikan.
Ini sangat membantu, karena ketika Anda bekerja dengan banyak kotak teks suatu saat nanti, bisa saja Anda salah klik, atau salah mengklik, atau mengklik kotak yang salah, oleh karena itu metode ini sangat dianjurkan.
Sebagai suatu urutan, kami ingin menyoroti tiga warna inti flyer di sebelah kiri, oleh karena itu Anda dapat lagi-lagi menarik sebuah kotak di sini. Garislurus pintar sudah memberikan petunjuk seberapa tinggi kotak boleh, dan kami menerimanya dengan senang hati.
Satunya-satunya yang tidak sesuai pada titik ini adalah ukurannya 2,3mm. Saya akan mengubah nilainya menjadi 1,5mm sesuai keinginan saya, karena saya ingin terlihat sedikit lebih ramping, kemudian saya akan menghadapi masalah di mana titik tertentu akan memilih tengah dan mengurangi selisih antara sisi kiri dan kanan. Artinya, saya harus menggeser kembali nantinya.
Namun jika saya memilih titik referensi di kiri, maka ia akan memilih 1,5mm dari sisi kiri dan kami tidak perlu lagi menggeser nantinya. Ini sangat praktis; Anda harus selalu memperhatikan di mana titik referensi pengukuran Anda berada. Dengan demikian, Anda dapat bekerja dengan lebih efisien dan cepat.
Saya akan menduplikat ini dengan Shift+Alt dan menduplikat lagi; sekarang garis bantu pintar kembali terlibat. Kami akan mengubah warna sekali lagi, yaitu menjadi Kuning dan Hijau, warna inti kami.
Saya akan membuat kotak teks ini sedikit lebih kecil, dan agar tidak ada petunjuk teks acak saat diekspor nanti, saya akan menghapus pemberitahuan berlebihan ini yang muncul di sini.
Cara termudah untuk melakukannya adalah dengan mengklik kotak teks dan menekan tombol Hapus.
Namun ada cara yang lebih sederhana dengan Edit>Edit Mode Teks.
Di sana kita dapat melihat di mana teks berlebihan ini telah muncul. Saya dapat menyorot teks ini …
Saya akan menghapusnya dan menambahkan titik di belakangnya sehingga saya menghindari masalah dengan kotak teks yang terbatas ini.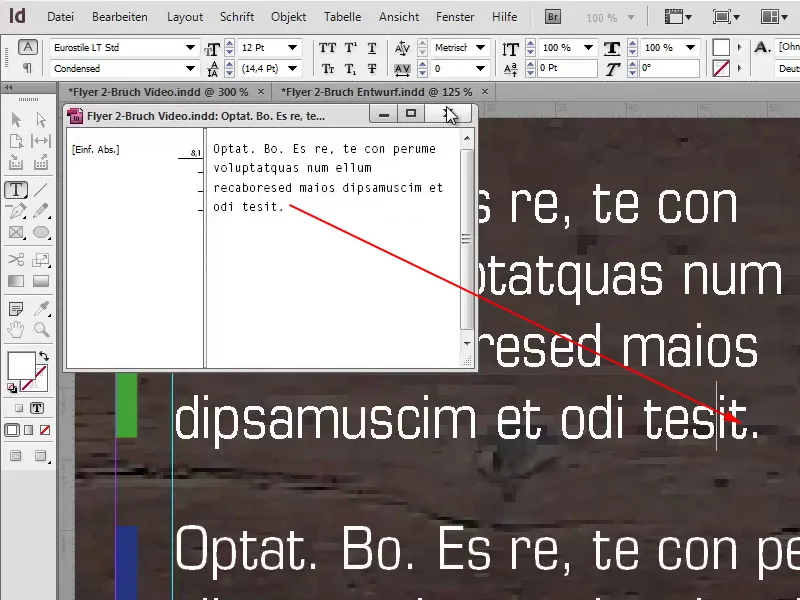
Saya memperkecil teks ini karena saya ingin sedikit melanggar aturan ini untuk tampilan keseluruhan, jika tidak terlihat statis bagi saya, dan saya pikir saya bisa menyoroti sesuatu di sini. Dengan Ctrl+D saya bisa memilih logo dari 100% Natural dan menempatkannya di sana juga. Juga di sini penting: Perhatikan dengan baik sumbu agar semuanya sejajar secara simetris, karena pada akhirnya itulah yang penting.
Ikhtisar Keseluruhan
Strg+0, pandangan dari perspektif burung elang pada pamflet kami, dan saya akan mengatakan, kita hampir mencapai akhir dari halaman pertama.
Yang sedikit mengganggu pada titik ini menurut selera saya, adalah hal berikut ini: terlalu sedikit ruang di antara setiap elemen. Jika saya ingin memilih semua dan memindahkannya, maka masalahnya adalah akan memilih tekstur latar belakang juga.
Ini dapat dihindari dengan mengklik tekstur latar belakang dan memilih Kunci dengan klik kanan.
Jika kita menggambar bingkai sekarang, maka tekstur akan tetap tidak terpengaruh olehnya.
Kita sekarang dapat dengan mudah memindahkan blok teks bagian bawah ini dan kita telah berhasil melakukannya bersama-sama.
Area Dalam Pamflet
Kita sekarang telah tiba di area dalam pamflet kami. Saya juga memasukkan bantuan dari viaprinto lagi di lapisan terpisah kedua dan juga sudah membuat garis bantu untuk latihan kita di sini.
Namun, saya ingin menunjukkan bahwa angka-angka di sini tidak sama dengan area luar. Karena di area luar, sisi lipatan ada di 97mm dan 197mm. Sedangkan di area dalam, sisi lipatan ada di 100mm dan di 200mm.
Selain itu, saya juga menambahkan 4mm sebelum dan sesudahnya, dan menetapkan garis bantu horizontal di 116mm.
Satu hal lagi, di sini juga akan ditambahkan garis bantu, tepatnya di 289mm.
Sekarang kita bisa mulai bekerja. Sebagian besar teknik yang saya gunakan dalam pamflet ini, sudah kalian pelajari dalam beberapa menit terakhir, dan pada dasarnya pendekatan ini juga berlaku untuk bagian dalam.
Agar latar belakang yang putih bersih ini mendapatkan warna, saya akan menggambar lagi bingkai persegi, yaitu untuk tekstur. Dengan Strg+D saya mencari tekstur saya kembali.
Bingkai lain, di mana kita bisa menempatkan gambar latar belakang kita dengan besar dan menonjol, Strg+D. Dengan Sesuaikan>Rasio bingkai fungsional kita sesuaikan gambar dengan bingkai.
Pada sisi kiri, kita memiliki kotak "Tentang kami", saya tarik dengan mudah dari potongan dan akan mengisinya dengan putih. Tentu saja, transparansi kita juga ditambahkan; pada saat ini saya memilih 85%.
Sekarang kita dapat melihat efek yang sangat menarik, karena gambar latar belakang tetap menonjol. Meskipun kita memiliki kotak "Tentang kami" yang menutupi bagian yang tidak penting dari gambar, tetapi sang Pria Sopan kita, dipindahkan dari latar belakang ke depan, karena itu adalah ruang yang benar-benar kosong. Saat mendesain, kita harus berani dalam memberikan ruang terbuka. Tidak selalu harus diisi dengan elemen-elemen warna cerah, jadi kita biarkan bagian tengah tetap seperti ini.
Sekarang kita akan menempatkan ikhtisar kinerja di bagian bawah dan ini juga sangat mudah, karena kita hanya mengambil kotak biru yang sudah ada, gulir ke bawah, dan tarik ke tempatnya dengan Strg+V.
Di sini kita harus sedikit berhati-hati agar sejajar dengan pinggiran, dan tentu saja ukurannya masih harus disesuaikan, 44mm hingga 44mm. Kepala berita yang mendapat perhatian, kita ganti menjadi "Kinerja". Ukuran font kita kurangi menjadi 10 Pt dan teks bantu kita hilangkan dengan cara Edit>Atur Mode Teks.
Yang tidak boleh terlewatkan dalam sebuah kotak seperti ini, adalah ikon kecil, oleh karena itu saya seret dengan menahan Tombol Shift pada sumbu batang ke kanan. Saya memilih dialog Tempatkan dengan Strg+D, memilih kotak centang saya, dalam hal ini file PSD.
Sangat disarankan untuk mengunci gambar latar belakang agar saya bisa dengan mudah menandai kotak. Saya mengklik dengan Klik kanan pada gambar latar belakang dan kemudian pada Kunci …
... sekarang tandai kotak dan buat salinan. Kami akan meneruskannya ke kanan dan sekali lagi. Di sini hanya warna yang akan diubah: hijau yang segar. Supaya warna inti ini juga muncul kembali.
Sekarang mari kita tambahkan deskripsi untuk halaman kami. Saya cukup mudah menggambar kotak teks: "Tentang kami". Judulnya akan kita ambil Bold Condensed. Condensed artinya hurufnya ditekan sedikit. Anda dapat membandingkannya dengan Medium, di sana lebarnya jauh lebih luas. Namun, dalam contoh kami, Condensed cocok sangat baik.
Dengan warna yang sama hijau, ukuran font 20 Pt, dan perkecil ukuran kotak teks.
Sekarang saya telah mempermudah diri saya sendiri, untuk teks berikutnya, yang sudah saya salin ke clipboard saya. Dengan Strg+V saya bisa memasukkannya, dan hal yang saya suka, teksnya sepanjang flyer selalu rapi sejajar. Termasuk di kotak di bawah, ini memberikan karakter yang terorganisir.
Dengan Strg+D saya memilih lagi logo 100% Natural, juga bisa ditempatkan di sini.
Saya akan mengaktifkan lingkaran teks dengan Jendela>Lingkaran Teks.
Jarak antara logo dan teks masih sedikit kurang, namun kita juga dapat dengan mudah menentukannya secara tepat dan saya pikir, 3mm, itu pasti cocok.
Kembali dalam sudut pandang burung kita telah menyelesaikan sepenuhnya sisi kiri.
Sekarang hanya tersisa halaman empat dengan tekstur kayu. Kita terus berlanjut dengan gambar kita, File>Meletakkan. Di situlah anggur kami, Menyesuaikan>Isi bingkai proporsional, dan di bagian bawah kami akan menambahkan penutup warna, dalam warna kuning dengan ketinggian 1,5mm.
Hanya teks yang kurang sekarang, yang juga telah saya salin ke clipboard saya. Tekstur kayu di latar belakang dikunci, keduanya dicentang dengan Tombol Alt+Shift ditekan, dorong ke atas garis bantu kami, ubah juga warna menjadi hijau.
Juga ubah judul menjadi hijau, saat kita menulis di sini: "Asparagus dari kebun sendiri", maka tentu saja gambar asparagus perlu dimasukkan juga.
Di atas kita tambahkan logo kecil "Organik", yang juga merupakan grafik .ai. Mudah ditarik, sedikit diputar, agar lebih cantik di sudut. Selalu perhatikan bahwa jarak dijaga dan layout bersih.
Selesai!
Hanya ada satu kata terakhir yang perlu diucapkan, yaitu: selesai. Kita telah berhasil melakukannya bersama, dan jika Anda bertanya-tanya bagaimana cara mengekspornya dengan benar, maka saya katakan kepada Anda: Jangan cemas, tanyakan ke percetakan Anda, dan langkah berikutnya adalah mengunjungi viaprinto lagi.
Pada situs web www.viaprinto.de di bawah Bantuan.
Panduan:
Buat Dokumen Sumber:
Saya menggunakan Komputer PC.
Adobe InDesign untuk PC:
Di sana kami mendapatkan wawasan menyeluruh tentang apa yang harus diperhatikan saat mengekspor semuanya, dan jika kita scroll sedikit ke bawah, kita akan menemukan bantuan untuk dialog ekspor, yang akan kita lakukan bersama sekarang.
File>Ekspor:
Lalu saya pilih Simpan.
Dalam dialog ini, kami pilih Preset PDF PDF/X-3:2002, semua halaman.
Pada Kompresi kemudian masuk ke langkah berikutnya. Pada Perhitungan Biquadratic kita pilih 356 dan satu baris di bawahnya 534.
Merek dan Penyusutan: Di sini sangat penting untuk memberi tanda centang pada Gunakan Pengaturan Penyusutan Dokumen. Ingatlah - kita telah menggunakan template dari viaprinto, di sana sudah ada penyusutan sebesar 3mm yang sudah disiapkan, yang dapat kita konfirmasi dengan mudah pada titik ini.
Pada Output sekarang sangat penting untuk memilih ruang warna yang tepat: Konversi ke Profil Tujuan (Pertahankan Nilai), dan ruang warna kerja yang tepat adalah ISO Coated v2 300% (ECI) milik kami.
Pada bagian Advanced harus diatur pada Presets>Resolusi Tinggi dan kotak centang Abaikan Pengaturan Berbeda di Lembar Cetak di bawahnya harus diaktifkan.
Pada bagian Keamanan tidak perlu diatur dan kami memilih tombol Ekspor-.
File PDF kami sekarang sudah disiapkan untuk pencetakan, siap diunggah ke viaprinto.
Dan di sana saya ingin menunjukkan sesuatu yang sangat bagus, untuk itu kita akan mengunjungi situs web sekali lagi dan memeriksa semua pengaturan. Format cocok, Gramatur sudah baik, Warna, Lipatan Tertutup - sangat penting -, dan kemudian kita dapat mengklik Unggah Dokumen.
Klik pada Unggah Dokumen …
… dan saya memilih file Flyer 2-Break Video.pdf, yang telah saya buat untuk pelatihan video ini.
Proses ini cukup cepat, dan sekarang yang terbaik adalah, kita sekarang dapat menavigasi flyer kita secara virtual di sini. Benar-benar dukungan hebat untuk memeriksa kembali apakah semuanya sesuai dengan yang kita bayangkan, dan saya pikir, ini pasti demikian.
Kita sekarang dapat Letakkan Flyer ke Keranjang dan kemudian melanjutkan ke proses pemesanan.
Kemudian kita akan menerima ringkasan; masuk dengan akun pelanggan Anda, klik Lanjut dan selesaikan pesanan.
Kesimpulan
Saya mengucapkan terima kasih banyak atas minat Anda dalam perancangan flyer ini dan saya harap Anda telah memiliki pengalaman yang menyenangkan dan belajar sesuatu. Mungkin Anda dapat membawa satu dua tips untuk proyek pribadi Anda, dan dengan ini saya ingin mengucapkan terima kasih secara tulus kepada Anda.
Milikmu, Stefan


