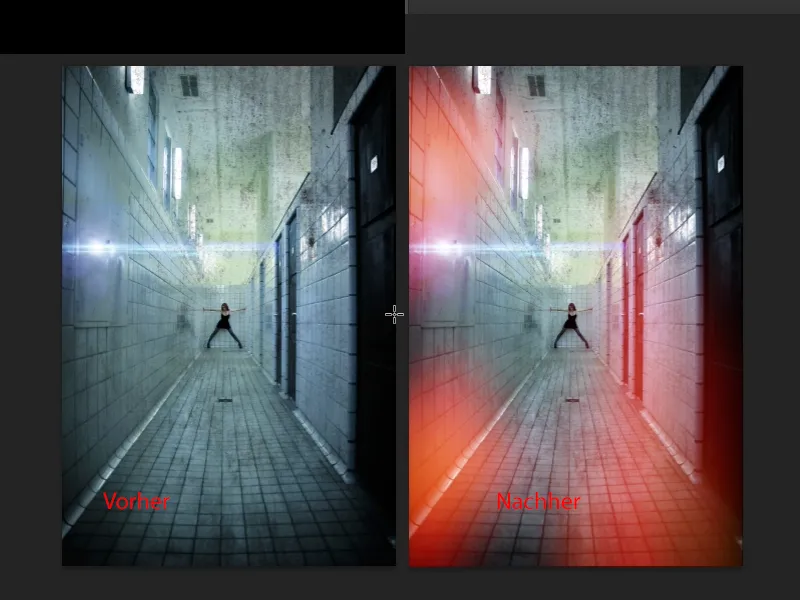Dalam tutorial ini, saya ingin menunjukkan kepadamu cara membuat tampilan analog kuno. Sebenarnya ini adalah sebuah kesalahan pada gambar, dan dalam tutorial ini kita akan membahas tentang yang disebut sebagai kebocoran cahaya, atau lightleaks. Ini adalah contoh yang mungkin bisa kamu lihat: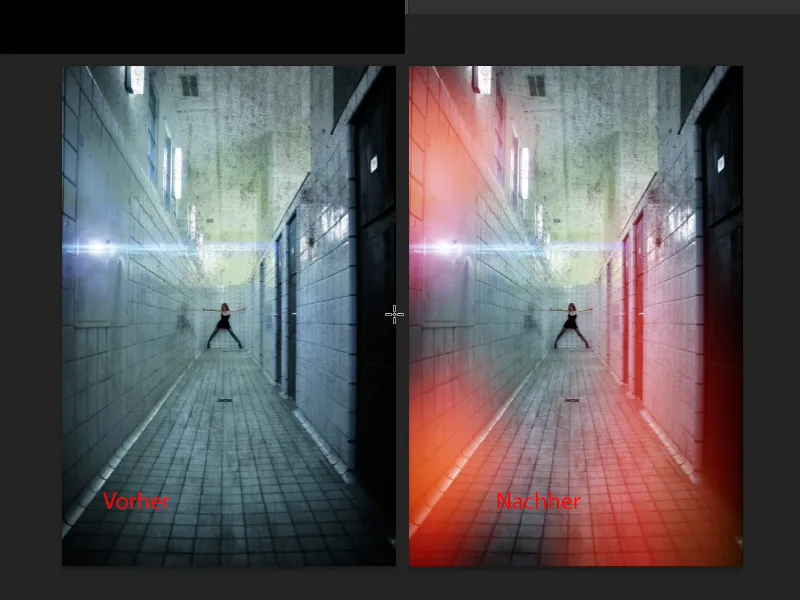
Jadi, dari mana asal mula istilah ini sebenarnya? Ini berasal dari zaman analog, dimana ketika kita masih mengembangkan gambar secara tradisional di dalam ruang gelap dan melihat efek ini pada gambar, maka pada waktu itu ada lubang-lubang kecil atau celah-celah kecil di kamera, dimana ada ketidaksesuaian di beberapa bagian dan cahaya masuk tidak hanya dari lensa, tetapi juga mungkin dari samping. Sangat sedikit, dan hal tersebut menyebabkan beberapa bagian gambar terkena efek merah, biru, atau hijau, terkena pencahayaan yang berbeda dan terlihat samar. Gambar tersebut menjadi rusak dan sekarang, di dunia yang gila ini, kita menyuntikkan efek secara buatan ke dalam gambar kita untuk mendapatkan tampilan ini kembali. Sepertinya ini juga sedikit tentang generasi Web 2.0 ini, yang begitu mencintai semua tampilan Instagram ini, pemudaran warna, dan efek-efek buatan sehingga kita sudah terbiasa dan mengatakan: kebocoran cahaya itu keren. Jika kita memikirkannya, saat itu sebelumnya sangat tidak disukai dan para fotografer merasa kesal, karena pada umumnya mereka harus membuang lensa atau kamera tersebut, itu adalah hal yang sangat buruk pada masa lalu.
Sekarang: Bagaimana cara membuat kebocoran cahaya ini? Kamu bisa melihat, saya sudah menyiapkannya di sini, ini adalah sebuah lapisan yang berada dalam mode Negatif dikalikan. Dan setiap kali kamu melihat seperti ini, bercak-bercak warna pada Negatif dikalikan, maka itu adalah sesuatu yang sangat mudah, entah itu digambar atau dibuat dengan pemilihan, atau dengan bentuk-bentuk yang dibuat.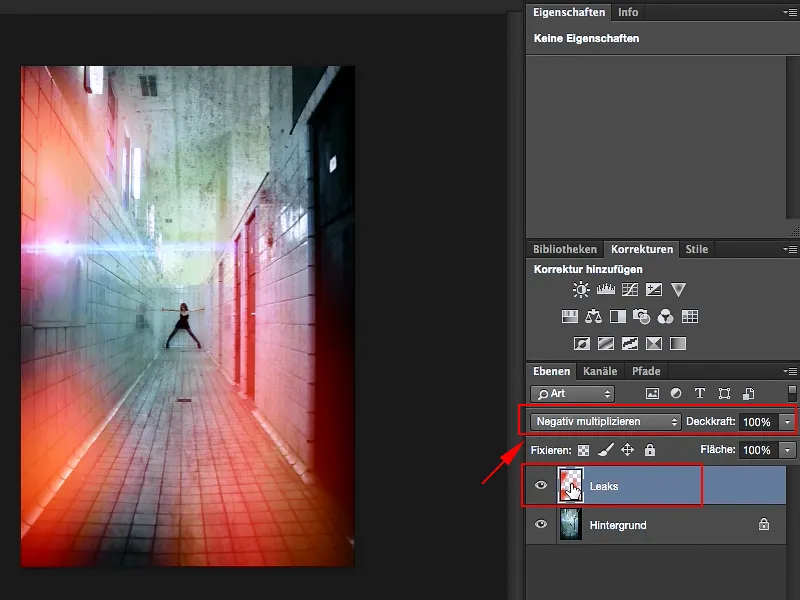
Aku akan menunjukkan padamu: Kamu sudah membuat lapisan kosong baru (1), dan aku akan memilih alat pemilihan elips di atas (2). Ujung lembut di atas (3), sebenarnya tidak terlalu penting, karena aku akan menggunakan pemulasan nanti. Tapi untuk melihat efeknya dengan lebih baik, lebih baik mengatur nilainya ke nol.
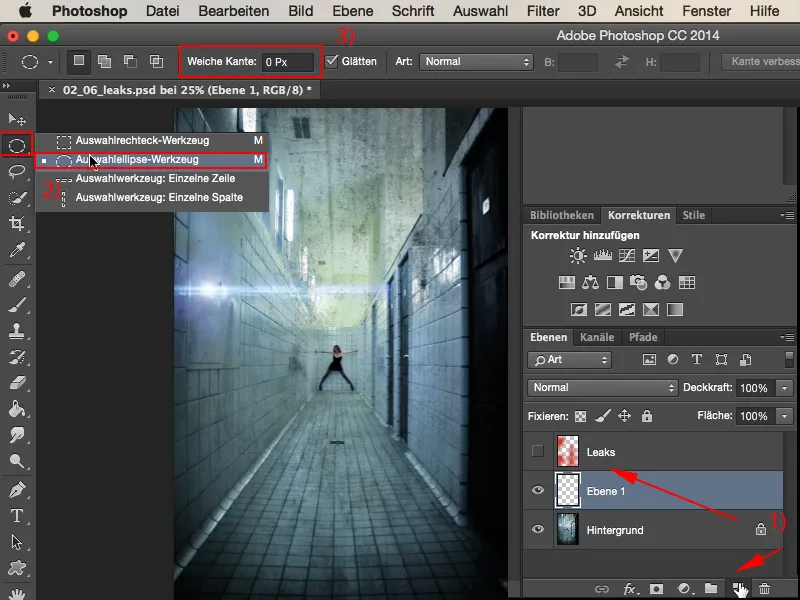
Itu adalah sebuah seleksi pertama. Jika saya ingin menambahkan seleksi lebih banyak, maka cara ini (1) tidak akan berfungsi. Dalam hal ini, saya akan selalu membuat seleksi baru, selalu membuat lingkaran baru, selalu membuat elips baru, oleh karena itu saya harus mengubah alat menjadi Tambah (2).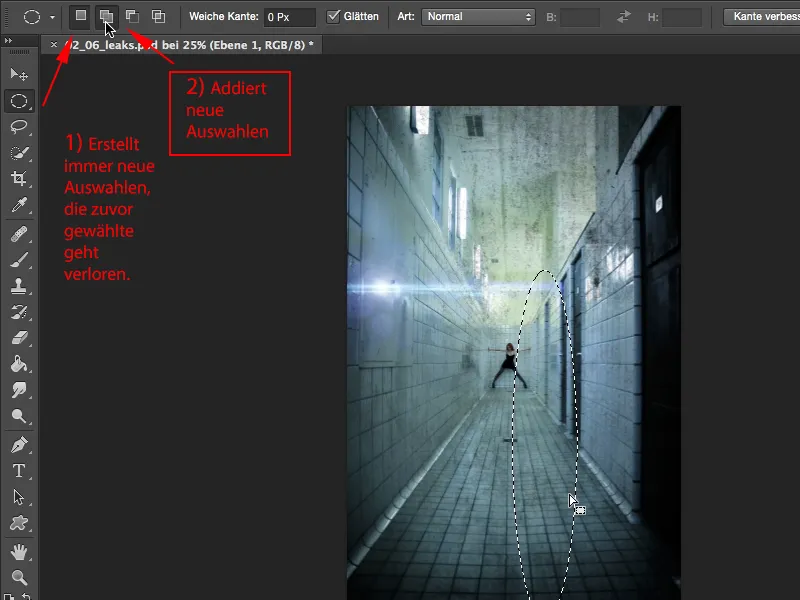
Sekarang saya bisa membuat elips tipis di sini dan satu lagi, dan mungkin yang sedikit lebih tebal, penuh, lebih tinggi, dan di sisi kanan lagi sedikit, dan juga di sebelah kiri biarkan ada sedikit cahaya masuk, dan di sana dan mungkin di bagian atas juga seperti itu (1). Itu adalah seleksi-seleksi ini, yang saling ditambahkan, dan sekarang saya akan mengisi mereka dengan cara yang sama dengan menekan tombol Shift dan F5, dan mengisinya dengan warna di sini (2).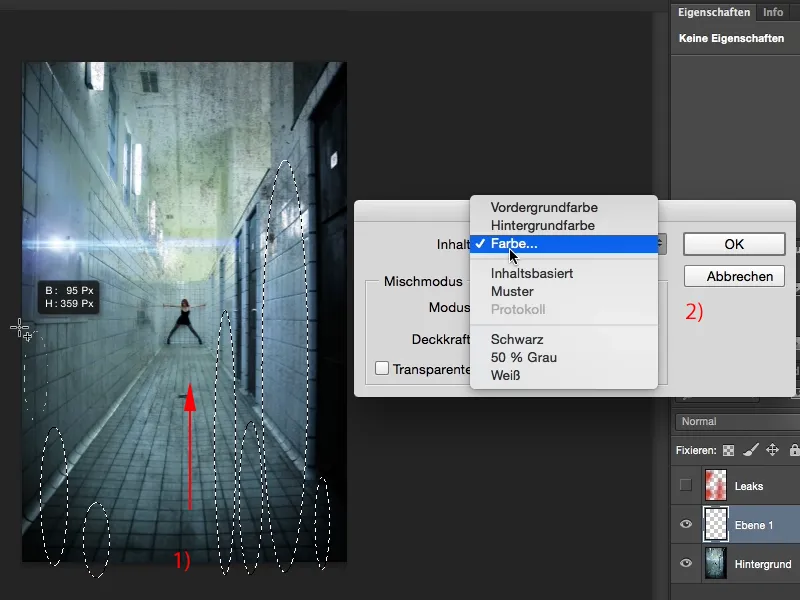
Sekarang saya ingin memiliki warna-warna merah gelap untuk ini. Sepertinya bagus. Kemudian saya setuju dengan itu dengan OK.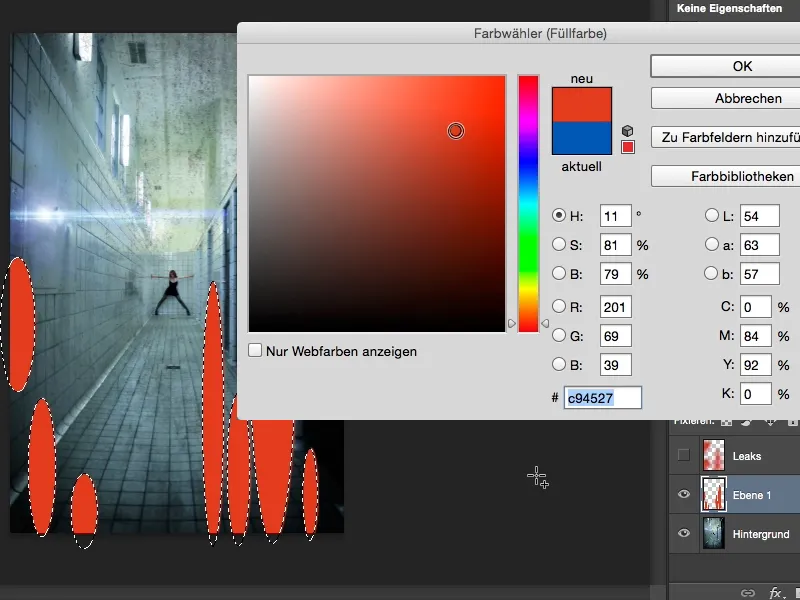
Lalu saya menghilangkan seleksi dengan Ctrl atau Cmd+D, mengganti mode menjadi Negatif dikalikan (1), dan sebelum saya memulas, saya akan mengubah ini, agar saya dapat bekerja secara non-destruktif dan kembali kapan saja, melalui klik kanan menu menjadi Smartobjek (2).
Sekarang saya bisa menggunakan Filter>Weichzeichnungsfilter>Gaußscher Weichzeichner (1) dan perlu ditarik sedikit ke samping. Itu sudah terlihat cukup bagus (2).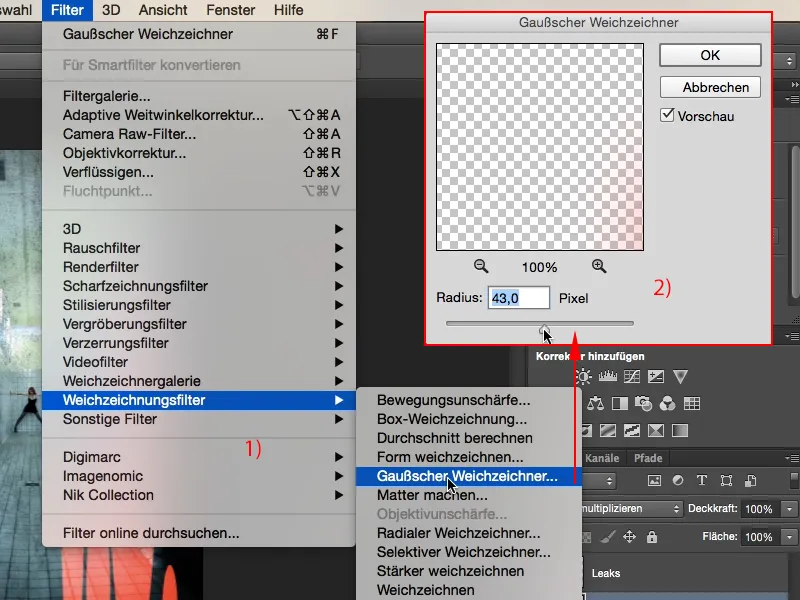
Setelah itu saya tambahkan Gerakan Kabur (1) dan saya atur sedikit: Pada Sudut 90° ke atas, dan saya berikan sedikit kecepatan di Jarak, ...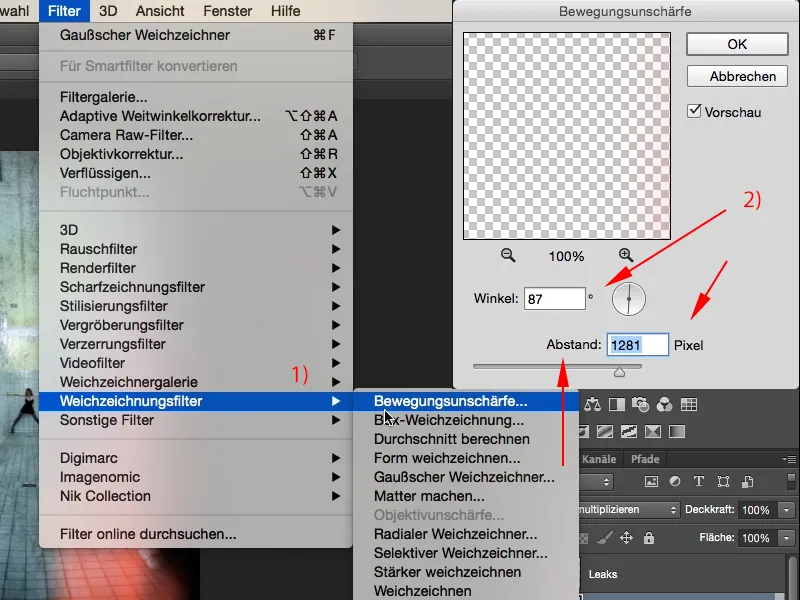
... ya, maka terlihat bahwa cahaya benar-benar sinar masuk di bagian bawah. Ini sebenarnya keren, ini adalah efek yang saya ingin capai di sini.
Kita juga bisa mengaplikasikan hal yang sama dengan warna-warna lain: Cukup buat sebuah lapisan baru, ambil alat pemilih elips- atau kamu bisa juga memilih bentuk apa saja dengan Alat Lasso di sini (1). Kamu bisa membuat pola zigzag atau apapun yang kamu mau. Untuk alat ini juga kamu harus mengubah ke mode Tambah (2) ...
... dan kemudian kita mengisinya kembali dengan warna; kali ini mungkin saya akan memilih warna biru, itu cocok sekali, OK.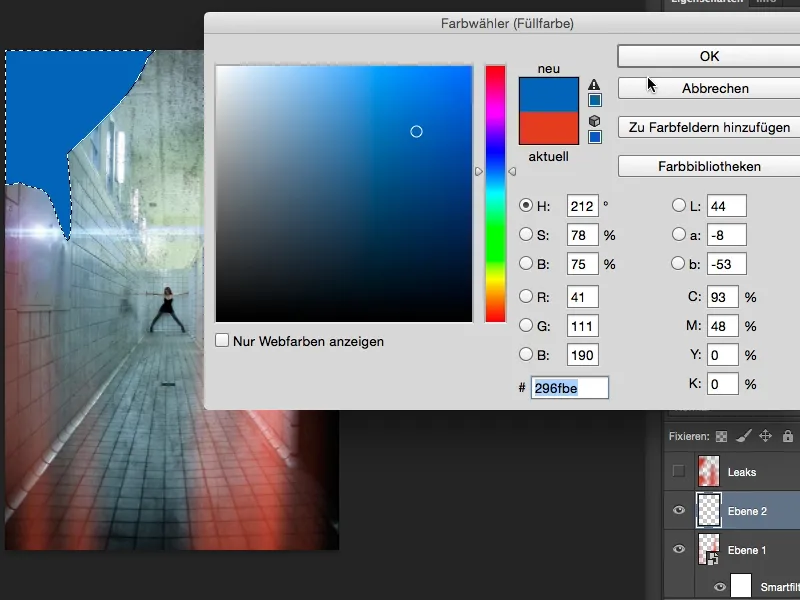
Strg+D atau Cmd+D, Mode layer diubah menjadi Negatif multiplikasi, semuanya dikonversi menjadi Smartobjekt, dan kemudian saya dapat kembali dengan mudah melakukan proses pengaburan di atasnya. Kali ini kita menggunakan nilai yang sedikit lebih kuat.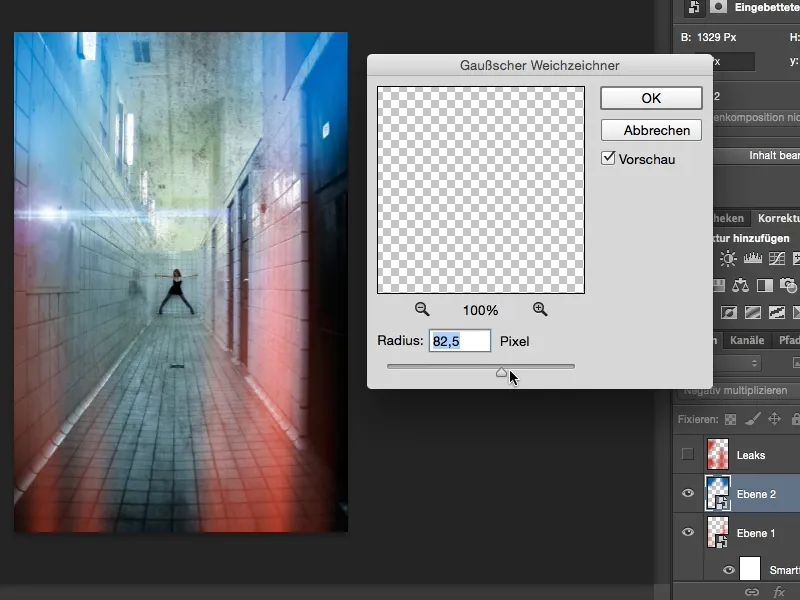
Dan motion blur juga boleh digunakan lagi. Ini sangat keren.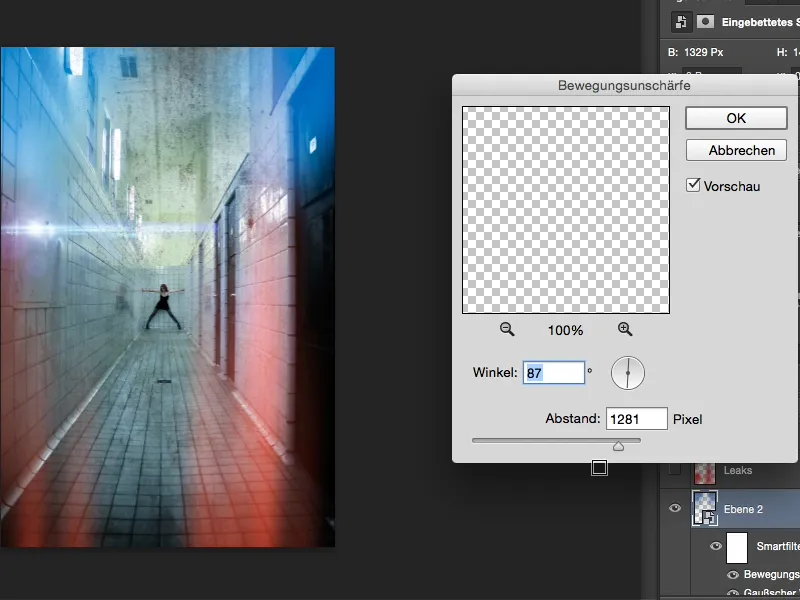
Dengan cara ini sebenarnya dapat dibuat langsung efek Bicolor, saya baru sadar. Tapi ini hanya sekilas. Saya tidak ingin memiliki terlalu banyak biru di sini, saya lebih suka sedikit lebih gelap di sini, ini seharusnya hanya sedikit menyelinap ke dalam (1). Ya, dan bocoran merah di bawah ini, saya hanya sedikit meredakan (2), ...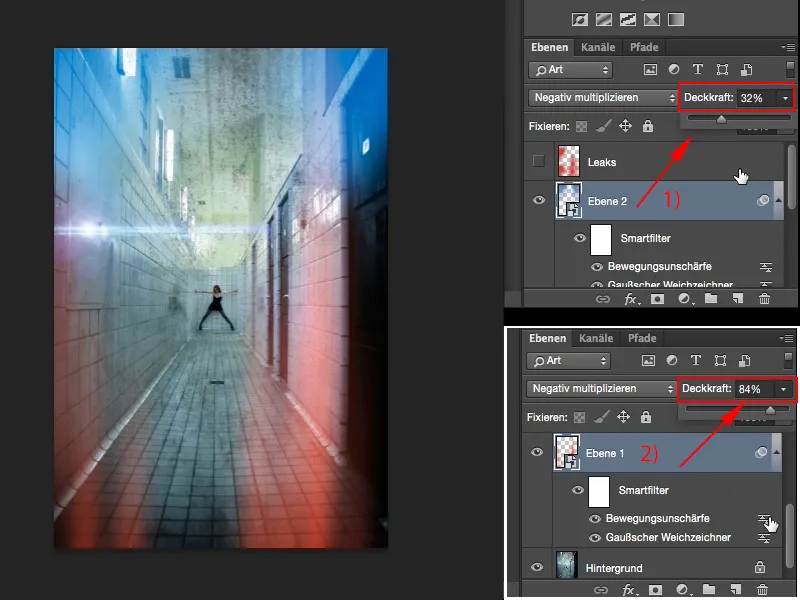
... dan sekarang saya telah menciptakan suasana Analog-Look yang keren ini, yang banyak dari kalian mungkin sudah tahu, dan sekarang kalian tahu bagaimana membuat bocoran ini dengan mudah sendiri di Photoshop.