Roy Lichtenstein, dikenal karena karyanya yang ikonik dalam gaya seni Pop-Art, telah menciptakan gerakan seni dengan titik-titik mirip komik, warna-warna kuat, dan garis-garis jelas. Sebuah potret dalam gaya ini akan menjadi sorotan sejati dan memberikan sentuhan retro kreatif pada desain Anda. Dalam tutorial ini, saya akan menunjukkan langkah demi langkah bagaimana membuat potret ala Roy Lichtenstein menggunakan Photoshop – mulai dari struktur titik raster hingga aksen warna khas dan garis kontur. Mari kita mulai dan ubah foto Anda menjadi karya seni!
Langkah 1
Buka gambar di Photoshop dan buat lapisan isi warna padat di palet lapisan yang dapat Anda beri dengan warna putih. Ini akan berfungsi sebagai zat kontras agar Anda dapat melukis bentuk-bentuk tersebut bukan pada foto asli tetapi pada versi gambar yang sedikit memudar.
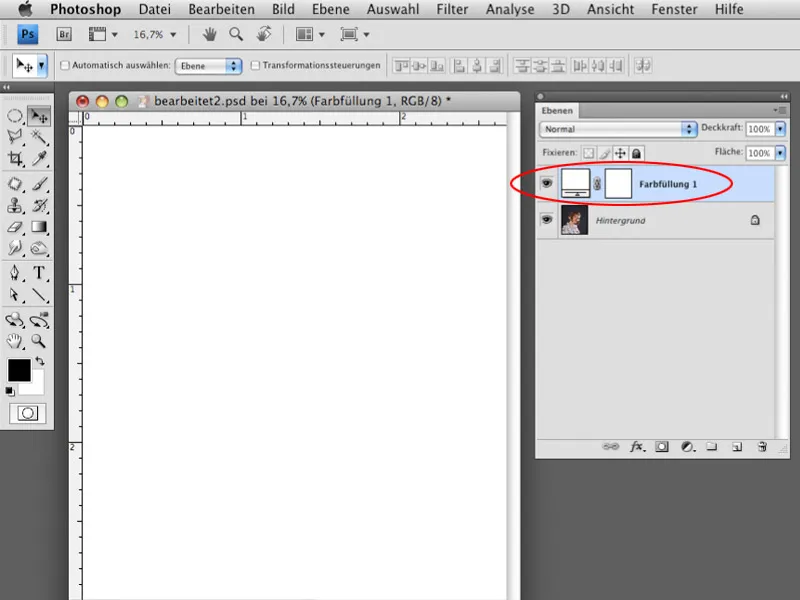
Langkah 2
Kurangi kelegaan lapisan isi warna padat menjadi sekitar 30-40%, sehingga foto masih dapat dikenali dengan baik.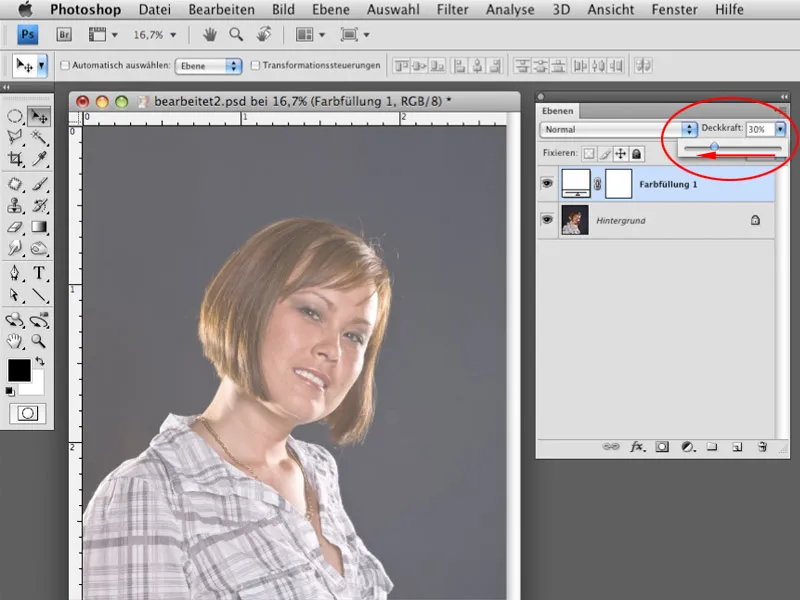
Langkah 3
Pilih Perangkat lasso dengan opsi Tambahkan ke seleksi. Sangat penting juga untuk mengatur opsi Tepian lembut menjadi 0 sehingga kontur bentuk yang akan Anda buat terlihat jelas dan tidak kabur. Mulailah dengan melukis kontur rambut.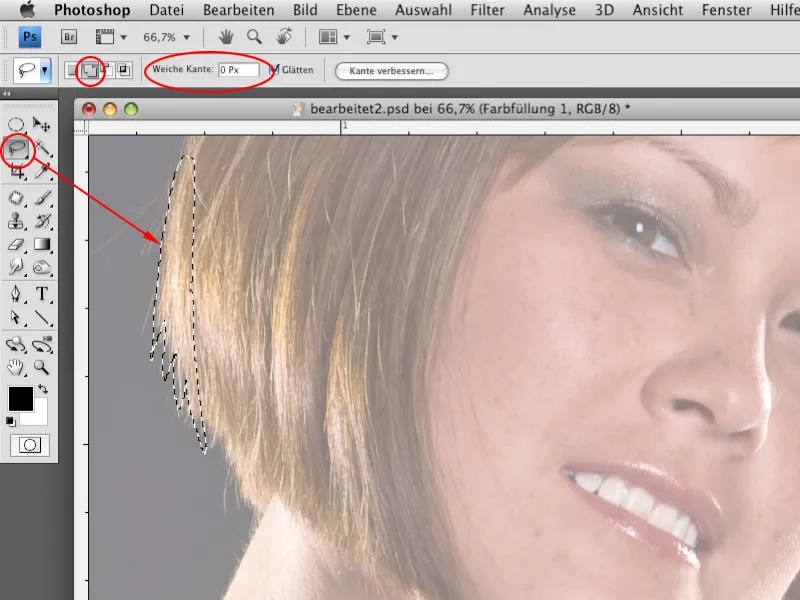
Langkah 4
Dengan opsi Tambahkan ke seleksi, Anda dapat melukis kontur dalam beberapa langkah. Hal ini memungkinkan Anda untuk lebih fokus pada detail-detailnya. Lebih baik membuat area kecil agar rutenya tetap pendek.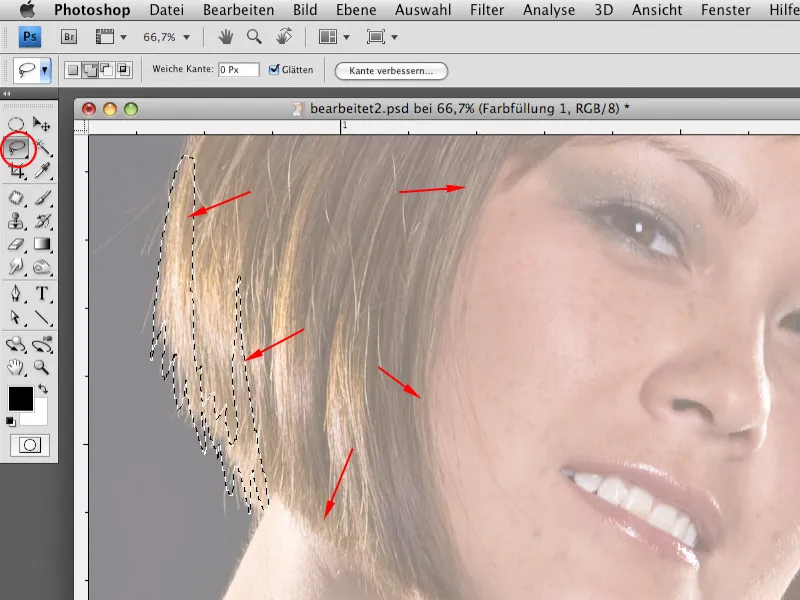
Langkah 5
Buat lapisan kosong baru di palet lapisan dan pilih warna latar belakang hitam. Setelah Anda membuat kontur dengan Perangkat lasso, Anda bisa mengisi area yang dipilih dengan warna hitam menggunakan tombol pintas Ctrl+Backspace.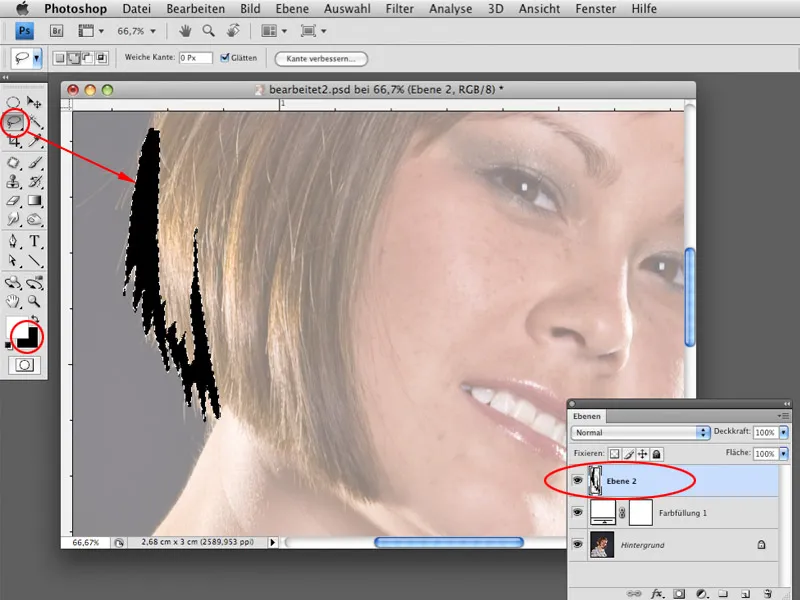
Langkah 6
Seleksi semua area relevan di mana kontur akan dibuat, dan isi seleksi tersebut dengan warna hitam. Anda dapat membuat semua kontur pada satu atau beberapa lapisan (misalnya, lapisan berbeda untuk kepala, leher, pakaian, dll.).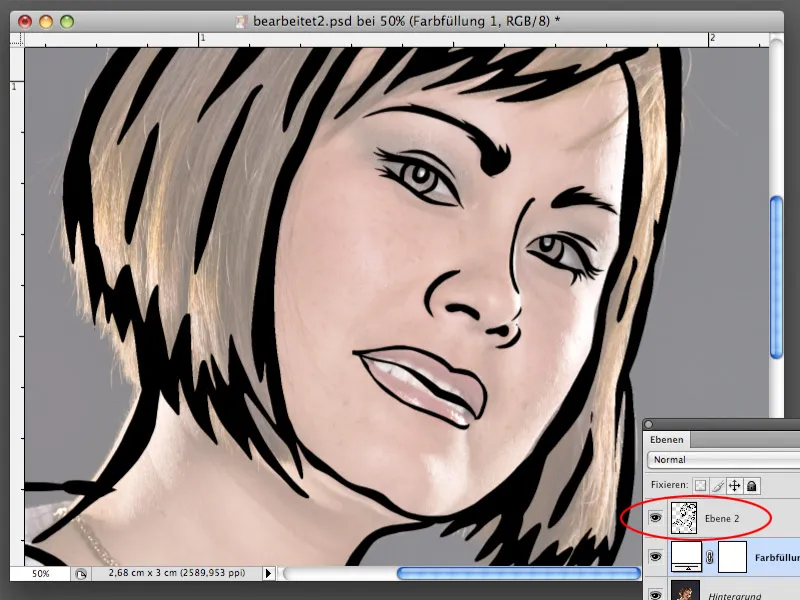
Langkah 7
Saat menggunakan Perangkat lasso, seringkali kontur area yang dipilih tidaklah lurus sempurna. Hal ini bukan masalah. Anda dapat memperbaiki area dengan kontur hitam setelahnya agar garisnya lebih halus. Muat seleksi lapisan dengan kontur tersebut dengan menekan tombol Ctrl dan mengklik pada miniatur lapisan. Setelah seleksi muncul, pilih opsi Perbaiki Tepian. Di dialog Perbaiki Tepian, Anda dapat meningkatkan nilai opsi Mempelajari menjadi sekitar 30. Hal ini akan membuat garis lebih halus. Konfirmasi dengan OK, balik seleksi dengan Ctrl+Shift+I, lalu potong piksel berlebih dengan Ctrl+X dari lapisan dengan kontur.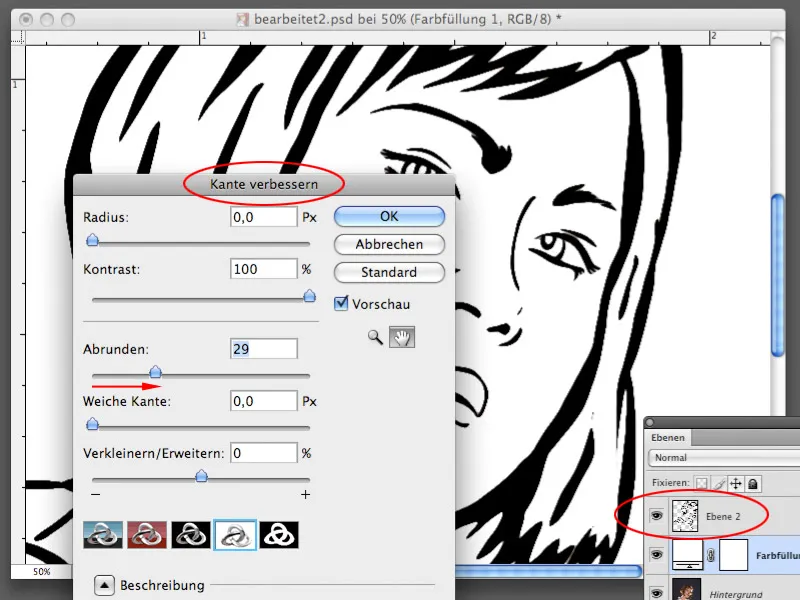
Langkah 8
Untuk mengisi beberapa area, Anda memerlukan pola dengan titik-titik, yang akan Anda buat sekarang. Anda mungkin ingat bahwa beberapa area dalam lukisan Lichtenstein diisi dengan pola seperti itu dan bukan dengan warna padat. Buat area kerja baru dengan ukuran 30x30 piksel dan resolusi 300 piksel/inch. Latar belakangnya harus transparan.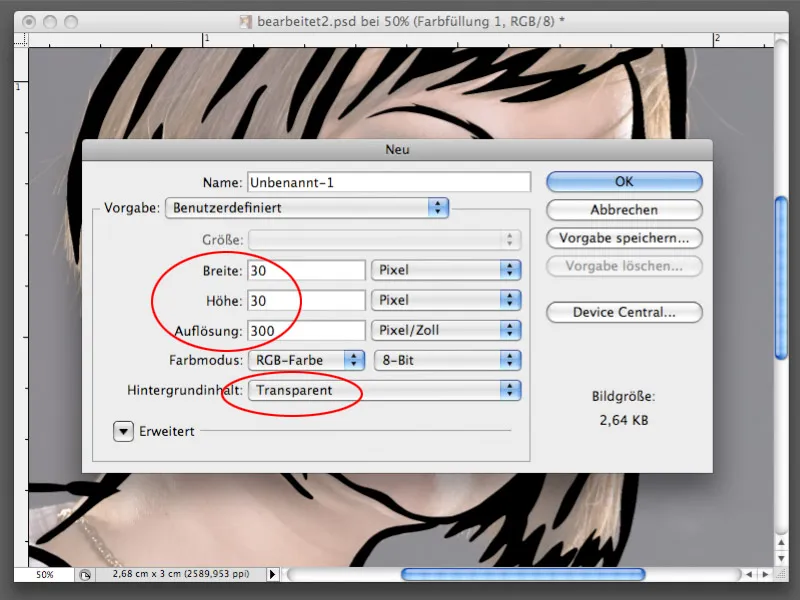
Langkah 9
Di area kerja baru, buat lingkaran dengan Perangkat elips hitung. Kemudian pilih Ubah>Isi Area>50% Abu-abu. Konfirmasi dengan OK.
Langkah 10
Sekarang pilih seluruh area file dengan lingkaran menggunakan Ctrl+A, lalu pilih opsi Ubah>Setel Pola. Konfirmasi dengan OK di dialog Setel Pola. Pola akan disimpan dalam perpustakaan Photoshop dan dapat digunakan secara langsung. Anda tidak perlu menyimpan file yang baru dibuat ini, Anda bisa langsung menutupnya tanpa menyimpan.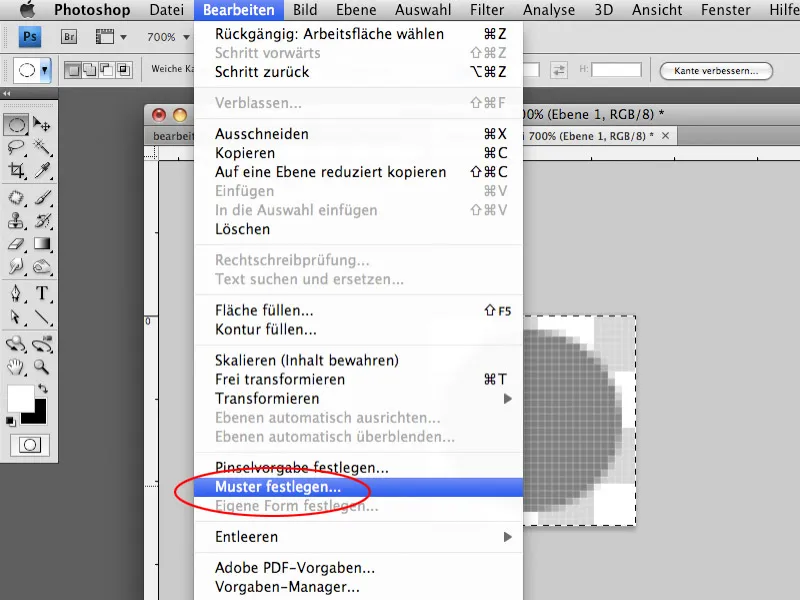
Langkah 11
Sebelum Anda mengisi beberapa area dengan pola, Anda dapat mengisi area rambut dengan warna solid. Buatlah seleksi area rambut di dalam garis hitam. Gunakan Alat Lasso untuk itu.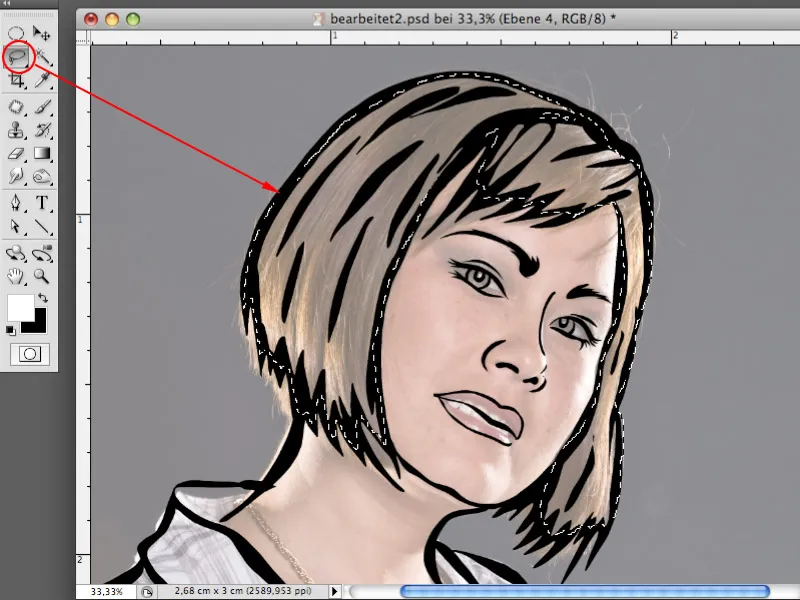
Langkah 12
Buatlah lapisan kosong baru di bawah lapisan dengan garis hitam dan isi area yang dipilih pada lapisan ini dengan warna kuning (atau warna lain pilihan Anda).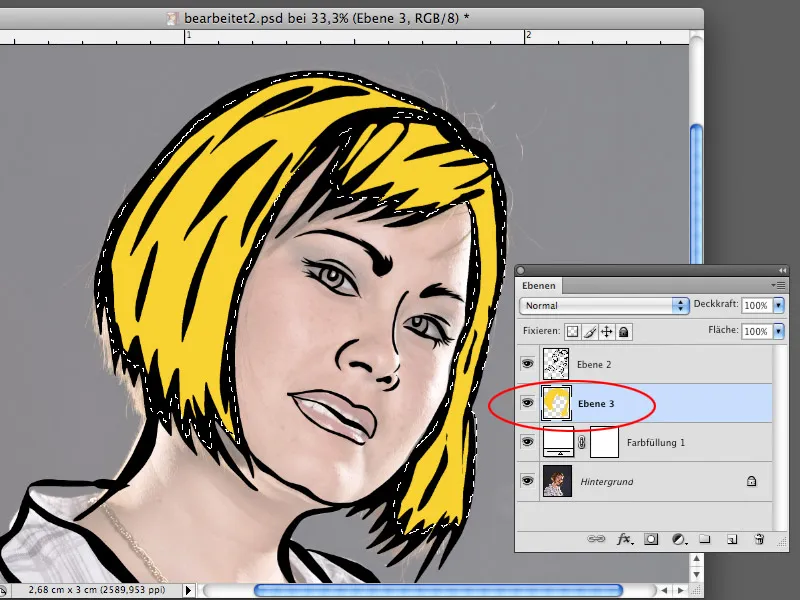
Langkah 13
Pilih wajah model dan buatkan lapisan baru di bawah lapisan dengan garis hitam. Pilih Edit>Isi Area>Pola Besar Sendiri. Isilah area dengan pola yang telah dibuat sebelumnya dengan lingkaran abu-abu. Meskipun ini bukan warna kulit yang akan digunakan, tapi ini belum final. Warna abu-abu dipilih dengan sengaja karena dapat diubah ke warna apa pun.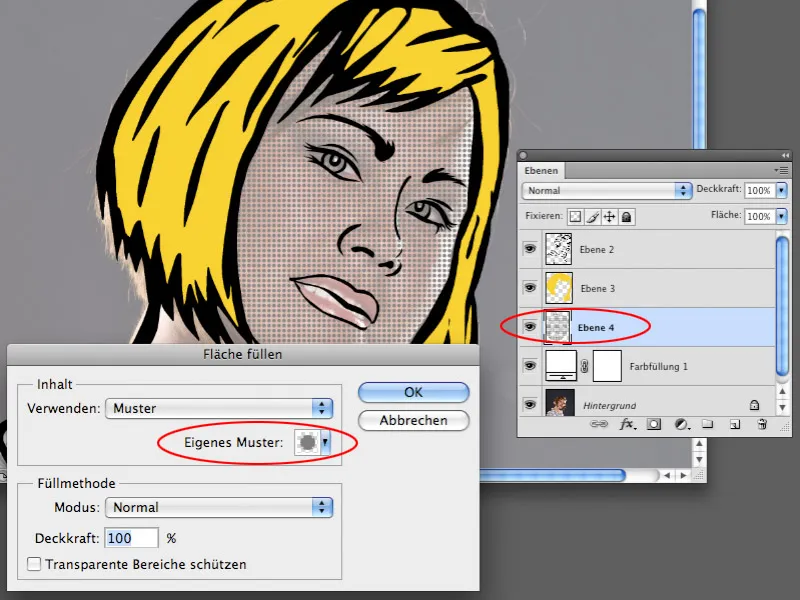
Langkah 14
Untuk lapisan dengan pola, pilih Gambar>Koreksi>Keseimbangan Warna. Di bagian Tengah, perkuat warna Merah, Kuning, dan Magenta yang akan mengubah warna abu-abu menjadi lebih kemerahan.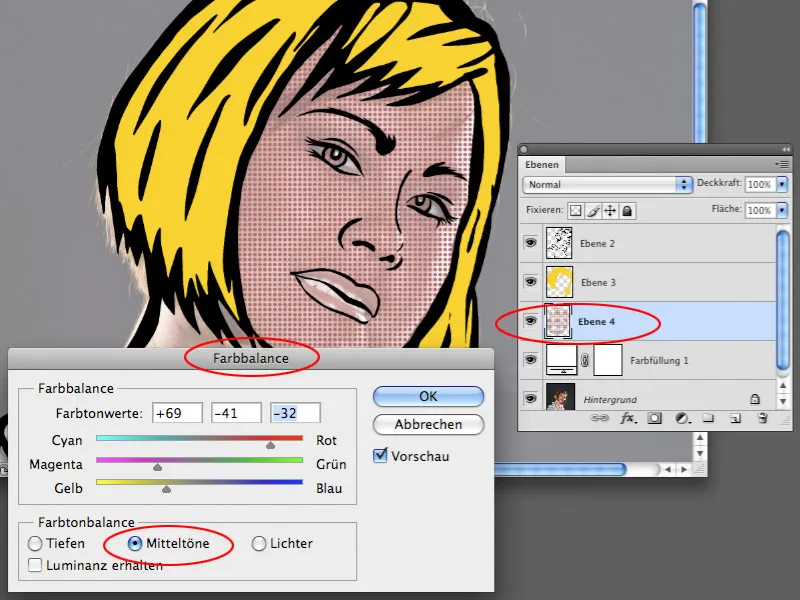
Langkah 15
Pindah ke dialog Keseimbangan Warna ke bagian Cahaya. Lakukan koreksi yang diperlukan untuk membuat warna kulit benar-benar mirip dengan warna kulit asli. Jika warna terlalu gelap, Anda bisa mengatur kecerahan dengan menggunakan Koreksi Nada atau Gradasi Kurva.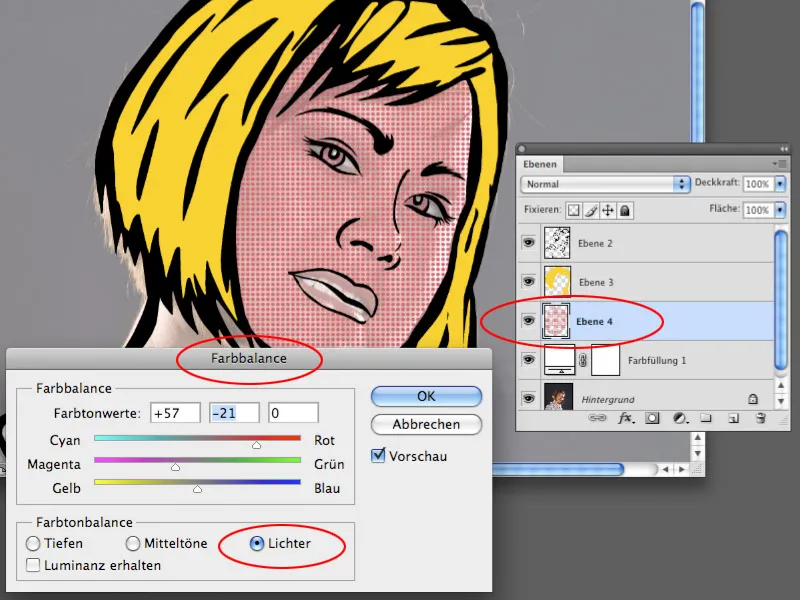
Langkah 16
Dengan cara yang dijelaskan dalam langkah 13-15, Anda bisa memberi pola pada semua area dan memberi warna yang diinginkan pada area yang diisi.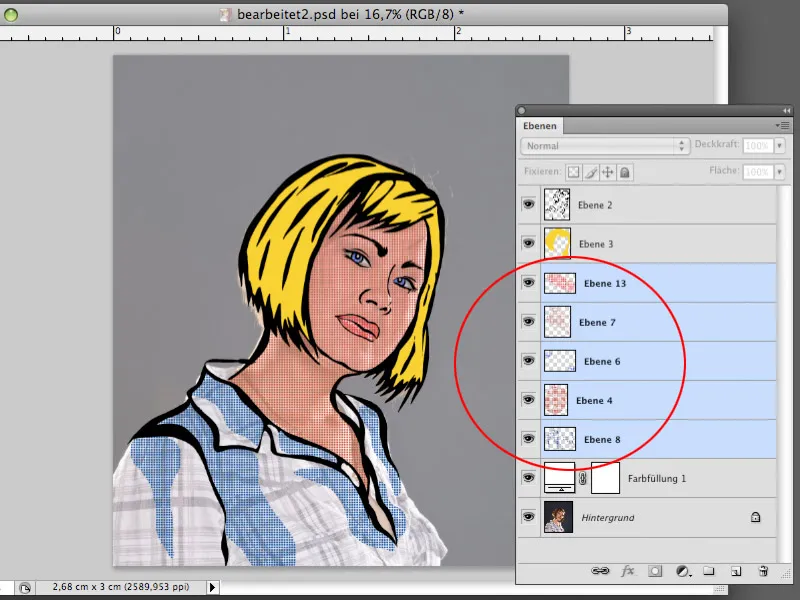
Langkah 17
Sembunyikan lapisan dengan foto asli dan lapisan penuh warna solid sementara. Buat lapisan kosong baru di atas lapisan yang disembunyikan. Buatlah dengan Alat Lasso bentuk yang mencakup gambar wanita, tetapi tidak melampaui batas garis hitam. Isi seleksi ini dengan warna putih di lapisan yang baru dibuat.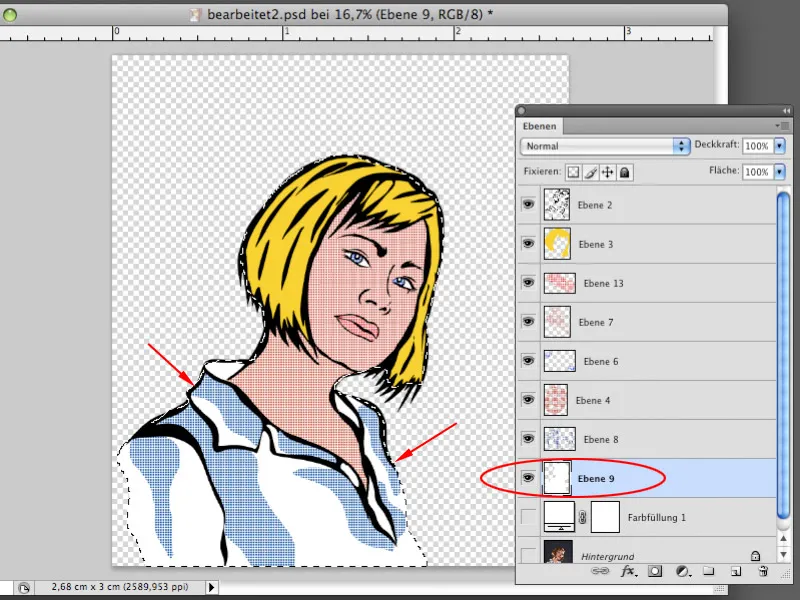
Langkah 18
Lapisan dengan foto asli dan warna solid sekarang bisa ditampilkan. Lapisan penuh warna solid sekarang bisa diisi bukan dengan putih melainkan dengan warna lain, misalnya merah tua. Klik ganda pada Miniatur Lapisan penuh warna solid dan tentukan warna yang diinginkan di Pemilih Warna. Anda bisa menetapkan Opasitas penuh warna solid menjadi 100%. Sekarang foto asli telah hilang di belakang lapisan penuh warna solid dan tidak lagi terlihat.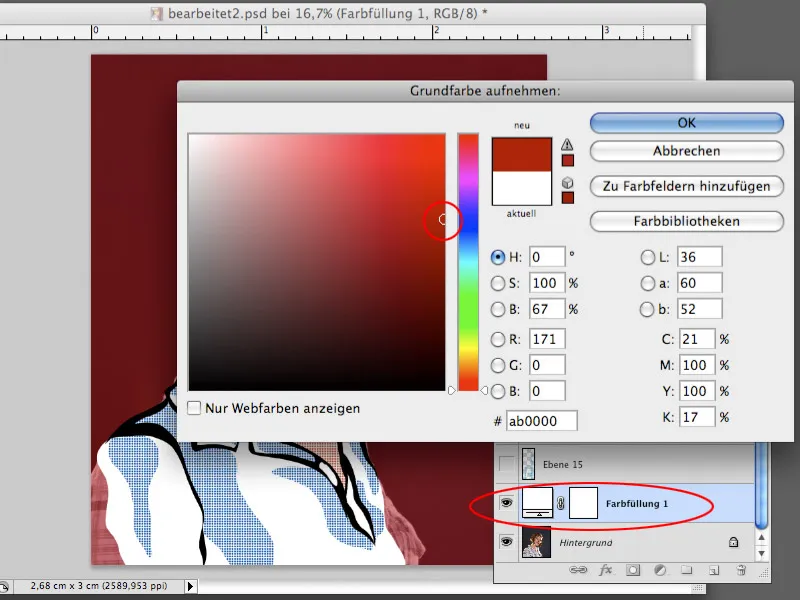
Langkah 19
Sekarang mulailah merancang latar belakang Anda sendiri. Lukisan Roy Lichtenstein kebanyakan memiliki latar belakang urban, dengan pencakar langit, bingkai jendela, atau elemen-elemen kota lainnya. Anda bisa memilih beberapa persegi dengan Alat Pilihan Persegi yang kemudian akan terlihat seperti bingkai jendela. Setelah seleksi dibuat, buatlah lapisan baru dan isi dengan warna pilihan Anda, misalnya hitam.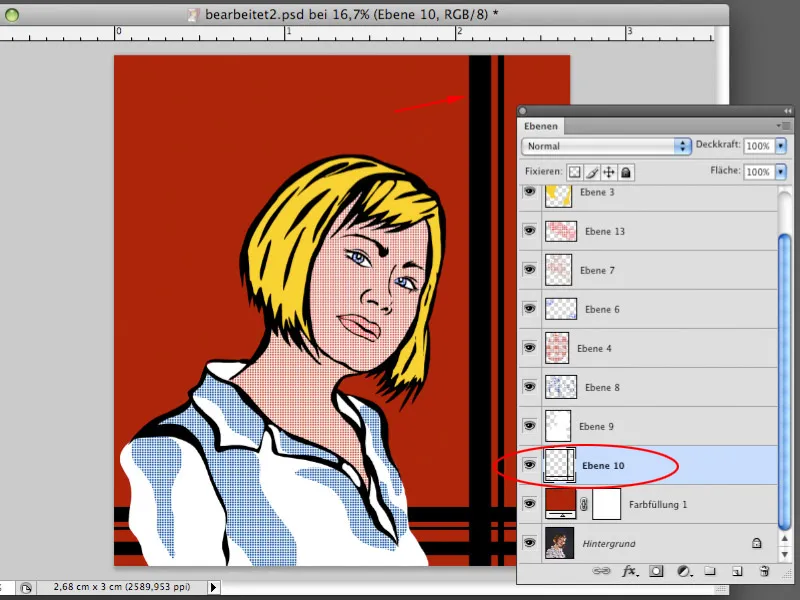
Langkah 20
Buat lapisan kosong tambahan. Dengan cara yang sama, Anda sekarang bisa membuat bentuk-bentuk seperti pencakar langit. Anda bisa menggunakan alat Alat Pilihan Persegi dan Alat Lasso Poligon. Keduanya membuat garis lurus yang cocok untuk elemen arsitektur. Isi seleksinya dengan warna.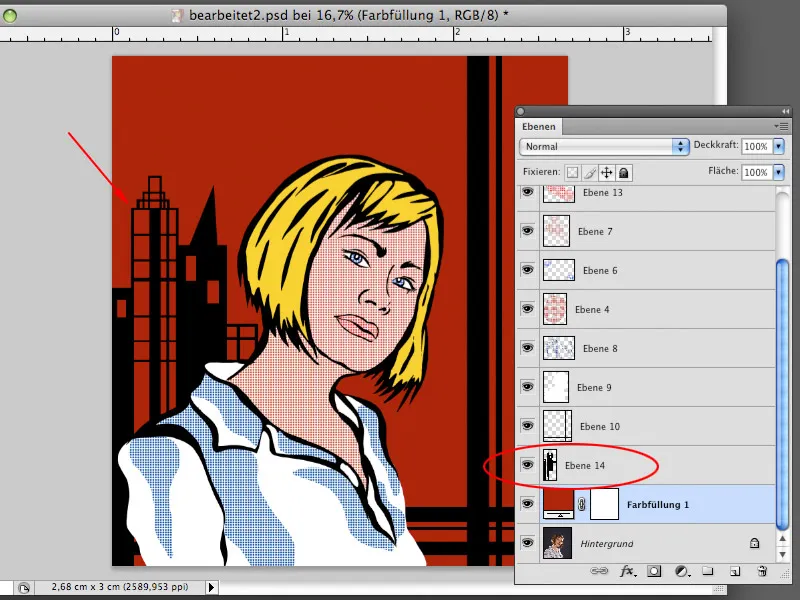
Langkah 21
Dengan teknik yang Anda sudah kenal, Anda bisa membuat semua area yang diperlukan untuk merancang latar belakang. Isilah beberapa bentuk dengan warna solid dan lainnya dengan pola yang telah dibuat. Warna pola bisa ditentukan secara bebas.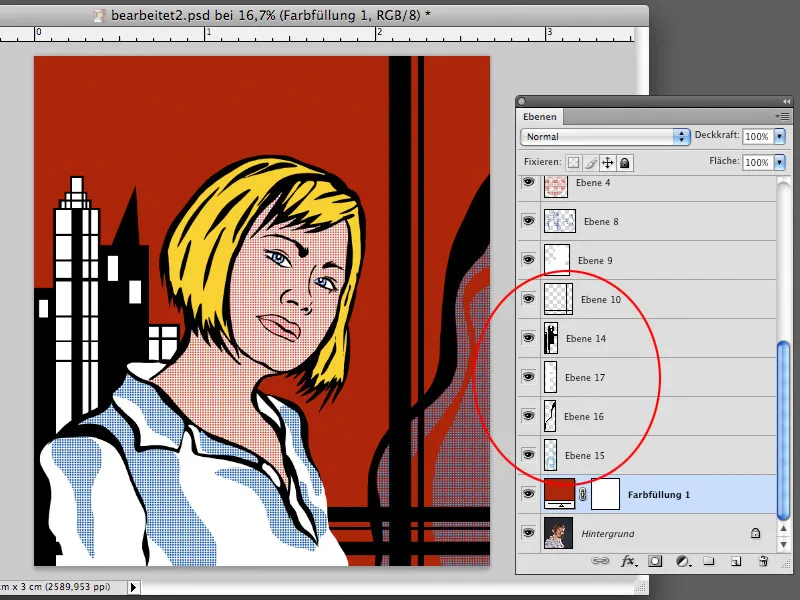
Langkah 22
Karya-karya Roy Lichtenstein sering kali dilengkapi dengan balon kata yang memberikan pernyataan tambahan pada gambar. Pada gambar kita, balon kata dengan teks juga tidak boleh terlewat. Buatlah seleksi menggunakan Alat Seleksi Elips dan Alat Seleksi Poligon seperti yang terlihat pada tangkapan layar. Buatlah lapisan baru lagi dan isi seleksi pada lapisan ini dengan warna hitam. Lapisan ini akan menjadi garis tepi balon kata.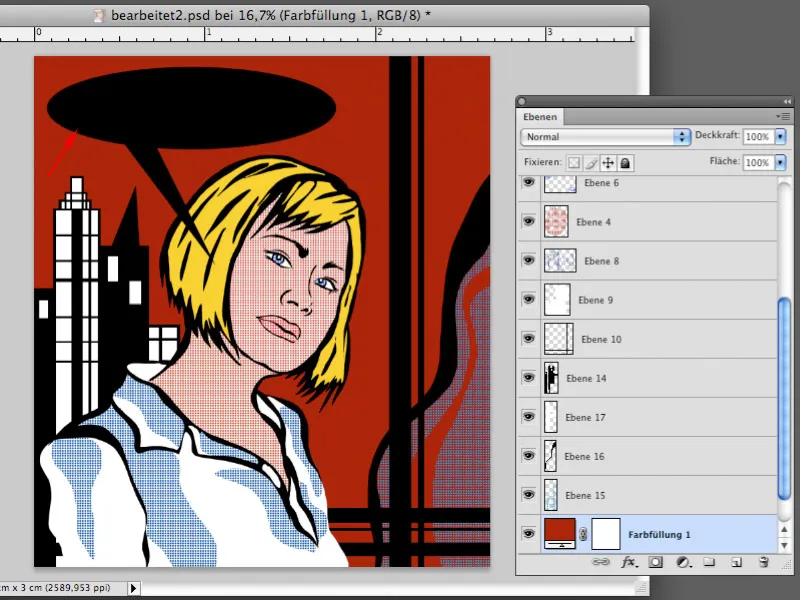
Langkah 23
Buatlah seleksi lain yang memiliki bentuk mirip dengan sebelumnya, namun lebih kecil. Buatlah lapisan kosong baru di atas lapisan dengan balon kata hitam dan isi seleksi pada lapisan ini dengan warna putih. Balon kata sekarang seperti yang Anda kenal dari komik.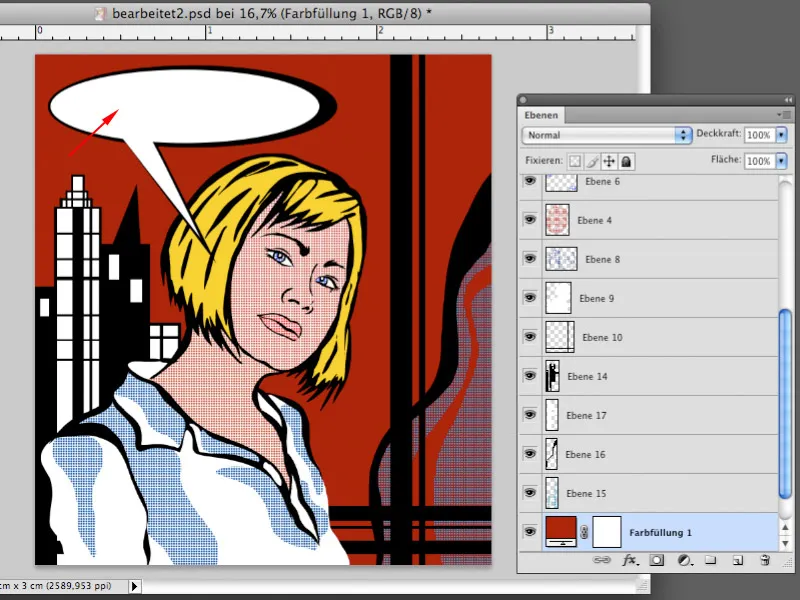
Langkah 24
Sekarang Anda dapat membuat kalimat di dalam balon kata menggunakan Alat Teks. Anda memerlukan jenis huruf yang cocok untuk komik, misalnya Tekton Pro. Ketiklah teks, sesuaikan ukuran dan sudut kalimat dengan Edit>Transformasi Bebas seperti yang terlihat pada tangkapan layar. Karya seni Anda telah selesai.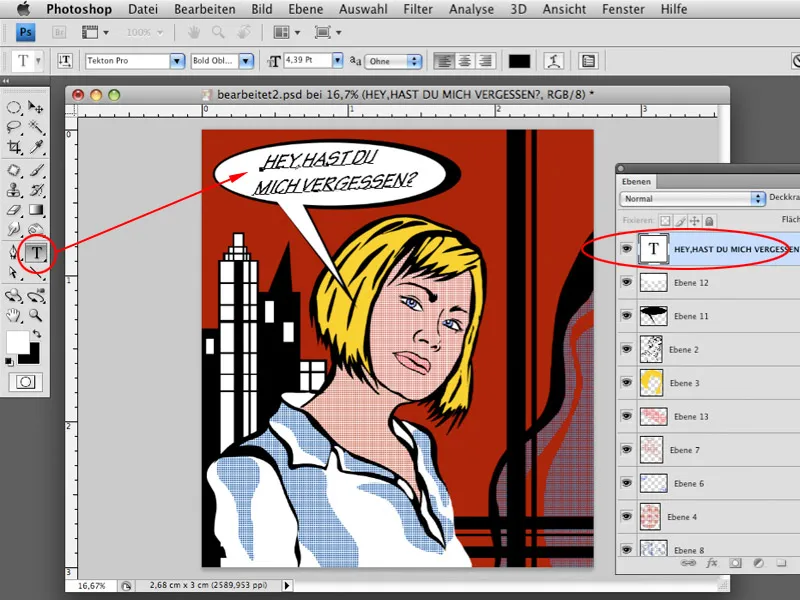
Dan inilah tampilan akhir gambar:



