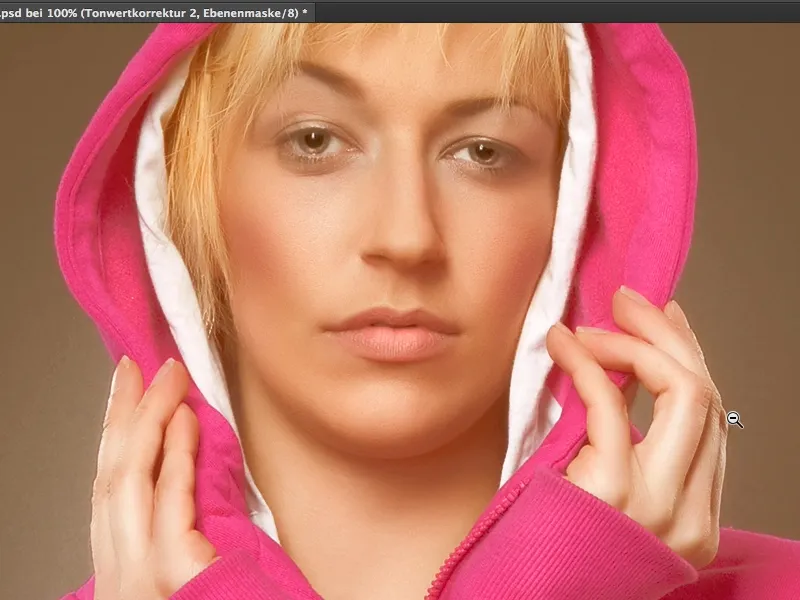Di banyak majalah glossy, Anda sering melihat tampilan tertentu yang selalu berupa warna kulit yang sangat krim atau secara umum tampilan yang sangat krim. Seperti ini: Kedalaman tidak lagi benar-benar dalam, benar-benar gelap, benar-benar hitam, tetapi kulit memiliki kilauan yang indah berwarna beige, krim, coklat, dan bagaimana tampilan ini berfungsi, tampilan Krim ini, saya akan tunjukkan kepada Anda dalam tutorial ini.
Saya telah menyiapkan ini di sini dan Anda bisa melihat, tidak ada banyak di dalamnya. Semua ini adalah Keseimbangan Warna, perubahan Gradien, dan Koreksi Tonus dan semuanya dengan pengaturan tertentu. Dan saya akan menunjukkannya kepada Anda sekarang berdasarkan gambar ini.
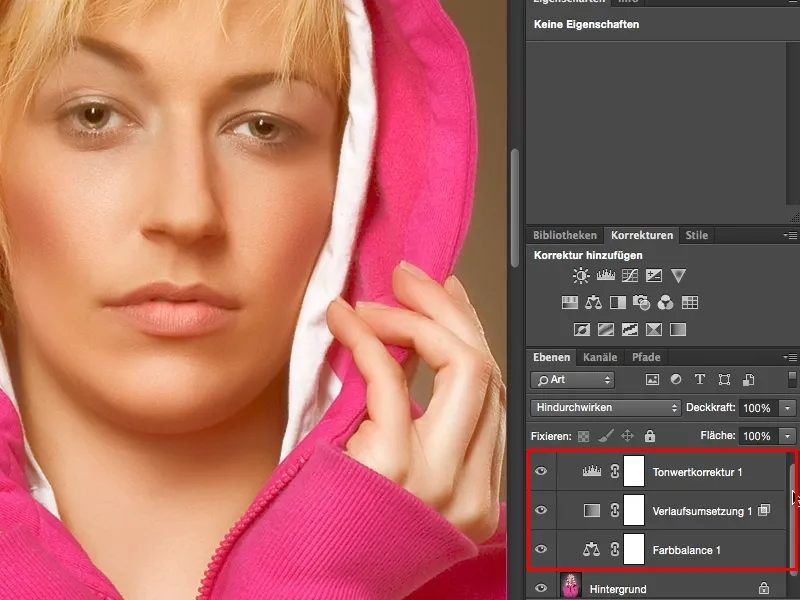
Pertama-tama, Anda memerlukan koreksi Keseimbangan Warna (1). Keseimbangan Warna cukup mudah dijelaskan. Di sini saya memiliki tiga pengatur (2) dan tiga pengatur ini selalu berkaitan dengan nada warna yang dipilih di sini di atas (3). Anda dapat memilih antara warna Kedalaman, Tone Tengah, dan Highlights (4). Ini sangat berguna ketika Anda benar-benar hanya ingin mewarnai nada-warna Kedalaman, atau Highlights, atau Tone Tengah seperti pada gambar ini.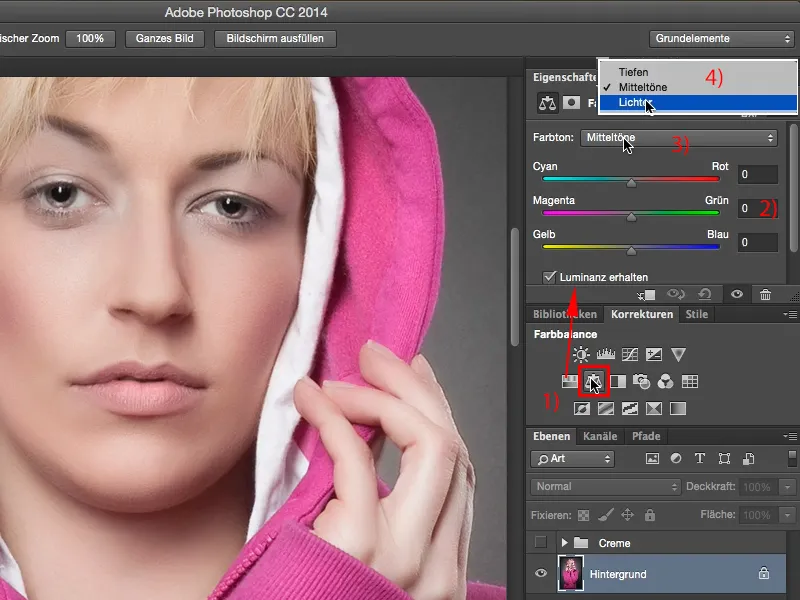
Ya, dan kemudian Anda dapat mulai mencampur warna-warna paling berani di sini. Tetapi yang saya rekomendasikan adalah, Anda harus mengingat aturan sederhana: Anda dapat dengan cepat menciptakan warna-warna hangat dan dingin dengan cara ini, yaitu dengan hanya membayangkan sebuah X di sini dengan titik-titik sudut Cyan, Merah, Kuning, dan Biru. Saya akan tunjukkan ini sekarang sangat ekstrem, apa yang terjadi jika saya memindahkannya ke Kuning dan Merah. Maka Anda telah menciptakan suatu gambar yang sangat hangat.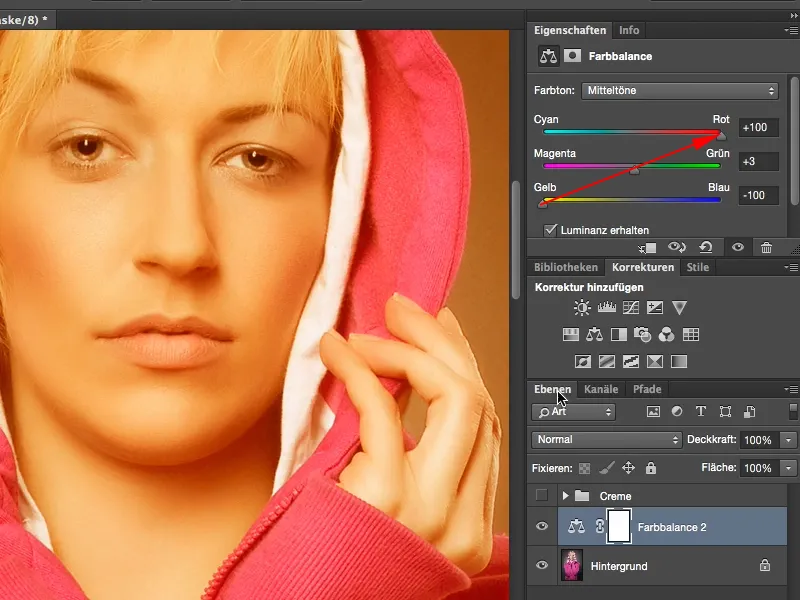
Jika Anda memindahkannya ke Cyan dan Biru, Anda telah menciptakan gambar yang sangat dingin.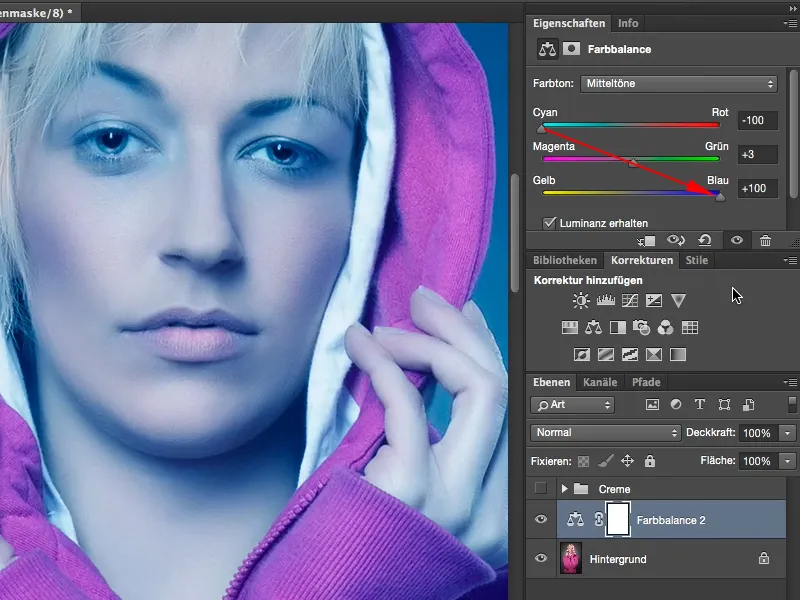
Ya, dan sekarang kita akan memanfaatkannya dengan mengatur semuanya ke 15, 16, atau mungkin sedikit lebih. Ya, dengan begitu kita sudah mendekati tujuannya. Nilai-nilai ini tidak perlu identik di sini, tetapi juga tidak boleh terlalu jauh seperti 10 untuk Kuning/Biru dan 37 untuk Cyan/Merah, maka Anda tentu saja akan sedikit lebih berwarna merah, tetapi jika Anda bermain sekitar di liga yang sama di sini, dengan nilai-nilai yang sama, dan Anda bisa menggambar garis lurus, garis diagonal di sini, maka warnanya pas secara umum.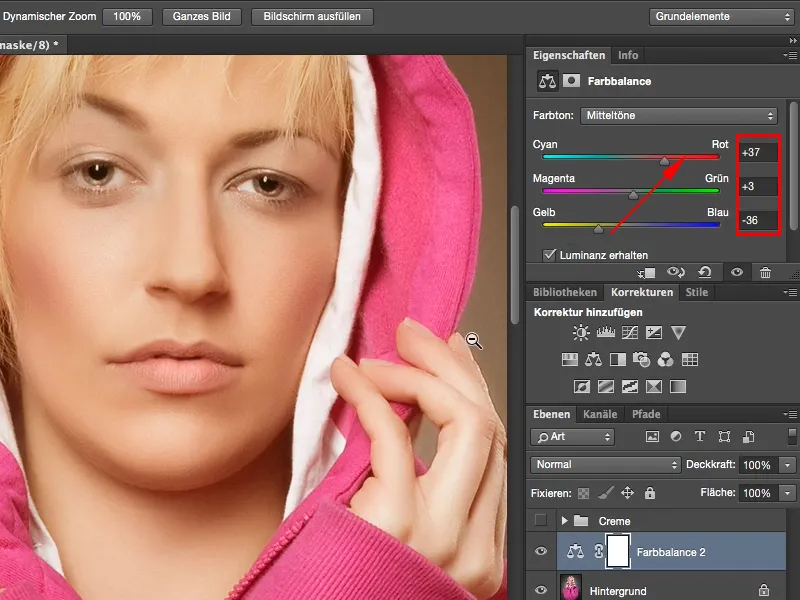
Langkah berikutnya adalah dengan menambahkan tingkat penyetingan lain di sini, yaitu Gradien. Anda akan menemukannya di sini di bawah ini paling kanan sebagai yang terakhir (1). Gradien yang diatur secara default di sini selalu berjalan dari Warna Depan- ke Belakang, dalam kasus saya dari Putih ke Hitam (2). Dan itulah yang Anda butuhkan. Jika Anda memiliki pengaturan warna lain di sini, Anda dapat menukarnya kapan saja dengan dua simbol ini (3) atau mengembalikannya ke default (4). Secara alternatif, ini juga berfungsi dengan menggunakan pintasan tombol X dan D. Ya, sekarang terlihat lebih seperti gambar sinar-X, itu mungkin juga tampilan keren, tetapi bukan persis apa yang saya inginkan di sini.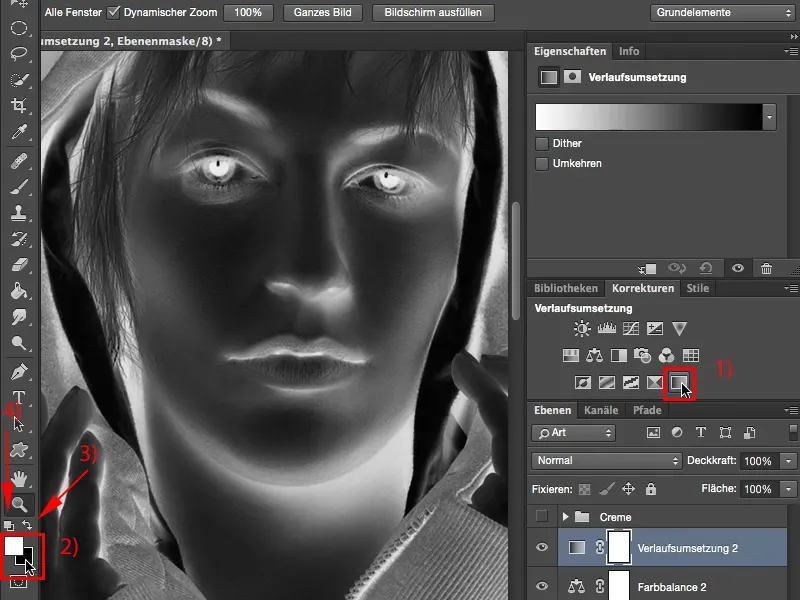
Tetapi saya ingin efek yang dikandung oleh semua ini ketika saya menetapkannya ke modus Layer Blend, yaitu Cahaya Lembut (1). Ini membuat Highlights saya sedikit redup, tetapi terutama membuat Kedalaman hampir tidak terlihat. Jadi sekarang terlihat agak rusak, gambar ini sebenarnya terlalu rata. Di Histogram, saya kemungkinan besar akan melihat gunung tertentu di tengah dan kiri kanan hanya sedikit sekali. Pada bagian Kedalaman, hampir tidak ada lagi. Di sini (2) bahkan sudah pecah pixel. Anda dapat mencegahnya, Anda dapat memperbaiki efeknya dengan cukup mengklik dua kali di bagian belakang (3) di sini, dan Anda akan mengaktifkan Style Layer.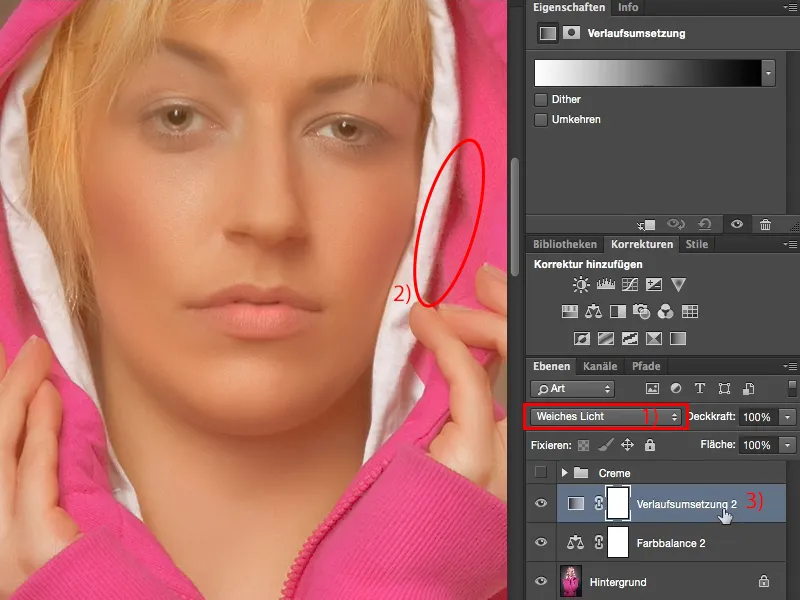
Di sini Anda dapat menyembunyikan berbagai hal. Anda memiliki Kedalaman di sini (1) dan Anda memiliki Highlights di sini (2). Anda dapat mengaturnya di atas lapisan ini atau di bawahnya. Ya, dan di lapisan ini saya ingin menampilkan beberapa Kedalaman. Apa yang terjadi ketika saya menggeser pengatur di sini (3) ke depan? Kedalaman kembali, tetapi gangguan juga semakin besar (4). "Jadi saya tidak bisa menggunakan pengatur ini," Anda pikir. Anda sebenarnya bisa!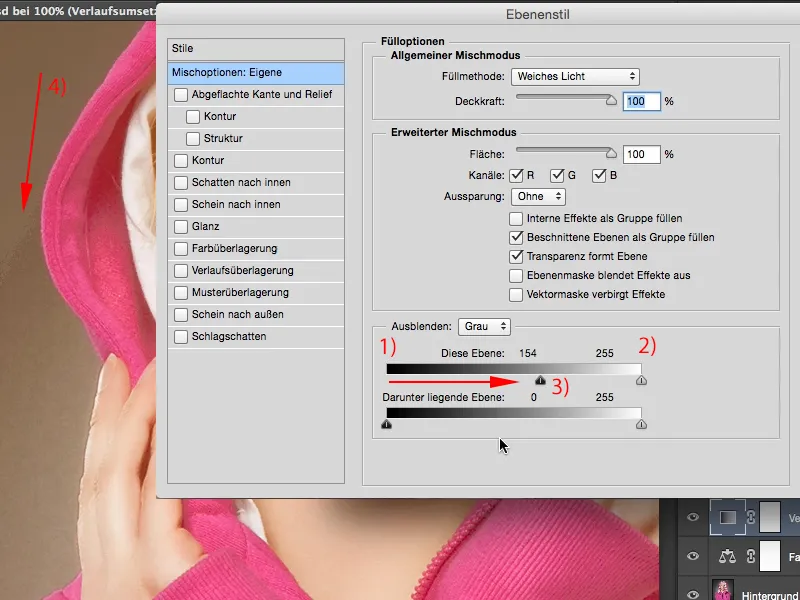
Anda tidak perlu melakukan yang lain, cukup tekan tombol Alt. Tombol Alt dalam Photoshop selama bertahun-tahun adalah tombol ajaib, tombol ajaib. Setiap kali Anda menekannya (atau hampir selalu) dan mengaktifkan fungsi apa pun, menggeser pengatur apa pun, biasanya terjadi persis seperti yang Anda bayangkan. Yaitu, bahwa pengatur ini terbagi. Artinya, distorsi nada-warna yang jelek yang Anda dapatkan sebelumnya karena Anda mengatur nada-warna secara keseluruhan, itu tidak terjadi lagi. Photoshop sekarang mengingat apa yang Anda ingin verifikasi, dan menampilkan itu di lapisan ini. Kemudian Anda dapat mengonfirmasikan semuanya dengan sempat OK.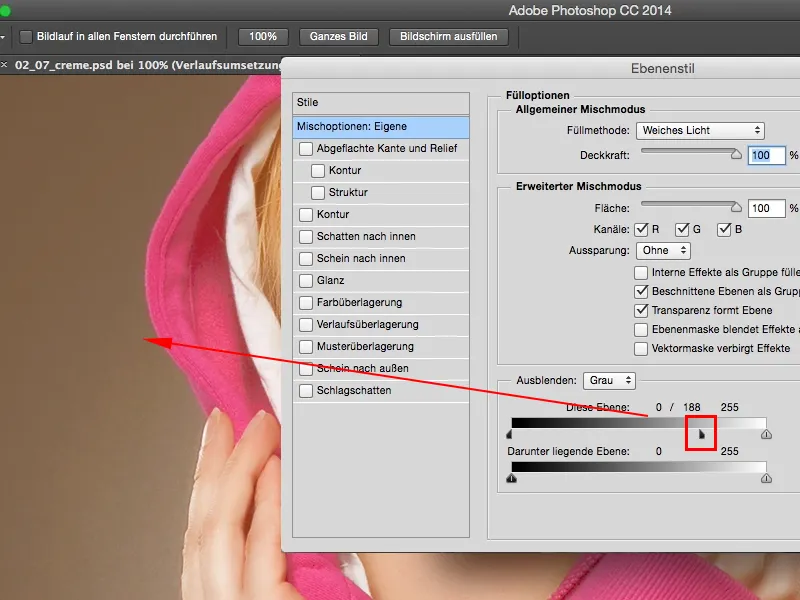
Semua yang kita butuhkan sekarang hanyalah penyempurnaan nilai ton (1). Sebuah penyempurnaan nilai ton, untuk sedikit membantu kegelapan kita. Kita melihat di sini di depan, di sana, di area ini, tidak ada yang terjadi lagi. Dan di sini dimulai dengan gelap dan ke sana atau sedikit lebih jauh lagi, saya cukup menggeser kontrol ini sekarang (2). Jika kamu ingin sedikit menerangi sorotan, kamu juga bisa melakukannya (3), dan sorotanmu akan kembali.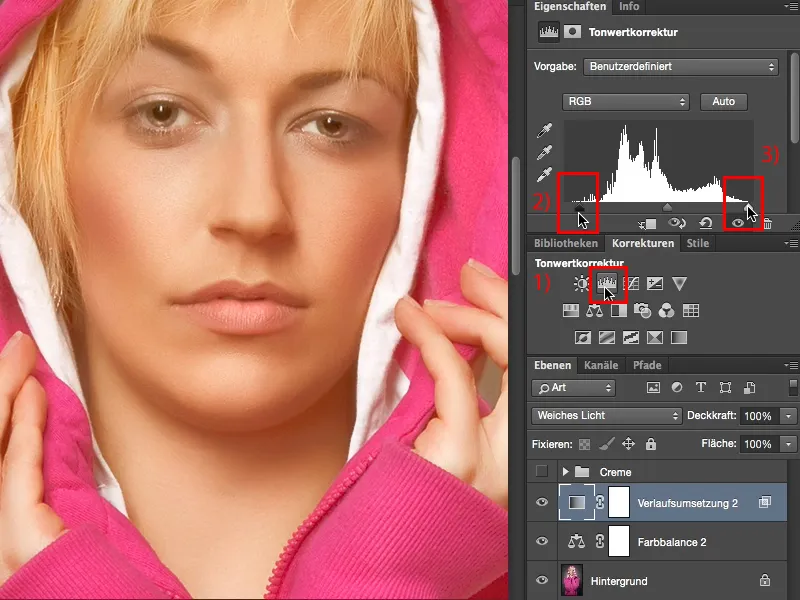
Ini adalah tampilan krim yang sangat cantik, yang tidak harus terbatas pada seluruh gambar, tetapi benar-benar dapat digunakan sebagai tampilan warna kulit, karena tampilan krim ini saat ini sangat trendi dan terlihat hangat, lembut, dan menarik. Semoga kamu menikmati tampilan krim ini.