Membuat Ilusi Optik dengan Adobe Illustrator
Pendahuluan:
Halo komunitas PSD yang tercinta. Saya senang bisa menyambut Anda semua kembali ke salah satu tutorial saya. Pada tutorial hari ini, kita akan membahas tentang ilusi optik. Saya telah menyiapkan empat ilusi optik untuk Anda dan sekarang kita akan membuatnya bersama-sama langkah demi langkah di Adobe Illustrator.
Ilusi Optik 01:
Pada gambar ini, Anda akan melihat beberapa lingkaran dan di tengah terdapat sebuah persegi, di mana sisi-sisinya cekung ke dalam.
Apa yang terjadi jika saya katakan kepada Anda bahwa persegi di tengah memiliki sisi yang benar-benar lurus? Anda tidak percaya? Nah, cobalah saja letakkan paku ke sisi-sisinya. Anda akan menemukan bahwa saya telah mengatakan yang sebenarnya. :-).

Unit Ukuran:
Sebelum kita mulai tutorial sesungguhnya, saya ingin meminta Anda untuk memeriksa pengaturan unit ukuran Anda. Kami akan bekerja eksklusif dengan unit ukuran milimeter dalam tutorial ini. Jika Anda sudah menggunakan satuan ini, Anda dapat langsung menuju ke Langkah 1.
Untuk mengubah unit ukuran di Mac, klik Illustrator>Preferences>Units… di bilah menu atas. (Gambar 02).
Pada PC, buka Edit>Preferences dan pilih tab Units…

Pada jendela yang muncul, Anda dapat mengubah unit ukuran menjadi milimeter. (Gambar 03).

Langkah 1: Membuat Lingkaran
Saat berada di Illustrator, langkah pertama adalah membuka File>New. Di dialog yang muncul, buatlah format landscape dengan ukuran DIN A3 (namun Anda juga dapat memilih format lainnya).

Karena kami memerlukan beberapa jalur lingkaran untuk ilusi optik ini, pertama-tama ambillah Ellipse Tool dari Tool Palette. Tool ini berada di bawah Rectangle Tool dan bisa diakses dengan mengklik lama. Atau Anda juga bisa menekan shortcut L pada keyboard.
Dengan Ellipse Tool, klik pada titik manapun di area kerja. Melalui klik ini, akan terbuka dialog di mana Anda bisa memasukkan ukuran ellipsenya. Untuk Lebar, Anda memerlukan nilai 150mm. Karena Anda membutuhkan lingkaran, tentu saja Anda juga memasukkan nilai yang sama untuk Tinggi. Untuk Stroke Weight, atur 0,5pt.

Langkah 2: Menduplikat dan Memperbesar Lingkaran
Selanjutnya, lingkaran ini harus diduplikat beberapa kali dan diperbesar secara merata. Ini dapat dilakukan dengan mengeklik menu Object>Transform>Scale di bilah menu.
Di jendela yang muncul, masukkan nilai 1200%.
Karena skalasi ini harus diterapkan pada salinan lingkaran, kita konfirmasi dialog ini dengan mengklik Copy. Jika Anda mengklik OK, lingkaran tidak akan disalin, tetapi lingkaran yang ada akan diperbesar dan yang kecil akan hilang. Karena itu, pastikan untuk selalu mengklik Copy.

Untuk membuat lingkaran sisa, Anda memerlukan Align Tool. Tool ini berada di Tool Palette di samping Pipette. Dengan Double Click pada Align Tool, aturlah Specified Steps dan masukkan nilai 10 di jendela berikutnya.

Setelah mengonfirmasi dengan OK, klik pada lingkaran kecil (Klik 1) dan kemudian pada lingkaran besar (Klik 2). Align Tool akan secara otomatis membuat 10 lingkaran dalam yang masih kurang (lihat Gambar 08).

Langkah 3: Membuat Kotak
Sekarang yang tersisa hanyalah kotak. Kita akan membuatnya dengan menggunakan Alat Persegi Panjang. Dengan menekan pintasan M, alat Persegi Panjang akan langsung terbuka. Seperti sebelumnya dengan Ellipse, kalian hanya perlu klik di mana saja di area kerja. Setelah itu, akan muncul jendela di mana kalian dapat mengatur ukurannya. Di sini kalian atur ukuran lebar dan tinggi menjadi 112mm. Untuk ketebalan Kontur-, pilih 0,5pt seperti sebelumnya.

Langkah 4: Menyelesaikan Ilusi Optik
Pada langkah terakhir, pilih lingkaran dan kotak. Untuk menandai beberapa objek sekaligus, tahan tombol Shift saat mengklik kedua objek.
Sekarang kalian akan memerlukan Palet Penjajaran. Kalian bisa menemukannya di Jendela>Penjajaran.
Di sini kalian hanya perlu sekali klik pada Penjajaran Horizontal dan sekali lagi pada Penjajaran Vertikal (lihat Gambar 10).

Setelah Penjajaran selesai, ilusi optik pertama kalian selesai dan seharusnya terlihat seperti ini (lihat Gambar 11). Kalian bisa menghiasnya lebih lanjut menggunakan warna yang berbeda jika kalian inginkan.
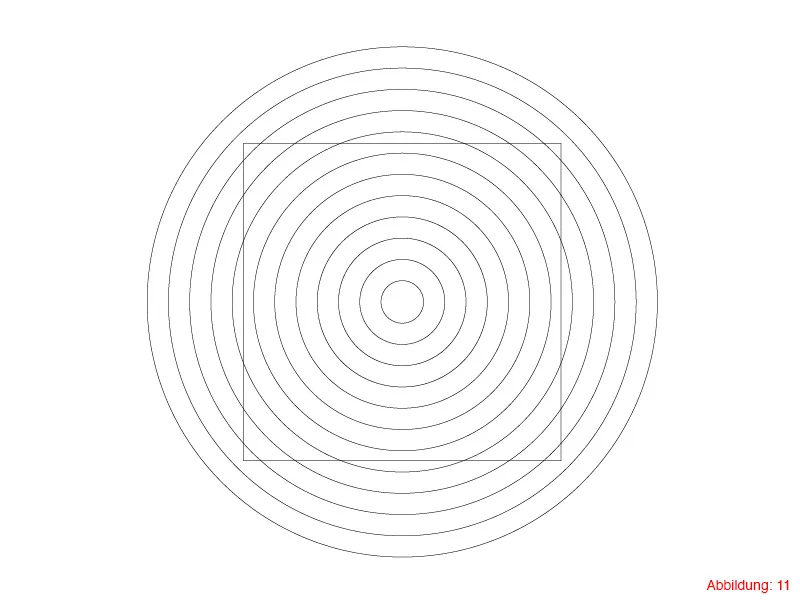
Ilusi Optik 02:
Pada ilusi optik kedua, perhatian tertuju pada perbandingan antara besar dan kecil. Di sisi kiri, titik tengah terlihat jauh lebih kecil dibandingkan di sisi kanan. Namun, sebenarnya kedua titik ini memiliki ukuran yang sama persis. Saat membuat ilusi optik ini, kalian akan belajar menggunakan Dialog Pemindahan dan Alat Putar.

Langkah 1: Membuat Area Kerja
Sebelum kalian memulai konstruksi, kalian memerlukan area kerja baru. Kalian bisa membuatnya lagi melalui Berkas>Baru. Pada jendela berikutnya, pilih format DIN A3 (atau kalian bisa memilih format lain sesuai keinginan).
Setelah area kerja dibuat, pertama-tama kalian harus menentukan titik tengah sebagai pusat untuk lingkaran pertama di tengah. Dengan pintasan Command+R atau Strg+R kalian dapat menampilkan Garus (Rulers).
Dengan menekan kiri dan menahan, kalian sekarang dapat menarik Garis Bantu keluar dari Garus. Kalian memerlukan satu garis bantu horizontal dan satu garis bantu vertikal (sekitar di tengah). (Lihat Gambar 13).

Sekarang saatnya untuk memeriksa apakah Garis Bantu Cerdas telah diaktifkan. Kalian bisa dengan mudah memeriksanya dengan pergi ke Tampilan>Garis Bantu Cerdas. Jika pada titik ini tidak tercentang, klik sekali untuk mengaktifkannya.

Langkah 2: Membuat Separuh Kiri dari Ilusi Optik
Pada langkah berikutnya, gunakan Alat Elips dan klik dengan menahan Alt pada titik tengah garis bantu yang telah kalian buat sebelumnya.
Pada kotak dialog selanjutnya, masukkan ukuran 38x38mm. Karena kalian menekan Alt sebelumnya, lingkaran yang dibuat langsung dari pusat titik tengah kalian.

Dengan Command+C dan Command+F (Pada PC: Strg+C dan Strg+F) kalian menyalin lingkaran ini dan menempelkannya kembali pada posisi yang sama. Sekarang pergilah ke menu atas pada Objek>Transformasi>Skala. Di sini, masukkan nilai 150% pada Gleichmäßig dan konfirmasi dengan OK.

Selanjutnya, kalian harus menggeser lingkaran ini sejauh 55mm ke atas. Kalian bisa melakukannya dengan mudah dengan kembali ke Objek>Transformasi>Pindah. Pada parameter Horizontal, biarkan nilainya 0mm dan pada parameter Vertikal, masukkan nilai -55mm. (Negatif, karena kalian ingin menggeser ke atas dan bukan ke bawah).

lingkaran yang lebih besar ini sekarang harus didistribusikan secara merata di sekitar lingkaran yang lebih kecil. Di Palet Alat, Anda akan menemukan Alat Putar. Jika Anda kembali menekan tombol Alt dan klik pada pusat Anda, Anda dapat langsung memutar lingkaran ini di sekitar sumbu tersebut.
Seperti yang mungkin sudah Anda lihat di gambar pratinjau untuk ilusi optik ini, Anda membutuhkan tepat lima lingkaran yang didistribusikan di sekitar yang tengah. Karena satu lingkaran memiliki 360°, Anda cukup isi 360/5 di Dialog Putar, Illustrator dalam hal ini cukup pintar untuk memahami perhitungan ini dan langsung menunjukkan hasilnya kepada Anda. (Dengan begitu, Anda dapat menghemat berpikir). Sekarang penting bagi Anda untuk tidak mengonfirmasi dengan OK, melainkan klik Salin. Ini membuat lingkaran asli tetap ada dan salinannya dibalik.

Dengan pintasan Command+D (di PC: Ctrl+D) Anda bisa mengulangi proses ini tiga kali lagi.

Langkah 2: Membuat Bagian Kiri dari Ilusi Optik
Dengan demikian, sebagian besar dari ilusi optik ini selesai. Untuk membuat bagian kanan dengan lingkaran yang lebih kecil, pilih semua dengan Command+A (di PC: Ctrl+A) dan buatlah salinan di sebelah kanan dengan tombol Alt ditekan.

Sisa pekerjaan hanya sedikit lagi. Sekarang, Anda perlu memindahkan setiap dari lima lingkaran tersebut sekali dan selalu melalui Objek>Transformasi>Skala menjadi 15% lebih kecil.

Ilusi optik kedua selesai:

Ilusi Optik 03:
Sekarang kita langsung mulai dengan ilusi optik ketiga. Dalam ilusi ini, mata kita dibuat percaya bahwa garis dan persegi (terutama di area tengah) miring ke kiri atau kanan. Namun sebenarnya, garis dan persegi itu secara horizontal tepat.

Langkah 1: Mari Kita Mulai!
Untuk mewujudkan ilusi optik ini, buatlah sebuah persegi dengan alat Rectangle dengan ukuran 15x15mm.

Dari persegi ini kita memerlukan 9 salinan dengan jarak 15mm masing-masing dalam arah horizontal.
Untuk itu, kembali ke Objek>Transformasi>Pindah. Di jendela berikut, masukkan nilai 30mm, sehingga Anda memiliki celah persis 15mm di antara persegi berikutnya. Konfirmasi dialog ini dengan mengklik Salin.

Melalui pintasan Command+D (di PC: Ctrl+D) buatlah delapan salinan lagi, sehingga Anda mendapatkan 10 persegi dengan jarak 15mm masing-masing secara berurutan.

Langkah berikutnya, ambil alat Line dari Palet Alat dan gambarlah garis horizontal tepat di atas tepi atas persegi. Pastikan garis tersebut terlihat seperti di gambar dengan sedikit keluar di kiri dan kanan. (Ketebalan garis: 1pt).

Selanjutnya, pilih semua persegi termasuk garis yang baru saja digambar dan buka kembali Dialog Pindah melalui Objek>Transformasi>Pindah. Pada Horizontal, masukkan 0mm dan pada Vertical, masukkan 15mm. Konfirmasikan juga dialog ini dengan Salin.

Melalui Command+D (di PC: Ctrl+D) buatlah tujuh salinan lagi.
Pada salinan terakhir, buat garis lagi di bagian bawah kotak untuk menyelesaikannya dengan rapi. Setelah itu, itu harus terlihat seperti di Gambar 29.

Langkah 2: Menyelesaikan Ilusi Optik
Untuk menyelesaikan ilusi optik ini, pilih satu baris kotak selalu dengan Pilih Alat dan geser ke arah yang berbeda dengan tombol panah. Jika kalian melakukan ini untuk setiap baris, akan terlihat seperti garis dan kotak bergerak miring ke dua arah.

Ilusi Optik 04
Sekarang kita sudah sampai pada ilusi optik terakhir dalam tutorial ini.
Pada ilusi ini, terlihat seperti garis-garis panjang berdiri pada sudut yang berbeda. Pada kenyataannya, garis-garis tersebut sebenarnya berada pada sudut 45° yang sama persis. Ilusi ini terjadi karena garis-garis pendek selalu secara bergantian diletakkan secara horizontal dan vertikal pada garis-garis 45°. (Apakah informasinya terlalu banyak sekaligus? Tidak masalah! Kalian akan segera mengerti saat membuat ilusi ini. :-) ).

Langkah 1: Membuat Garis
Pertama, buat kembali bidang kerja baru dengan format A3. Kemudian gunakan Alat Garis dan klik sekali pada bidang kerja. Sekarang akan muncul lagi jendela di mana kalian bisa mengatur Panjang garis serta Sudutnya. Masukkan Panjang 300mm dan Sudut 45° kemudian konfirmasi dengan OK.

Melalui Objek>Transformasi>Pindah geser garis tersebut 40mm ke kanan dan konfirmasi dengan Salin.

Sekarang anda memerlukan Alat Garis lagi. Kali ini, buat garis dengan Panjang 30mm dan Sudut 0°. Tempatkan garis ini di tengah seperti di gambar di ujung bawah garis pertama.

Pada langkah berikutnya, buka lagi dialog Pindah. Objek>Transformasi>Pindah.
Kali ini, anda harus pindahkan ke arah yang berlawanan. Masukkan - Horisontal 30mm dan Vertikal -30mm. Konfirmasi dengan mengklik Salin dan duplikasi dengan pintasan Command+D (pada PC: Ctrl+D).

Setelah itu, semestinya terlihat seperti ini. (Gambar 36).

Selanjutnya, buat garis baru dengan Alat Garis. Pilih lagi Panjang 30mm, tetapi kali ini dengan Sudut 90°. Letakkan garis ini di tengah pada ujung bawah garis kedua dan buka lagi dialog Pindah. Objek>Transformasi>Pindah. Di sini, tetapkan Horisontal 30mm dan Vertikal -30mm dan konfirmasi dengan Salin. Duplikasi dengan Command+D (pada PC: Ctrl+D).

Sekarang pilih semua dan buka lagi dialog Pindah (Pasti kalian mulai mengerti bahwa dialog ini digunakan sangat sering :-) ).
Kali ini, pindahkan semuanya 90mm ke arah horizontal dan konfirmasi dengan Salin. Duplikasi sekarang sebanyak 5-6 kali dengan Command+D (pada PC: Ctrl+D).

Pada titik ini, semestinya terlihat seperti ini:

Sekarang kita hampir sampai pada akhirnya. Pada langkah terakhir, ambil kembali Alat Persegi Panjang dan tarik persegi langsung di atas keseluruhan garis kalian (lihat Gambar 40).

Langkah 2: Membuat Bingkai
Setelah itu pilih semuanya. Cara terbaik adalah dengan Command+A (di PC: Strg+A). Klik kanan di tengah persegi panjang Anda dan pilih Buat Kliping Mask. Dengan demikian, semua elemen yang tidak ingin ditampilkan akan disembunyikan.

Sekarang tinggal memberikan kontur sekali lagi pada Kliping Mask, agar Anda juga mendapatkan bingkai yang bagus. Dan optik menipu terakhir pun selesai.

Kesimpulan:
Saya harap tutorial ini menyenangkan bagi Anda dan sekarang Anda bisa membuat beberapa ilusi optik yang indah. Seperti yang pasti Anda perhatikan, beberapa perintah di Illustrator sering diulangi, dan saya cukup yakin bahwa setelah Anda menyelesaikan tutorial ini sepenuhnya, Anda tidak akan pernah lupa untuk apa dialog Memindah dan pintasan Command+D (di PC: Strg+D) berguna.
Jika Anda memiliki pertanyaan lanjutan tentang topik ini, silakan tuliskan di kolom komentar. Saya akan berusaha untuk menjawabnya secepat mungkin.
Salam
Julian Anda


