Dengan tampilan yang disebut sebagai efek gradasi ini, aku ingin menunjukkan bagaimana kau bisa menciptakan suasana yang atmosferis dari foto sepele yang diambil di luar di rawa di sini...
... dengan hanya beberapa klik, kau bisa menciptakan suasana yang atmosferis. Semuanya terlihat suram dan meninggal, hijau bersinar indah, dan seperti yang aku bayangkan ketika mengambil fotonya. Ini adalah foto yang sebenarnya bisa dibuat oleh siapa saja, tetapi mungkin tidak semua orang bisa melakukannya: vignet gelap di luar, warna biru, sedikit warna asli terlihat, ya, mungkin kau akan berpikir: pengembangan RAW, Camera Raw, di sini diberikan, apa pun itu, namun mudah sekali, efek gradasi ini, dan sekarang aku akan menunjukkannya padamu.

Langkah 1
Semua yang kau butuhkan adalah layer kosong pertama, untuk itu kau klik ikon kecil di bawah (1), maka kau akan mendapat layer kosong dan kemudian dengan pintasan keyboard G, seperti yang terlihat di sini, kau pergi ke grup ini (2). Di situ ada tool gradasi, tool isian, dan tool pewarnaan 3D. Tool gradasi, itulah yang kau butuhkan sekarang. Di atas sini, bilah alat akan berubah ketika telah dipilih. Di sini terdapat berbagai macam gradasi, misalnya gradasi linear, gradasi radial, gradasi pantulan, dll. Kau sekarang bebas untuk memilih satu. Aku akan menggunakan gradasi biasa (3), sekarang zoom keluar sedikit dari gambar, maka akan lebih terlihat, dan di tool gradasi ini ada kotak warna ini di atas (4).
Langkah 2
Jika itu tidak terlihat seperti di gambar, maka itu karena aku telah menambahkan banyak sekali gradasi, yang bisa kau lakukan juga dengan mengklik ikon gigi ini (1). Kau bisa memilih misalnya warna-warna pastel (2), lalu katakan: attach (3) dan maka deretan pastel akan ditambahkan di sini sebagai contoh.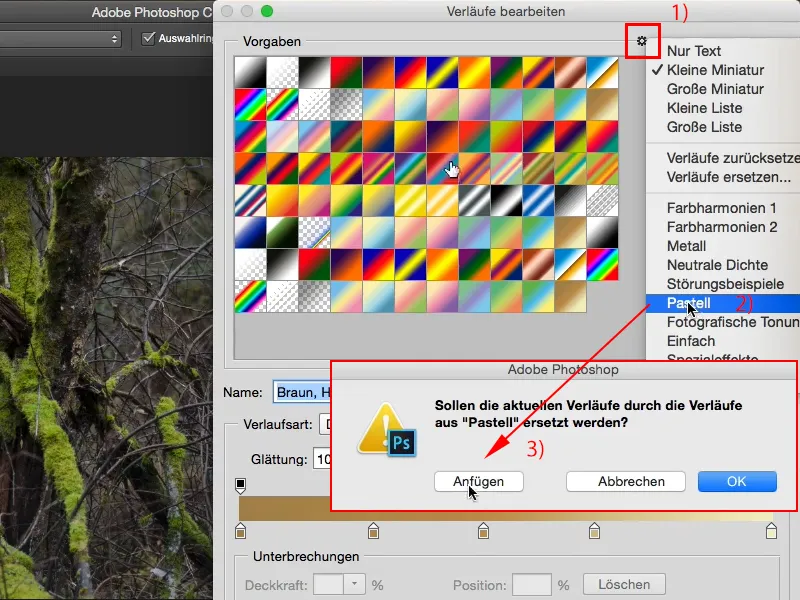
Langkah 3
Atau semua yang lain dari daftar itu. (1) Selanjutnya, kau pilih satu gradasi di sini (2). Coba semua.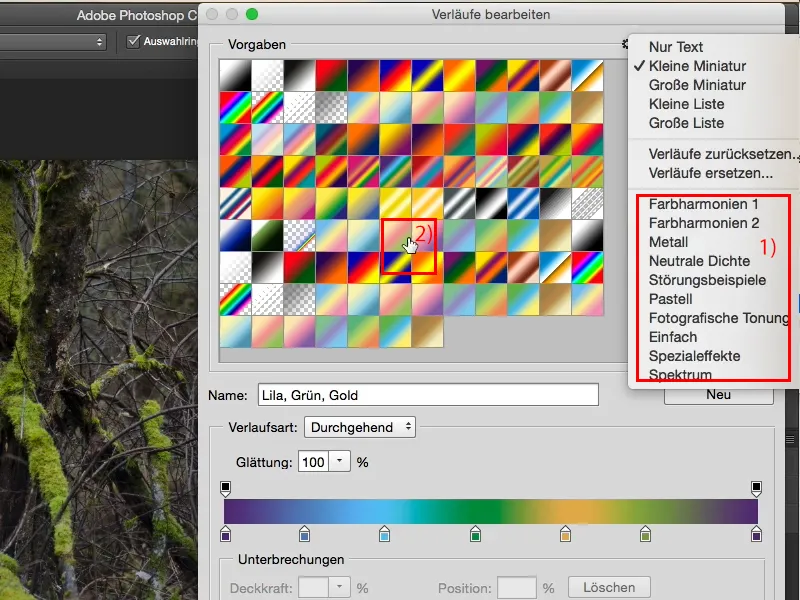
Langkah 4
Kau juga bisa kapan saja mengklik tanda-tanda marker kecil ini (1) dan mengubah warnanya. Aku akan mengubahnya menjadi hitam (2), maka kau akan melihat, gradasinya sekarang berwarna hitam (3).
Langkah 5
Aku kembali ke warna asal. Kau konfirmasi semuanya dengan OK dan sekarang kau bisa tarik keluar dari dalam gambar ke luar, atau sebaliknya, karena misalnya jika kau tarik gradasi ke sini (1), maka kau akan mendapatkan pinggiran yang sangat tajam (2).
Langkah 6
Aku kembali lagi ke langkah sebelumnya. Aku selalu suka menarik gradasi dari luar gambar ke dalam dan menariknya cukup jauh ke tengah (1). Maka akan menjadi lebih lembut (2). Jadi: Semakin lama kau tarik di sini, gradasinya akan semakin lembut. Jika kau hanya tarik sebentar, maka kau akan mendapat gradasi yang sangat tajam.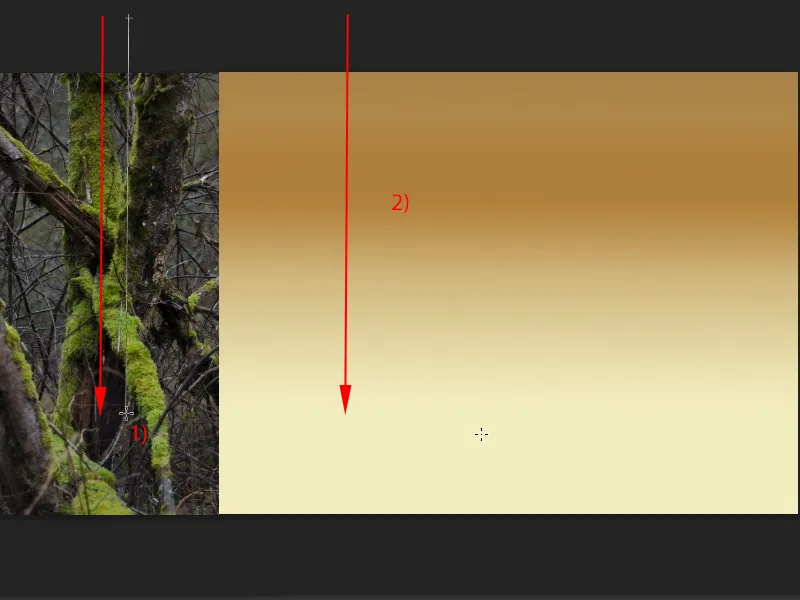
Langkah 7
Sekarang apa yang bisa kau lakukan adalah, misalnya mengubah mode layer (1). Aku pilih mode Lighten (2). Dan maka akan menciptakan gambar yang benar-benar berbeda.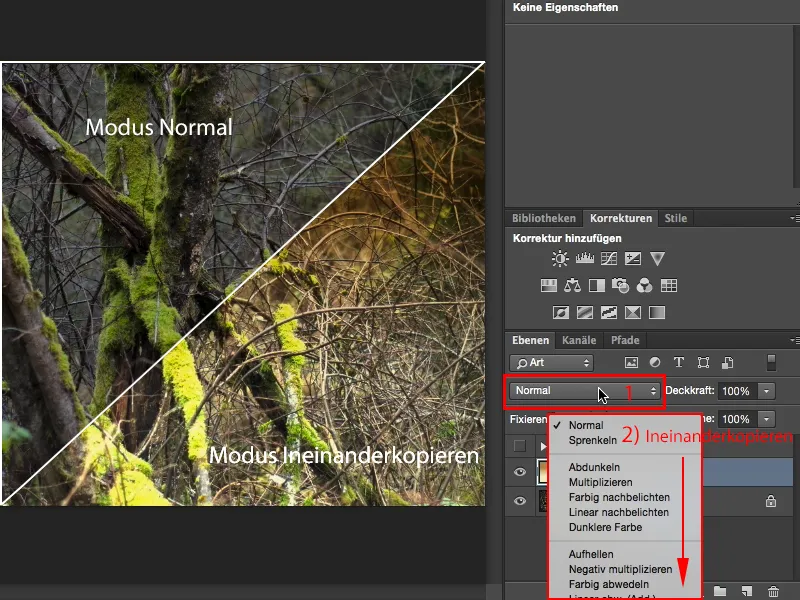
Langkah 8
Atau dengan Soft Light. Ini sedikit lebih kabur.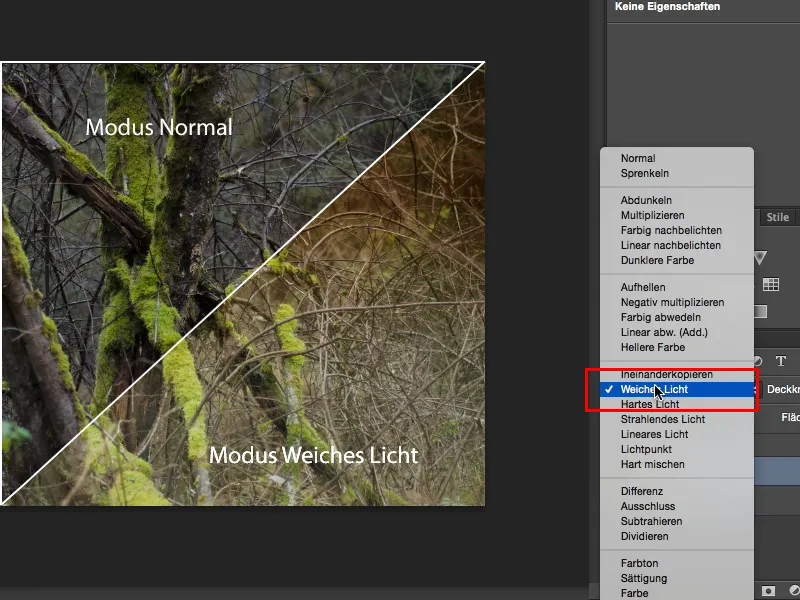
Langkah 9
Aku juga bisa memilih Multiply di sini, maka aku akan mendapat sesuatu yang gelap dan di atasnya benar-benar cokelat.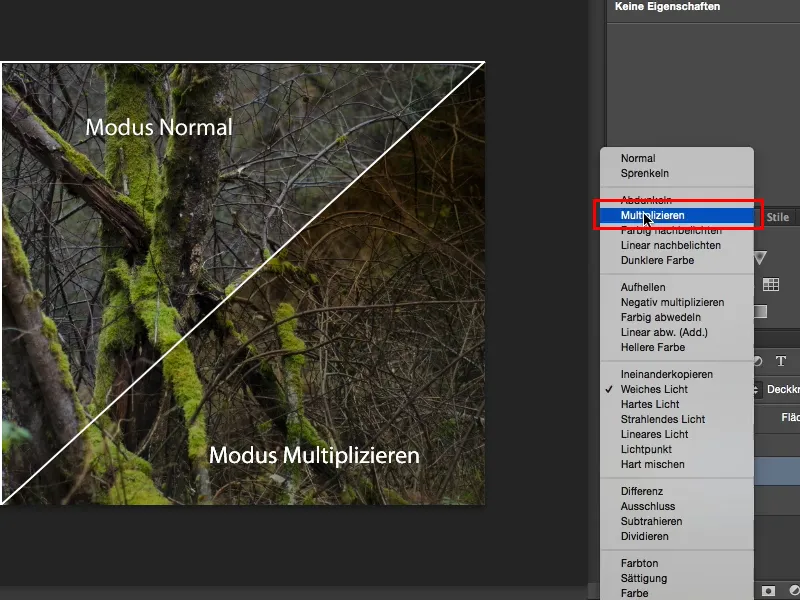
Langkah 10
Aku biarkan itu dengan mode Soft Light. Ini memberi kesan seolah-olah agak terlalu terang. Terlihat keren. Aku ambil layer ini lagi, buat yang baru (1) dan tunjukkan padamu gradasi lain, seperti gradasi radial ini (2).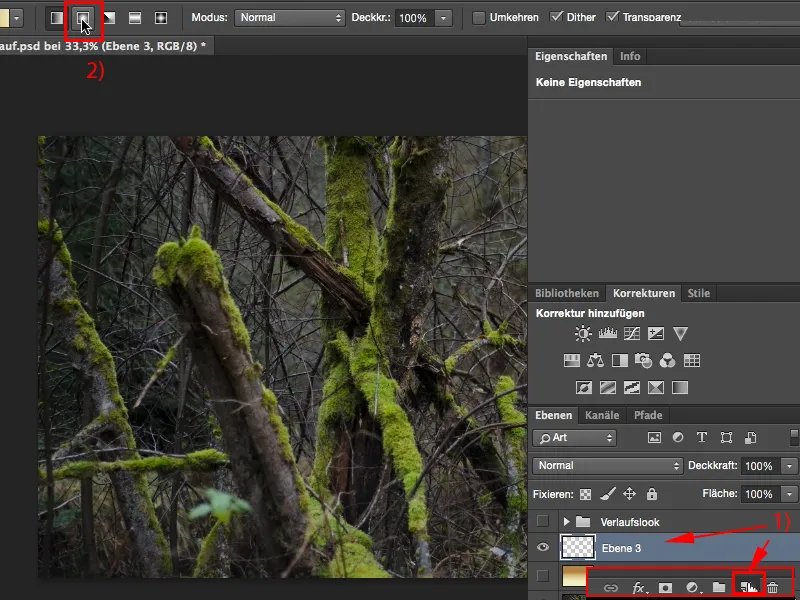
Langkah 11
Sekarang saya bisa memperbarui dari terang ke gelap atau, dalam hal ini, dari gelap ke terang. Selalu tergantung pada apa yang Anda atur di sini.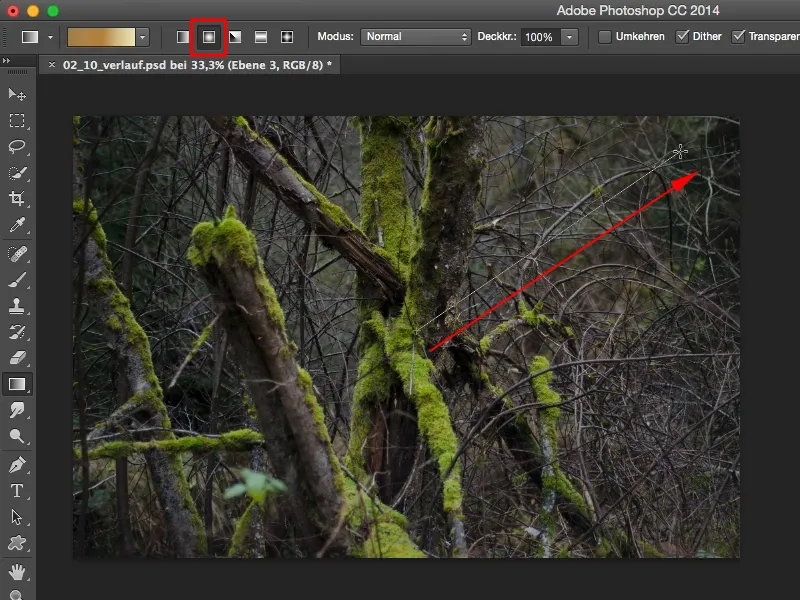
Langkah 12
Saya akan membuatnya dari gelap ke terang sekarang, jadi akan gelap di tengah dan akan menjadi lebih terang ke luar.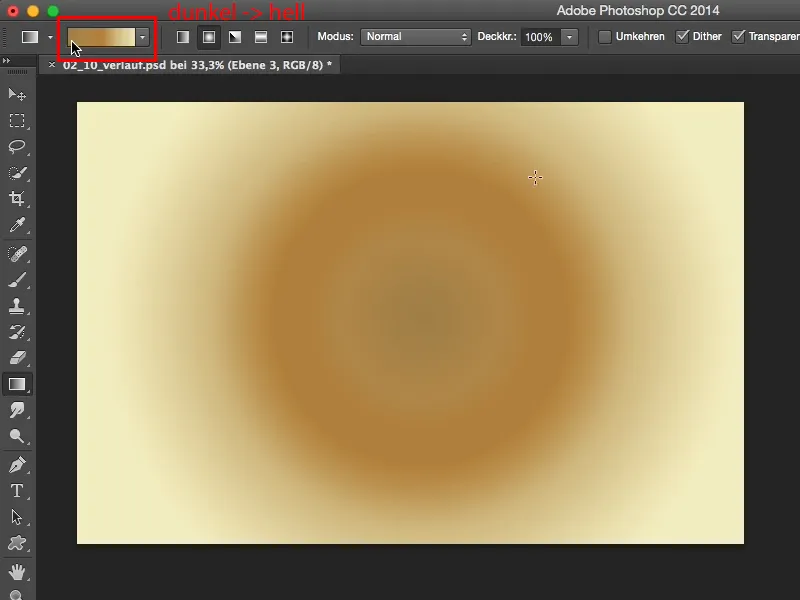
Langkah 13
Dan gradien ini juga bisa saya atur misalnya ke Overlay. Sepertinya sekarang terlihat sangat buruk menurut saya, di tengah ada bercak coklat yang jenuh dan di luarannya terang.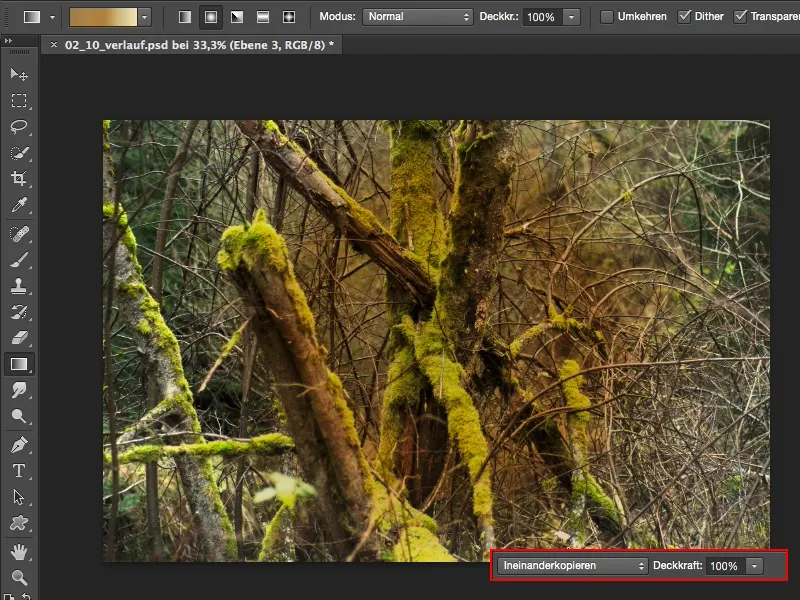
Langkah 14
Tapi lihatlah apa yang terjadi jika Anda membalik gradien misalnya. Saya bisa menggunakan pintasan Command/Strg+I dan sekarang saya telah menciptakan gambar yang sangat besar di sini. Semudah itu. Anda hanya perlu menarik gradien, membaliknya jika Anda tidak suka. Jika Anda suka, biarkan saja, dan sekarang Anda memiliki banyak pilihan.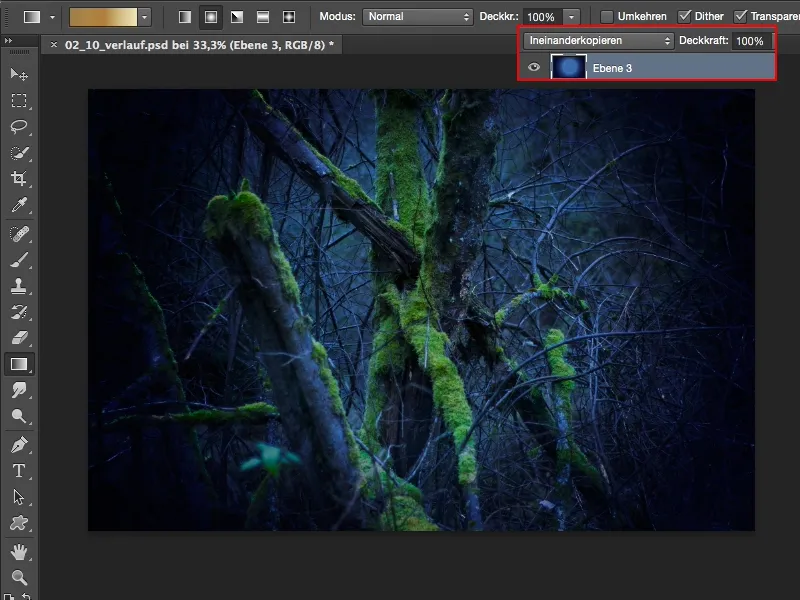
Langkah 15
Anda juga bisa pergi ke lapisan penyesuaian Warna/Tingkat Kejenuhan. Satu-satunya yang perlu Anda lakukan adalah menggerakkan penggeser warna di sini. Saya selalu merekomendasikan untuk melakukannya dengan masker pemotongan, sehingga itu benar-benar hanya memengaruhi gradien dan tidak seluruh tumpukan lapisan. Siapa tahu apa yang telah Anda retus sudah di bawahnya.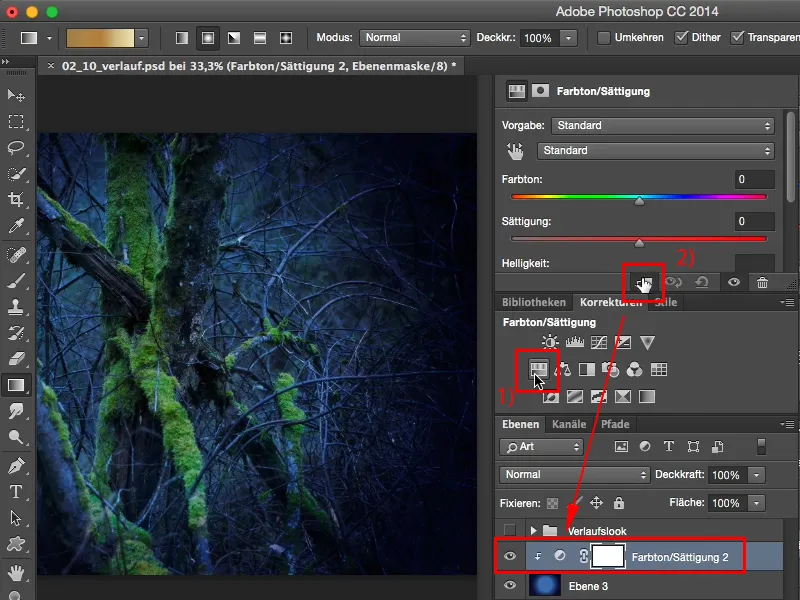
Langkah 16
Daripada selalu menarik gradien di sini dan mencoba-coba, saya sarankan: Buat satu gradien, tidak peduli bagaimana penampilannya, karena sekarang Anda bisa mendorongnya dengan lapisan penyesuaian Warna/Tingkat Kejenuhan ini. Ingin memiliki tampilan berwarna cyan, maka geser sedikit ke kiri (1).
Anda juga bisa mewarnai sepenuhnya hijau ala Hulk; warna superhero (2). Juga keren, punya daya tarik.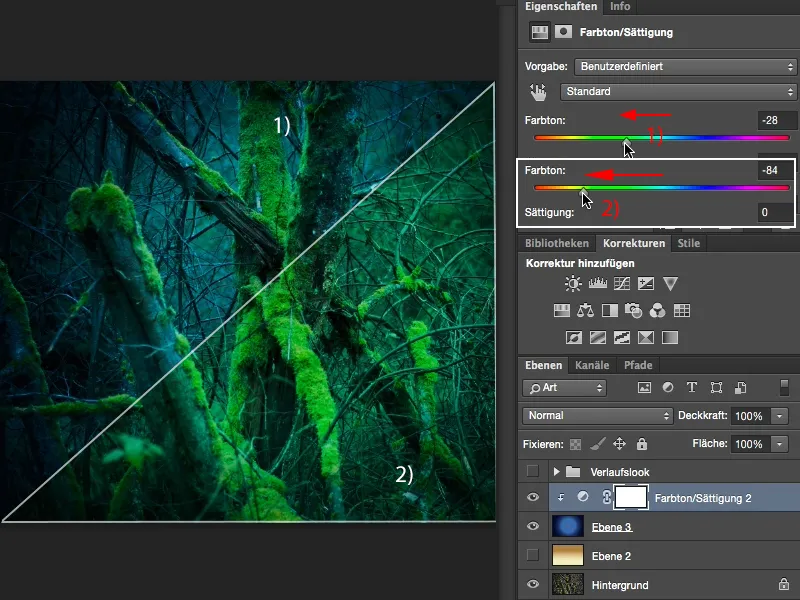
Langkah 17
Atau Anda bisa menuju ke nada warna hangat di sini, maka akan mendapatkan sentuhan hangat dan lembut yang indah (1). Saya sangat menyukainya. Atau Anda dapat pergi ke arah lain, maka akan menjadi ungu di sini (2).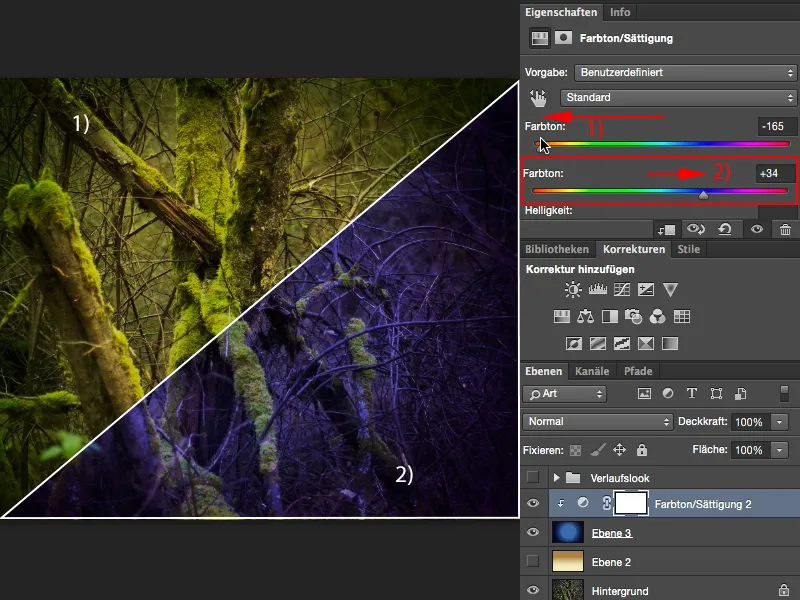
Khususnya suasana ungu ini, Anda saat ini melihatnya sangat, sangat banyak pada foto pemandangan di pantai. Ada matahari terbenam, itu merah, itu oranye, dan apa yang dilakukan orang? Tidak, itu harus ungu! Saat ini sangat tren dan dengan mudah Anda dapat melakukannya. Buat gradien radial, pergi ke lapisan penyesuaian Warna/Tingkat Kejenuhan dan geser sedikit ke warna ungu. Warna kuning dan hijau, akan diwarnai dengan lembut, tetapi semua yang lain, warna dominan dalam gambar, akan menonjol. Ya, dan sekarang Anda dapat bermain bebas dan membuat tampilan warna dengan gradien ini, yang akan diingat. Itu juga adalah tujuan dari Looks dan Styles: Jika saya menghasilkan tampilan tertentu, gaya tertentu, maka saya ingin agar orang mengenali lagi, dan jika saya membuat sepuluh gambar Outdoor, foto lanskap, apapun persis dalam suasana warna ini - saya bisa mencatat pengaturan saya -, maka saya memiliki nilai kenal balik dan kemudian tampilan ini mencapai tujuannya bagi saya.


