Saya akan menunjukkan kepada Anda tampilan Split-Toning yang disebut. Secara sederhana, ini adalah pewarnaan terpisah dari cahaya dan bayangan dalam gambar. Saya akan menunjukkan kepada Anda gambar awal: Ini diambil di Bavarian Forest di puncak Arber. Pada saat pengambilan gambar pertama, saya mengelilingi salib sekali dan bertanya: Ya, bagaimana seharusnya saya menata semuanya?
Saya berpikir, saya akan menggunakan aturan pertiga, ini selalu bagus secara visual untuk mata, dan menempatkan batuan di bagian bawah sepertiga dan salib di bagian kanan sepertiga. Ini tentu saja bukan Golden Ratio, tetapi berfungsi sama baiknya jika Anda mematuhi aturan-aturan tersebut saat memotret. Ya, dan kemudian saya berpikir, di sini saya memiliki detail di mana saja, apa yang bisa saya lakukan dengannya sekarang?
Dan kemudian saya mencoba tampilan Split-Toning ini. Bagaimana cara kerjanya, itu akan saya tunjukkan pada Anda di sini.

Langkah 1
Pertama-tama, Anda pergi ke Lapisan (1) dan mengatakan: Lapisan Penuh Baru>Isi Warna. Anda juga dapat memberinya nama (saya akan biarkannya begitu) dan Anda konfirmasi semuanya dengan OK (2).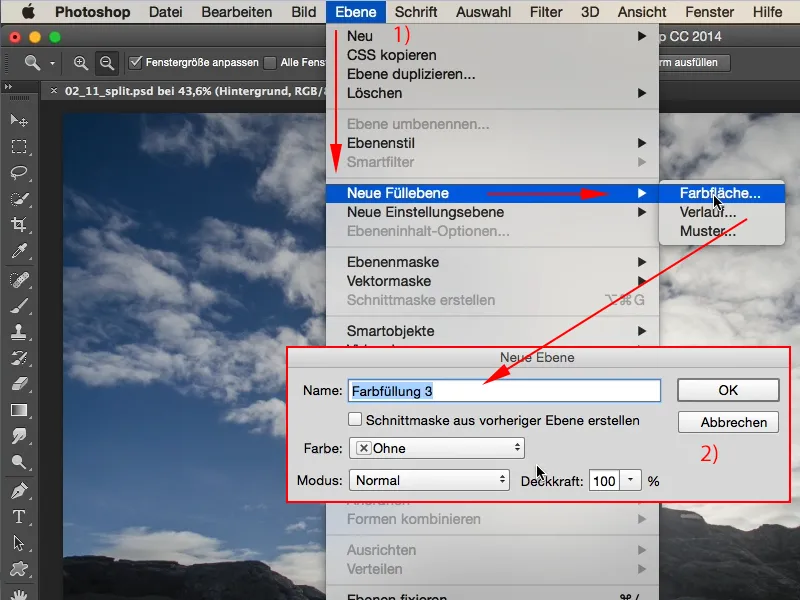
Langkah 2
Kemudian muncul Pemilih Warna yang dikenal dari Photoshop dan di sana Anda sekarang bisa memilih warna mana pun yang Anda suka. Saya ingin memiliki warna oranye yang cerah (1) …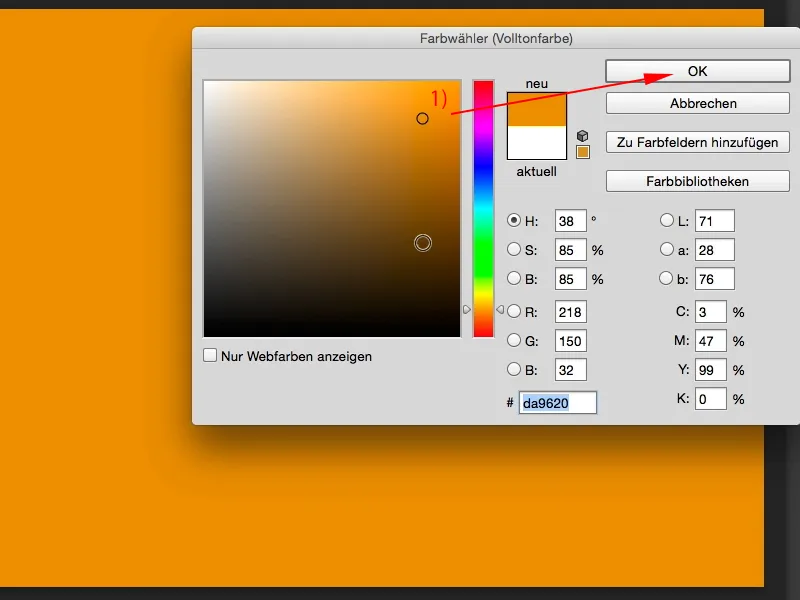
Langkah 3
… dan Anda juga melakukannya dengan kedua, dengan ketiga, sesuai keinginan Anda: Lapisan>Lapisan Penuh Baru>Isi Warna, di sini juga saya akan mengonfirmasi lapisan baru lagi dengan OK dan memutuskan untuk warna ungu yang cerah.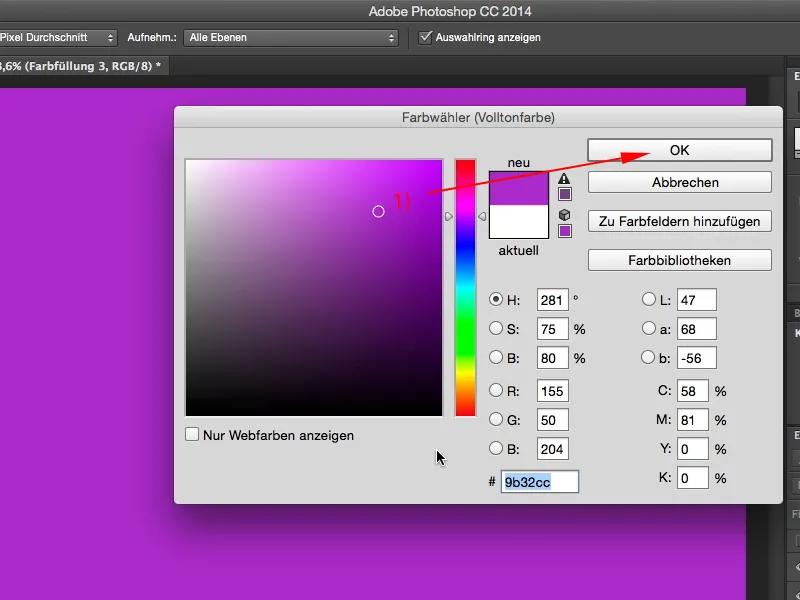
Langkah 4
Jika Anda mengubah kedua lapisan ini, mulai dengan lapisan berwarna oranye, misalnya, menjadi mode Warna (Panah), maka Anda akan mendapatkan sesuatu seperti ini (2). Ini hampir seperti tampilan 300, sangat keren, dan lapisan kedua juga (3), dan kita juga mengatur ini sekarang dalam mode lapisan Warna (Panah; terlihat seperti ini: (4)). Dan sekarang saya memiliki ungu di satu lapisan dan oranye di lapisan yang lain.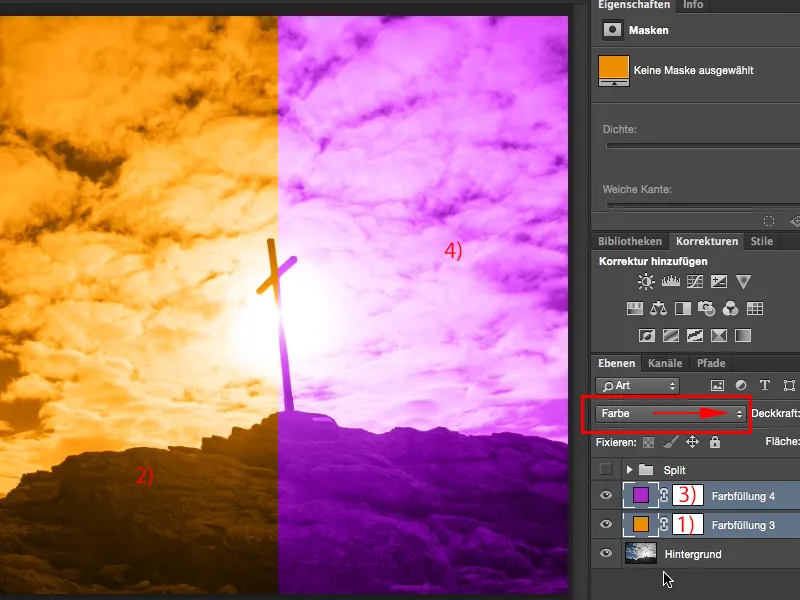
Langkah 5
Bagaimana cara menggabungkannya dan mencampurnya sekarang? Sangat mudah, dengan mengklik dua kali di belakang nama lapisan (1), maka Anda membuka jendela untuk Gaya Lapisan. Tentu saja, Anda juga dapat mencoba di kiri Kilau, Overlay Warna atau hal lainnya, tetapi yang kita butuhkan adalah untuk Menghilangkan Warna Abu-abu (2). Dan di sana Anda memiliki berbagai pengontrol. Anda memiliki titik hitam (3) dan titik putih (4) untuk lapisan dan lapisan di bawahnya, semuanya diatur ke nol atau di awal bayangan dan cahaya. Dan sekarang Anda dapat menarik pengontrol ke atas atau ke bawah di sini. Tidak akan terjadi banyak, karena pada lapisan ini saya tidak bisa memperlambat. Jika saya menarik yang lebih rendah, maka juga tidak akan terjadi apa-apa di sana. Alasannya adalah bahwa lapisan ungu ini saat ini terletak di atas (5).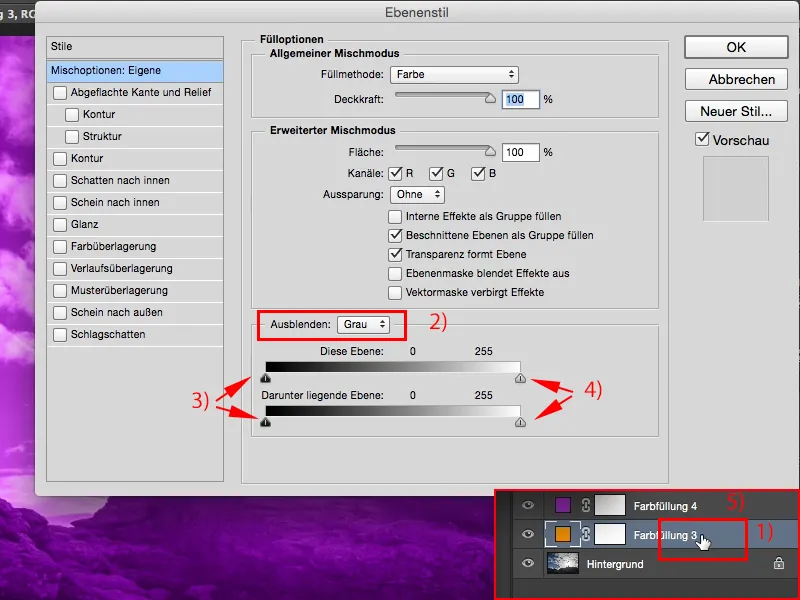
Langkah 6
Jadi saya harus mulai dari atas ke bawah (1), dan jika saya menarik di sini sekarang, saya dapat menetapkan transisi. Hal ini akan terjadi mulai setengahnya dan tiba-tiba menjadi berakhir, jadi saya memiliki ungu di sini (2) dan saya memiliki oranye di sini (3) lagi, jadi saya juga tidak lebih jauh daripada jika saya (4) menyesuaikan lapisan masuk atau keluar. Apa yang bisa saya lakukan?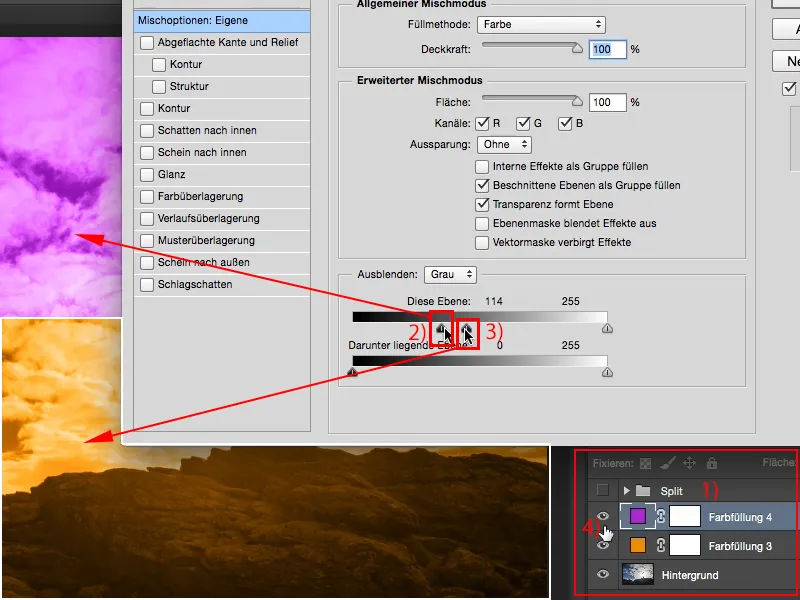
Langkah 7
Anda bisa, seperti di Photoshop biasanya, menekan tombol ajaib Alt, tombol Sihir. Dan jika Anda menahan tombol sihir, tombol Alt, ditekan dan kemudian menarik di sini (1), aha, maka akan di-blend lembut. Dan dengan ini Anda bisa bermain sekarang, Anda bisa menggunakan fungsi ini pada lapisan ini, tetapi Anda juga dapat mengaktifkannya pada lapisan di bawah (2), yang adalah lapisan oranye, dan jika Anda menahan tombol Alt di sana, maka Anda dapat menggabungkan kedua elemen ini dengan sangat cerdik. Dan dengan ini Anda akan sedikit lebih dekat dengan efek Split-Toning ini.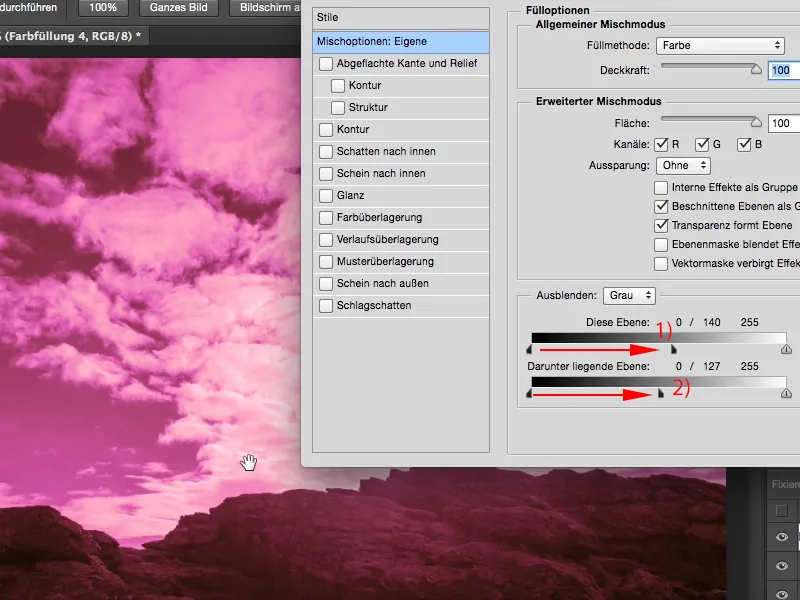
Langkah 8
Saya katakan sekarang OK dan saya juga melakukannya pada lapisan di bawah (1). Jadi saya lagi menahan tombol Alt dan menambahkan sedikit dari lapisan bawah. Hal yang sama dapat saya lakukan dengan cahaya (3). Saya dapat menggerakkan mereka ke sana kemari, saya hanya perlu selalu menahan tombol Alt.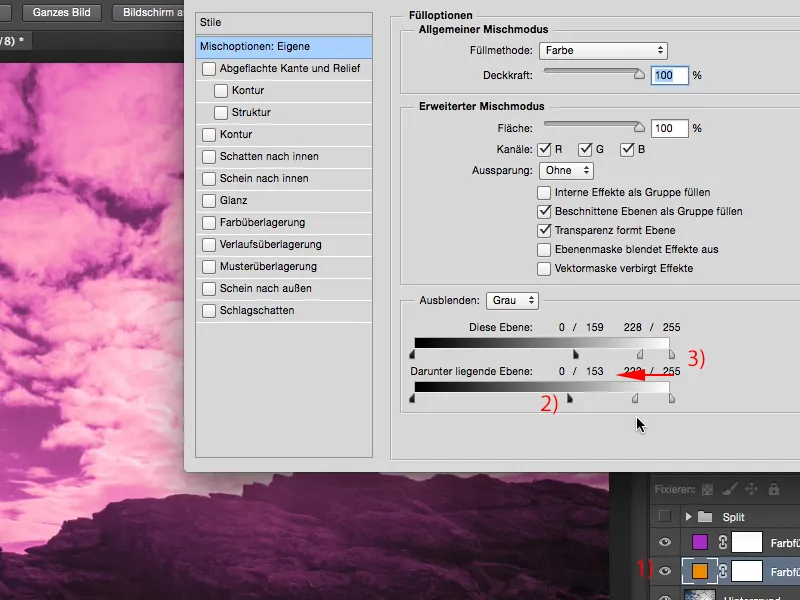
Langkah 9
Yang harus kamu coba pada saat seperti ini adalah: Bagaimana tampilan keseluruhannya jika saya sudah membagi-bagi kedalaman dan cahayanya sedikit, jika saya mengatur mode Warna misalnya ke Cahaya Lembut atau Overlay? Mari kita lakukan hal tersebut untuk kedua lapisan.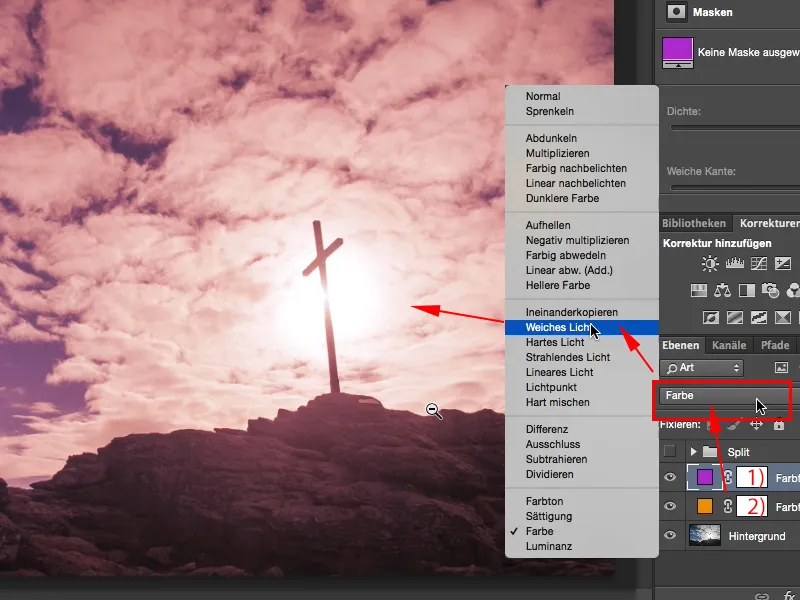
Langkah 10
Sekarang saya benar-benar mendapatkan tampilan warna yang samar, terlihat sangat keren, itu mungkin sudah suasana sunset. Tinggal beberapa meter lagi dan matahari akan tenggelam di balik horizon dan berubah menjadi merah menyala. Itu bisa dibayangkan seperti itu. Jika kita melihat sebelum dan sesudah, kita akan melihat: Cahaya dan kedalaman, keduanya memiliki sentuhan oranye dan ungu, bukan keduanya, juga bukan terpisah, melainkan campuran yang bagus.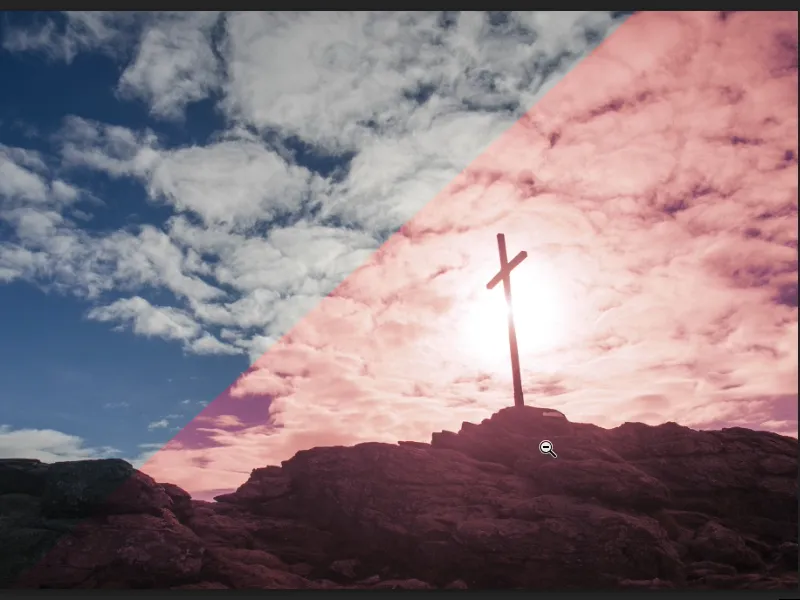
Langkah 11
Dan jika saya mengelompokkan semuanya, saya akan memilih kedua lapisan dengan menahan tombol Shift dan mengatakan Grup Lapisan (1), maka saya dapat mengurangi kecerahan efek untuk grup (2) sedikit.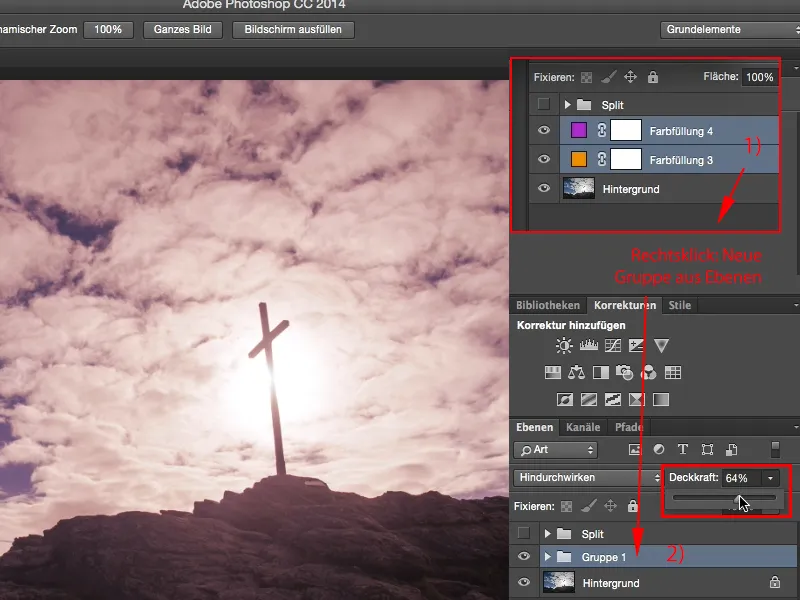
Langkah 12
Ya, dan itu adalah tampilan yang sangat bagus dan lembut, yang tidak hanya dapat digunakan untuk foto luar ruangan, tetapi juga dapat digunakan untuk potret di studio, untuk semua yang masuk ke dalam lensa kamu. Sangat mudah dilakukan, kamu hanya perlu dua kali Isian Warna (2), warna solid ini, dan kemudian kamu membagi-baginya dengan pergi ke sini (2) ke Gaya Layer. Yang keren adalah: Pengaturan ini non-destruktif, tetap tersimpan, jadi Photoshop akan mengingat nilai virtual ini yang baru saja kamu pilih dan kamu juga dapat melakukan perubahan kapan saja.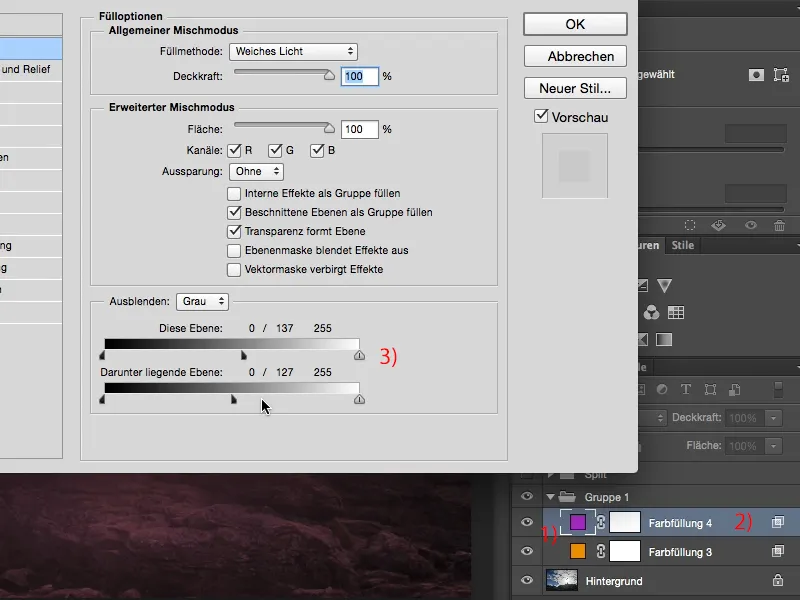
Langkah 13
Cara kerja non-destruktif di Photoshop selalu penting bagi saya dan dengan Gaya Layer ini, dengan tampilan Split-Toning ini, saya dapat bekerja secara non-destruktif dengan sangat baik.


