Saya akan menunjukkan kepada Anda sekarang, bagaimana Anda bisa dengan cepat menciptakan warna hangat dan dingin dari sebuah gambar awal yang sangat sederhana …
…

Langkah 1
Hal pertama yang saya pikirkan ketika melihat gambar seperti ini adalah: Apa yang akan saya lakukan dengan ini? Saya pasti ingin meningkatkan kontras pada gambar ini. Meskipun terlihat indah dengan dikelilingi oleh pohon-pohon dan sosok manusia jerami yang cantik ini, namun bokeh-nya kurang menarik dan agak mengganggu, mata selalu tertuju pada fitur yang berantakan, dan saya ingin mengalihkan perhatian penonton dari itu sekarang.
Dan saya bisa melakukannya dengan mudah melalui tampilan warna, melalui gaya tertentu, dan keputusan pertama saya selalu: Apakah saya akan membuat semuanya menjadi warna hangat atau dingin? Terkadang itu tidak semudah itu dilakukan dan caranya cukup sederhana, yaitu dengan mencari keseimbangan warna (1) dan sekarang Anda dapat mencoba menggeser pengaturan untuk Merah dan Kuning ke arah Plus dan Minus (2). Anda harus memastikan bahwa Anda memiliki garis di sini. Itu tidak harus berupa garis lurus, Anda bisa melihatnya dari nilai-nilai yang diberikan, Anda sekarang harus mengatur keduanya menjadi +25 atau +28 dan -28, maka Anda akan mendapatkan satu nuansa warna yang tepat, namun Anda juga bisa sedikit bervariasi. Yang penting adalah: keduanya seharusnya sekitar sejajar. Sekarang Anda memiliki tampilan warna yang hangat. Sebelumnya (kiri) / sesudahnya (kanan). Jauh lebih hangat, lebih menarik bagi saya.
Langkah 2
Atau Anda bisa pergi ke sisi yang lain (1) dan membuat tampilan warna yang dingin. Yang penting adalah, Anda selalu membayangkan seperti tanda X di sini. Pada Magenta-Hijau, yang berada di nol di sini, itu adalah titik tengah dari X Anda (2), dan ujung-ujungnya, yang dapat Anda geser.
Langkah 3
Namun, saya pasti memilih warna hangat dan melakukannya lebih kurang seperti ini (1). Ya, kontrasnya masih kurang menarik, dan cara termudah untuk meningkatkan kontras adalah dengan kembali ke latar belakang (2) dan membuat lapisan penyesuaian berupa Koreksi Level Warna (3).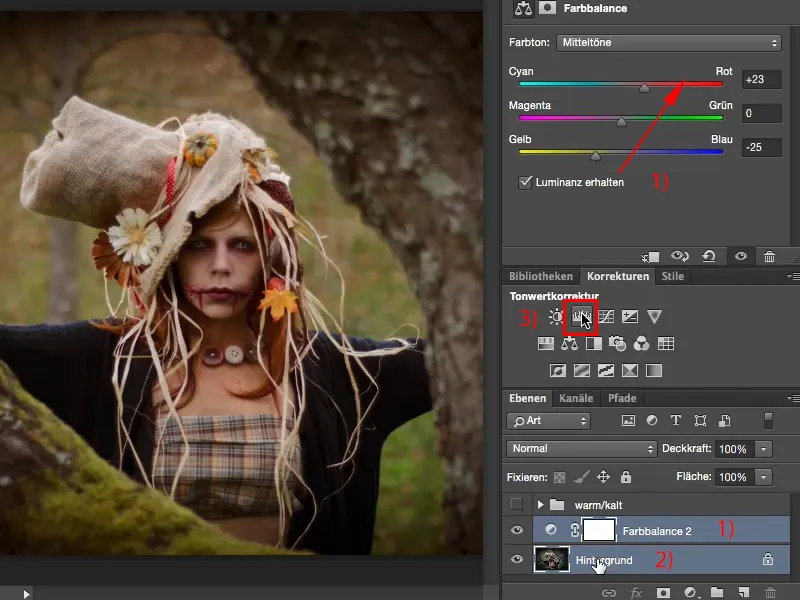
Langkah 4
Sekarang tentu saja Anda dapat lebih banyak mengatur di sini (1), tetapi sebenarnya Anda tidak perlu melakukan itu. Cara termudah adalah dengan mengubah Mode Lapisan menjadi Cahaya Lunak (2). Kontras akan meningkat, saturasi akan meningkat, namun saya kurang menyukainya karena mata (3) hampir sama sekali tidak terlihat.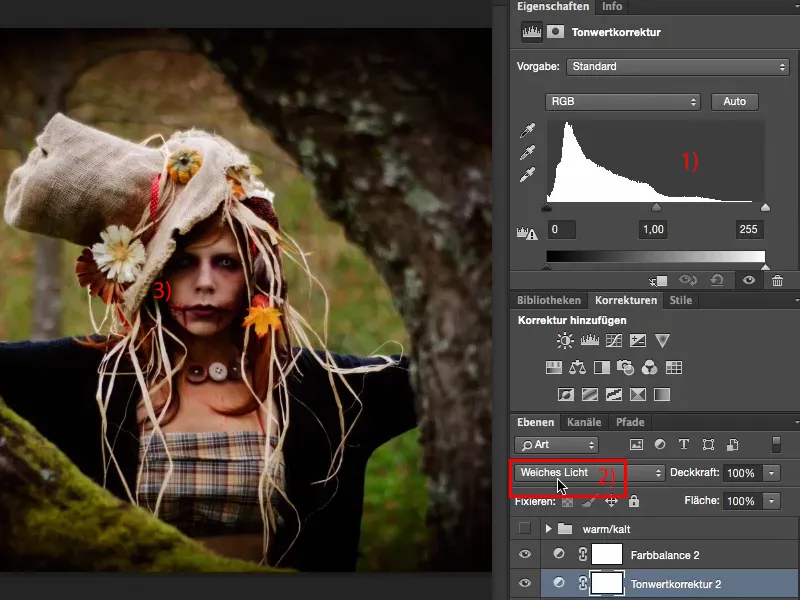
Langkah 5
Saya biasanya mengatur Opacity sekitar antara 40 dan 60%, saya akan memilih separuhnya, yaitu 50% (1), dan melihat perubahan sebelum dan sesudah (2), saya masih melihat pupilnya (3), itu penting bagi saya. Sekarang saya benar-benar di sini bersama sosok manusia jerami saya, bersama model yang indah ini, yang sekarang dibingkai dengan lebih baik, dan latar belakang tidak lagi mengalihkan perhatian.
Langkah 6
Sekarang saya ingin memperbaiki sedikit lagi semuanya dan untuk itu biasanya saya menggunakan Koreksi Warna Selektif (1). Koreksi Warna Selektif terlihat agak rumit, sebenarnya ditujukan untuk perubahan warna CMYK, ini bisa dilihat dari nama di depannya (2), saya memiliki Cyan, Magenta, Kuning, Hitam, CMYK. Dan saya punya warna individual di sini (3). Namun yang menarik adalah: saya memiliki Putih, Abu-abu dan Hitam di sini (4), yang sebetulnya adalah Tengah, Bayangan dan Cahaya di suatu gambar.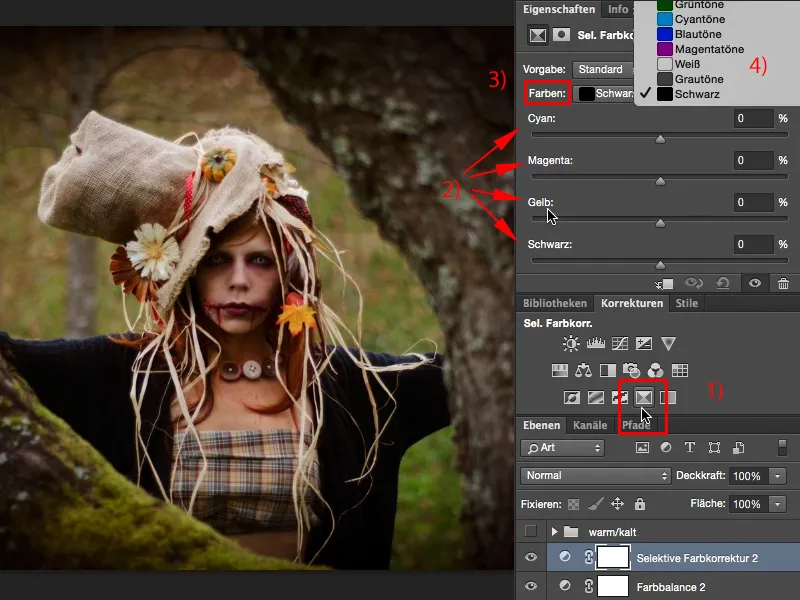
Langkah 7
Sekarang saya dapat mewarnai mereka masing-masing dalam tampilan Warm-cold ini, dan untuk itu biasanya saya memilih Nuansa Abu-abu, karena warna itu ada hampir di setiap gambar yang terpapar secara normal. Apabila saya geser ke sisi kanan dan kiri di sini, ini adalah hal yang sebelumnya diatur dalam Keseimbangan Warna untuk menciptakan tampilan hangat, sekarang justru menghasilkan sesuatu yang berlawanan. Ini terjadi karena lapisan penyesuaian ini sebenarnya ditujukan untuk CMYK dan saya harus berpikir secara terbalik, berlawanan dari segi warna.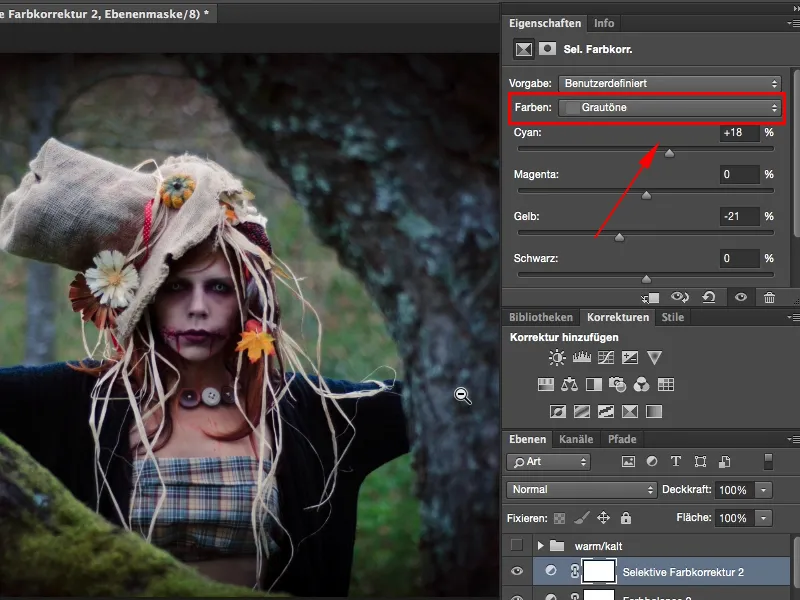
Langkah 8
Namun, jika saya geser ke sini, … inilah hasil yang saya inginkan.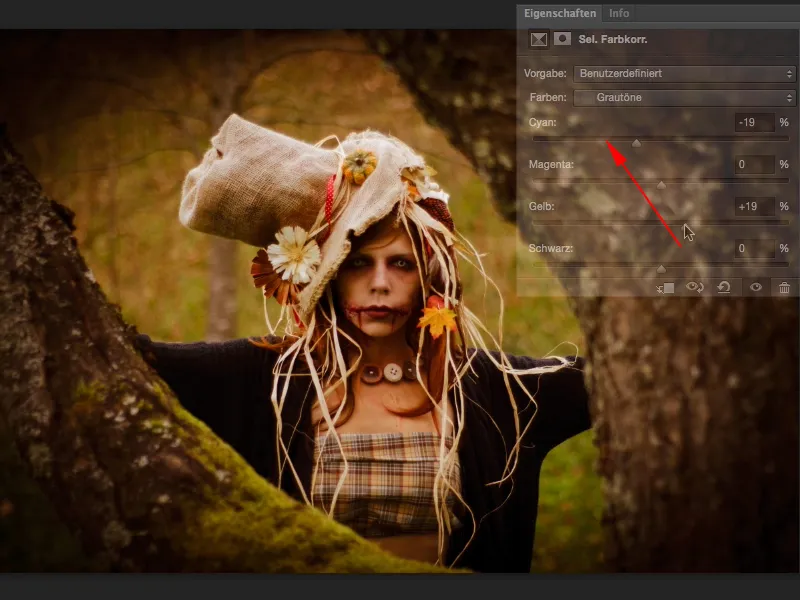
Langkah 9
Aku akan menunjukkan perbedaan sebelum-dan-sesudah: Sekarang gambar ini begitu menonjol dan memiliki efek warna yang tepat sesuai yang aku inginkan.
Langkah 10
Kamu juga bisa melakukan hal yang sama dengan nilai-nilai hitam. Kamu juga bisa menggeser nilai-nilai tersebut ke warna hangat. Aku suka sekali, ...
Langkah 11
... tapi pasti aku akan mencoba apa yang terjadi jika aku menggeser semuanya ke arah dingin: Sekarang gambar ini benar-benar mendapatkan efek Wow yang sesungguhnya.
Langkah 12
Mungkin keberadaan Deckkraft sedikit terlalu banyak, tapi itu bisa aku atur dengan mudah di sini. Sekarang aku memiliki warna hitam abu-abu yang ringan, semuanya hampir menuju ke arah tampilan Cross-Look, dan itulah yang membuat gambar ini bagi aku. Sekarang sudah sempurna. Sekarang aku berada di sini, berfokus pada mata dan tidak melihat ke sekeliling. Aku tepat berada pada mata model, di mana pandanganku seharusnya tertuju. Ya, dan karena ini begitu indah dengan pengaturan ini yang non-destruktif, aku bisa kembali ke Farbbalance kapan saja dan mulai bereksperimen sekarang.
Langkah 13
Sekarang aku juga bisa melihat seperti apa jika aku desain dengan sangat dingin, dan itu juga merupakan tampilan yang sangat keren.
Langkah 14
Aku biarkan pada warna-warna hangat, tapi sudah terlihat: Kamu bisa memutar dan menyesuaikan pengaturan sebagaimana yang kamu inginkan, bahkan jika kamu menarik Magenta sedikit ke wilayah positif, maka akan memberikan sentuhan Ungu ...
... dan jika kita melihat gambar awal, dengan menekan Tombol Alt di Lapisan Latar Belakang, itu sudah hampir membuat bosan. Sebenarnya aku sudah cukup suka dengan gambar awal secara fotografi, tapi aku tahu, kamu pasti harus mengekstrak tampilan yang berbeda, ...
... yang benar-benar memberikan efek Wow pada gambar tersebut. Dan itu bisa dilakukan dengan mudah melalui Tonwertkorrektur untuk meningkatkan kontras, Farbbalance dan Selektive Farbkorrektur, dan kamu sudah bisa dengan fleksibel membuat tampilan hangat dan dingin.


