Kamu ingin mensimulasikan tampilan hitam putih yang sangat mudah dikenali dengan butiran analog lama? Tidak ada yang lebih mudah dari itu! Ini bisa dilakukan dengan mudah menggunakan Photoshop. Ini adalah gambar awal saya …
… dan ketika efek ini diaplikasikan di atasnya, maka kamu akan mendapatkan tampilan hitam putih yang berbutir seperti ini. Dan sekarang saya akan menunjukkannya padamu – sangat mudah.
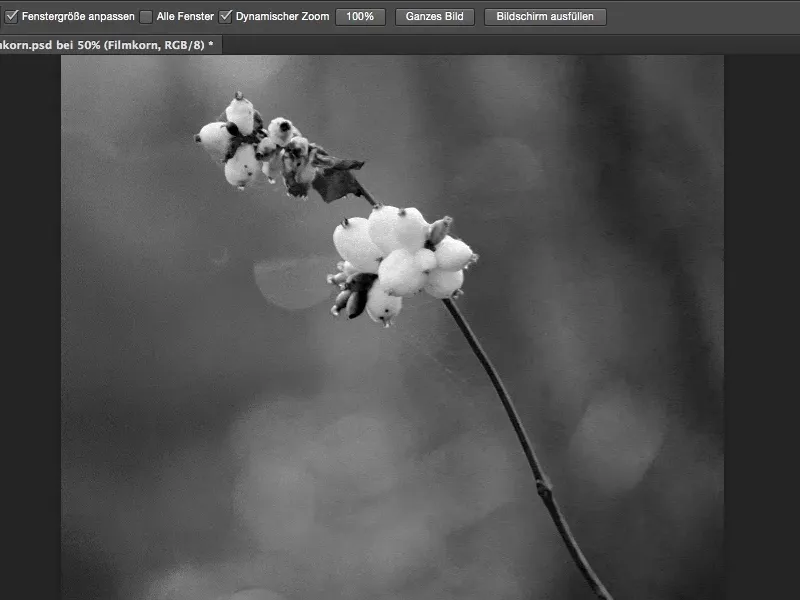
Pertama-tama, kamu perlu memiliki lapisan penyesuaian. Saya akan menampilkan Jendela (1) di sini dan memilih Panel Koreksi (2) dari jenis Hitam Putih (3).
Di sini kamu dapat menyesuaikan hitam putih kamu dengan menyesuaikan level warna individual atau kamu dapat mengklik simbol tangan, memilih skala abu-abu, dan menciptakan kontras di gambar yang ingin kamu miliki dalam tampilan hitam putih. Ini sangat mudah dilakukan, siapapun bisa melakukannya: Cukup klik simbol tangan (1) di sini dan ambil warna hitam putih yang ingin kamu ubah menggunakan pipet (2).
Tapi dari mana butirannya? Butiran tersebut berasal dari lapisan kosong yang kamu buat di atas lapisan hitam putih.
Kemudian, kamu mengisi lapisan ini dengan Isi… dengan 50% Abu-abu.
50% Abu-abu ini setara dengan nilai RGB 128.
Dan lapisan ini tidak akan terlihat di dalam grup penggabungan (1) di sini. Jadi, kamu dapat menerapkan Cahaya Lebih Lembut, Tumpang Tindih atau Cahaya Cerah di sini – abu-abu ini (2) akan disembunyikan oleh Photoshop untukmu.
Semua yang berbeda dari lapisan abu-abu ini, kamu dapat menampilkan di gambar di sini sekarang. Pertama-tama ubah lapisan menjadi objek cerdas, karena kamu masih ingin bisa mempengaruhi butiran nanti. Jadi: Lapisan>Objek Cerdas>Konversi ke Objek Cerdas (1). Sekarang kamu memiliki kotak pengaturan kecil di sini (2).
Sekarang, kamu dapat mengaktifkan Filter Kebisingan dan menambahkan Kebisingan… (1).
Pasti pilih kotak centang Monokromatik (2), karena kalau tidak, kamu akan mendapatkan kebisingan warna yang tidak bagus di gambar hitam putih. Juga pilih Distribusi Normal Gauss (3), sehingga tidak membuat pola berulang. Jadi pilih Distribusi Normal Gauss dan Monokromatik.
Dan saya akan meningkatkan nilai ini secara ekstrem ke kekuatan sekitar 28% (4).
Dengan demikian, saya dapat menunjukkan kepadamu manfaat dari objek cerdas ini. Sekarang kamu memiliki filter Tambahkan Kebisingan di bawah dan dengan mengklik dua kali (1), kamu dapat selalu kembali dan sedikit mengurangi butiran, misalnya menjadi sekitar 12% (2).
Jika ini terlalu keras, kamu bisa pergi ke Filter>Filter Pelembut>Pelembut Gauss (1). Di sini, kamu bisa melembutkan butiran. Kamu dapat sedikit memperlebar piksel butiran. Tidak perlu terlalu banyak, cukup dengan Jari-jari di kisaran 0,5 hingga 0,7 (2).
Sekarang, kembali ke filter Tambahkan Kebisingan (1) dan mungkin kurangi kekuatannya sedikit, mungkin menjadi enam, tujuh, delapan persen. Oh, saya pikir delapan persen terlihat bagus. Ya, butiran yang cukup kuat. Dan karena ini berada di lapisan ini, kamu sekarang bisa menetapkan Opacity (2) dari butiran. Jadi, kamu benar-benar fleksibel, seberapa besar butiran yang ingin kamu miliki, seberapa kuat itu tampak di gambar, seberapa jauh kamu ingin melembutkan butiran itu. Ya, ini adalah cara yang sangat bagus menurut saya.
Jika pada akhirnya kamu merasa bahwa semuanya terlalu pudar atau tidak cukup menarik, maka salin lapisan hitam putih ke duplikat (1) dengan menggunakan Cmd + J atau Strg + J dan atur modus di sini ke Cahaya Lebih Lembut (2). Sekarang, kamu memiliki kontras yang lebih kuat di gambar dan menurut saya, itu pasti lebih menarik, karena ada lebih banyak kontras di gambar dibandingkan dengan varian sebelumnya.
Jika menurutmu itu terlalu banyak, tentu saja kamu dapat mengatur kadar opasitas di sini (3).
Dengan satu atau dua lapisan penyesuaian hitam putih, lapisan abu-abu netral, dengan Tambahkan Kebisingan dan Pelembut Gauss, kamu dapat menentukan tampilan butiran pribadimu.


