Dalam pelatihan ini, saya akan menunjukkan kepada Anda tampilan kontras tinggi.
Sekarang saya akan mendekatkan Stefan Aigner sedikit, dia dulu bermain untuk singa.
Sebelumnya (1) terasa seperti taman kanak-kanak. Pada bagian Setelahnya (2), Anda akan melihat: Tampilan kontras tinggi benar-benar mengeluarkan semuanya dari pori-pori. Pada wanita tidak terlihat begitu bagus, tetapi pada pria dan pada foto-foto luar ruangan, pada fotografi hewan, saya dapat mengatakan bahwa tampilan kontras tinggi ini benar-benar sangat unggul. Dan bagaimana cara kerjanya, itu yang akan saya tunjukkan sekarang.

Menciptakan Kontras dengan Layer Skala Abu-abu
Saya akan mematikan efek ini sekarang (1). Zoom sedikit mundur agar Anda dapat melihat lebih banyak. Pertama-tama, Anda harus menyalin lapisannya (2).
Kemudian Anda invert lapisan dengan Cmd + I atau Strg + I (1). Jadi Anda akan mendapatkan jenis negatif dari gambar Anda.
Dan kemudian atur mode lapisan sebagai Cahaya Terang.
Cahaya Terang? Anda akan melihat bahwa hanya beberapa kontur yang tetap. Terlihat cukup buruk di bagian bawah sini, tapi itu abu-abu ini adalah abu-abu Photoshop 50 persen. Dan itu bisa kita hilangkan nanti.
Apa yang kita butuhkan sekarang adalah: Filter>Filter Redaman>Matter machen… (1).
Saya sering melakukannya dan saya telah menemukan bahwa pengaturan Radius 15 Pixel dan Ambang 30 Tingkat (2) bekerja dengan baik untuk setiap gambar. Tentu saja Anda dapat bermain dengan radius dan melihat apa yang terjadi. Satu-satunya hal yang harus Anda perhatikan adalah: Anda harus memiliki banyak detail di sini. Semakin tinggi Anda pergi dengan radius, semakin sedikit detail yang akan Anda dapatkan. Dan Anda harus memperhatikan tepian.
Sekarang saya akan sedikit meningkatkan ambang batas. Pada saat tepi hitam muncul di sini (1), jadi pinggiran ini, ini tidak akan berfungsi dengan baik lagi. Mungkin terlihat baik di dalam, tetapi di sekitarnya Anda pasti akan mendapatkan pinggiran gelap yang segera mengungkapkan tampilan kontras tinggi ini. Dan dengan pengaturan Radius 15 Pixel dan Ambang 30 Tingkat (2) - saya telah mengujinya hingga ke D800 dengan 36 Megapixel - semuanya berfungsi dengan baik. Jadi 15 Pixel, 30 Tingkat - Matter machen, tanpa pinggiran, banyak detail - ideal!
Lalu Photoshop akan menghitung sedikit, yang mungkin butuh waktu, tergantung seberapa cepat komputer Anda ...
Yang Anda lihat sekarang, pada dasarnya adalah apa yang kita butuhkan untuk mode over-lay. Saya hampir sepenuhnya dalam abu-abu dan semua yang menyolok merupakan struktur. Namun, saya masih memiliki warna di sini. Dan jika saya atur ini ke mode over-lay, maka saya pasti akan mendapatkan pergeseran warna. Itu tidak saya inginkan.
Menguji Mode-layer
Selain itu, mode ini sudah diatur ke Cahaya Terang, yang berarti, jika saya atur ini misalnya ke Bleand-in - memang, abu-abu akan dihitung, tetapi itu tidak dihitung seratus persen dan saya mendapatkan sesuatu yang sangat, sangat aneh yang tidak saya inginkan.
Juga Cahaya Keras (1) tidak berfungsi, Cahaya Lembut (2) juga tidak berfungsi.
Cahaya Terang - ya, saya kembali pada abu-abu.
Menghasilkan Gambar Skala-Abu-abu
Sekarang Anda perlu menggabungkan kedua lapisan ini (1) ke dalam satu baru (2). Ada pintasan untuk itu: Sift + Opt + Cmd + E (atau Shift + Opt + Strg + E). Sekarang ini memadukan dua lapisan (1) menjadi satu yang baru (2) dan berada kembali dalam mode Normal (3). Sekarang Anda dapat menyembunyikan lapisan tengah (4), Anda tidak lagi memerlukannya. Itu masih berada dalam mode Cahaya Terang, yang tidak dapat Anda kerjakan di sini.
Dan kemudian hilangkan saturasi: Image>Adjustments>Decreese Saturation (1). Sekarang Anda tidak akan mendapatkan pergeseran warna lagi. Sekarang Anda memiliki gambar skala-abu-abu murni dan mode layer Normal (2).
Menyusun Tampilan Kontras Tinggi
Sekarang Anda dapat bermain dengan mode di sini. Anda bisa setting ke Cahaya Lembut (1), maka Anda memiliki efek yang cukup baik di gambar, tetapi tidak terlalu kuat. Atau Anda bisa pilih Blend-in (2) untuk kekerasan penuh, untuk detail lengkap, untuk tampilan kontras tinggi ini. Dan begitulah cara kerjanya.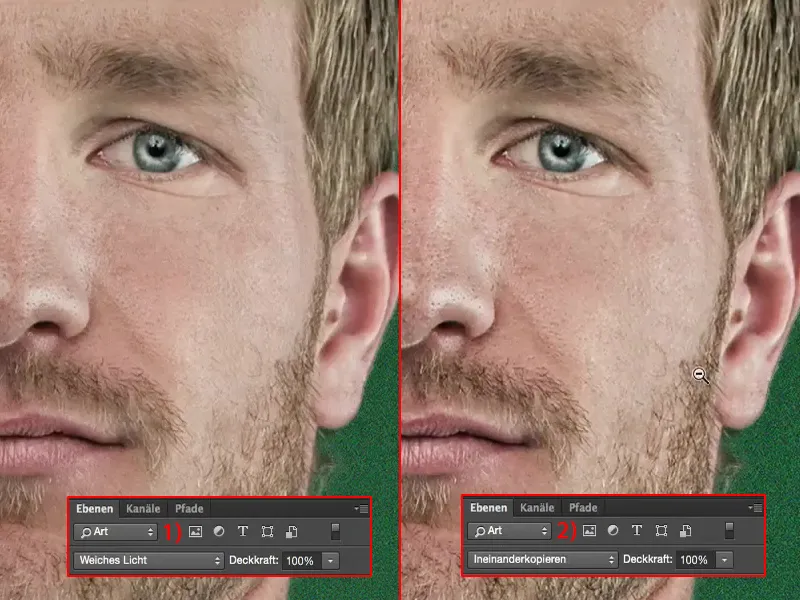
Membuat Aksi
Jika kamu ingin menggunakan ini berulang kali pada gambar-gambarmu, maka saya sarankan: buat aksi (1). Biar saya tunjukkan kepadamu. Saya ambil yang ini (2).
Di sini, saya bilang: Set Tindakan Baru (3), Seri Baru, dan beri nama itu "Tampilan Kontras". Maka akan terbentuk folder baru ini (4).
Sekarang ambil aksi yang baru (1). Mulai dari titik di mana lampu merah (2) menyala, Photoshop akan merekam setiap klik yang dilakukan, itu berarti, setiap kesalahan yang kamu buat akan diingat oleh Photoshop sekarang.
Lalu pertama-tama kamu butuh salinan latar belakang (Lapisan>Baru>Lapisan dengan Menyalin) (1). Kamu harus membalik lapisan tersebut (Cmd + I atau Strg + I) (2), …
… letakkan di atas Sinar Cahaya (3), …
… pergi ke filter Rendam Membuat Halus… (1): Radius 15, Ambang Batas 30 – Nilai Ideal (2). Konfirmasi semuanya.
Lalu gabungkan lapisan-lapisan tersebut (Shift + Alt + Cmd + E atau Shift + Alt + Strg + E), sembunyikan lapisan tengah (1), kurangi saturasi lapisan atas (2) (Gambar>Koreksi>Kurangi Kecemerlangan), …
… dan ubah mode lapisan menjadi Timpa (1). Kemudian hentikan aksi (2).
Memeriksa Aksi
Pertama-tama, setelah kamu menulis aksi seperti itu, kamu harus tentu saja memeriksanya, apakah berjalan dengan baik. Itu berarti, kembali ke Tampilan Kontras (1) dan tekan tombol mulai (2), untuk melihat: Apakah aksi ini melakukan apa yang kamu tulis untuknya?
Tentu saja akan memakan waktu dengan filter Membuat Halus. Dan kemudian kamu akan melihat: Lapisan-lapisan dibuat (3), dengan satu klik melalui aksi tersebut, tampilan kontras tinggimu di gambar akan siap dan kamu bisa melanjutkan retus.
Aksi-aksi seperti ini benar-benar penjimat waktu yang nyata dan saya menyarankan jika kamu selalu memiliki prosedur yang sama, tulislah aksi untuk itu. Dengan begitu, kamu benar-benar dapat menghemat waktu.


