Il look fantasy o il look da fiaba, se preferisci, applicato a questa immagine (vedi seconda immagine), si contraddistingue principalmente per i suoi grandi contrasti, per la morbidezza, per questo bagliore diffuso, e in questo caso viene ulteriormente amplificato da questo effetto luminoso.
L'effetto luminoso, sono dei veri raggi di sole in questa immagine originale, proprio come sono stati catturati dalla fotocamera. Avevamo in uso una piccola macchina del fumo e abbiamo avuto la fortuna che alcuni raggi siano caduti sul fumo proprio attraverso le foglie. Quando vedo qualcosa del genere, penso subito a Photoshop e che devo rafforzarlo un po'.
E con questo effetto fantasy, con questo bagliore, riesco davvero a creare un'atmosfera che ricorda un po' una fiaba. Come funziona il tutto? Te lo mostro.
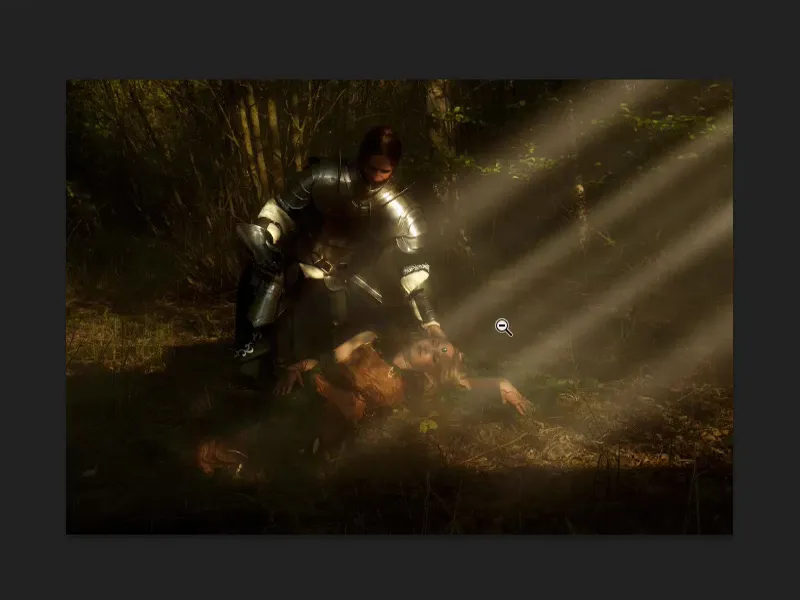
Immagine in Bianco e Nero
Per prima cosa devi creare una copia del livello con Cmd + J o Strg. + J (1) e poi trasformare il tutto in un'immagine in bianco e nero (Immagine>Correzioni>Diminuisci Saturazione) (2).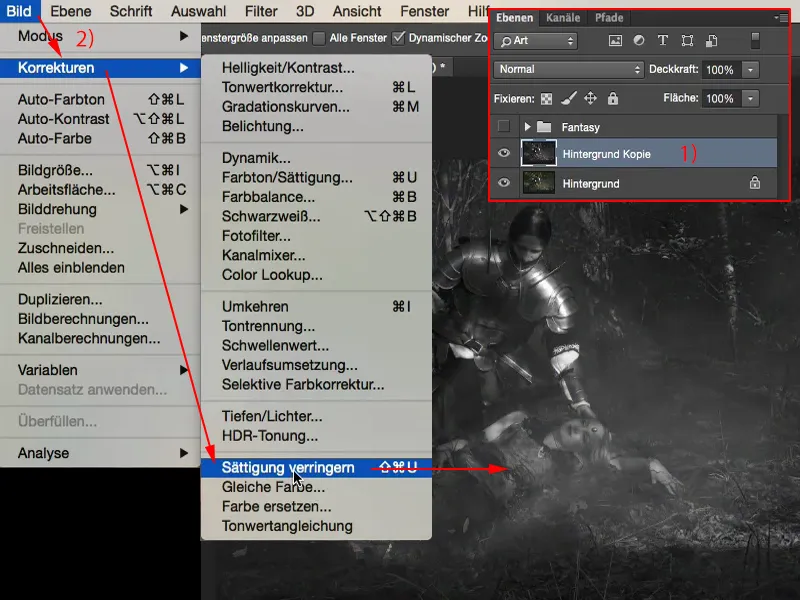
Successivamente, da questo livello, crea un oggetto intelligente (Livello>Oggetti intelligenti>Converti in oggetto intelligente).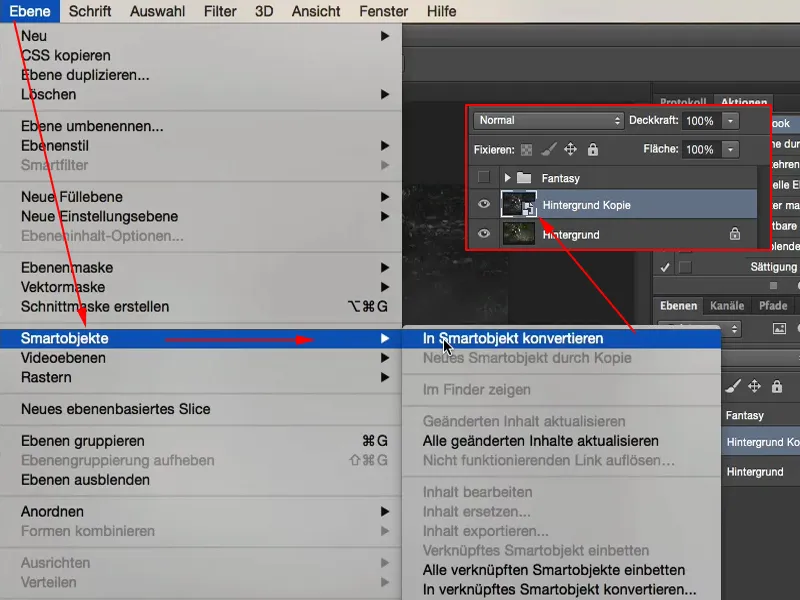
Creare il Bagliore
Tutto ciò che devi fare ora è impostare il livello su Luce soffusa (1) per aumentare il contrasto.
Ma questo non produce ancora il bagliore. Questo viene dato dal filtro Sfocatura Gaussiana (2) (Filtro>Filtro Sfocatura>Sfocatura Gaussiana…). Puoi giocare un po' con i valori e vedrai che più alzi i valori, più l'effetto diventa diffuso. I pixel diventano sempre più larghi, sempre più larghi, sempre più larghi. Oltre un certo valore, intorno a 150, non succede molto. Di solito io lo tengo intorno ai 20-30, dipende sempre un po' dalla dimensione dell'immagine. Diciamo 23 (3).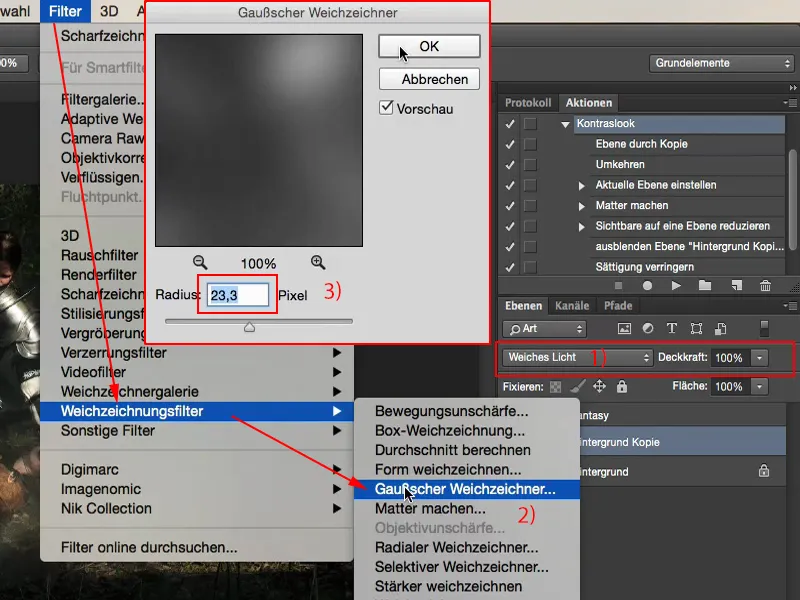
Poi guardo il confronto prima-dopo. Ora ho questo alto contrasto. Le ombre sprofondano, le luci brillano e il tutto assume proprio quell'effetto pittorico, luminoso. Questo è in realtà il componente principale di questo look fantasy.
Tonacità
Cosa posso fare ancora è mischiare insieme un tono - sia attraverso uno strato di regolazione che tramite un riempimento in tinta unita - perché è ancora il colore originale, solo un po' aumentato il contrasto alla fine. Per questo vado su Livello>Nuovo Riempimento di Colore↑>Tinta unita…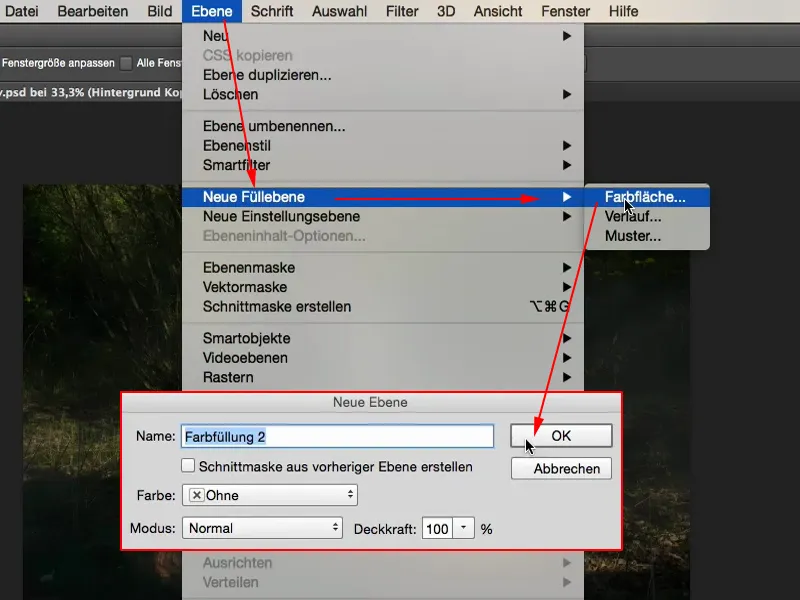
Qui scelgo un tono. Forse prendo qualcosa del genere (#b78b2d) - l'arancione creerà una tonalità calda …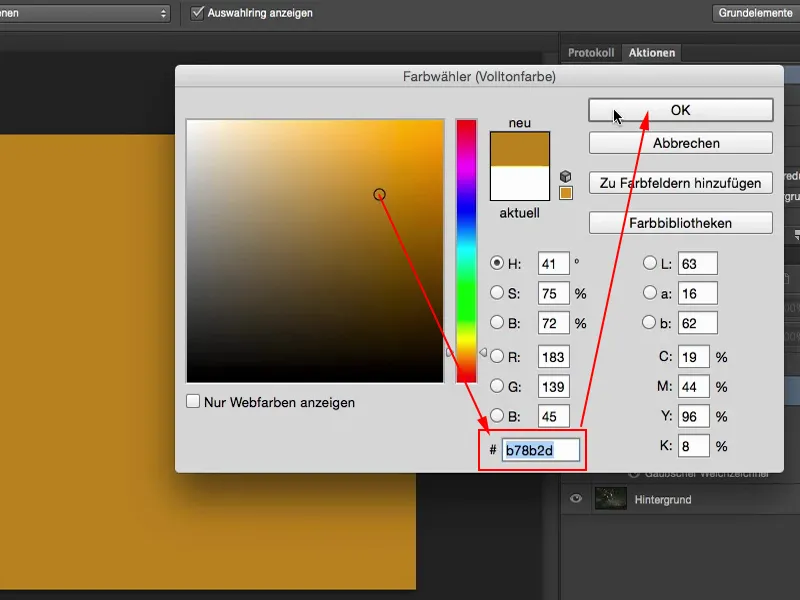
… e poi ho questo nella mia immagine. Se trovi che sia troppo intenso, puoi sempre abbassare l'Opacità (1).
Il bello del riempimento a tinta è che puoi velocemente ottenere una tonalità più fredda semplicemente con un doppio clic (2) o magari qualcosa di totalmente stravagante, di colore viola.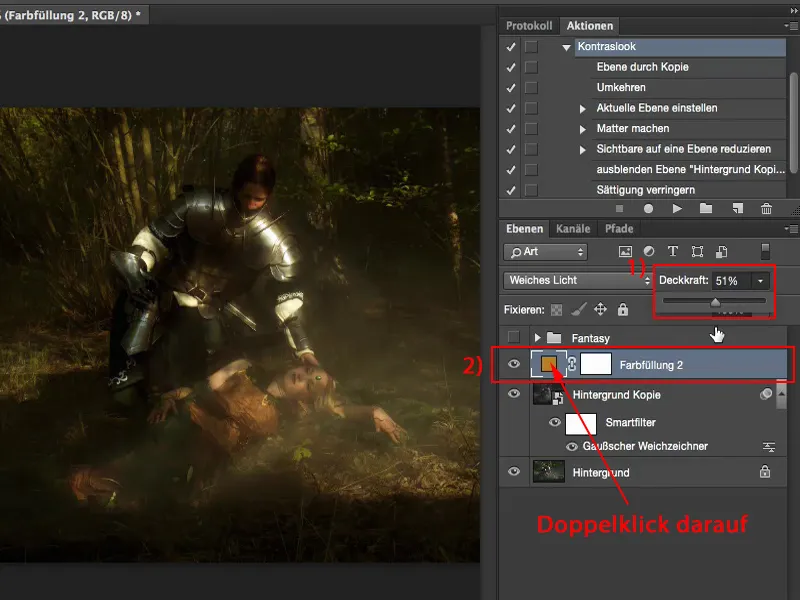
Puoi anche variare la luminosità qui. Quindi con il riempimento a tinta puoi rendere la tua immagine chiara, scura, saturata, desaturata, come ti pare al momento. Questa, secondo me, è davvero una grande opportunità, perché Photoshop ricorda sempre questo punto (1), in cui mi trovavo qui.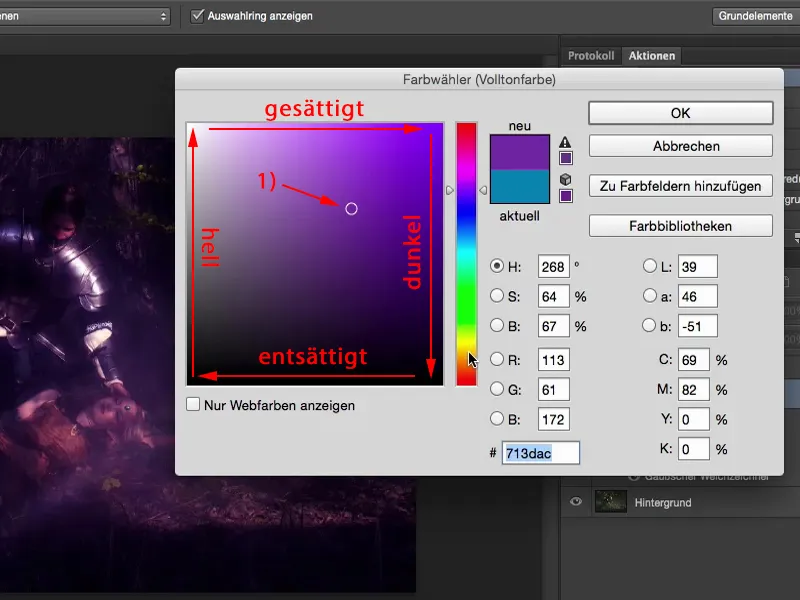
E se ora penso: "Beh, mi piacerebbe anche vederlo con colori freddi", allora clicco due volte sul riempimento a tinta, clicco una volta su Blu e subito ho l'anteprima di come apparirebbe il tutto con colori freddi.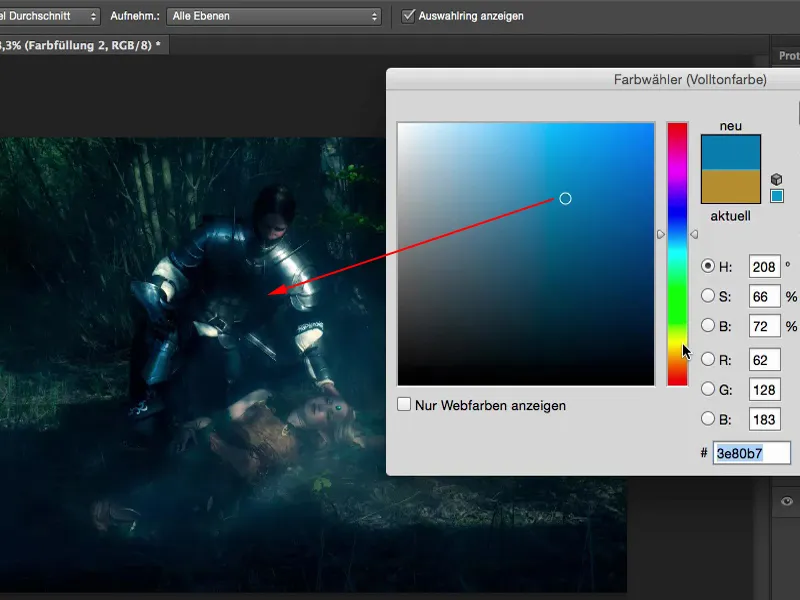
Ma mi piace un po' più caldo qui. Trovo che si adatti anche alla scena, quando il cavaliere si china verso la sua amata che dorme qui, o forse è Cenerentola, chissà.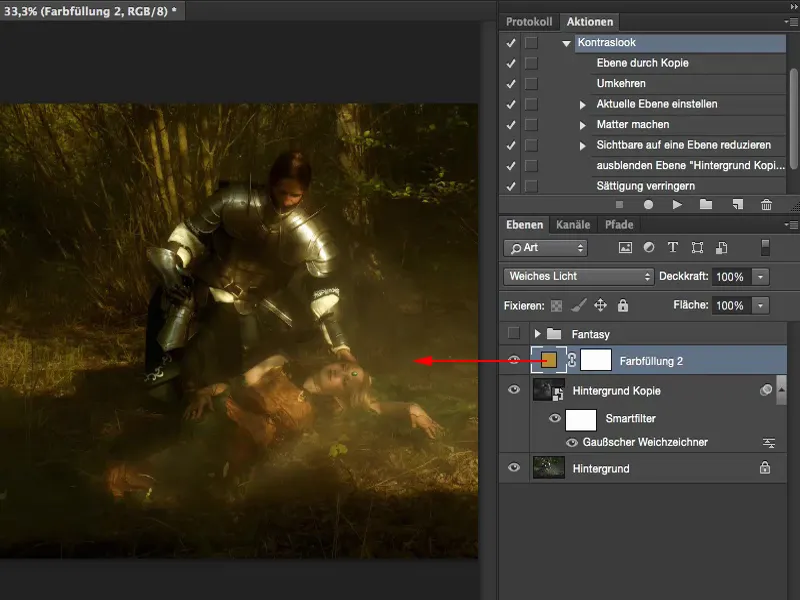
Raggi di Luce
Cosa voglio fare ora è aggiungere questi raggi di luce qui. Per farlo seleziono il livello copia di sfondo (nell'immagine: Copia di sfondo). Voglio che i raggi di luce siano colorati anche dal livello di riempimento in tinta. Creo un nuovo livello vuoto (1). Poi vado sullo strumento pennello (2), metto l'Opacità al 100% (3) e riduco leggermente la dimensione della punta del pennello (4).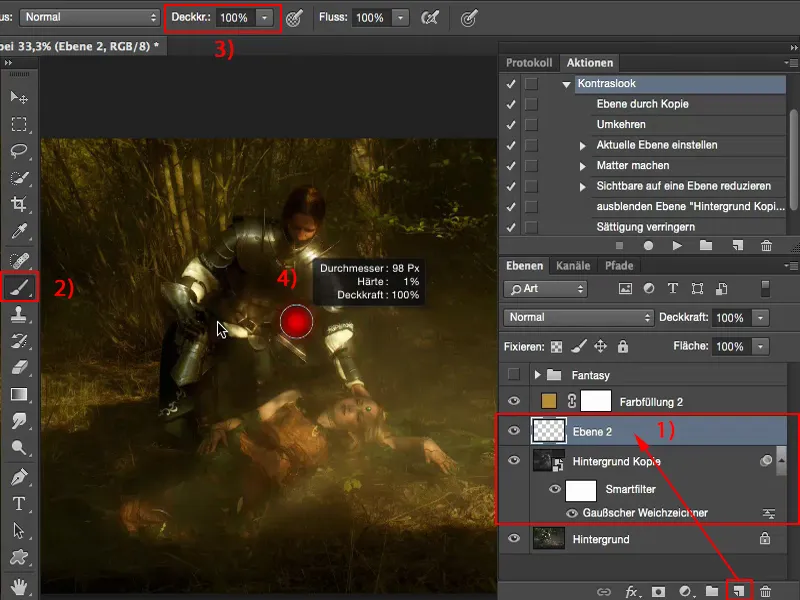
Ora clicco qui nel mezzo della mia immagine, tengo premuto il tasto Maiusc e clicco nuovamente a destra accanto. Ora ho una linea qui. Da queste linee ne traccio due, tre.
Punto posto - tenere premuto il tasto Maiusc - ancora un punto, e poi viene collegato con una linea retta. Faccio ciò anche variando leggermente la larghezza del pennello. Quindi in pratica mi creo qui raggi di luce spessi e sottili.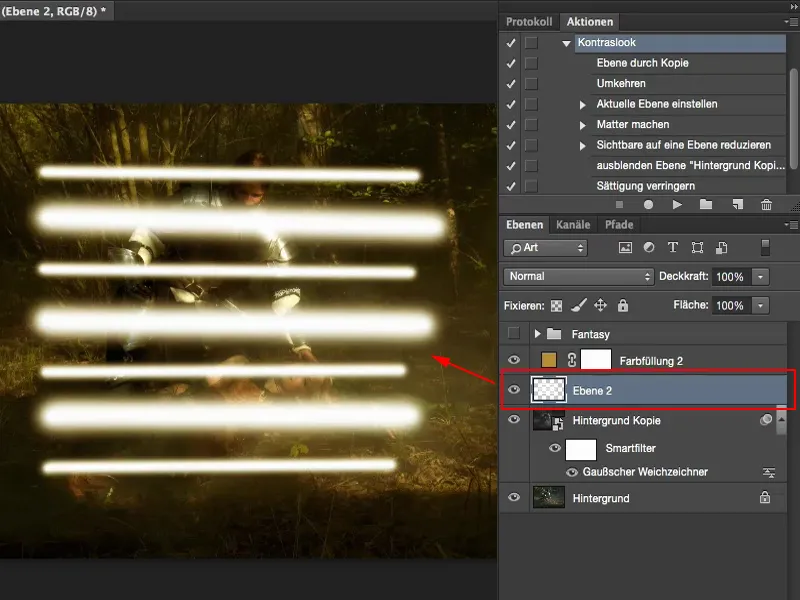
Si muove terribilmente veloce. E tutto ciò che devi fare ora è attivare il filtro di sfocatura del movimento sfocatura di movimento qui (Filtro>Filtro di sfocatura> Sfocatura del movimento) (1).
Meglio con una distanza, che è massima (2), perché così viene tirato in larghezza realisticamente. Così sembra molto figo. Allora confermo con OK.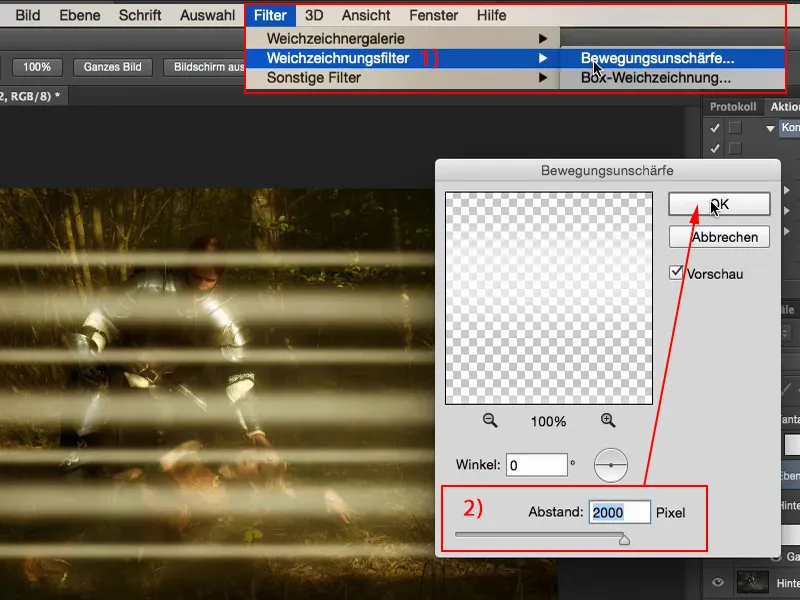
Adesso le distanze sono un po' troppo grandi per me e vorrei che fossero più diffuse, quindi devo ancora sfumare i pixel qui. Di solito lo faccio con lo sfocatore gaussiano (Filtro>Filtro di sfocatura> Sfocatore gaussiano) (1). E faccio questo finché non penso: "Sì, così sembra figo." Forse attorno ai 30, 35 pixel (2), va bene.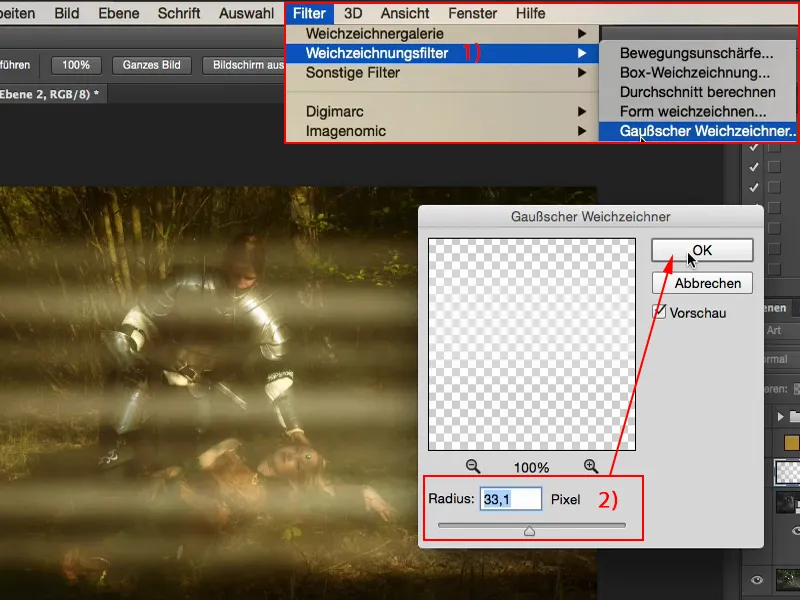
Allora posso posizionare l'immagine nel quadro da qualche parte tramite Modifica>Trasformazione libera (1), giusto dove voglio. Posso anche ruotare e adattare semplicemente come nell'originale…
Ora vedo naturalmente i bordi, per esempio in basso, dove finiscono i raggi luminosi disegnati.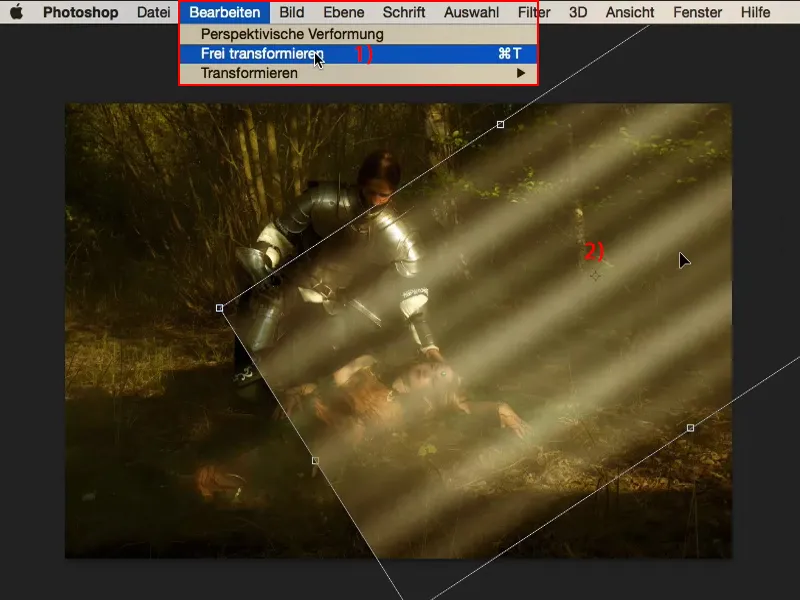
I bordi posso cancellarli facilmente con una semplice maschera (1). Prendo di nuovo il mio pennello (2) qui. Riduco un po' l'opacità, circa al 40, 50 percento (3), e rendo la punta del pennello molto grande e molto morbida (4). Ora cancello prima i bordi e, con un'opacità ridotta (circa al 25%), magari passo ancora una volta sui raggi. In basso, vorrei che fosse un po' sfocato e anche sul cavaliere e al centro della persona addormentata.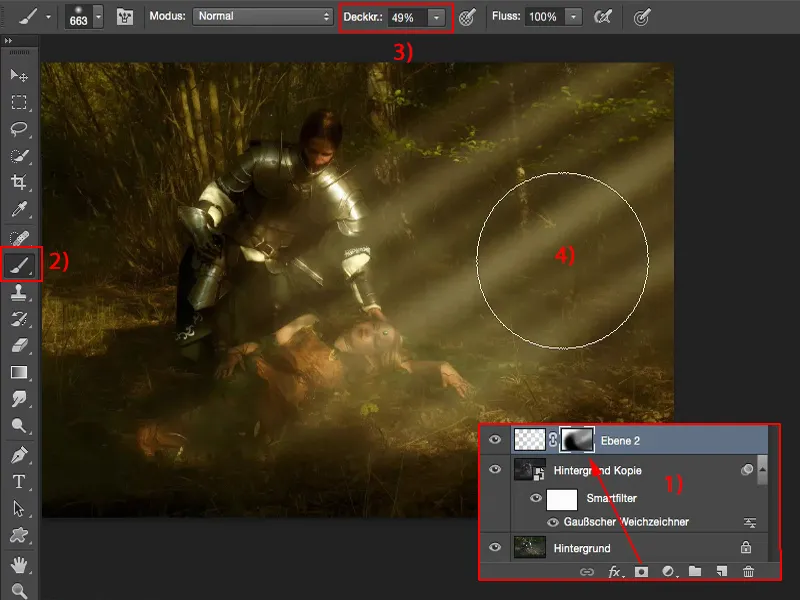
Adesso posso incorporare i raggi luminosi in modo realistico proprio utilizzando l'opacità, in modo che quasi non si notino più (immagine superiore). Se tolgo i raggi luminosi, allora vedo i raggi originali (immagine inferiore), che vanno nella stessa direzione, ma non sono così intensi.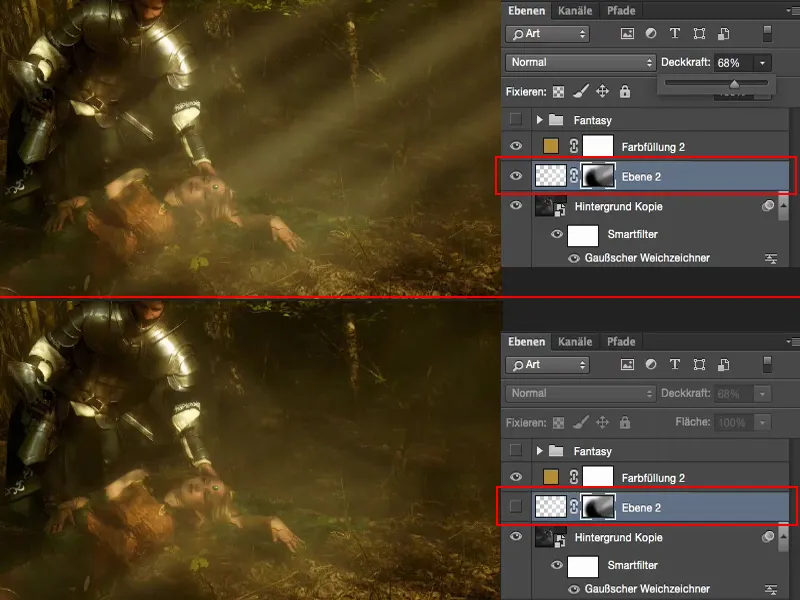
Cosa puoi fare anche è impostare la modalità del livello, ad esempio, su Luce soffusa (1). Così diventerà più sfumato, si inserirà meglio.
Ma spesso lo vedo così: se faccio un effetto del genere, voglio vederlo davvero in modo prominente nell'immagine e quindi lo lascio in modalità Normale (2) con un'opacità ridotta (3).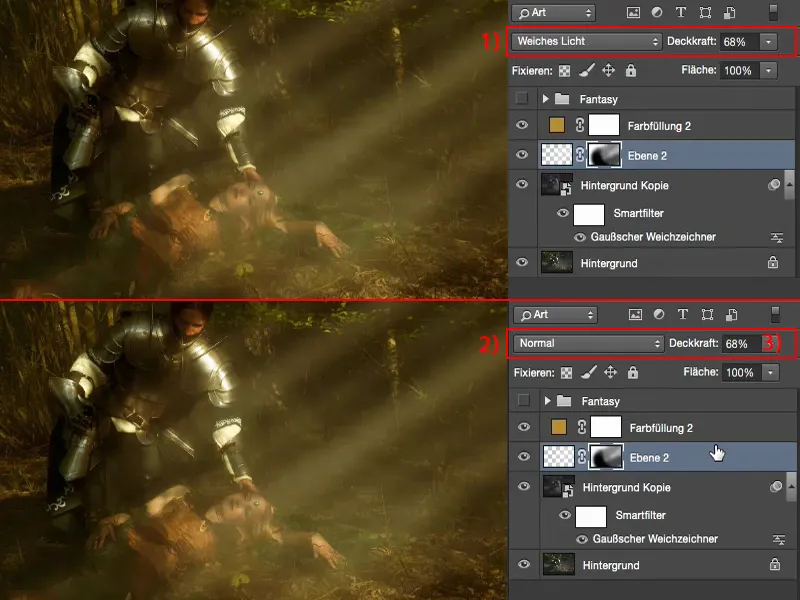
Quindi può essere semplice trasformare un'immagine normale in un'immagine fantasy.


