L'effetto Ortone che vedi qui si distingue per il fatto che conferisce una sorta di bagliore latteo alla tua immagine.
Ti farò vedere com'era prima. È già quasi un po' troppo luminoso, secondo me. Avevamo anche una macchina della nebbia in uso, quindi ho dovuto aumentare ulteriormente il contrasto e ridurre leggermente la luminosità, in modo che l'intero diventasse un po' più incisivo intorno all'area del viso del modello.

Aumento del contrasto
Come posso creare questo effetto Ortone? È relativamente semplice. Tutto ciò che devi sapere è che devi in qualche modo mescolare insieme le luci e le ombre.
Questo funziona nel modo più semplice possibile creando due copie dello sfondo (1). Ora disattivo la seconda (2) e imposto la copia inferiore su Moltiplica(3).
Questo porta ad un fortissimo aumento del contrasto. L'immagine si oscura, viene moltiplicata con se stessa, e ciò porta ad un'immagine semplicemente più scura e molto contrastata.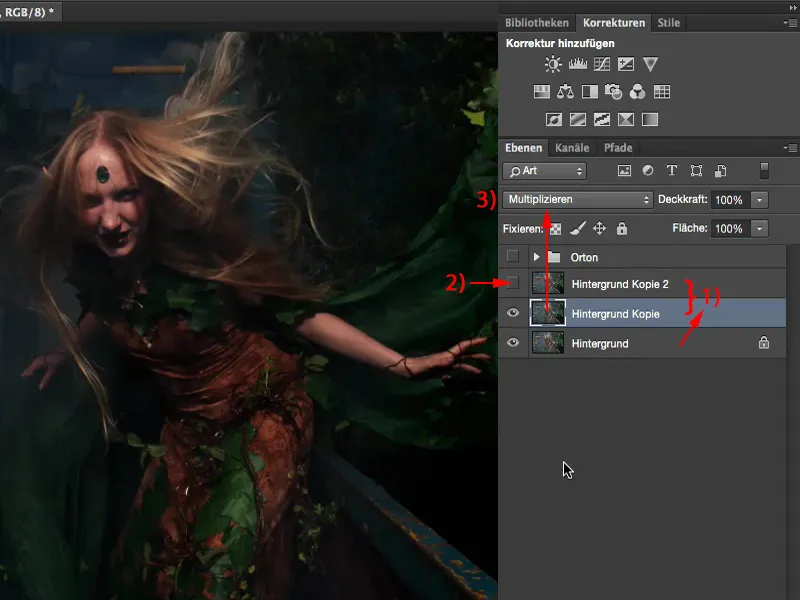
Riattivo la seconda copia del livello e imposto Moltiplicazione negativa. Questo rende di nuovo l'immagine molto, molto luminosa.
Dando un'occhiata al confronto tra prima e dopo, posso vedere che complessivamente il contrasto e tutto il disegno dell'immagine sono migliorati. È diventato anche più luminoso, ma anche più contrastato, quindi per me è già più accattivante.
Creare un effetto di luce
Tutto ciò che devi fare ora è convertire questi due livelli in smart object rispettivamente (Livello>Smart Object>Converti in Smart Object).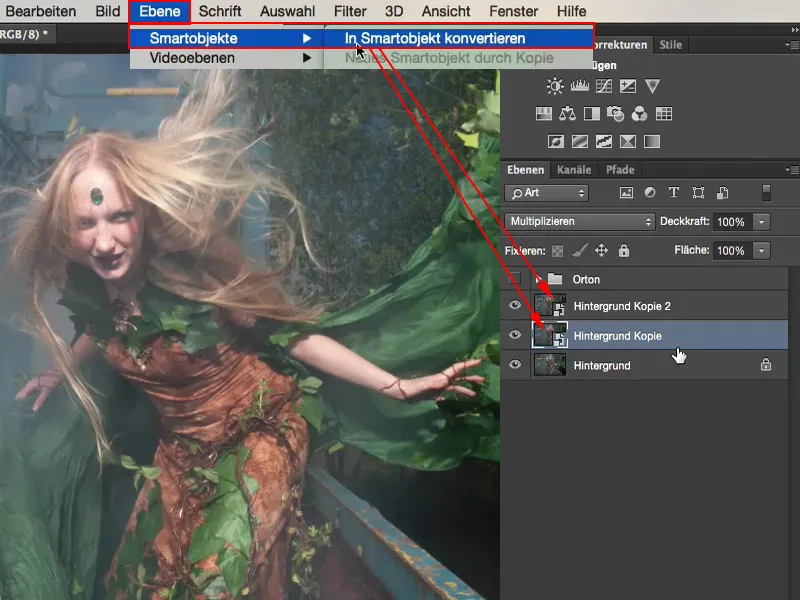
In questo livello (1) applico uno sfocatura gaussiana (Filtro>Filtro Sfocatura>Sfocatura Gaussiana) (2). Riduco leggermente il raggio, forse a 6 pixel.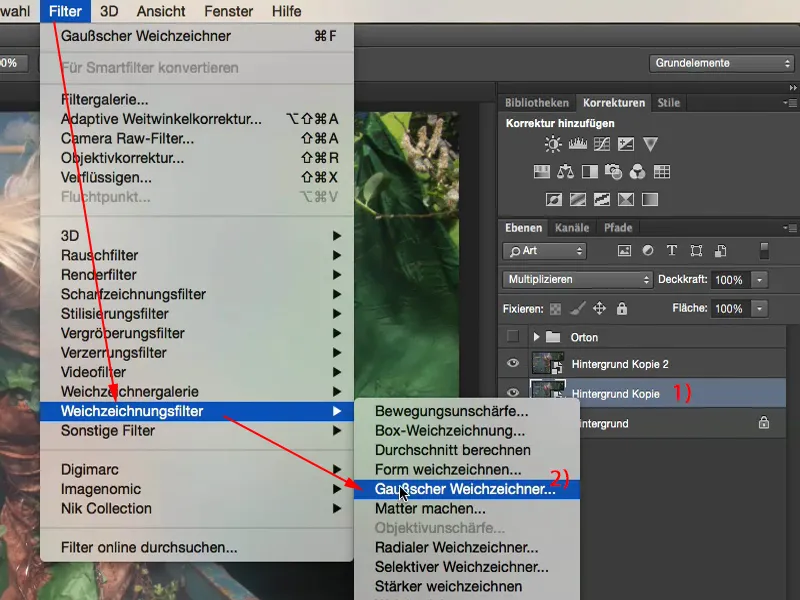
Quindi ho applicato su questo livello scuro un filtro di sfocatura che da solo conferisce a immagine un certo bagliore.
Se ti basta così, allora sei praticamente finito qui, perché hai reso l'immagine più contrastata, i colori sono diventati un po' più accattivanti, è diventata più scura e hai questo effetto di luce calda sull'immagine.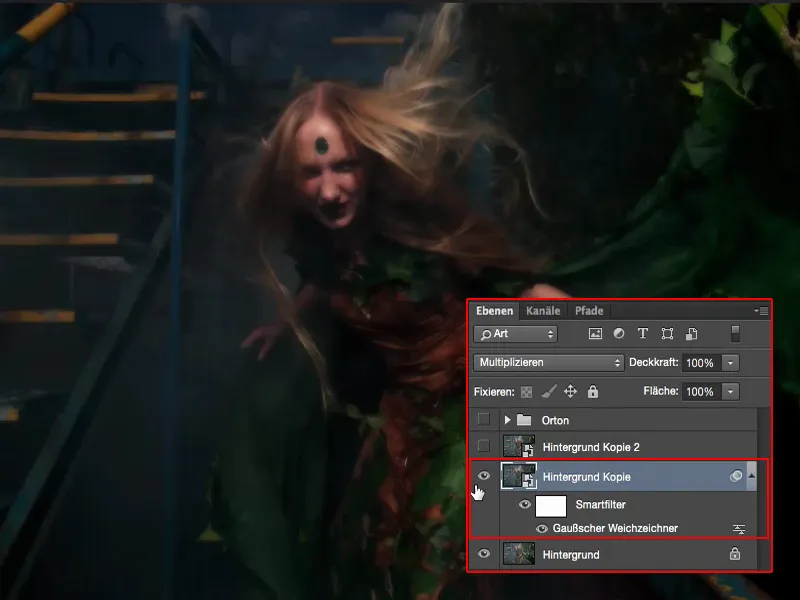
Se disattivo il livello sottostante, vedo quindi: Ho effettuato qui davvero una sfocatura molto, molto marcata.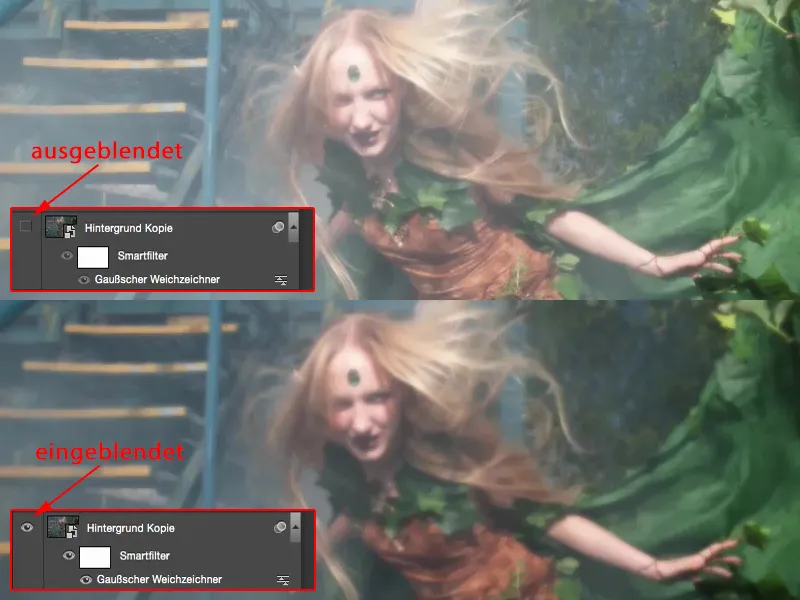
Regolazioni finali
Ma la cosa bella è che posso ora mescolare insieme l'opacità qui, posso anche rimuovere in qualsiasi momento la sfocatura nelle ombre, praticamente nelle parti più scure dell'immagine. Di solito ne ho bisogno molto poco, altrimenti perderei tutto il disegno qui nell'immagine.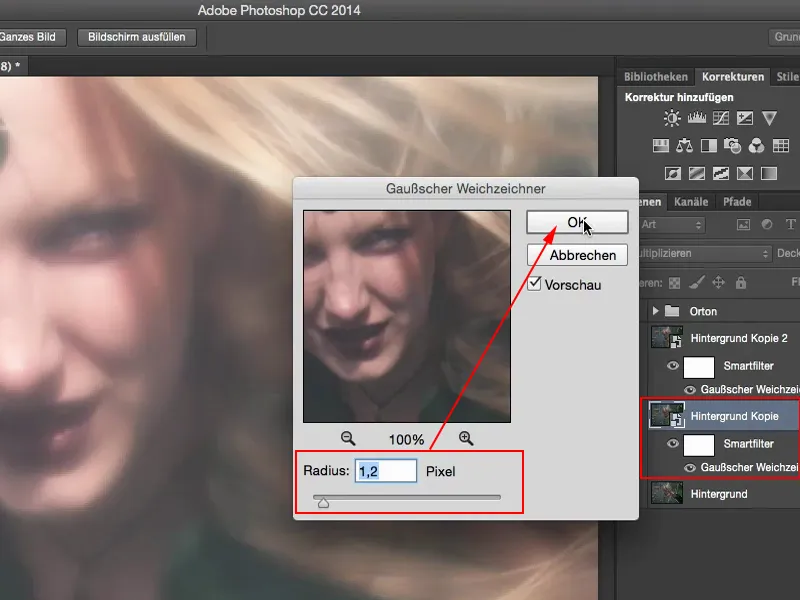
Anche lì sopra posso mescolare il tutto in modo divertente e vivace. Anche lì ora riduco ulteriormente il tutto un po'.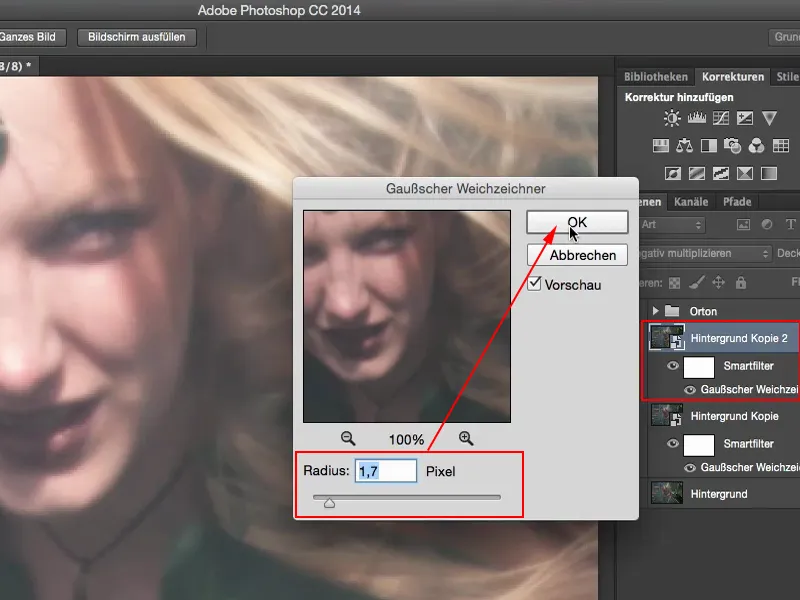
Dando un'occhiata al confronto tra prima e dopo, ho questo effetto brillante, leggermente sbiadito nell'immagine, ed ecco l'effetto Ortone.
Correzione del tono
Cosa faccio sicuramente sempre alla fine è regolare i valori del tono. Quindi applico una correzione tonale e vedo semplicemente cosa posso tirar fuori qui. Voglio ottimizzare ancora un po' il contrasto, abbassare ancora un po' i toni medi e poi ho già finito con l'effetto Ortone.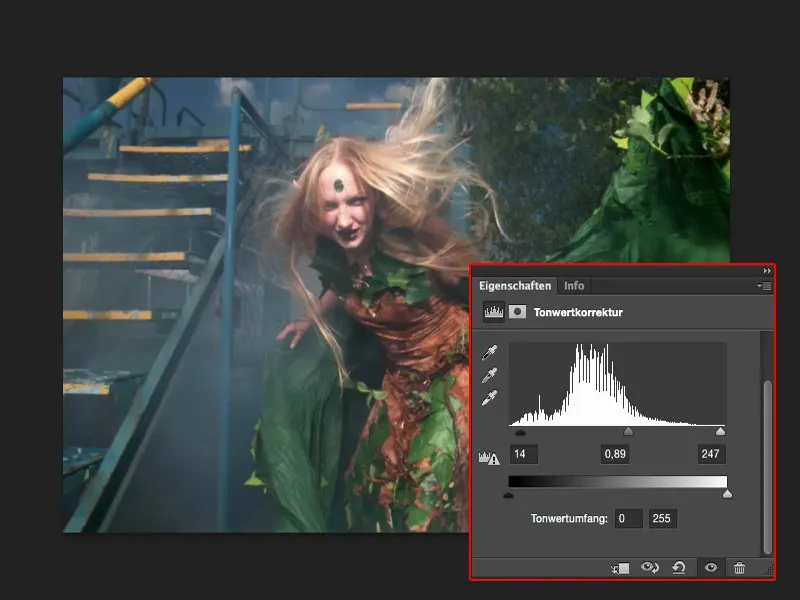
Confronto prima-dopo
Questo è qualcosa che si può scrivere molto facilmente come azione, se si impostano valori di sfocatura gaussiana bassi qui e una correzione dei valori del tono che si può regolare manualmente. È quindi di nuovo una cosa con cui si può procedere molto rapidamente tramite un'azione, se si vuole automatizzare il tutto.
Ti mostro di nuovo il confronto tra prima e dopo. Sembra abbastanza buono, direi, ma trovo che il "dopo" sia decisamente più attraente, perché c'è semplicemente più azione. Questo è dovuto semplicemente a questo effetto Ortone.


