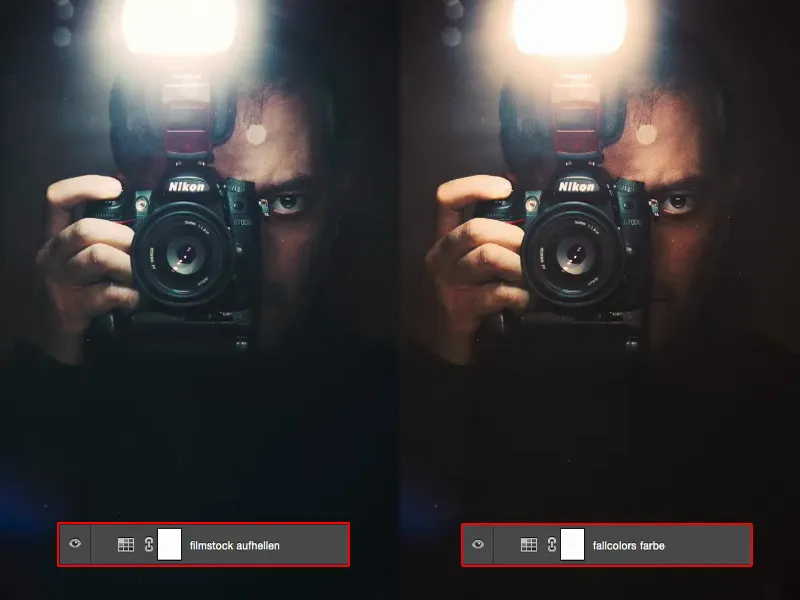Un potente strumento, un potente livello di impostazioni sono i cosiddetti Color Lookups. Trovate l'icona qui a destra e con essa è possibile effettuare un bellissimo grading del colore.
Tutto questo proviene dall'industria cinematografica. Le persone hanno alla fine constatato: "Uomo - abbiamo appena dato un certo look al film, ora vorremmo fare un poster", e anziché ricostruire laboriosamente il look, hanno semplicemente esportato quel look dal software di editing video o di grading video, per così dire, direttamente qui in Photoshop.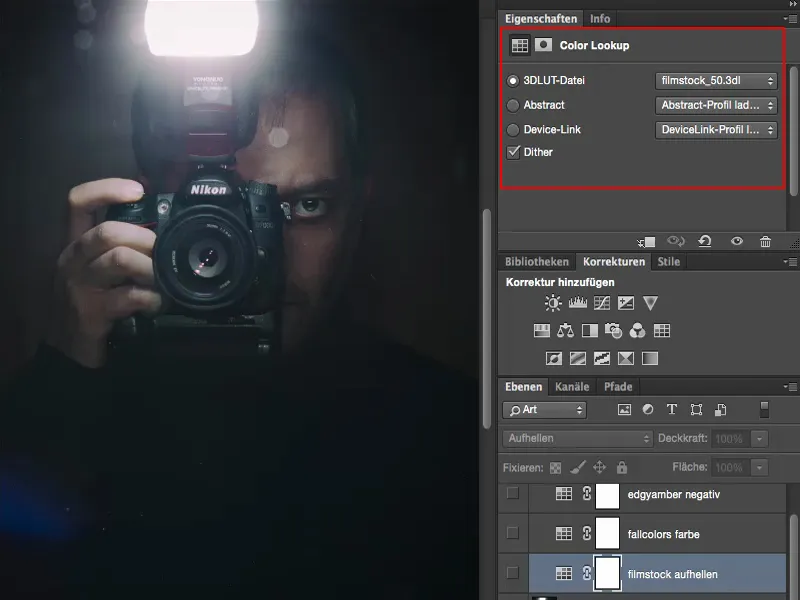
Avete qui salvato vari preset (1). E se ci cliccate sopra (2), si aprono tutti questi pannelli e potete scegliere uno di questi preset. Personalmente all'inizio ero entusiasta e quando l'ho visto in pratica, ho pensato: "Beh, non è poi così fantastico", finché non ho scoperto, almeno per il mio flusso di lavoro, come voglio usarlo personalmente. E questo è ciò che voglio spiegarti più nel dettaglio.
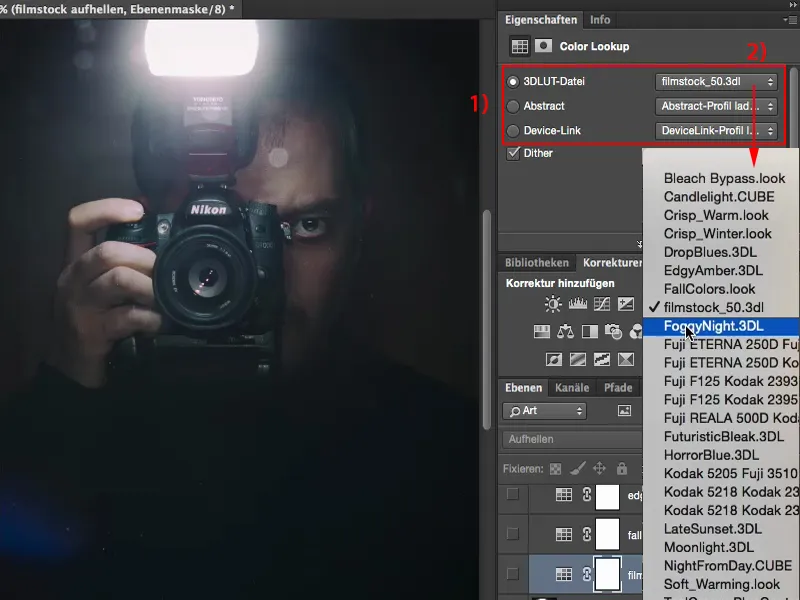
Color Lookup: Filmstock
Adesso prendo uno nuovo livello di color lookup (1) e scelgo, per esempio, lo stile Filmstock (2). Rende tutto piuttosto cupo, rende le luci molto luminose, incrementa la saturazione. Qui sotto tutto si annerisce completamente (3). Si può sfruttare in questo modo, ma non è obbligatorio.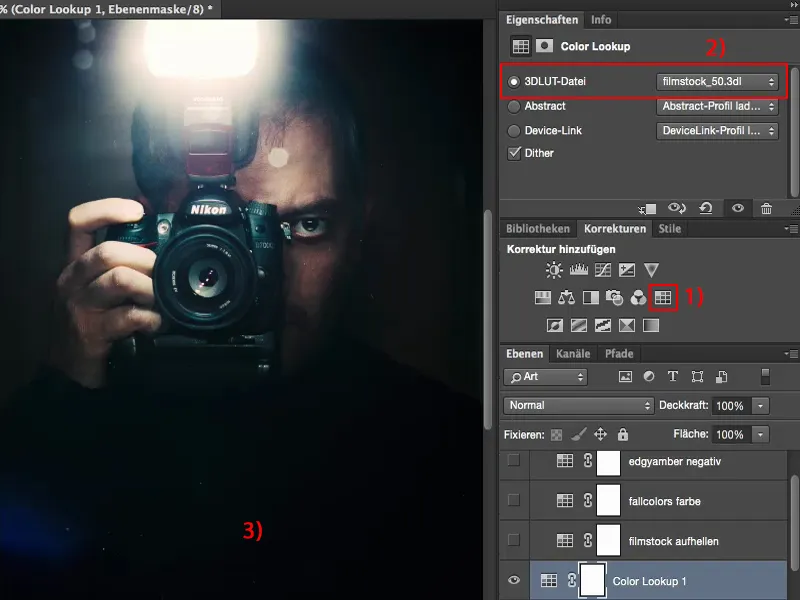
All'inizio ho pensato: "Va bene, riduco solo un po' l'opacità (1), ma alla fine posso ottenere lo stesso effetto attraverso un correzione tonale, con un livello di regolazione, curva gradazione, chissà cos'altro... Posso farlo in un altro modo." Se utilizzo queste cose qui, voglio anche che mi offrano un valore aggiunto. E fino a quel momento non potevano farlo attraverso l'opacità.
Quindi sto pensando: Cosa posso fare qui effettivamente? Tolgo questo livello, lo trascino nel cestino (2).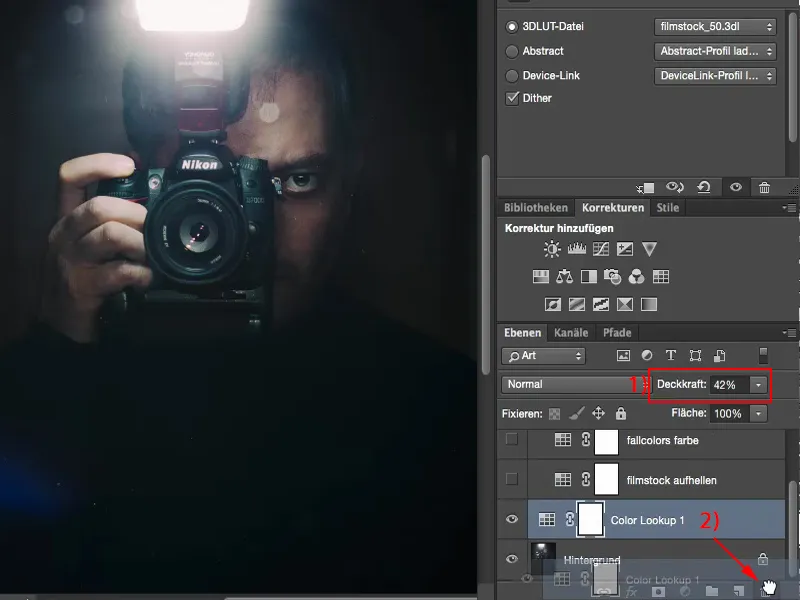
Poi ho dato un'occhiata ai modalità di livello. Sono ad esempio arrivato a Schiarire (1). Poi ho pensato così nell'immagine: "Ehi, il flash qui sopra, sta proprio spaccando, ha proprio un'aura, il tutto diventa un po' più tangibile, le ombre in basso sono sparite, okay, ma il maglione era nero comunque." E in questo riflesso di me stesso qui, ho pensato: "È decisamente un miglioramento."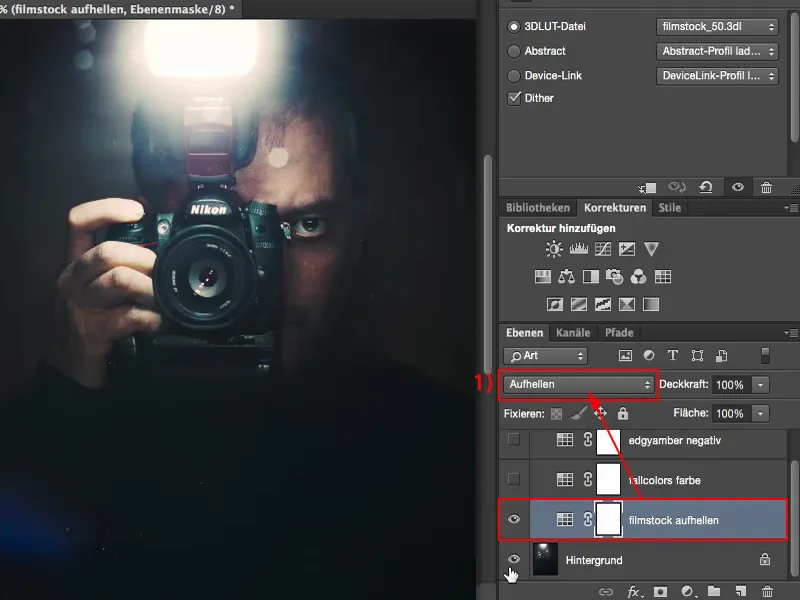
Posso regolare l'opacità e ho continuato a esplorare. Come appare: Modalità Luce soffusa? Sì, troppo cupo, via di qua.
Modalità Moltiplicazione negativa? Sì, sembra meglio. Non è male, ma è un po' troppo spento.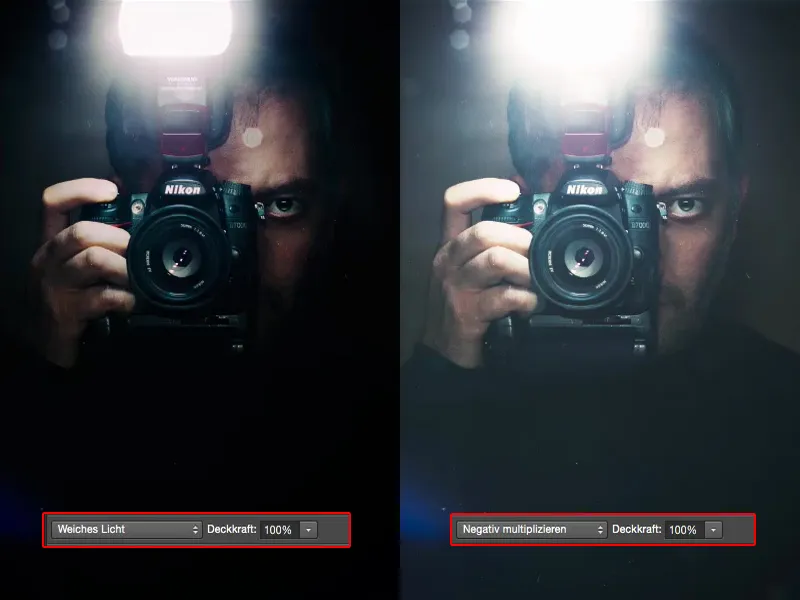
Alla fine ho lasciato su Schiarire, ma alla fine scopro questo sperimentando. Posso anche selezionare la modalità Colore e mi rendo conto: No, capelli blu, flash giallo, pelle arancione acceso, non è proprio il massimo per cui è concepito questo Color Lookup.
Ma nella modalità Schiarire funziona molto bene per questa immagine, perché tutto il resto, che non siano appunto le luci o elementi chiari dell'immagine, non vengono affatto modificati. E gli elementi più luminosi li ho nel flash e nelle aree in cui la luce del flash colpisce le mie dita o il viso un po'. Vengono enfatizzati qui e almeno nella mia immagine sembra figo.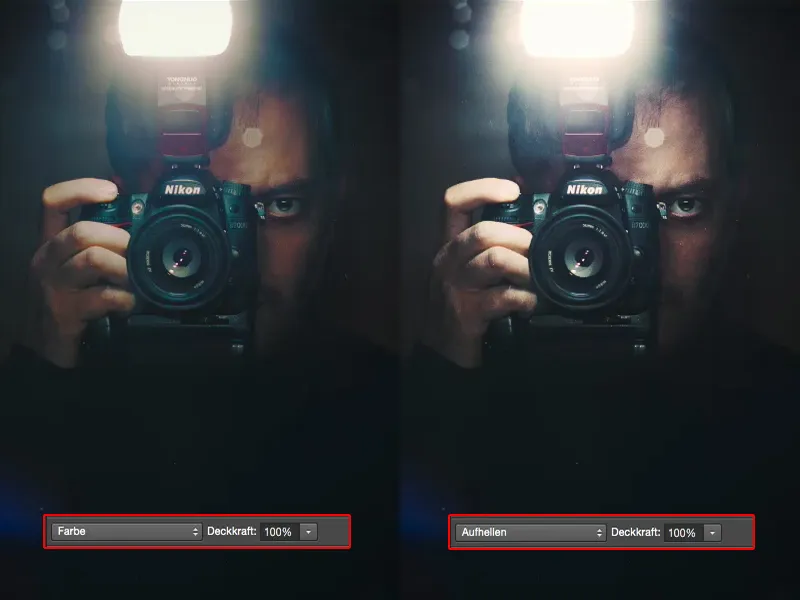
Color Lookup: FallColors
Allora ho trovato qui i FallColors (1). Questo è come appare nella modalità Normale (2). Il tutto diventa un po' grigiastro, la variazione di colore sul viso non mi piace proprio. Non è proprio il massimo.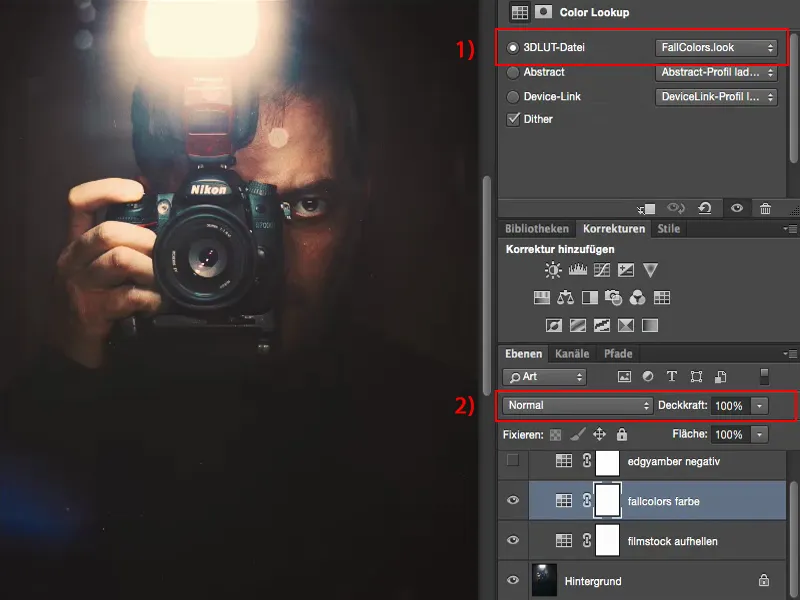
Ma ho pensato: "FallColors? Colore autunnale?" Allora guardo come appare nella modalità Colore. Ed ecco: La luminosità rimane invariata qui, ma con la modalità Colore, posso lavorarci.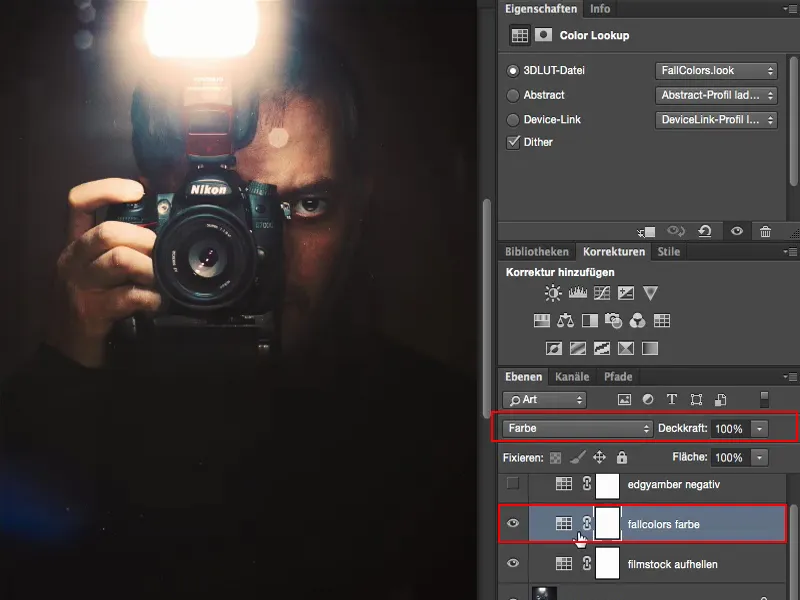
Color Lookup: EdgyAmber
E così ho assemblato vari livelli di regolazioni, color lookups qui che sono piuttosto cool per il mio stile di editing delle immagini. Questo EdgyAmber sembra già un po' cattivo, come nel film "300". Non è affatto male, ma non voglio rappresentare l'immagine in modo così brutale.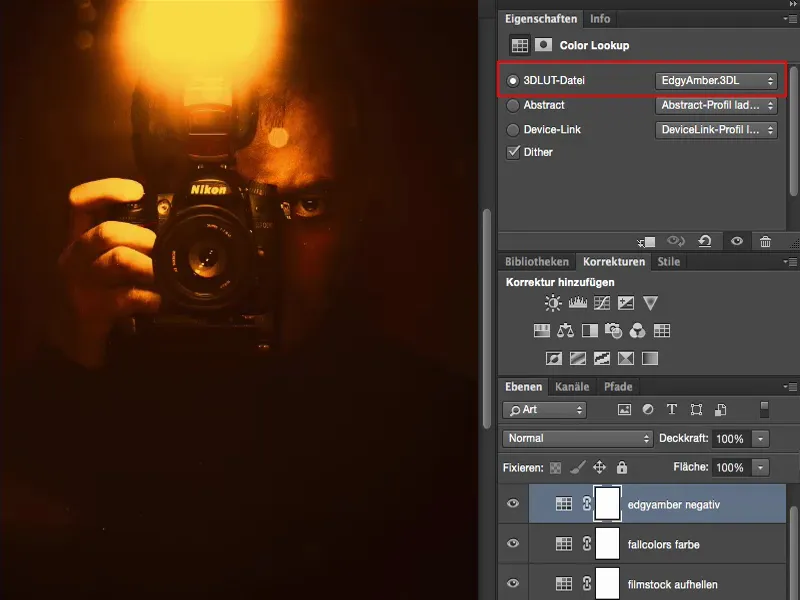
Poi ho ridotto l'opacità e ho pensato: "Beh, avrei potuto semplicemente sovrapporre anche una bilanciamento colore e riscaldata l'immagine", ...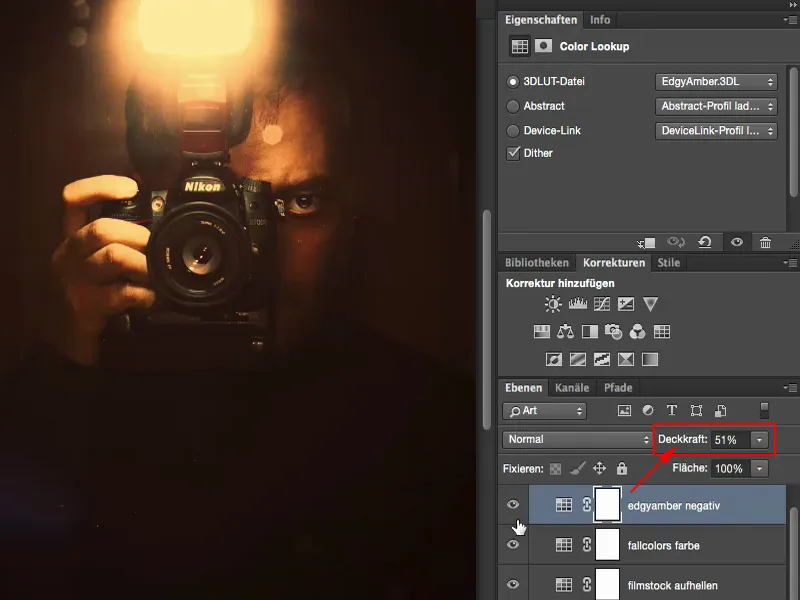
... ma in modalità moltiplicare negativo, se lo illumino, diventa un po' grigio ma ottiene un look un po' instagram.
Posso comunque giocare con l'opacità: quanto voglio illuminare? Forse non ho bisogno del 50%, ma solo un tocco per far sembrare che il maglione qui non sia completamente nero. 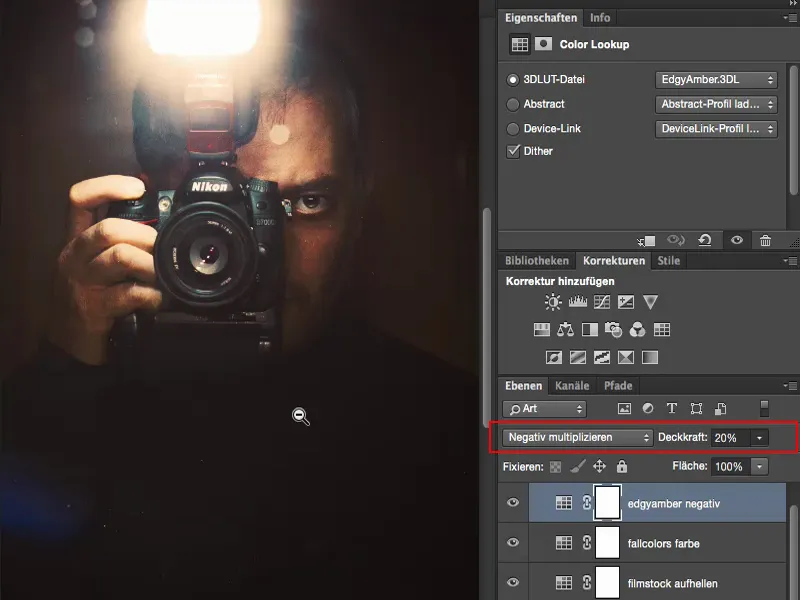
Riepilogo
Quindi posso lavorare con livelli di regolazione del tipo Color Lookup. Devo guardare l'aspetto quando lo stile del livello è Normale al 100% di opacità e devo chiedermi: cosa cambia nella mia immagine? Cambia la luminosità di determinate aree dell'immagine, cambia il contrasto, cambiano i colori? E se non mi piace, allora devo pensare: come sarebbe se volessi solo ad esempio la luminosità di questo stile, come fatto qui con Filmstock (1) per esempio. È un cambiamento piuttosto figo all'immagine, secondo me. E si adatta abbastanza bene.
O se uso i FallColors (2): come sarebbe se lo mettessi in modalità Colore (3), perché la luminosità che crea lo stile è una sciocchezza, giusto? Ma nella colorazione, per cui potrebbe essere originariamente pensata, tutto ha senso di nuovo. E così posso imparare come queste singole regolazioni dei livelli di colori funzionano nella pratica.