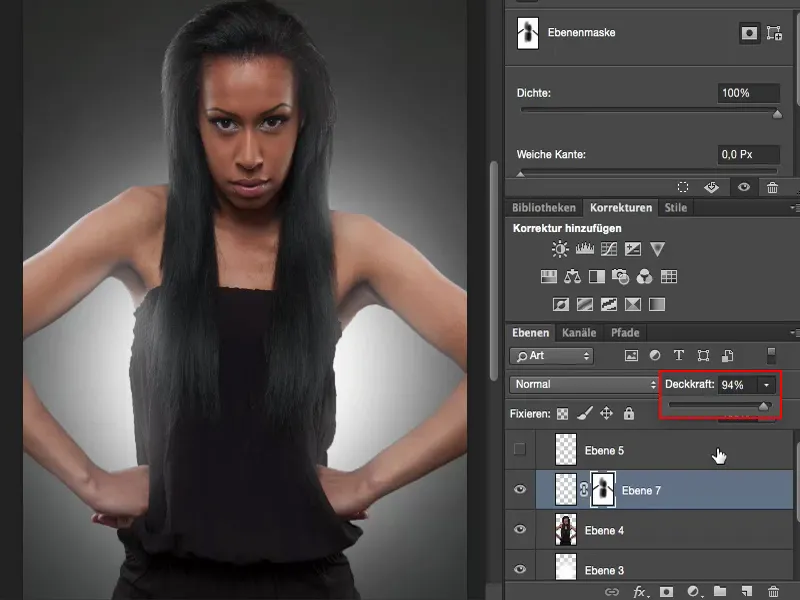Quando parlo di "pittura con la luce" o di "pittura di luce" in questo corso, non intendo il Dodge and Burn. Non voglio schiarire o scurire la pelle. No, voglio dipingere il mio modello nella luce - voglio metterlo in una luce diversa. Ti mostro come era l'immagine di partenza.
Immagine di partenza
In questo caso, ho illuminato frontalmente con un piccolo Octa e posizionato due Striplights a sinistra e a destra. Ciò porta a ottenere bordi luminosi nei muscoli del braccio e si può ancora vedere chiaramente sotto l'ascella. Inoltre, frontalmente ho ottenuto un bel bagliore sui capelli e sulla fronte e naturalmente anche sui lati ci sono queste luci di rimbalzo.
È un setup di ritratto abbastanza normale, ma con il quale si può fare molto, perché non importa come si gira il modello, si ottiene sempre una situazione luminosa interessante. Per me è più accattivante che se avessi semplicemente tenuto la Octabox frontalmente.
Inserire il light spot
Ora la mia idea per l'immagine: mi piacerebbe far sembrare che ci sia un proiettore dietro al modello. Come creo questo proiettore?
È molto, molto facile spiegare. Basta creare uno strato vuoto (1) sopra il tuo sfondo, prendere un pennello (2) con opacità al massimo (3) e impostare la durezza del bordo al massimo. Fai in modo che sia grande quanto dovrebbe essere il tuo proiettore. Direi che posizioni il proiettore approssimativamente lì (4).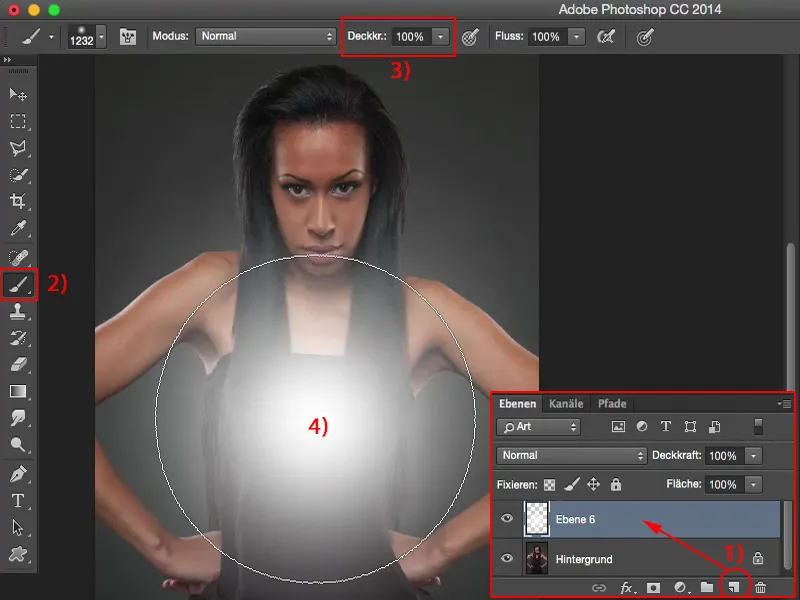
Isolare
Ora ho questo light spot luminoso. Tutto quello che devi fare ora è naturalmente isolare prima il modello. L'ho già fatto qui, ho preparato tutto con la Soglia rapida e migliorato i bordi con Raffina bordo. Questo è il lavoro che devi fare prima, perché il proiettore dovrebbe essere dietro il modello.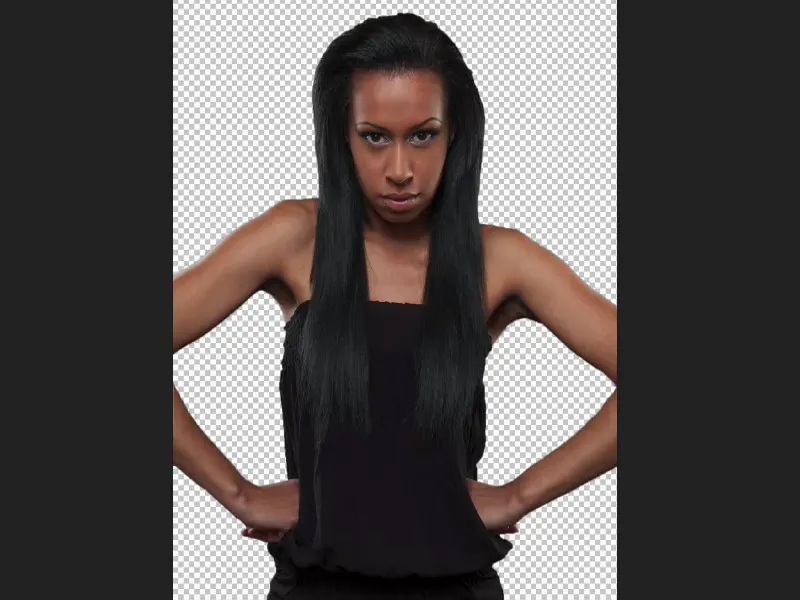
E quando attivo il proiettore, lo vedo dietro al modello. Il proiettore è anche impostato su modalità Normale.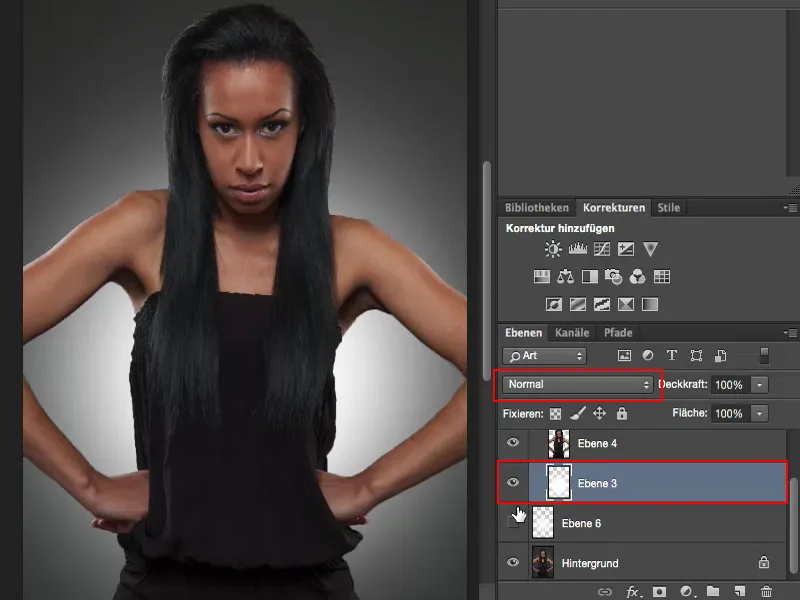
Posso anche impostarlo ad esempio su Luce soffusa, sarà un po' più sottile, ma sarà gradevole. Posso anche impostarlo su Sovrapponi, che è un po' più forte.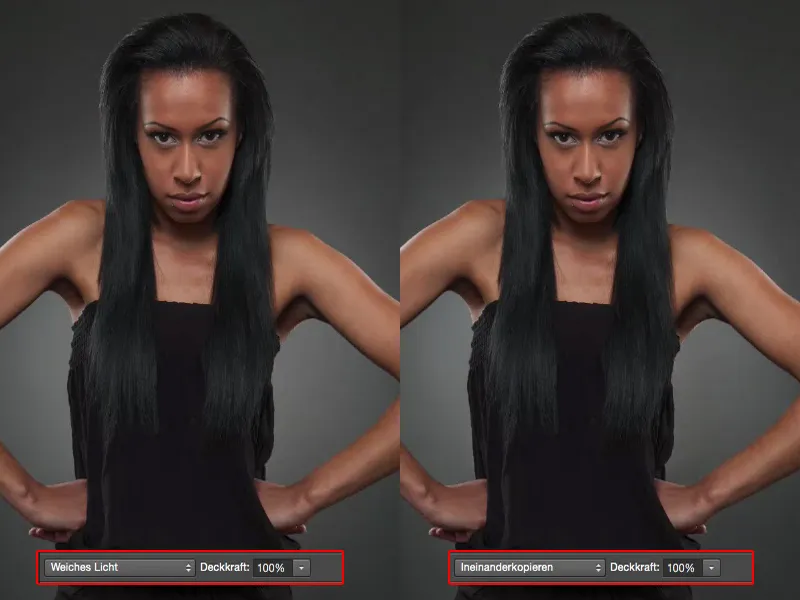
Creare il light spill
Ma in questo caso lo lascio in modalità Normale, perché voglio davvero dipingere questo effetto di sovraesposizione sulla pelle.
Quindi, voglio che sembri che la luce si irradia da dietro il modello a sinistra e a destra, che illumini i bordi e rifletta anche sui capelli. In linguaggio tecnico si parla di "Lightspill", di inquinamento luminoso.
Funziona anche abbastanza facilmente. Anche qui, hai bisogno solo di uno strato vuoto, …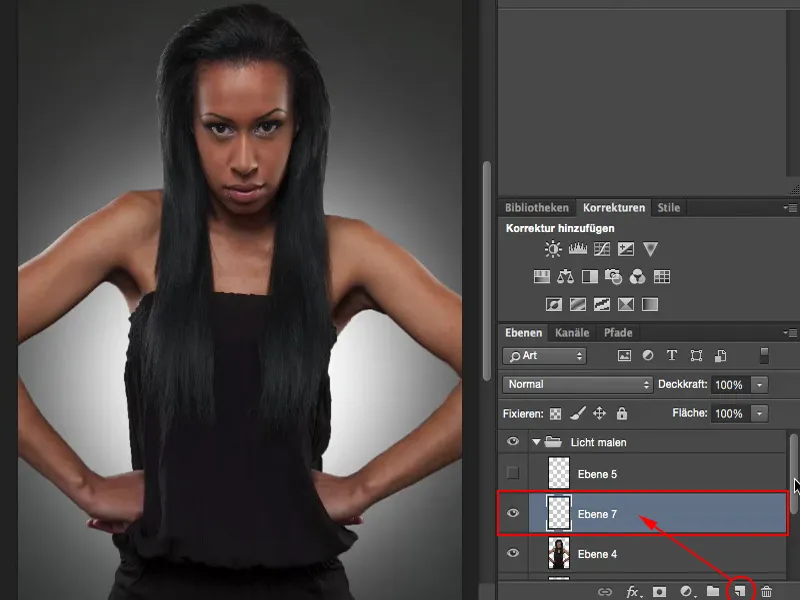
… ma ciò che devi fare ora è: devi andare sullo strato isolato e, tenendo premuto Cmnd- o Ctrl-, caricare la selezione. Ora hai selezionato il tuo modello e …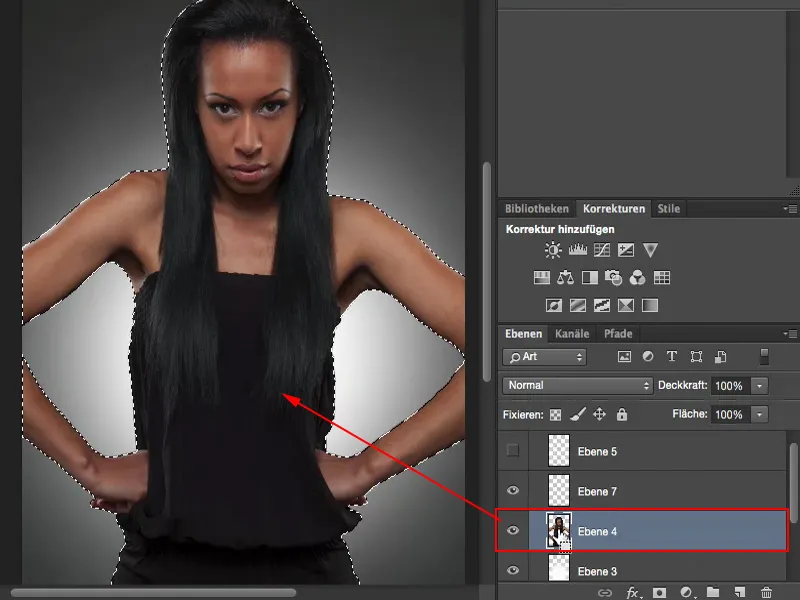
… puoi, con una Opacità ridotta - vado qui intorno al 10-12% (1), abbastanza poco - dipingere questo Lightspill con un bordo morbido. Tutto si rifletterà solo all'interno della selezione.
Ora puoi dipingere tranquillamente sul tuo modello (2). Assicurati in ogni caso di non dipingere completamente con il pennello, ma solo ai bordi, per avere una transizione morbida e fluente. Anche all'interno, sotto le ascelle, può essere un po' più intenso, circa all'altezza del petto. Lì si verificherà il maggior Lightspill e quindi lo dipingo in modo semicircolare nell'immagine. E poi sono praticamente già finito.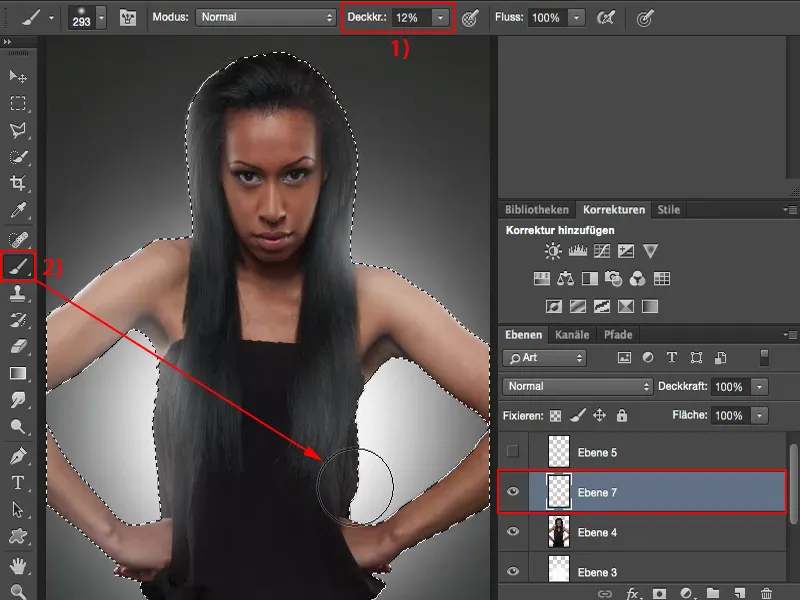
Alzo la selezione con Cmd + D o Ctrl + D e guardo il risultato.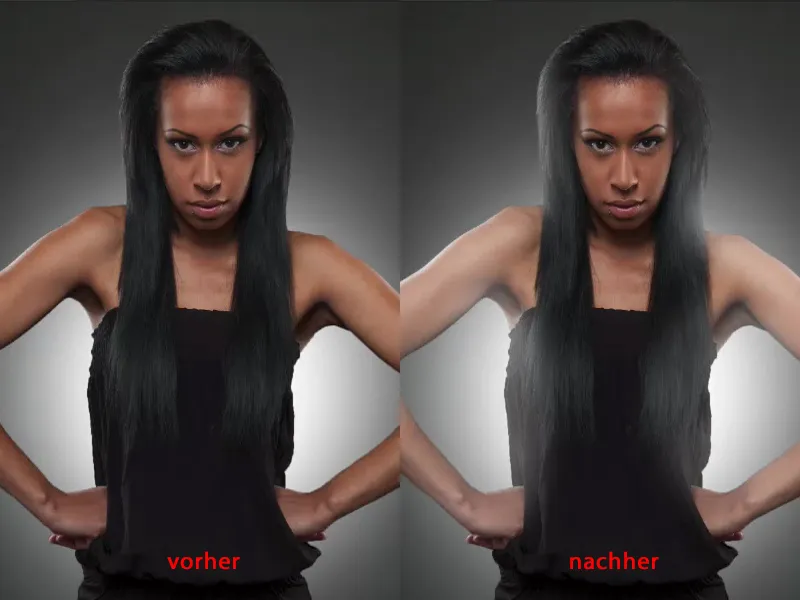
Raffinare il light spill
Se noti che è un po' troppo, puoi sempre ritirarlo in qualsiasi momento tramite un livello di maschera (1) con il nero (2). Vado al 30% opacità (3) e lo ritiro un po'. Posso quindi regolare molto finemente, posso togliere un po' di luce ancora al centro dei braccioli. Quindi disegno con il nero sui punti della maschera.
E poi hai ancora la possibilità di regolare tutto alla fine tramite l'opacità.
Quindi puoi cambiare completamente la situazione luminosa con gli strumenti di base di Photoshop, su uno strato vuoto, con un pennello bianco.