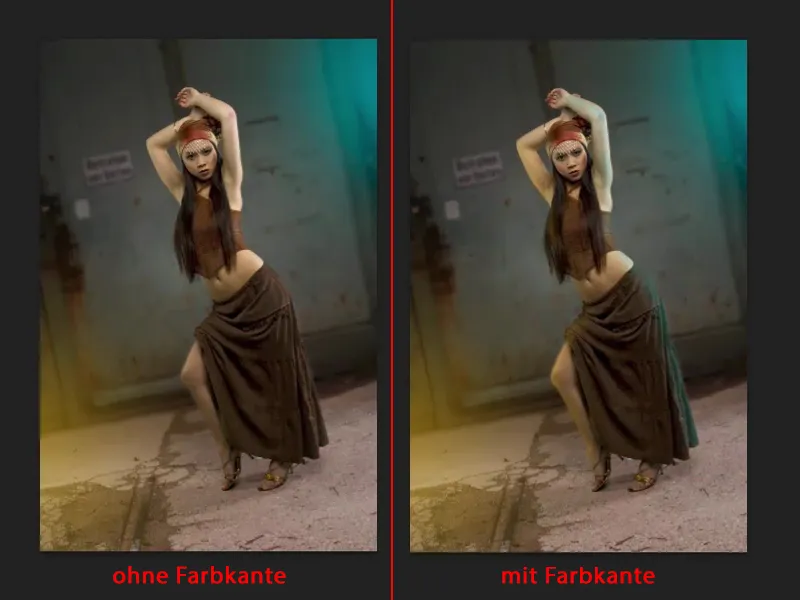Ho già preparato uno strato di ritocco per questo tutorial e ho creato un piccolo fotomontaggio. Il tutto non è molto difficile, è semplicemente fotografato su sfondo grigio (1), tramite sovrapposizione viene integrato un nuovo sfondo e poi ripreso attraverso una maschera (2). Questo solo come retroscena.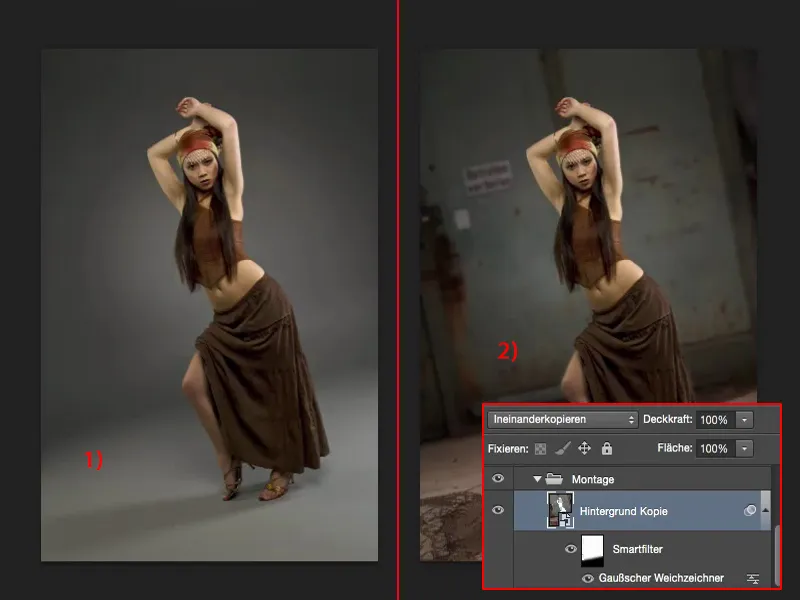
Il compito: creare una nuova illuminazione
Ora voglio dare al tutto un effetto di luce colorata. Quindi voglio accendere delle luci colorate. E anche questo l'ho già preparato in anticipo, per poterlo mostrare prima che tu possa replicarlo.
Qui ci sono le luci blu e gialla (1). La mia modella è in realtà intoccata da esse.
Ciò che è un po' contraddittorio è: qui ho una macchia bianca di luce (2), ma una luce blu, e qui (3) non ho una macchia di luce sulla pelle, ma ho qui un riflettore giallo. Non combacia. Devo aggiungere questo successivamente.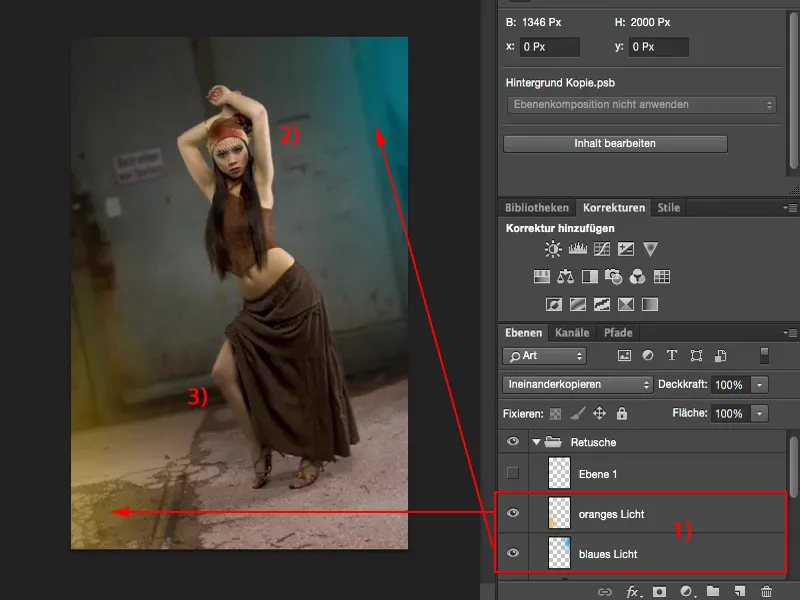
E solo quando faccio questo, queste due fonti di luce sembreranno credibili. Il tutto funziona terribilmente semplice, come vedrai tra poco - e così iniziamo.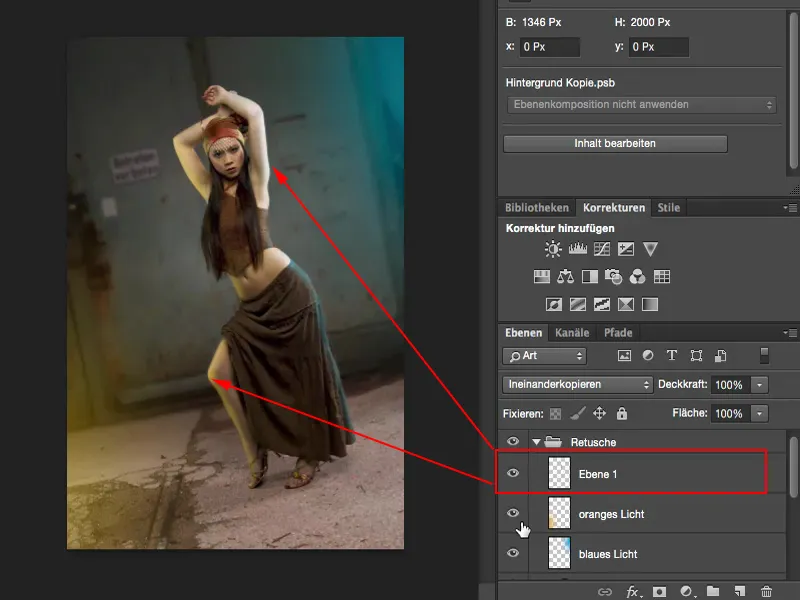
Creare un effetto di luce
Crea uno strato vuoto (1), prendi un colore qui davanti (2). Ora prendo un bel ciano saturato, qualcosa del genere. Sembrerà bene così.
Poi prendo il pennello, porto l'opacità al 100% e faccio una macchia nell'immagine.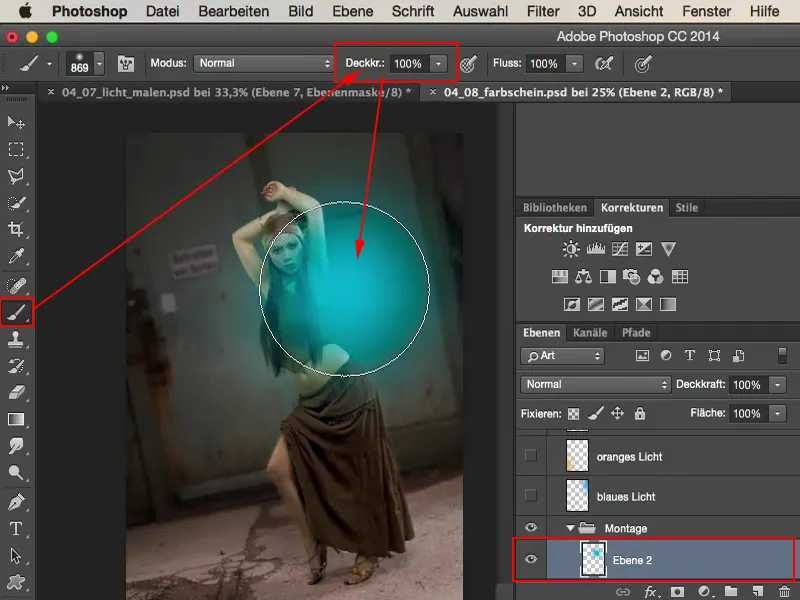
Allungo un po' fuori dall'immagine - e penso:"Beh, sembra quasi che sia stato dipinto sopra." Quindi imposto la modalità livello su Moltiplica inverso (1), in modo che diventi un po' più sfuocato nell'immagine. Ora sposto semplicemente fuori dall'immagine fino a che dico: "Sì, più o meno qui" - dovrebbe solo brillare un po' qui (2).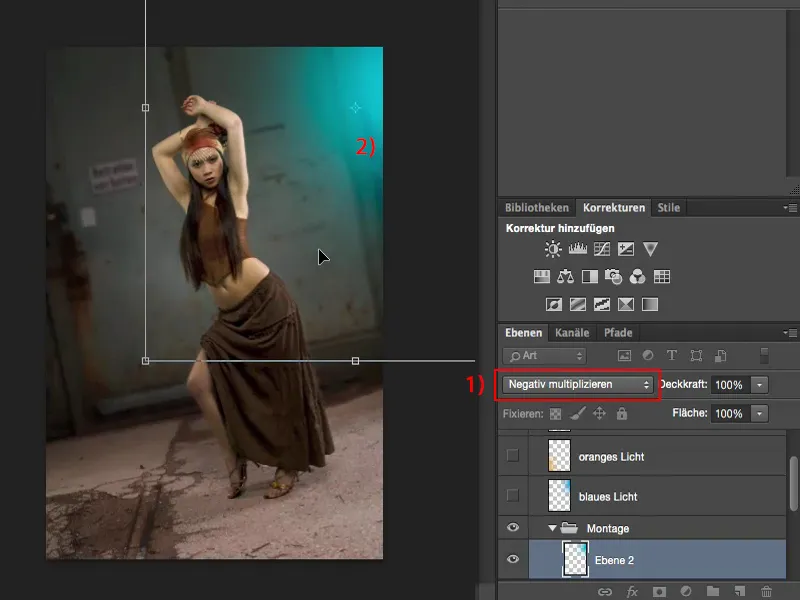
Faccio lo stesso su un altro strato vuoto (1), prendo una tonalità leggermente calda (2). Posso prendere direttamente la luminosità, va bene. Meraviglioso.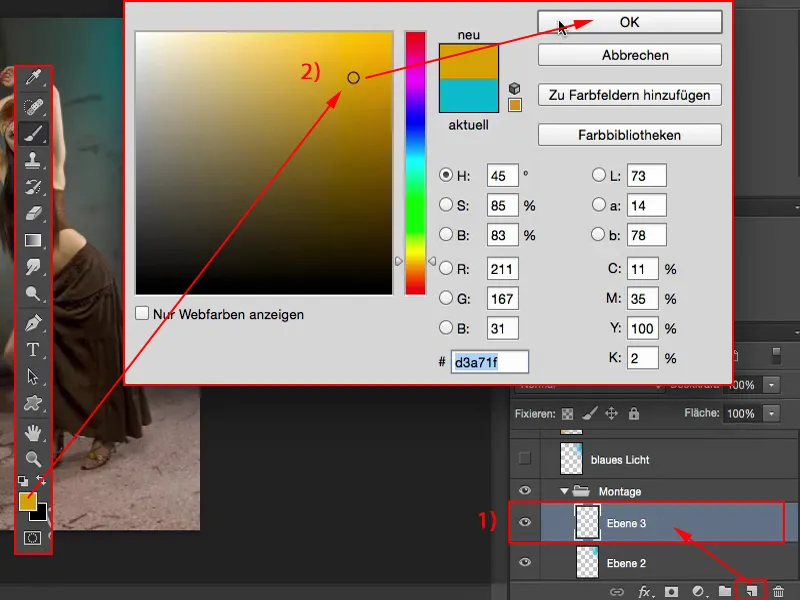
E anche qui clicco di nuovo al centro con la punta del pennello (1), vado su Trasformazione libera tramite Cmd + T o Ctrl + T (2), imposto la modalità livello su Moltiplica inverso (3), allargo il bagliore luminoso un po' di più per renderlo ancora più sfumato e lo posiziono in modo che appaia qui in basso a sinistra. Il tutto viene confermato con il tasto Invio.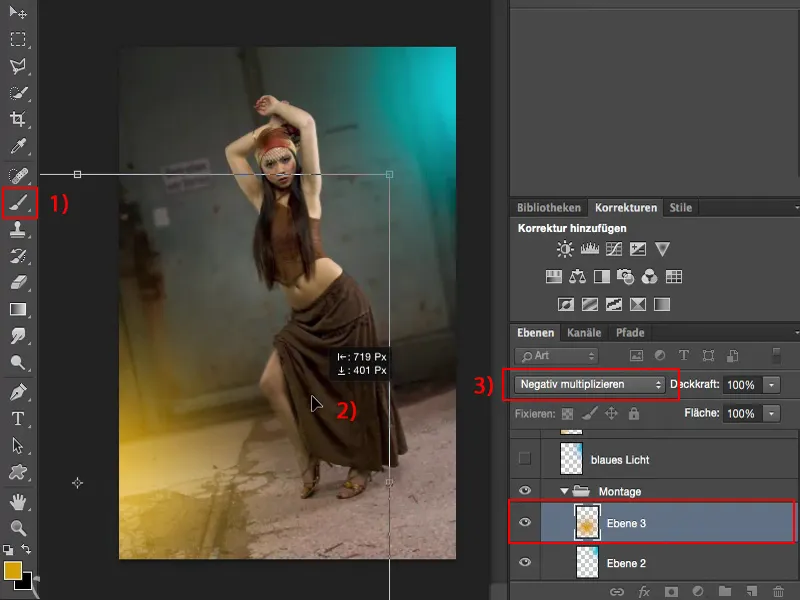
Creare bordi luminosi
L'unica cosa che mi manca ora sono i bordi luminosi. Per fare ciò devo prima ritagliare la mia modella o cercare la maschera nello stack degli strati. L'ho qui sotto, ho appena lavorato un po' rudimentalmente su di essa. Tenendo premuto Cmd- o Ctrl- posso caricare la selezione con un clic.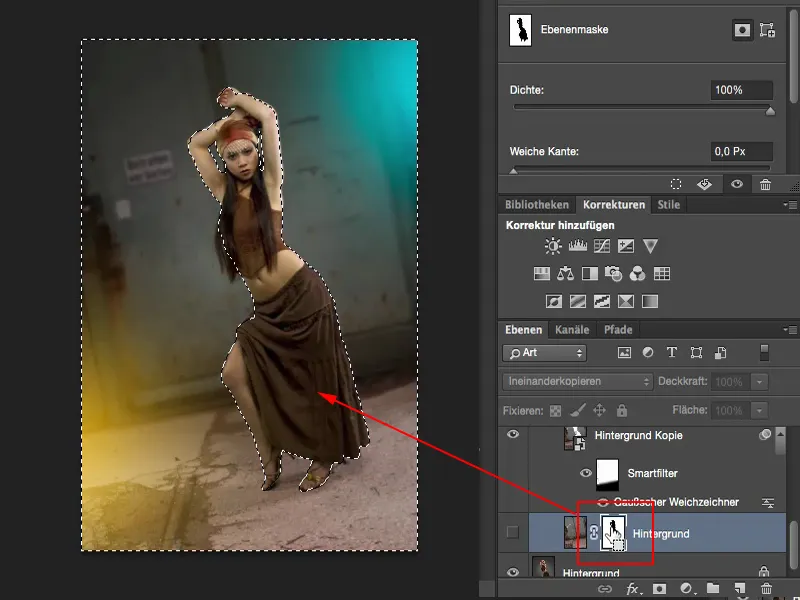
Avevo invertito questa maschera, quindi devo ora invertire o ribaltare la selezione (1). Ora ho selezionato la ragazza (2). Con questa selezione vado su un nuovo strato vuoto nello stack degli strati (3).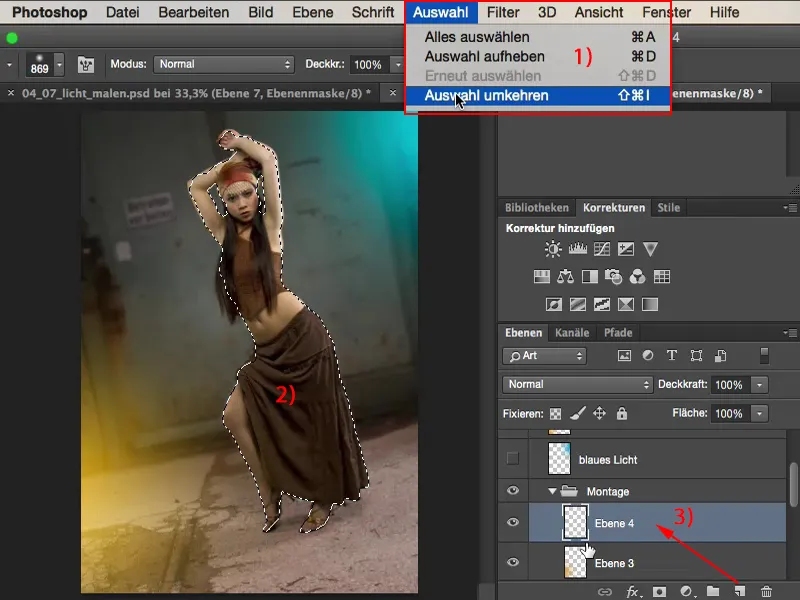
Anche qui la selezione rimane attiva. E ora posso dipingere il bordo luminoso con una bassa opacità, tipo al 10, 15, 20%, meno è meglio, e con un pennello morbido.
Dò uno sguardo più ravvicinato. Eccolo, il bagliore. Rende il tutto credibile, soprattutto qui sulla gamba. La pelle riflette enormemente. Ora posso dipingere tutto questo. Se è un po' troppo, non importa, perché c'è il comando di opacità per regolarlo in seguito.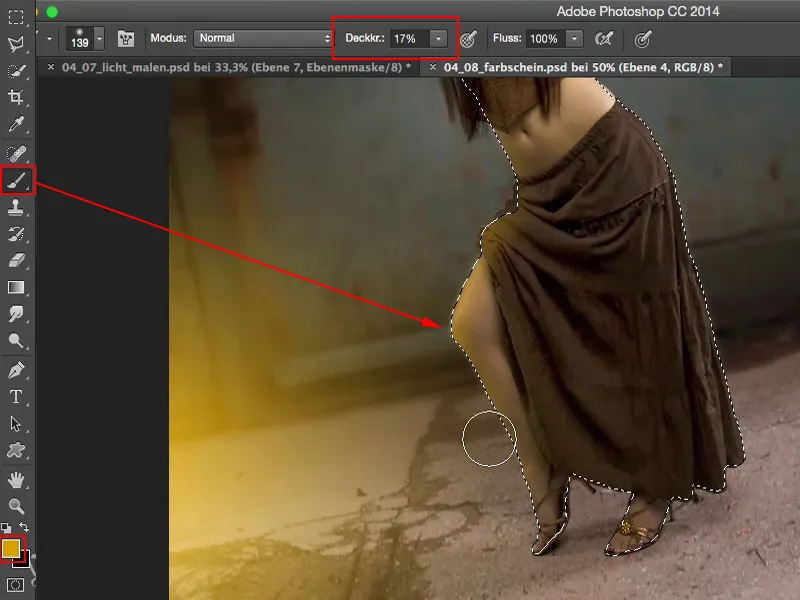
Farò lo stesso ora anche con il tono blu. Qui dipingo liberamente e traccio questo bordo colorato. Ecco.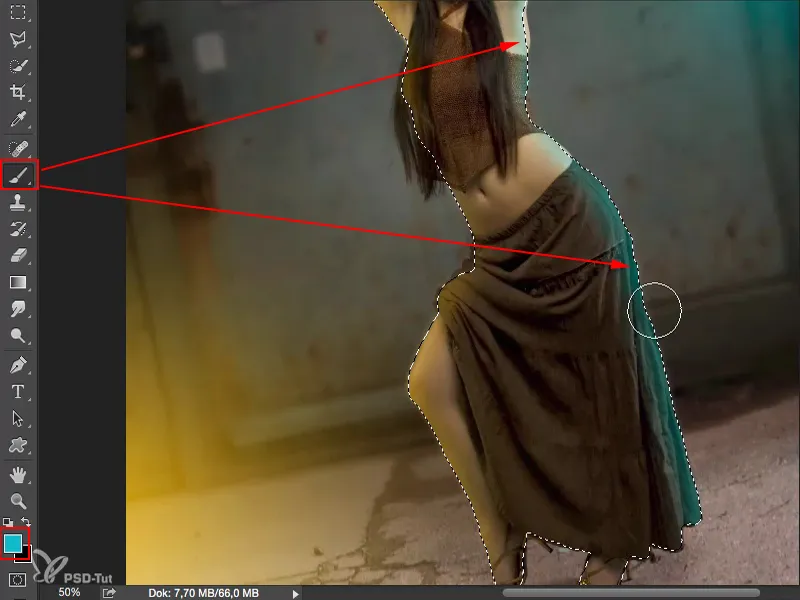
Cmd + D (o Ctrl + D) annulla la selezione. Allontano lo zoom. La luce c'è sicuramente, ma è un po' troppo, quindi riduco semplicemente l'opacità qui. Penso che dovrebbero essere circa il 60% - 70% (1).
E posso anche ridurre un po' la potenza di questi due riflettori posteriori (2), così non sono più così duri, ma sono ancora presenti nell'immagine.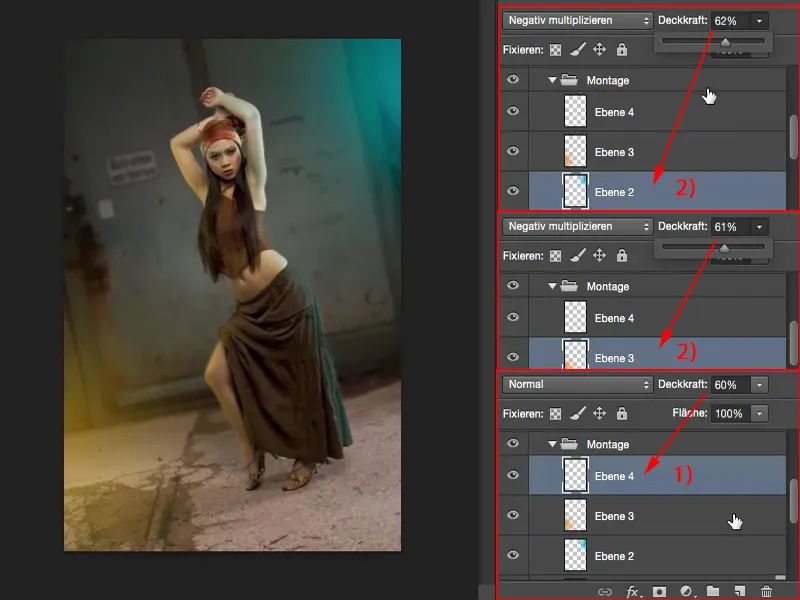
Risultato
E se mostro questo con il mio livello di sfondo originale, allora è sensato anche in studio, anche davanti a grigio. Qui fonte luminosa gialla, là blu. L'occhio può essere facilmente ingannato da questo tipo di effetti.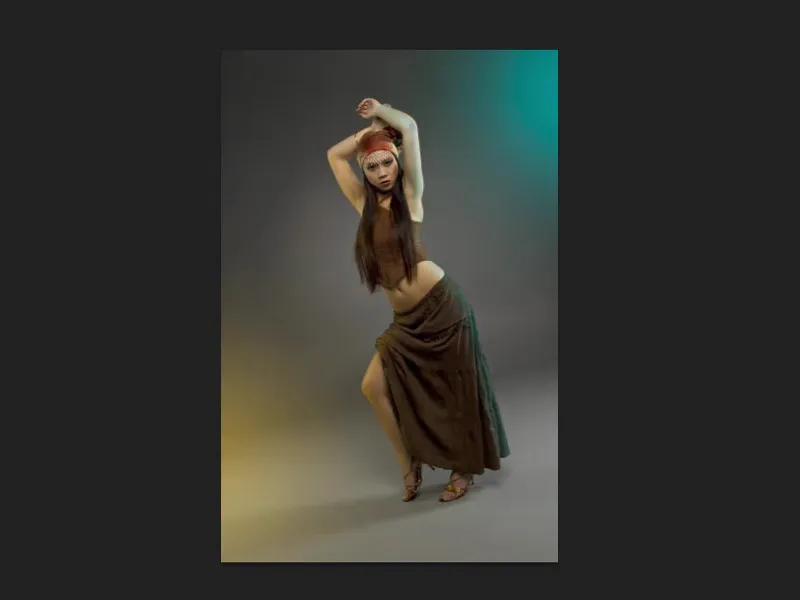
Invece, se togli i margini (immagine a sinistra), allora è immediatamente evidente: hai fatto una macchia di colore qui a sinistra e a destra, è divertente.
Ma così, con un margine di colore (immagine a destra), ha senso, perché questi colori devono essere riflessi anche nel riflesso di colore sulla persona.