Introduzione:
Nel vostro processo di post-produzione è importante decidere se fornire alla coppia tutti i file digitali o se il cliente riceverà solo alcune modifiche da voi.
In ogni caso è importante sapere come elaborare i file RAW in blocco nel miglior modo possibile e come successivamente migliorare singoli file con Photoshop. Visto che questo tutorial è rivolto anche ai principianti assoluti, inizierò dall'inizio. Chi è già esperto può saltare direttamente ai punti successivi.
Spero che anche per gli appassionati fotografi più esperti ci sia qualcosa di interessante qui. Vi prego di comprendere che non posso spiegare nel dettaglio tutte le funzioni, gli strumenti e le opzioni in Bridge e Photoshop, altrimenti la serie di tutorial sarebbe troppo lunga. Quindi mi sono concentrato principalmente sul mio processo e sugli elementi più importanti della vostra ritocco fotografico.
Questo tutorial è strutturato come segue:
- Il mio flusso di lavoro
- Bridge - Camera Raw: Elaborazione in blocco
- Bridge - Camera Raw: Elaborazione di singole immagini
- Photoshop - Strumenti
- Photoshop - Ritocco di bellezza
- Photoshop - Azioni e filtri
- Presentazione delle immagini
- Letteratura specializzata

1. Il mio flusso di lavoro
Prima di spiegarvi nel dettaglio il mio processo, vorrei descrivere con poche frasi il mio personale flusso di lavoro per ogni matrimonio. Vi consiglio di scattare le vostre foto di matrimonio (preferibilmente tutte) nel formato RAW. Avrete molte più opzioni di modifica in seguito, non dovreste limitarvi. Anche io sono molto grato di poterlo fare, poiché quando si passa rapidamente da una condizione di luce all'altra in modalità manuale, talvolta si rischia di scattare foto troppo chiare o scure. A volte non c'è tempo per controllare subito e devo fare affidamento su un rapido cambio della fotocamera. Quindi è necessario apportare qualche piccolo aggiustamento qui e lì.
Dato che lavoro esclusivamente con Bridge (Camera Raw), non userò Lightroom in questo tutorial. Anche perchè utilizzo strumenti aggiuntivi come filtri e azioni solo in Photoshop. Tuttavia, vi consiglio di provare entrambi i programmi e scegliere quello che meglio si adatta a voi e al vostro flusso di lavoro.
Il mio flusso di lavoro inizia con la copia di tutti i file immagine in formato RAW su un disco rigido esterno. I file RAW già vengono salvati direttamente su due schede di memoria durante lo scatto e ora questa è la "terza" copia di sicurezza. Non sposto o cancello alcun file immagine fino a quando non ho salvato tutte le immagini RAW e successivamente JPG su due dischi rigidi esterni. Solo allora procedo con la formattazione delle schede di memoria.
Dopo il backup, apro la cartella del matrimonio con i miei file RAW in Bridge e li visualizzo in grandi blocchi (fino a 250 foto contemporaneamente) in Camera Raw. Qui controllo le immagini per ritaglio, esposizione, temperatura del colore e faccio eventuali correzioni più o meno importanti. Inoltre elimino i file non utilizzabili (occhi chiusi, immagini sfocate, ecc.) - per questo motivo guardo naturalmente ogni singola immagine. Poi salvo i file come JPG sui miei dischi rigidi esterni.
Solo dopo aver visto tutte le immagini, seleziono le mie "immagini preferite" e le elaboro dettagliatamente in Photoshop - esattamente come desidero. Queste immagini serviranno alla coppia su CD solo come primo orientamento su come potrebbero apparire le loro foto elaborate. Successivamente esprimeranno i loro desideri e io elaborerò le loro immagini selezionate secondo le loro richieste. Mi piace organizzare le immagini della coppia in cartelle per categorie (ad esempio preparativi / cerimonia / immagini degli ospiti / immagini di coppia / location / campioni di elaborazione, ecc.) prima di masterizzarle su CD. In questo modo le immagini sono più ordinate. Anche in questo caso potete decidere secondo i vostri desideri. Ora andiamo a esaminare questo flusso di lavoro nel dettaglio.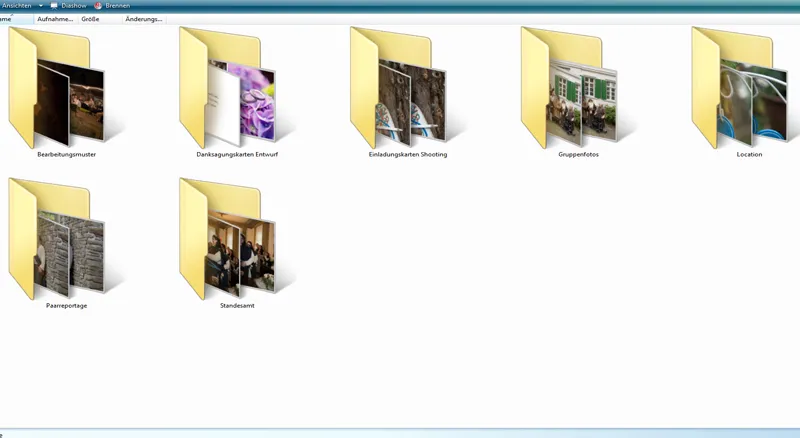
2. Bridge - Camera Raw: Elaborazione in blocco
Se non avete mai lavorato con Bridge, vi consiglio di familiarizzarvi prima con questo programma. Offre innumerevoli possibilità di visualizzazione e preparazione delle immagini prima di elaborarle dettagliatamente in Photoshop.
La visualizzazione delle immagini è una questione di gusto personale. Io ho scelto di utilizzare la striscia di film con piccole immagini e un'anteprima grande. Trovo utile questa impostazione sia per l'elaborazione in blocco sia per la mia selezione finale durante l'elaborazione di singole immagini.
Visualizzazione: Striscia di film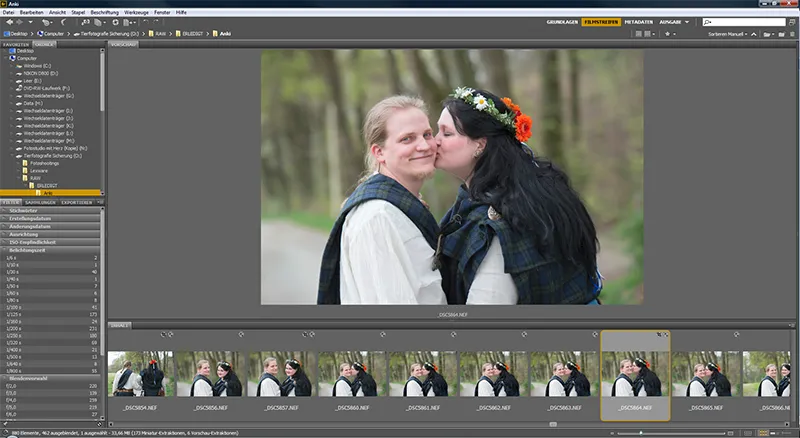
Visualizzazione: Concetti di base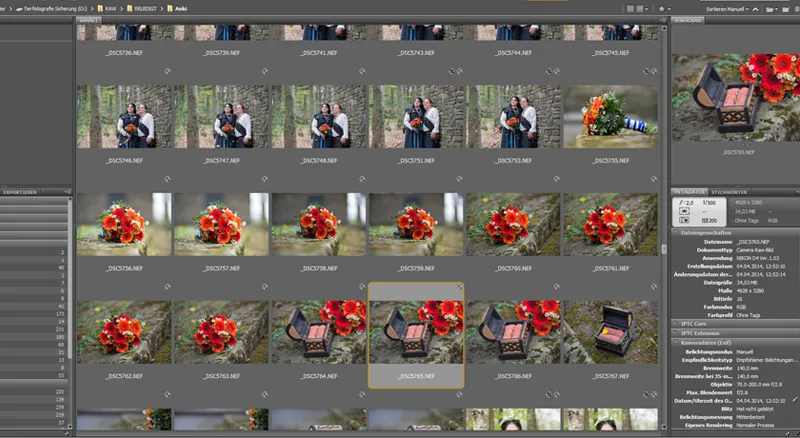
Ora apro gradualmente tutte le immagini del reportage matrimoniale per l'elaborazione in blocco, senza guardarle singolarmente in anticipo. Di solito seleziono da 150 a 250 foto alla volta e le visualizzo in Camera Raw. È a vostra discrezione se aprite altrettante foto contemporaneamente o solo 10 alla volta o addirittura l'intera cartella.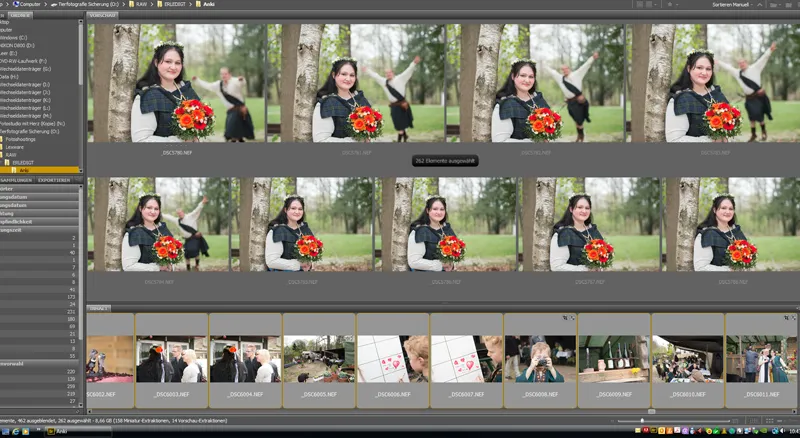
Dato che tutte le immagini devono essere caricate in Camera Raw, preferisco non aprire più di 250 foto alla volta, altrimenti il processo di elaborazione in blocco richiede troppo tempo o, in caso di arresto del programma, rischia di vanificare tutto il lavoro. Non succede spesso, ma è fastidioso se dovesse accadere. Ovviamente dipende anche dalla potenza del vostro PC, quindi provate a vedere cosa funziona meglio per voi!
Dopo aver aperto le immagini in Camera Raw, lascio passare qualche minuto affinché le immagini siano completamente caricate. Dopo di che il processo di revisione è molto più veloce. Se avete un PC veloce, potrete farlo direttamente senza attese.
Prima di passare alle modifiche dettagliate che naturalmente potete applicare contemporaneamente a tutte le foto aperte in Camera Raw (punto 3 Elaborazione di singole immagini), vi mostro cosa faccio nella prima fase. In questa visualizzazione di Camera Raw, si apre questa finestra. Vedete in modalità Anteprima l'immagine selezionata e a sinistra la striscia di anteprima di tutte le foto selezionate. Ora avete la possibilità, se è selezionata solo un'immagine, di apportare modifiche a una singola immagine con gli strumenti in alto o sulla barra laterale, oppure, se avete selezionato tutte le immagini con Ctrl+A, di apportare modifiche direttamente a tutte le immagini con gli strumenti e le funzioni.
Tutte le funzioni generali del flusso di lavoro le trovate sotto la vostra immagine anteprima (vedi immagine successiva). Per la lavorazione di massa, prima selezionate tutte le immagini che avete modificato (Ctrl+A). Nella finestra che si apre potete ora selezionare lo spazio colore in cui volete salvare le immagini, la profondità di colore e le dimensioni dei vostri file di output. Inoltre la risoluzione desiderata.
La maggior parte delle modifiche che si possono apportare in Bridge le eseguo singolarmente o le applico a una serie di immagini scattate con le stesse impostazioni. Ad esempio, se avete fotografato un'intera serie troppo luminosa, potete selezionarla e applicare le stesse modifiche a tutte le immagini (correzione dell'esposizione in questo caso).
In questo esempio ho volutamente schiarito alcune immagini come esperimento. Se immaginiamo che queste foto siano state scattate così, potrei selezionare la serie (anteprima sinistra) e quindi agire sui cursori Luci / Esposizione fino a ottenere il risultato desiderato. Camera Raw fornisce piccoli aiuti qui, che potete attivare o disattivare a vostro piacimento. Qui trovate la possibilità di visualizzare le aree troppo scure / chiare con un clic del mouse (sovrexp.esposizione = rosso, sotton.exp. = blu). Con i cursori Luci e Ombre potete correggerle di conseguenza. Le aree bianche tendono a bruciarsi facilmente.
In generale, è meglio esporre leggermente più scuro durante lo scatto anziché troppo luminoso. Una volta persa la struttura, non potrete più recuperarla. Se sono solo leggermente sovraesposte, potete ripararle parzialmente con il cursore Luci! Per questo motivo lo uso molto spesso. In generale, utilizzo solo le funzioni di Esposizione, Luci, Ombre e Bilanciamento del bianco per la lavorazione di massa e solo su intere serie di immagini. Tutte le altre funzioni le applico a ogni singola immagine.
Ora passiamo al salvataggio dei file RAW modificati in un formato immagine diverso (Jpg). Per fare ciò è importante questo pulsante: Salva immagine. Nella lavorazione di massa dovrete naturalmente selezionare nuovamente tutte le immagini qui. Nella finestra successiva potete impostare come volete salvare le vostre immagini e selezionare una cartella in cui memorizzare i file ad esempio come Jpg. Per i metadati potete naturalmente scegliere varie opzioni per decidere quali dati dell'immagine verranno inclusi durante il salvataggio.
Per ora è tutto per la lavorazione di massa. Passiamo ora alla lavorazione di immagini singole nel prossimo punto.
3. Bridge - Camera Raw: Lavorazione immagini singole
Devo dire innanzitutto che per qualsiasi tipo di modifica in Camera Raw è fondamentale sapere di che foto si tratta. Per una ritocco beauty, che desidero rendere molto forte e forse un po' fiabesca in seguito, uso strumenti completamente diversi in Camera Raw rispetto a un neonato nudo, la cui carnagione voglio ritoccare. Allo stesso modo, andrei più nel dettaglio se, per esempio, non avessi digitalizzato tutti i dati del matrimonio. A volte mi trovo a gestire oltre 1.000-2.000 file immagine, che è impossibile elaborare tutti con varie opzioni singolarmente. Se scelgo solo 4-5 file da post-elaborare in Photoshop in un servizio fotografico, utilizzerò molto di più le opzioni di Camera Raw rispetto ai casi di lavorazione di massa per matrimoni.
Camera Raw è molto esaustivo e in generale vale anche qui: esistono molte strade che portano a Roma. Ogni fotografo troverà il suo modo di elaborare le immagini qui. Uno potrà già mettere a fuoco le proprie immagini qui, io ad esempio le metto a fuoco sempre in Photoshop. Anche qui ci sono molte possibilità! Perciò ora analizziamo brevemente gli strumenti e le opzioni più importanti. Come li userete in seguito dipende dal vostro gusto! Questo è solo il flusso di lavoro per i matrimoni.
In alto troverete nella barra alcuni utili strumenti di lavoro.
Ad esempio, avete la possibilità di apportare modifiche selettive, un strumento di zoom e uno strumento di ritaglio. Di solito utilizzo solo lo strumento di ritaglio. Quasi tutte le mie immagini vengono leggermente ritagliate, è un mio riflesso..webp?tutkfid=43835)
Tuttavia, faccio attenzione a non rendere le immagini troppo piccole. Assicuratevi anche di non scendere sotto i 6 megapixel.
Passiamo ora alle opzioni sulla destra (Impostazioni di base). Come già menzionato nel punto precedente, guardo ovviamente anche l'esposizione della ripresa singola e eventualmente regolo le luci, le ombre o l'esposizione. Inoltre, controllo il Bilanciamento del bianco, potete aggiustare leggermente a seconda dei gusti. A volte aggiungo un po' di Contrasto all'immagine. I punti Tonalità, Chiarezza, Vivacità e Saturazione li utilizzo quasi mai per le foto di matrimonio. Queste sono opzioni che però mi piace usare nella fotografia beauty e fashion.
Inoltre vorrei menzionare anche le sezioni (schede in alto a destra) Curva di gradazione e Dettagli. Anche qui si può lavorare volentieri, ma personalmente utilizzo raramente questi punti, non li uso affatto nel workflow matrimoniale. Per la nitidezza, come ho già menzionato, utilizzo esclusivamente Photoshop. Tuttavia, Bridge offre la possibilità di utilizzare queste funzioni già tramite l'elaborazione batch. Vi prego di tenere presente, quando utilizzate questa opzione, di visualizzare l'immagine ingrandita in modo da poter verificare effettivamente se è stata applicata una nitidezza sensata oppure no.
Per inciso: Il checkbox Anteprima in alto nell'immagine deve essere selezionato, in modo che possiate vedere direttamente come tutte le modifiche influiscono sulla vostra immagine.
Oltre alla funzione appena utilizzata Salva immagine, avete naturalmente anche nella parte inferiore destra le opzioni Apri immagine (l'immagine verrà aperta in Photoshop) - Annulla (tutte le modifiche verranno eliminate e tornerete a Bridge) e Fatto (tutte le modifiche verranno salvate e tornerete a Bridge). Per la modifica delle immagini singole, ora selezioniamo prima di tutto Apri immagine in Photoshop e ci concentriamo sulla modifica dettagliata della vostra foto.
4. Photoshop - strumenti importanti
Photoshop è estremamente ricco di funzionalità. Probabilmente tutti noi utilizziamo solo una piccola parte di tutte le opzioni possibili. Questo sarà sufficiente per voi per ora, perciò ci concentreremo solo sugli strumenti più comuni di una ritocco beauty, che probabilmente troverete anche in ogni testo di settore. A causa dei numerosi workshop visitati presso altri fotografi, so che ognuno preferisce i propri metodi, che si tratti di nitidezza, ritocco della pelle, ritaglio o anche l'uso di singoli effetti e filtri. Sicuramente non fa male provare 1-2 varianti per capire cosa preferite. Per non dilungare troppo il tutorial, voglio semplicemente mostrarvi le mie varianti e cercare di insegnarvi i metodi più comuni.
Come piccola annotazione preliminare: Costringetevi ad aggiungere sempre un nuovo livello con maschera di livello per ogni modifica. In questo modo potrete annullare le vostre modifiche in qualsiasi momento, senza dover ricominciare dall'inizio. Se non avete mai lavorato con Photoshop e non sapete cosa siano i livelli, vi invito a cercare su Internet - a seconda della versione di PS che state utilizzando - tutorial per principianti o video training, come quelli disponibili qui su PSD-Tutorials.de. Qui mi concentrerò solo sulle modifiche successive, altrimenti il tutorial diventerebbe troppo lungo. Prima di passare alla modifica dettagliata, spiegherò brevemente i principali strumenti:
Qui troverete - se volete ritagliare leggermente la vostra immagine - lo strumento di ritaglio. Come vedete nella barra degli strumenti dopo la selezione dello strumento, potete facilmente scegliere un altro formato, ad esempio 3:4 o persino 1:1.
Nel ritocco beauty utilizzo molto volentieri lo strumento di correzione zona. e lo strumento di correzione. Sicuramente dovreste memorizzare questi strumenti. Così come il timbro clone, che potete trovare più in basso nella barra degli strumenti. Spiegherò l'applicazione esatta degli strumenti nella prossima parte. Naturalmente, anche il pennello normale è molto importante per voi. Lo userete sicuramente spesso.
E poi ci sono tre funzioni molto importanti che dovreste conoscere. Le ho evidenziate nella prossima immagine. La freccia superiore vi mostra le funzioni dei livelli, quindi potrete impostare la modalità di livello o l'opacità. Quindi, se avete appena applicato qualcosa su una maschera di livello, che si tratti di un filtro o di una ritocchi, potrete intervenire qui. Provate almeno una volta. Anche in questo caso lavorerete spesso.
Sotto la freccia 2 vi vengono mostrati i vostri livelli e le maschere di livello. Se avete completato una fase di lavoro, potrete naturalmente unire i relativi livelli. Scegliete i livelli e fate clic destro per selezionare Riduci a un livello. Questo semplifica notevolmente il lavoro in Photoshop e sul vostro PC. Accanto al vostro livello troverete sempre il simbolo dell'occhio. Con questo potrete attivare o disattivare il vostro livello. Trovo sensato controllare l'immagine dopo ogni modifica per vedere se è stata veramente migliorata. Non è raro che riduca l'effetto sull'opacità o lo elimini del tutto.
Anche la freccia 3 mostra importanti funzioni. In questa barra troverete ad esempio lo strumento Crea nuovo livello, Aggiungi maschera di livello e Crea livello di riempimento o di regolazione - Queste opzioni le userete spesso. Adesso vediamo come integrare questi strumenti nel nostro flusso di lavoro.
5. Photoshop - Ritocco beauty
Eliminare imperfezioni della pelle e capelli
Come primo passo, inizio con il ritocco della pelle.
Cioè, ingrandisco molto la mia immagine (almeno del 60%) e modifico leggermente il viso con lo strumento Ripara e lo strumento Riparazione regionale. Mi concentro solo sui problemi più evidenti. Ciocche di capelli sporgenti, brufoli e impurità della pelle. Cicatrici e nei li lascio al loro posto, a meno che la modella non richieda di rimuoverli! Fanno parte della personalità e non dovrebbero essere rimossi senza il consenso. Con il Pennello di riparazione regionale selezionate una punta di pennello piccola che copra il punto che volete ritoccare. Per le ciocche di capelli, dovrebbe coprire la larghezza dei capelli. Photoshop utilizzerà le aree circostanti come base per coprire il "difetto". Ovviamente, incontrerete i limiti di questo strumento quando vi avvicinate troppo ai bordi che non sono adatti per il riempimento della zona, ad esempio la radice dei capelli o il sopracciglio. I brufoli posizionati centralmente sulla fronte possono essere rimossi rapidamente e senza problemi.
Per l'altro caso, passiamo all'opzione successiva con lo strumento Ripara. Ad esempio, selezionate le ciocche di capelli che volete rimuovere - basta circondarle con il mouse e selezionarle. Ora trascinate semplicemente questa area selezionata con il mouse in una zona che Photoshop userà come riparazione regionale. Dovrebbe essere una zona vicina, con un colore simile e con una struttura simile.
Utilizzo lo strumento Tampone solo in casi estremi. Non mi piace usare questo strumento sul viso - viene principalmente utilizzato per ritocchi allo sfondo. L'ho imparato al mio primo workshop di editing fotografico e posso solo confermare. Se non sapete come fare altrimenti, potete ovviamente utilizzarlo. Il Tampone è semplice da usare. Dopo aver selezionato la dimensione del pennello, con il tasto Alt premuto, selezionate l'area che desiderate copiare in un'altra posizione. Rilasciate il tasto Alt, piazzatevi sulla posizione in cui volete utilizzarlo e Photoshop vi mostrerà come apparirà. Con un semplice clic del mouse, copierete l'area. Un po' di pratica con questi tre strumenti vi convincerà presto delle loro capacità.
Ovviamente potete utilizzare questa tecnica anche per rimuovere i capelli che sporgono dalla testa!
Schiarire le ombre
Prima di entrare nei dettagli della ritocco della pelle (passo successivo), schiarisco le rughe e le ombre. Qui utilizzo due metodi che mi piace condividere con voi.
A. Creare un nuovo livello e impostarlo su Schiarire - Ora avrete bisogno nuovamente dello strumento Ripara. Basta selezionare le aree d'ombra e le rughe individualmente e trascinarle in zone più chiare e più uniformi della pelle. Successivamente, potrete regolare facilmente l'intensità del risultato con l'opacità. 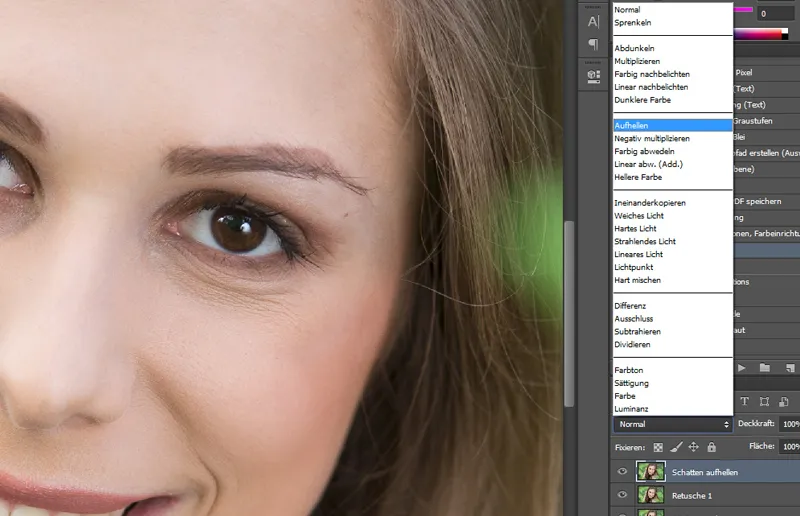
B. Un metodo più fine consiste nell'utilizzare lo strumento Tampone. Creare un nuovo livello e utilizzare lo strumento Tampone con un'opacità di circa il 15% +/- e copiare dalle zone più chiare verso le zone scure o sopra le rughe che volete schiarire.
Entrambi sono metodi veloci e garantiscono buoni risultati. Ricordate di controllare l'intensità dell'effetto nuovamente mostrando e nascondendo il livello e allontanando lo zoom dalla vostra immagine. Spesso dovrete rivedere l'immagine per intero! Potrete così verificare se avete lavorato uniformemente su entrambe le metà del volto.
Ritocco della pelle/Trucco con Photoshop
Per il successivo ritocco della pelle, consiglio di utilizzare un azione predefinita. Esistono molte possibilità per un ritocco della pelle impeccabile. Potete trovare un'azione predefinita ad esempio qui.
Nel ritocco della pelle, ricordate: Meno è meglio! Deve essere discreto. Quindi, a volte nascondete il livello e riducete l'opacità per un risultato naturale. Non dimenticate di curare anche le braccia o altre parti del corpo, affinché l'aspetto risulti naturale! Il mio modello in questa immagine ha un trucco professionale e la luce morbida del giorno nell'ombra mi rende il compito molto facile!
Prefersco lavorare con un'opacità inferiore e passare più volte sulle aree che necessitano di un ritocco in più. In questo modo otterrete presto il giusto feeling.
Mettere in evidenza gli occhi
Gli occhi sono sempre un punto focale. Tuttavia, è facile rovinare tutto se si esagera con l'effetto. Questo vale sia per la messa a fuoco che per la schiaritura. La sola schiaritura può essere realizzata anche attraverso Dodge and Burn (vedi punto successivo). Chi desidera mettere ulteriormente in risalto gli occhi può optare per la Mappatura sfumata. Impostate la tavolozza dei colori su Bianco e Nero e scegliete la modalità Luce soffusa. Risulta bello anche applicare questo effetto sull'intera immagine, ma con un'opacità bassa (circa 20%) e successivamente accentuarlo maggiormente sugli occhi, le labbra, i vestiti, ecc.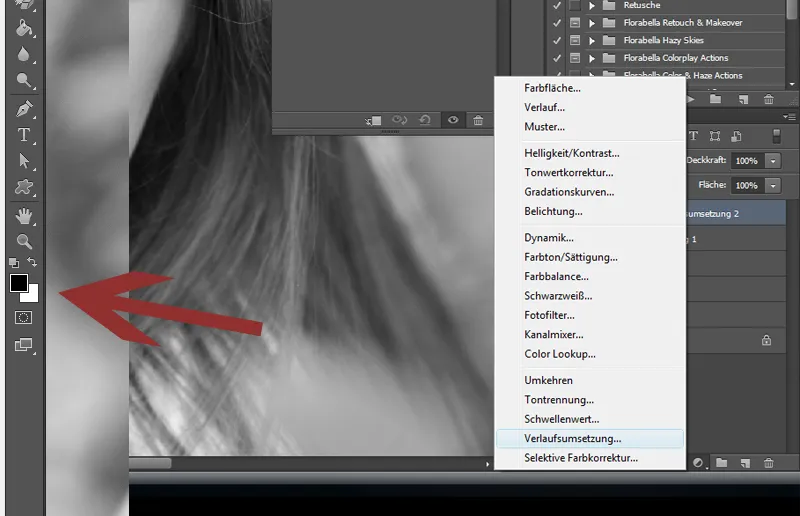
Se volete utilizzare la Mappatura sfumata per creare una particolare atmosfera di colore, potete ottenere questo effetto anche con una tavolozza di colori Rosa/Bianco!
Schiarendo & Scurendo
Lo schiarendo & scurendo è un effetto semplice con un grande impatto. Tuttavia, anche in questo caso si può facilmente esagerare. I veri artisti di Photoshop utilizzano questo effetto costantemente e lo padroneggiano perfettamente! Perché lavorare con luce e ombra non ha solo lo scopo di mettere in risalto le parti positive ed attenuare leggermente quelle negative, ma può anche portare ad una snellimento ottico.
Per lo schiarendo & scurendo, basta creare un nuovo livello vuoto e impostarlo su Sovrapposizione. Ora potete dipingere direttamente su questo livello con un pennello bianco o nero, a seconda se volete schiarire o scurire. Per favore, iniziate con una leggera Opacità; cominciate con il 10% e sovrimprontate se necessario!
In generale, è necessaria un po' di pratica per lavorare correttamente con lo schiarendo & scurendo! Poiché spesso non ho il tempo nelle mie commissioni per ritocchi molto elaborati e laboriosi, devo spesso limitarmi all'essenziale. Cioè, quando uso lo schiarendo & scurendo, lo uso soprattutto per trucchetti semplici, ad esempio schiarire leggermente gli occhi. D'altra parte, potete scurire leggermente i bordi degli occhi sopra e sotto, per dare all'occhio quel tocco in più! Ma potete anche esagerare, ad esempio schiarire la punta del naso, le guance, il mento e la fronte, ma per favore in modo molto discreto. Potete schiarire ombre forti eccessive, o naturalmente esercitarvi nella snellimento ottico di un braccio. Con questo effetto, è possibile fare davvero molto, se si lavora in modo pulito e discreto!
Ecco ancora un esempio di un snellimento ottico. Se schiarite internamente le parti del corpo e scurite esternamente, automaticamente sembrerà più snello. Con un po' di pratica, sarete sicuramente presto più capaci di me qui!
Snellimento
Noi donne conosciamo il problema: siamo sempre troppo grasse. In generale, naturalmente dovete fare attenzione a non far dimagrire semplicemente un cliente nella vostra foto di 20 kg. Ma alcune signore lo desiderano esplicitamente. Allora dovreste conoscere il filtro Liquify. Qui troverete il cosiddetto Strumento Contrai. Provateci semplicemente! Ma scegliete un pennello abbastanza grande, in modo da non avere bozzi successivamente su braccia e gambe! Anche gli altri strumenti dall'Strumento Liquify possono essere utilizzati molto bene. Vi consiglio di fare un po' di pratica.
A proposito, un altro fantastico filtro per un effetto interessante: Filtro Rendering> .
flare.
Se non lo conoscete ancora, provatelo!
Ovviamente ci sono molte altre possibilità per una ritoccazione beauty perfetta. Chi desidera approfondire ulteriormente in questo ambito, gli consiglio di consultare un po' di letteratura qui di seguito.
Ecco il prima e dopo dell'immagine del mio modello. Ha seguito tutti i passaggi descritti ed ora ha una piccola azione dal prossimo passo e una vignettatura. Fatto! Tutto il procedimento ha richiesto solo pochi minuti ed è un risultato - a mio parere - naturale, ma sicuramente un miglioramento. Cosa ne pensate?
Migliorare
Solitamente faccio il miglioramento con il Filtro Passa alta. È importante che non lavoriate sul livello di sfondo, ma creiate un nuovo livello copiandone uno. Quindi selezionate Filtro>Altri filtri>Passa alta. Nella finestra visualizzata potete regolare ora la forza del Filtro passa alta. Selezionate per il livello Passa alta Luce soffusa. Applicate questo ora con la maschera di livello (Nera) e dipingete con un pennello bianco le aree desiderate in cui desiderate applicarlo, in particolare gli occhi e i capelli. Fate attenzione alla forza dell'effetto. Non esagerate!
6. Photoshop - Azioni e Filtri
In Photoshop avete la possibilità non solo di salvare i workflow più utilizzati in Azioni per essere riutilizzati facilmente, ma anche di utilizzare azioni o filtri predefiniti. Uno strumento molto popolare sono i filtri Nik, ora chiamati Google Nik Collection. Da quando sono stati acquistati da Google e possono essere scaricati da lì, sono davvero accessibili. Li ho acquistati in pacchetti in quel momento e purtroppo ho pagato davvero molto, molto denaro per loro.
Questi filtri si integrano nella vostra software PS dopo l'installazione e sono accessibili tramite Filtro. Qui sono disponibili molte possibilità di editing che dovreste sicuramente provare. Silver-Efex Pro offre ad esempio ottimi filtri in bianco e nero per le vostre immagini. Potete anche regolare e modificare ogni filtro individualmente. Provatele, sicuramente ne rimarrete entusiasti.
Inoltre mi piace lavorare anche con azioni preimpostate. Ci sono numerosi fornitori, naturalmente potete anche scaricare ottime azioni su PSD-Tutorials.de. Alcuni fornitori che offrono bellissime azioni in vendita e che mi piace utilizzare sono:
• www.florabellacollection.com
• www.painthemoon.net
Qui troverete sia azioni per il ritocco beauty che filtri di colore pronti. Vi ho portato alcuni esempi. Naturalmente potete ridurre l'opacità di tutti i filtri e ottenere così versioni più morbide dell'effetto desiderato. Inoltre mi piace molto lavorare con texture o effetti luminosi, che sovrappongo all'immagine.
Vi ho portato alcuni esempi. Potete semplicemente sovrapporre le texture come livello sulle vostre immagini e ad esempio sovrapporle con luce soffusa. È necessaria un po' di pratica per rendere l'effetto delicato ed armonioso. L'opacità non deve essere troppo alta e naturalmente alcune aree del vostro modello devono essere oscurate. Potete trovare texture ed effetti in quantità su Internet, a costo zero e talvolta anche a piccoli prezzi.
Io lavoro relativamente poco con punte di pennello, ma questo dipende anche dal fatto che non sono molto esperta nell'uso e non amo un approccio troppo giocoso. Qui dovreste semplicemente essere creativi. Sicuramente un ottimo modo per valorizzare ulteriormente le vostre immagini.
Utilizzo volentieri le vignette! Mi piace quando i bordi delle immagini ottengono un bel effetto scuro. Provateci. Qui voglio mostrarvi alcune azioni All-in-One, …
… che naturalmente possono essere combinate alla perfezione.
Queste azioni predefinite sono di Nikfilter …
… e di Florabellacollection.com.
Ho utilizzato un'immagine per scopo dimostrativo.
7. Presentazione delle immagini
Le vostre immagini sono state elaborate e sono pronte a rendere felici i vostri clienti. Ora la domanda è: come presentiamo correttamente le foto? Naturalmente non può mai essere abbastanza professionale, ma tutto questo è anche una questione di costi, specialmente se avete seguito il matrimonio per pura gioia e come hobby. La presentazione delle immagini è ovviamente scalabile sul cliente e quindi non dovrebbe sforare il budget. Poiché cerco sempre di mantenere le mie reportage di matrimonio ancora accessibili, devo rinunciare ad alcune sofisticazioni. CD personalizzati e cartelle di immagini sono molto costosi e vengono prodotti in grandi quantità. Ottengo i miei articoli da presentazione da Schoeller & Stanzwerk, dove potete registrarvi come cliente commerciale. Anche l'azienda Studioexpress, da cui prendo i miei sfondi di cartone, ha articoli sulla presentazione delle immagini. Sicuramente troverete molti fornitori. Deve ovviamente adattarsi al vostro budget.
Prima facevo da sola le mie cartelle fotografiche, ma ora ho semplicemente troppi shooting.
8. Letteratura tecnica
Se dopo i tutorial e i video training su PSD-Tutorials.de cercate ulteriori suggerimenti, ecco qui qualche consiglio su libri/DVD riguardanti l'elaborazione delle immagini:
• Posso raccomandarvi caldamente il libro di Scott Kelby: Trucchi di ritocco ritratto per Photoshop. Qui troverete molti altri consigli molto utili e le giuste elaborazioni per la vostra gestione del tempo. Spiegazioni semplici e come sempre tipiche di un libro di Scott Kelby!
• Anche "Il libro Photoshop People & Portrait" di Maike Jarsetz mi sento di consigliarlo. Molti utili consigli per l'elaborazione delle immagini, dalla ritocchi di base ai lavori più complessi.
• Chi vuole essere un po' più creativo può dare un'occhiata ai DVD di Galileo di Matthias Schwaighofer "Design creativo della fotografia". Non resterete delusi!
• Molto consigliato è anche Photoshop-Artworks di Galileo. I trucchi dei professionisti di Photoshop.
Con questo si conclude questo tutorial. Spero vi sia piaciuto e che vi abbia aiutato in qualche modo. Ora rimane solo un'ultima parte aperta, che aspetto con impazienza. Grazie mille per la fiducia.
Nicole Schick
www.fotostudio-mit-herz.de


