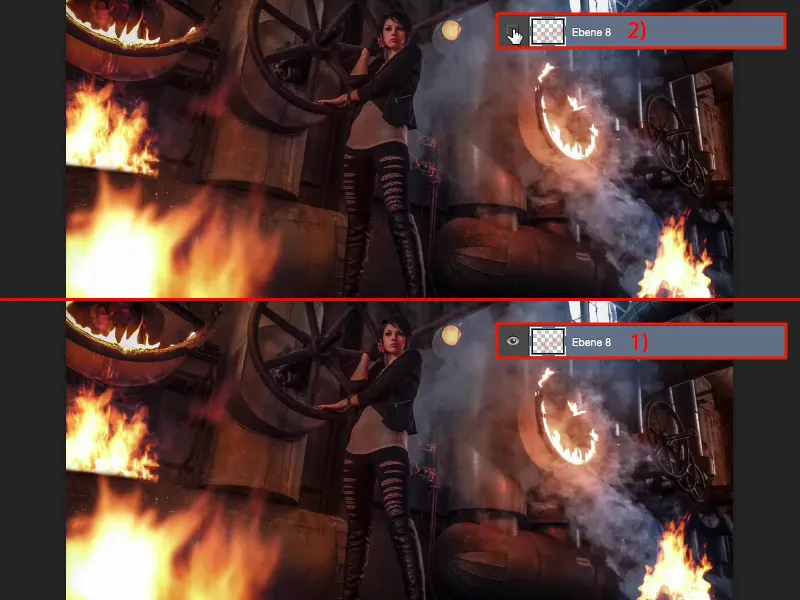Se vuoi giocare con il fuoco in Photoshop, non c'è niente di più facile che farlo, se usi il materiale di partenza giusto. E per questo c'è una piccola regola che ti spiegherò subito.
Per quanto riguarda l'immagine di partenza: avevamo fotografato questo presso la Location Stahlwerk Maxhütte e stavamo utilizzando della pasta combustibile. E se guardi il vero fuoco nella foto - sicuramente proietta una luce sull'ambiente circostante e questo è importante tenerlo in considerazione quando il vero fuoco viene montato.
Tutto ciò di cui hai bisogno è il materiale di partenza giusto. Di solito si presenta così. Ogni volta che vedo ad esempio un falò di San Martino o siamo fuori a fare un barbecue e il carbone fa ancora saltare delle fiamme in aria, lo fotografo. E lo espongo in modo che tutto intorno sia completamente nero. Quindi, in realtà, tutte le mie foto di fuoco sono così. Ho qui delle fiamme che danzano in modo diverso, posso scattare 50 foto in un minuto e ho di nuovo un sacco di texture di fuoco.

Il tutto funziona alla grande in questa modalità se si utilizza la modalità di livello. Ora taglio semplicemente le fiamme, non salvo nulla e vado nella mia PSD. Ora devo solo inserire il fuoco, trasformarlo e portarlo alla dimensione appropriata. E qui dietro avevamo una specie di, non so come si chiama, una torcia fumogena, in ogni caso ha fumato parecchio e su questo fumo posso posizionare questo falò, dove si vedono ancora bene i ceppi di legno in fondo.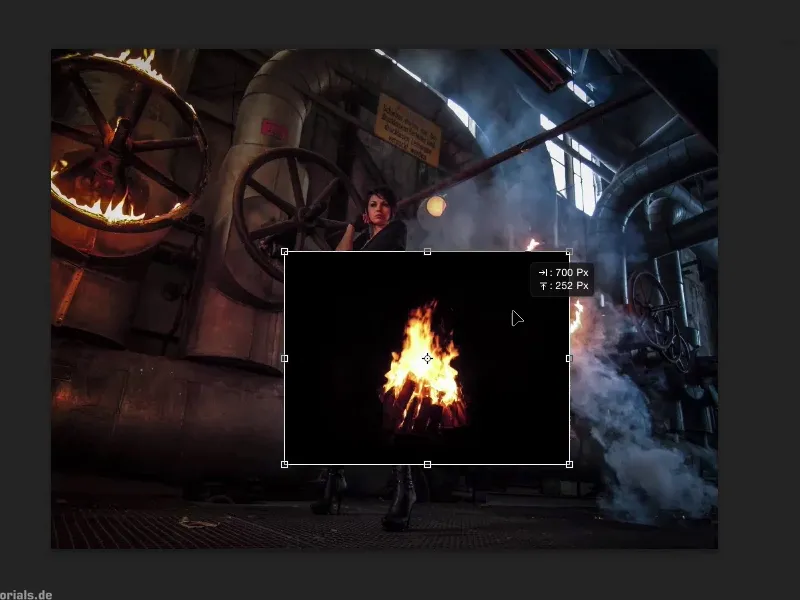
Devo sfruttare semplicemente una modalità di livello che è Moltiplicazione negativa. Infatti, tutto ciò che sono parti dell'immagine scure o nere qui, viene completamente nascosto con la Moltiplicazione negativa. Posiziono il tutto, confermo premendo Invio.
E vedi, non importa cosa tu voglia fare per integrare meglio il fuoco - in realtà è proprio così. Hai i ceppi di legno, che bruciano esattamente dove il fumo si alza - il nero è completamente nascosto. Non ci sono brutti bordi neanche qui, perché il nero si trova un po' anche in basso nel legno e ai bordi del fuoco e tutto questo viene sottratto. Quindi hai posizionato il primo fuoco qui dietro.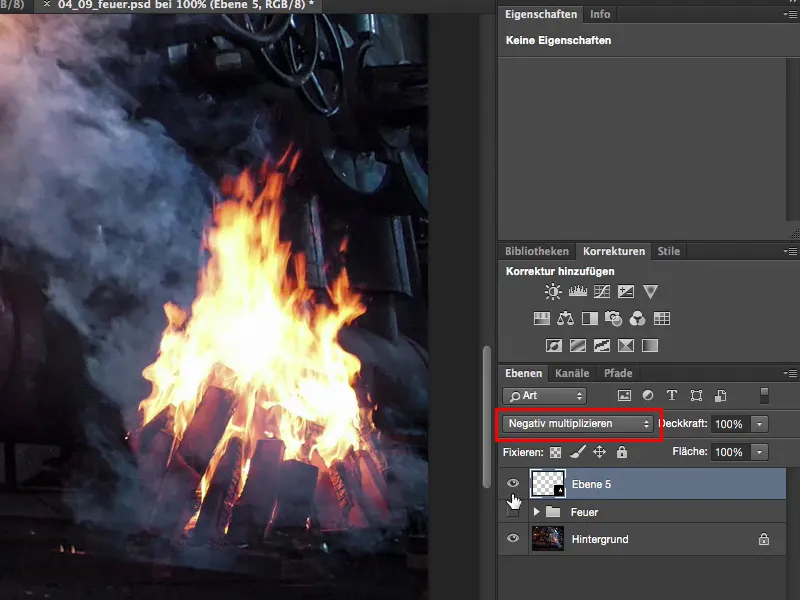
Quindi il secondo fuoco dalla seconda immagine - devo decidere, prendo questo o quello? Decido di prendere questa storia qui. Ctrl + A, Ctrl + X, Ctrl + W, chiudo il documento, non salvo.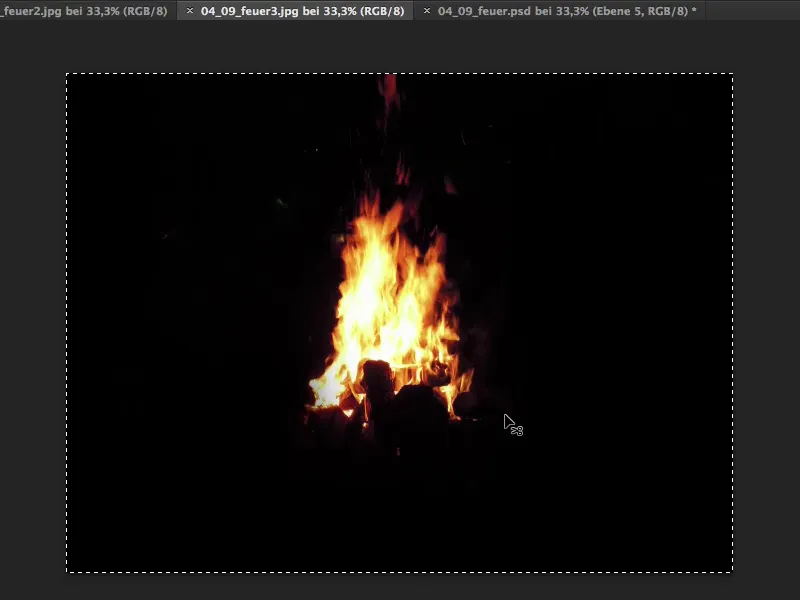
Ritorno indietro, dico: Per favore incolla, libera trasformazione, Moltiplicazione negativa e trascino il fuoco nel punto in cui lo vorrei. Qui posso immaginare che sembri che il fuoco sia posato sul tubo qui in alto.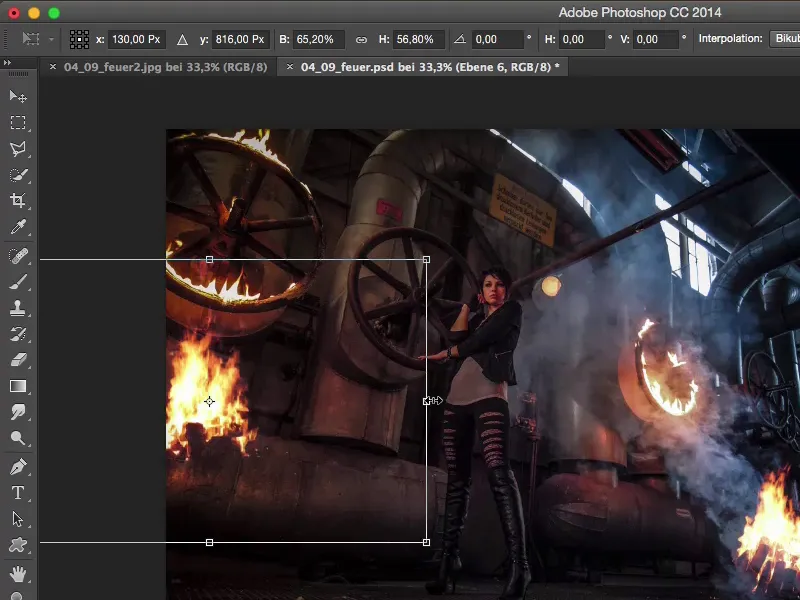
Zoomo un po' più da vicino. Poi ho questa linea qui e posso orientarmi un po' con essa. Lo posiziono in modo che non si riconoscano più i ceppi di legno qui sotto, prendo una maschera (1), un pennello (2), opacità al 100% (3) e provo semplicemente a continuare questa linea (4). Poi cancello il fuoco qui sotto con il pennello.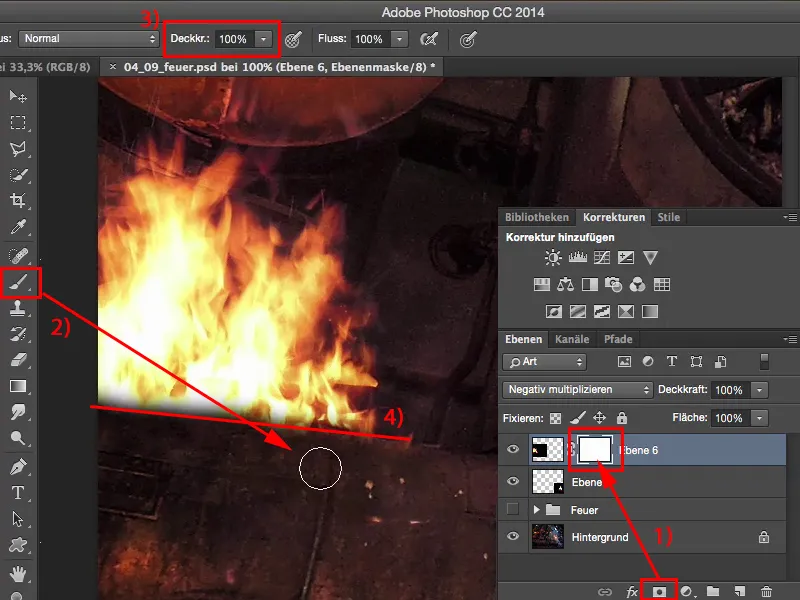
Ora il bordo è ancora un po' sfocato, quindi aumento un po' la durezza e passo semplicemente sopra di nuovo per raffinare e subito sembra che il fuoco stia ardendo dietro questo tubo. Questo è il secondo fuoco che ho inserito qui. Ovviamente si adatta perfettamente qui, perché si trova di nuovo questa luce.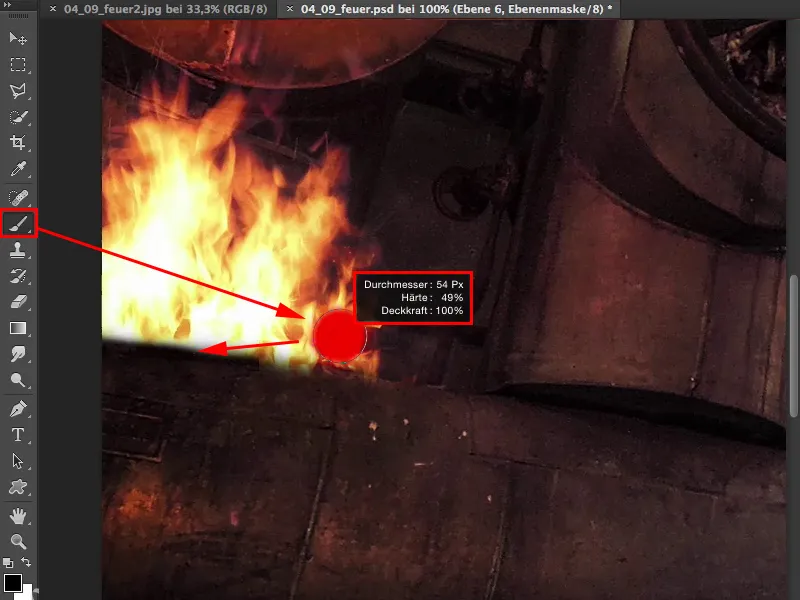
Adesso ho preparato un'altra texture qui, la ritaglio di nuovo e la aggiungo tramite Ctrl + T, la posiziono tramite Moltiplicazione negativa. E adesso vorrei averla qui in primo piano e la ingrandisco molto, perché la renderò poi un po' sfocata. Dovrebbe sembrare che stia spuntando proprio dall'angolo davanti.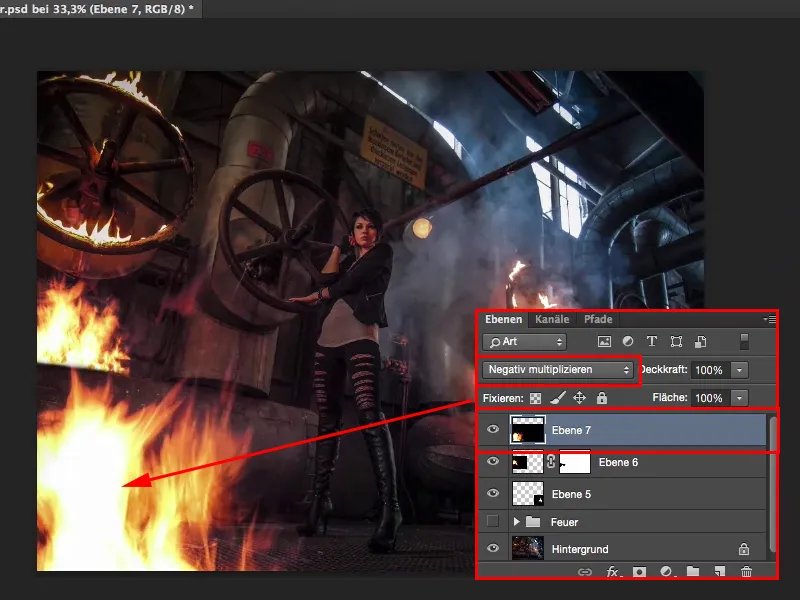
Potrei trasformarlo anche in un oggetto intelligente. Lo faccio qui per semplicità con lo sfocatore gaussiano. Probabilmente è troppo, ma più o meno, tipo 7 pixel, sembra proprio figo.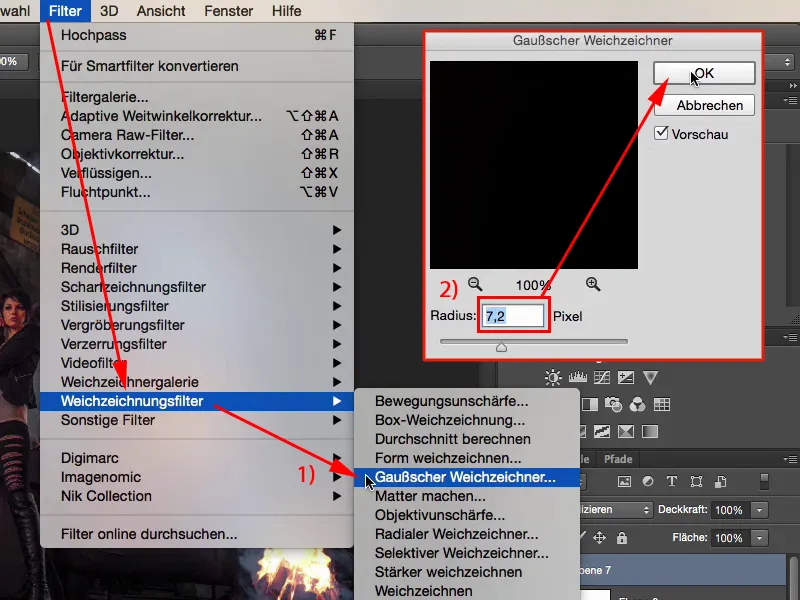
Quindi ora ho inserito tre fiamme in pochi minuti. Sembra davvero figo. Penso che anche come fotomontaggio non sia più riconoscibile perché l'intera immagine è assolutamente coerente.
L'unica cosa che mi manca un po' è un po' di luce arancione sul modello e sull'ambiente. E per questo creo un livello vuoto (1), prendo semplicemente il mio filtro colore e vado su questo livello di fuoco. Con il contagocce, scelgo tenendo premuto Alt nel pennello questa tonalità arancione (2). Ovviamente non voglio dipingere sopra, quindi torno un po' indietro, diciamo intorno al 20% o 30% (3) e ti mostro come appare se dipingo qui sopra (4).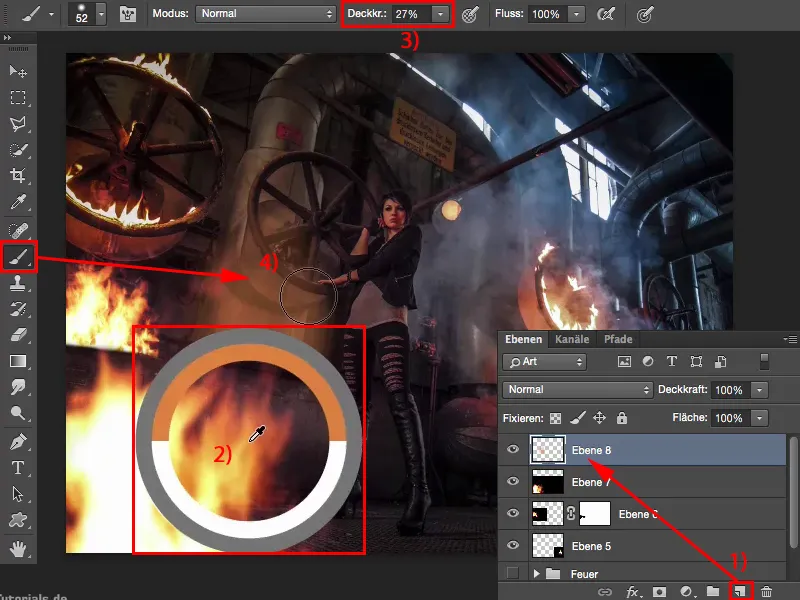
Si vede subito che qui è stata semplicemente dipinta con il colore (4). Torno indietro un po'.
Ma posso usare la modalità di livello e impostarlo su Colore. Ora posso dipingere questa fiamma nel'immagine.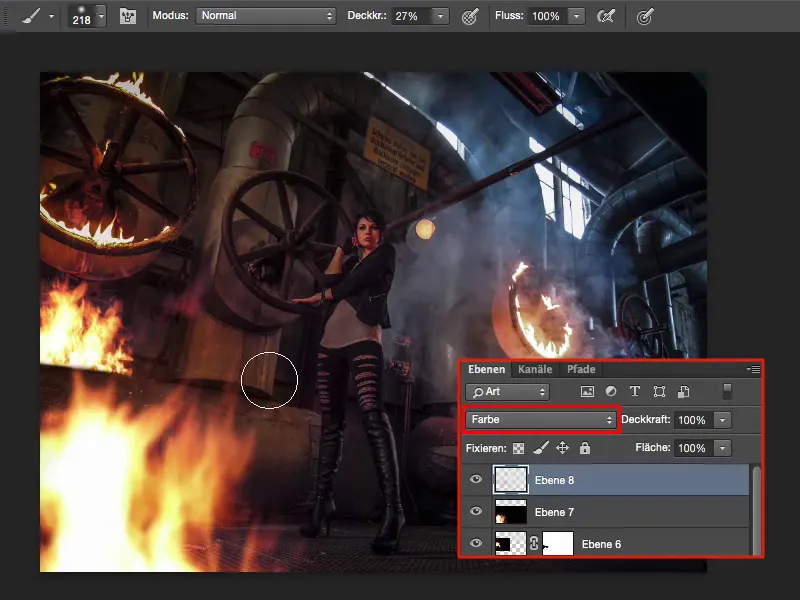
Probabilmente abbasserò un po' la luminosità e mi spingerò di più verso il rosso. Così, credo, sarà ancora più armonioso.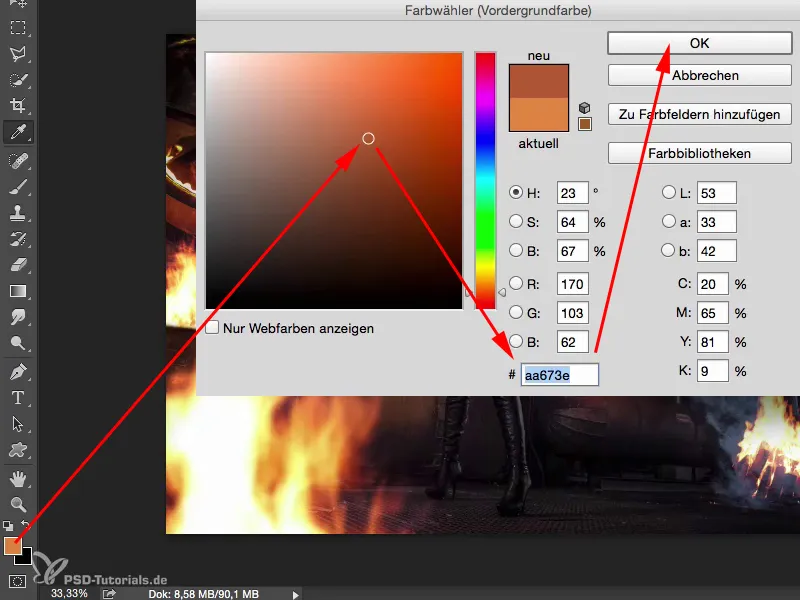
Ridurrò un po' anche la forza del pennello (1). Meno è davvero meglio qui. E poi andrò anche un po' sulla sinistra, sulla metà inferiore del modello, anche il fumo posso intensificarlo un po'. Così ora sto dipingendo allegro nell'immagine e si vede dietro a destra, per esempio, dove tutto è così blu, anche lì posso passare su con questo tono di colore. Chi mi può dire che dietro non brucia il prossimo fuoco? E posso quindi suggerire tutto questo allo spettatore. Anche sopra al tubo la luce del fuoco dovrebbe continuare, anche lì vorrei rafforzarla leggermente.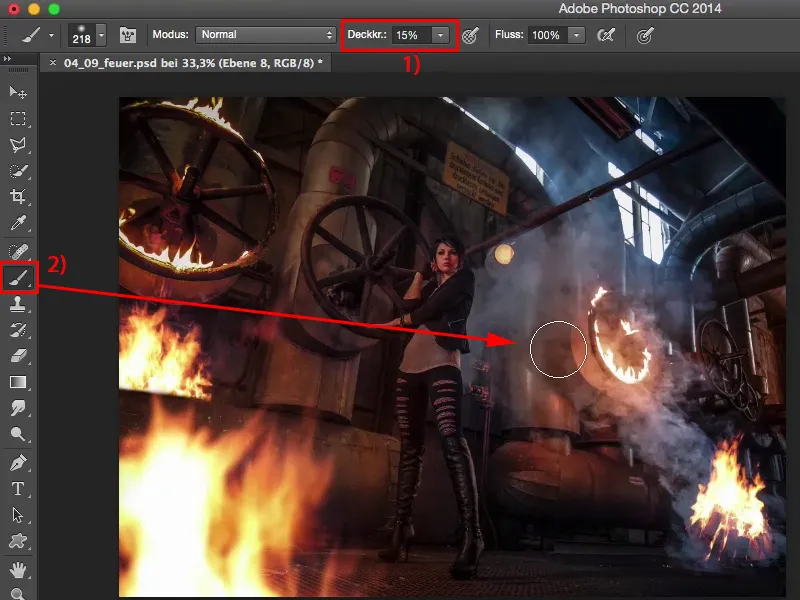
E se mi visualizzo da solo questo livello (1) e lo spengo (2), allora, credo, vedrai quanto senso abbia improvvisamente, qui nel modo Colore, aggiungere questa sfumatura, questa luce del fuoco un po' nell'immagine, perché solo questa macchia di colore o questo schiarimento nel'immagine rende il tutto armonioso quando giochi con il fuoco.