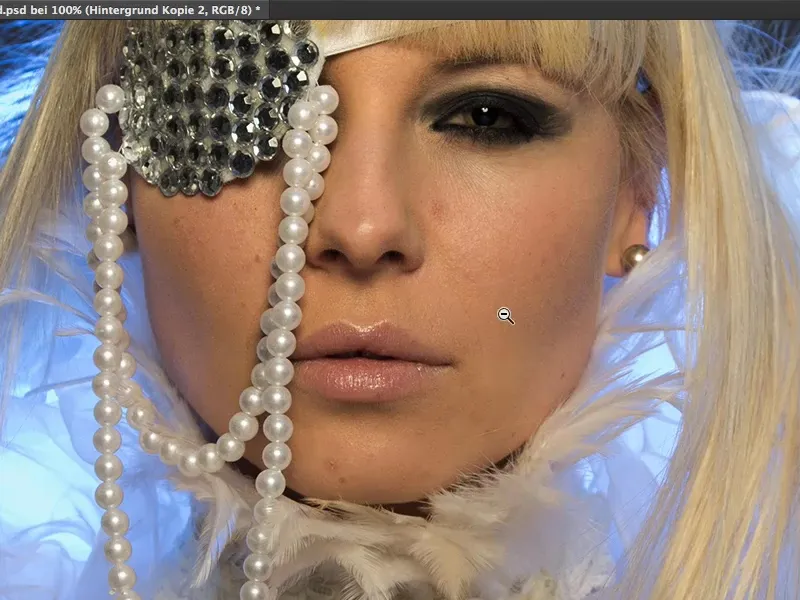In questo tutorial ti spiegherò tutto sulla ritocchi della pelle e sulla formazione della pelle.
Non molto tempo fa, il metodo del soft-decrunching o della sfumatura della pelle, come veniva chiamato anche in tedesco, era considerato all'avanguardia. Ognuno applicava questo effetto alla propria immagine - riduceva leggermente l'opacità, così da eliminare le imperfezioni e il gioco era fatto.
Oggi si lavora con la cosiddetta separazione delle frequenze. Sembra molto complicato. Cosa viene separato qui? - Frequenze. Questo suona molto tecnico e probabilmente non è nemmeno adatto ai principianti. Chi sa cosa succede lì? ... Ti mostrerò quanto sia semplice la separazione delle frequenze.
Approccio precedente: Sfumatura della pelle
Prima facevi così: forse copiavi lo strato (1), lo invertivi (2), ...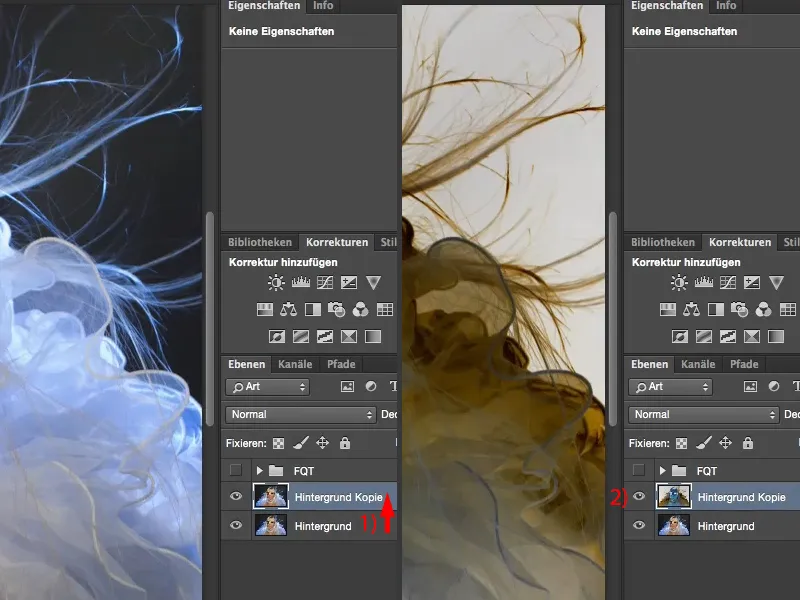
... poi utilizzavi il filtro Alta passa con un raggio in modo da vedere ancora bene le strutture.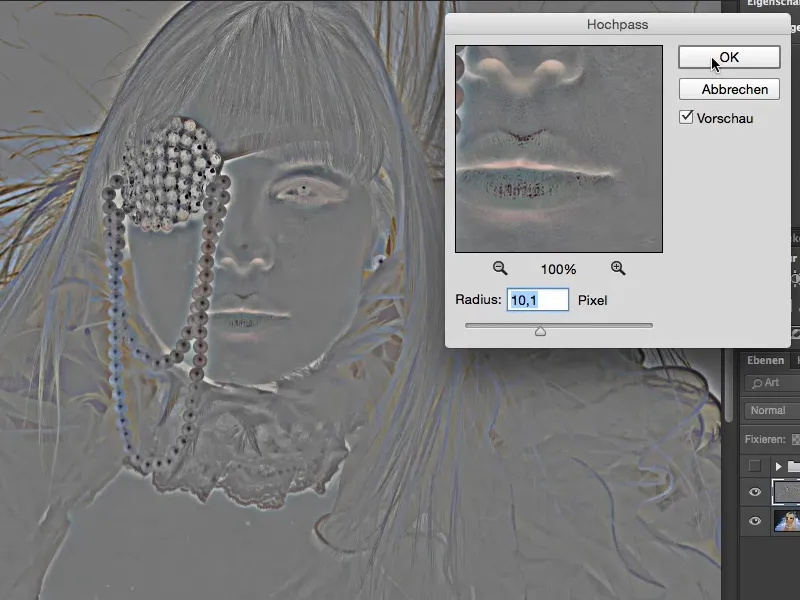
Poi attivavi la modalità Luce soffusa (1). Ora hai questo aspetto brillante, questa sfumatura sulla pelle (2). E con lo Sfocatura gaussiana (3) riportavi indietro i pori con un raggio minimo di circa un pixel.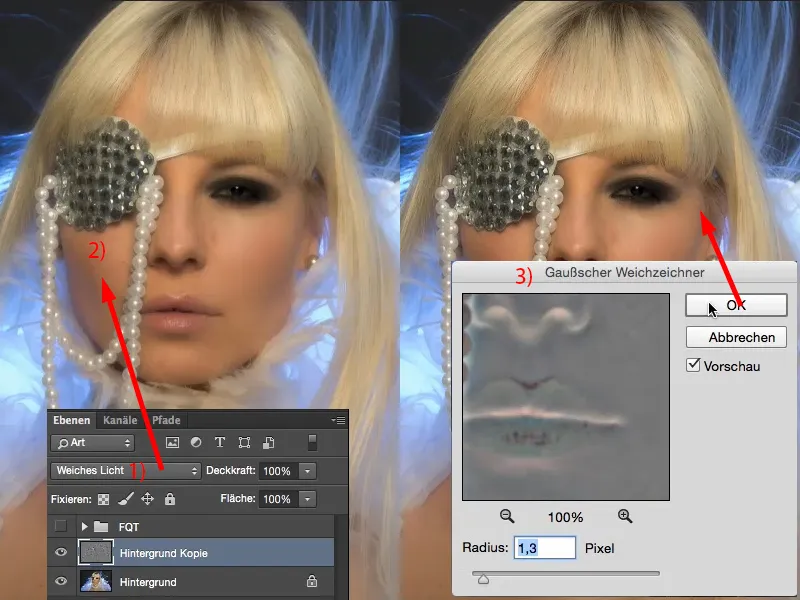
Se confronti prima e dopo, vedrai che l'intera immagine è stata sfumata.
Adesso dovevi dipingere con cura su un livello mascherato nell'immagine. Io solitamente ingrandisco a 200 %. A quel punto puoi vedere: i pori sono ancora tutti lì, ma sono leggermente sfumati. Ha un bell'aspetto.
Anche se sembra buono quando guardi l'immagine dall'alto, se pensi di aver mascherato solo la pelle con quell'effetto ... quei capelli morbidi e così via, nessuno vuole vederli.
Ma tutto ciò che puoi fare ora è: puoi limitare l'effetto su questo livello (1) con la maschera e puoi dipingere sopra e regolare l'opacità.
Ecco cosa potevi fare con la sfumatura della pelle o il soft-decrunching. Quindi, buttiamo via questo livello (1). Non ne abbiamo bisogno oggi.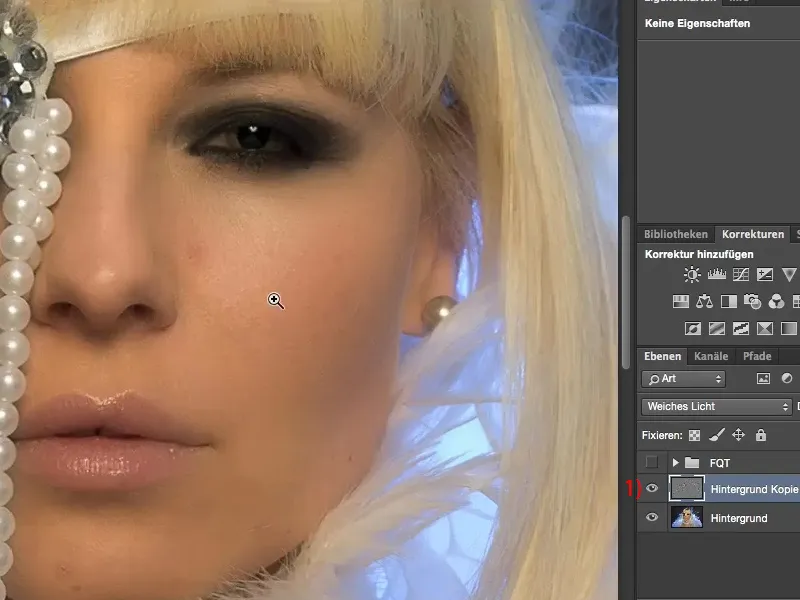
Cosa può fare la separazione delle frequenze?
La separazione delle frequenze può fare molto di più. Ho creato qui su un file PSD la mia separazione delle frequenze.
E se la attivo (1), vedrai immediatamente che la ragazza ha le labbra blu (2), e penserai: "Ehi, siamo qui per parlare di ritocchi della pelle!" Sì, la separazione delle frequenze può fare molto di più rispetto alla semplice ritoccatura della pelle.
Guarda lì in alto all'attaccatura dei capelli (3): quei punti scuri che altrimenti dovrei rimuovere in modo molto laborioso con livelli di regolazione, sono stati eliminati in pochi clic con la separazione delle frequenze. Anche qui in basso (4), l'ombra che ho nel décolleté, che è davvero brutta: separazione delle frequenze - eliminata.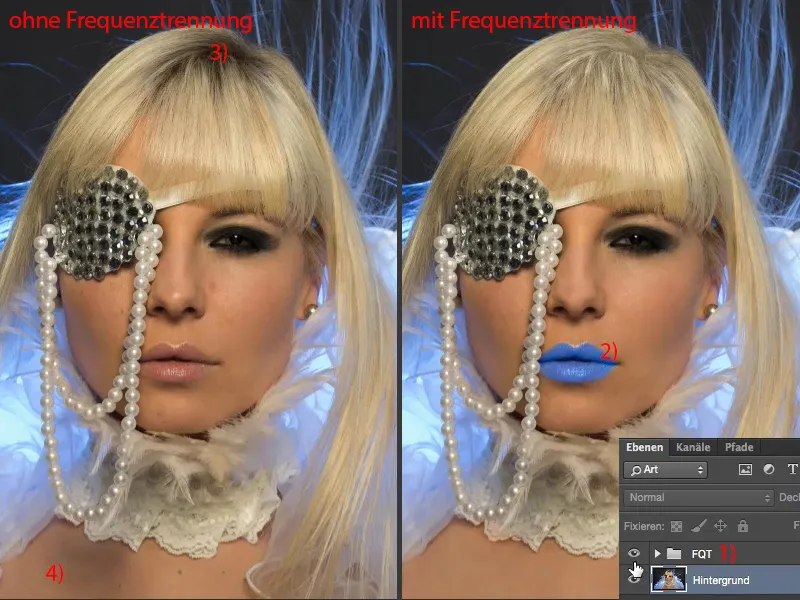
Diamo un'occhiata ravvicinata a questa zona, ingrandendo al 200 %. Guarda prima e dopo: vedrai che la struttura in quest'ombra è completamente preservata. Ma la luminosità è identica a quella delle aree circostanti, sane ... Ed è il potere della separazione delle frequenze, se vogliamo.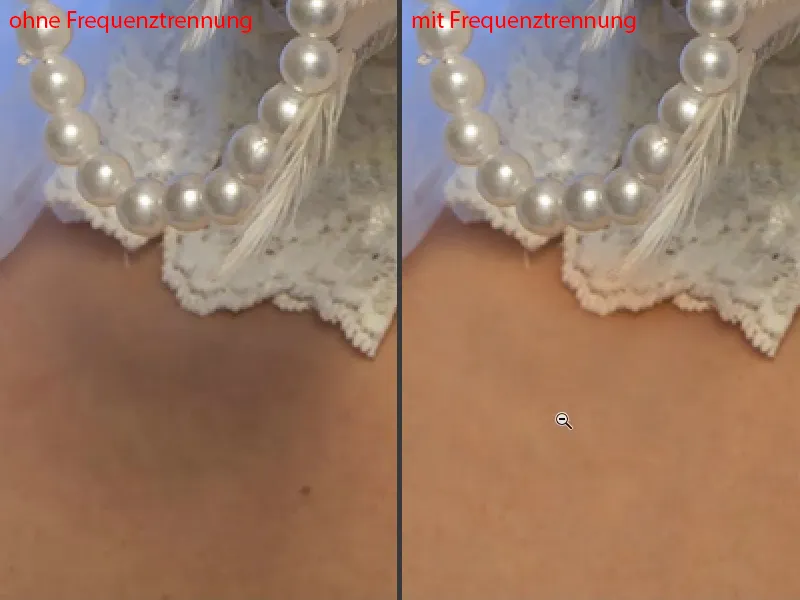
Anche le labbra: puoi colorarle con la separazione delle frequenze. La struttura della pelle rimane uguale. Ho solo rimosso le imperfezioni. Questo è la separazione delle frequenze.
Le differenze di luminosità ... Dai un'occhiata a questa zona: mento e angoli della bocca, per me è sempre la parte più complessa da ritoccare, poiché ci sono molte zone scure e chiare - separazione delle frequenze - tutte le macchie rimosse. La luminosità può essere regolata tramite la separazione delle frequenze.
E come funziona?! - Ora ti mostro due approcci diversi. Sono sicuro che ci siano probabilmente molti altri modi in cui si può utilizzare la separazione delle frequenze. Photoshop non sempre pensa in una sola direzione. Se ho un problema, di solito trovo da cinque a dieci soluzioni possibili in Photoshop e devo decidere: qual è la tecnica più veloce o migliore per la mia immagine o anche quella più adatta a me?
Separazione delle frequenze (Metodo 1): Luce e colore con Sfocatura gaussiana
Metto brevemente il colore di sfondo e il colore di primo piano su nero e bianco (1) e nascondo il tutto qui (2). E poi cominciamo: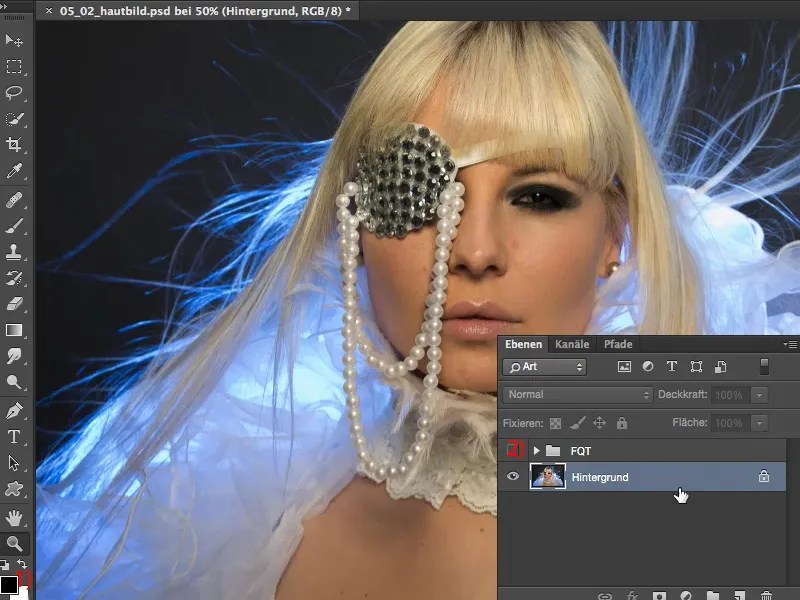
Prima di tutto devi copiare due volte il livello di sfondo (1). Li chiamo qui "Luce & Colore". E chiamo questo livello superiore "Struttura" (2). La separazione di frequenza non fa altro che separare in due livelli luce e colore da un lato e struttura dall'altro. E l'effetto di ciò, come vedrai subito, è che puoi correggere i disturbi su un livello e la luce e il colore sull'altro livello. Ed è un enorme risparmio di tempo.
Se dovessi eliminare questo disturbo, questa ombra qui sotto (3), in precedenza avrei probabilmente creato un livello vuoto, avrei timbrato intorno in modalità Luminosità e in modalità Colore , forse avrei semplificato e avrei ritagliato quest'area dell'immagine (4), l'avrei spostata qui (per il 3), ingrandita un po' e adattata tramite maschere morbide. In ogni caso, avrei avuto molto lavoro per schiarire quest'ombra, perché se lo facessi con Dodge & Burn, qui c'è già molto grigio (3), potrebbe diventare macchiato, potrebbe diventare un po' più chiaro, potrei anche ottenere un tono rossastro - nella pelle c'è sempre molto arancione, rosso e giallo. Sono tutte cose con cui ho sempre problemi. Comunque, sia come sia, ho sempre molto, molto più lavoro che con la separazione di frequenza. E quanto sia facile funziona, te lo mostro ora. Nascondi prima il livello della struttura, attiva poi "Luce & Colore" (5) …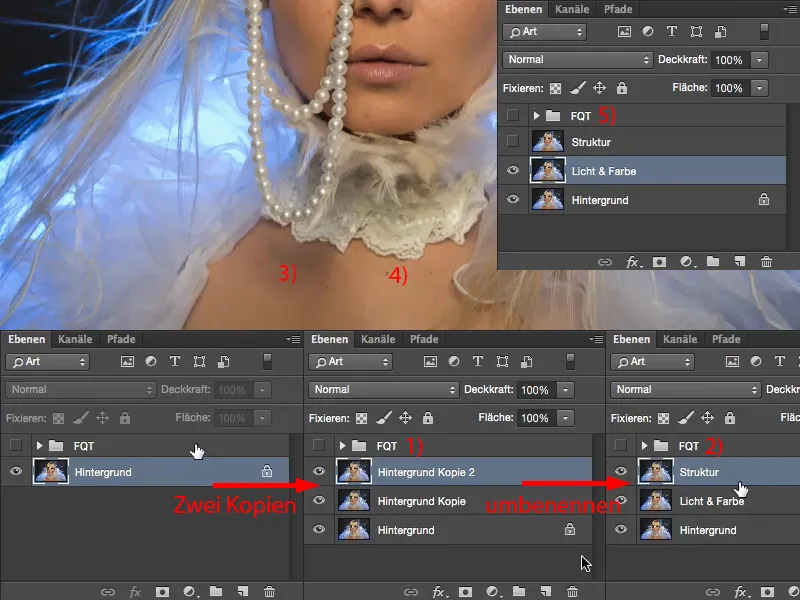
… e applica ora lo Sfocatura Gaussiana (Filter>Sfocatura>Sfocatura Gaussiana …). Il valore che devi impostare qui dipende dall'immagine. Ci sono due metodi. Nel primo metodo che ti mostro, regoli la Sfocatura Gaussiana in modo che la struttura della pelle svanisca appena. Non portarlo mai a questo valore (1), che serve per il secondo metodo, ma muoviti piuttosto tra quattro e otto pixel, intorno a quella cifra. Vado su sei pixel (2). Nella previsione qui sopra puoi vedere abbastanza bene la struttura della pelle. Potrei anche abbassarlo a cinque (3). Così va bene. Questo è il primo passo.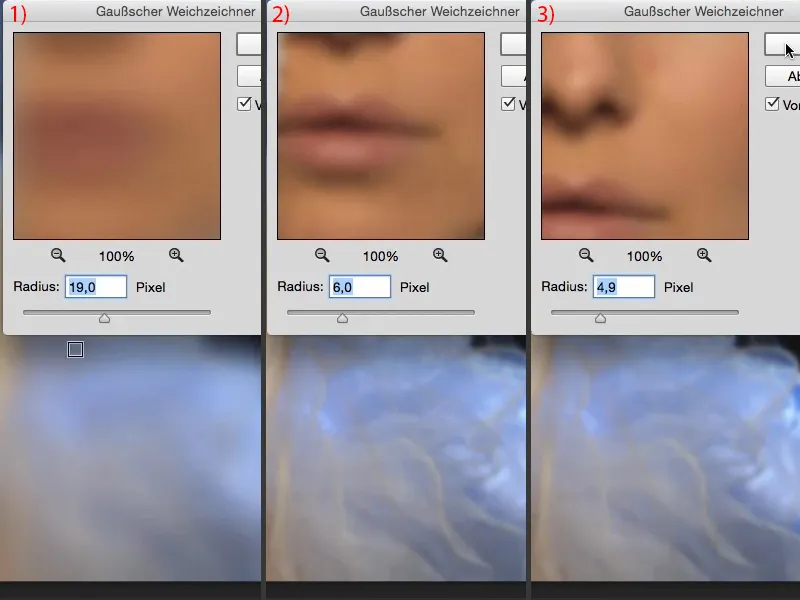
In questo livello ora sono presenti luce e colore, non ci sono più strutture della pelle (1). Posso anche zoomare al 300% su questo livello (2). È liscio come il sedere di un neonato, come si suol dire.
E in questo livello (3) ora abbiamo bisogno della struttura.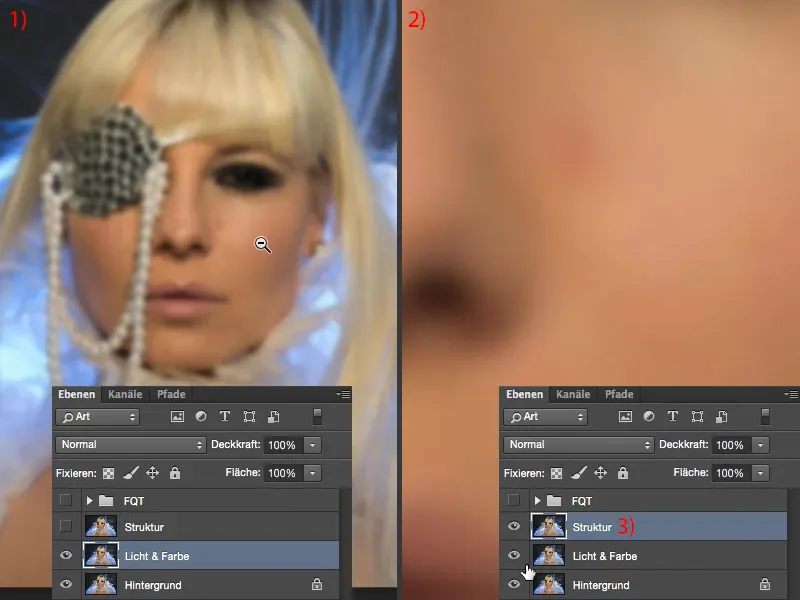
Separazione di frequenza (Metodo 1): Struttura tramite calcoli sulle immagini
Per farlo vai su Immagine>Calcoli immagine. In questa finestra di dialogo hai la possibilità di selezionare un determinato livello da un'immagine di origine, che in questo caso è la nostra immagine aperta (1). E il livello che ci serve qui è questo livello "Luce & Colore" (2). Quindi devi attivare questo livello sfocato. Lascia attivo il canale RGB (3). E ora puoi scegliere una modalità di miscelazione : Se scegli "Luce dura" (4 e corrispondente immagine in background) o "Moltiplicare negativo" (5) e così via … Forse sembrerà tutto bene in qualche modo, ma non è quello di cui hai bisogno.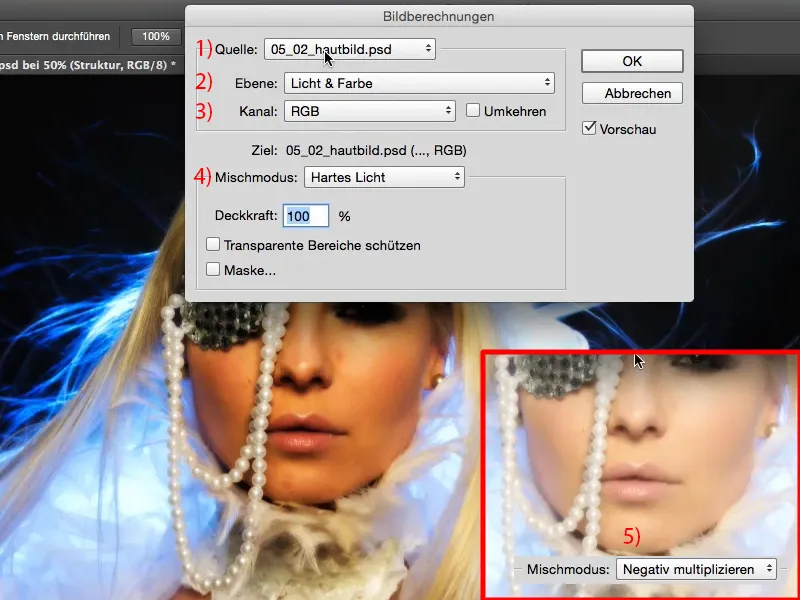
Ciò di cui hai bisogno è Sottrai (1), con valori di Scala 2 e Spostamento 128 (2). Perché devi impostare queste configurazioni qui? La modalità di livello Sottrai sottrae la struttura (3) in pratica da questo livello sfocato (4). Quindi cerca la differenza. E prima che tutto questo si svolgesse, era il livello normale. Ora hai il livello sfocato e stai sottraendo proprio questo livello normale - tutto ciò che è diverso tra questi due livelli, in realtà, è la struttura, perché qui hai solo luce e colore (4) e qui hai la stessa luce e lo stesso colore (5), ma la differenza è la struttura (3). E così rimane, è il risultato.
I valori di Scala 2 e Spostamento 128 (2): Se hai un po' di esperienza con le modalità di livello, il 128 dovrebbe farti cliccare qualcosa. Ciò imposta la luminosità o le informazioni sul colore sull'immagine al valore RGB 128. E l'RGB 128 è proprio quel grigio al 50% di Photoshop che può essere successivamente nascosto in modalità di combinazione. Confermo il tutto con OK (6) …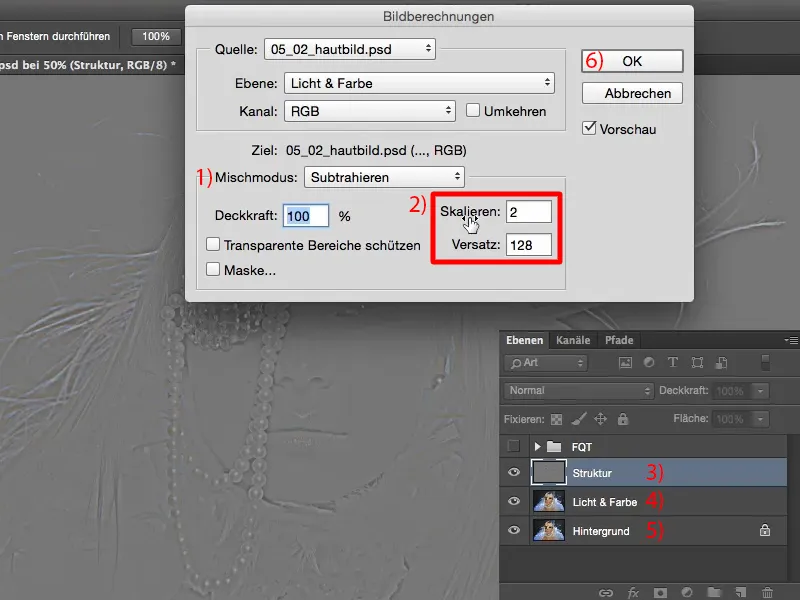
… e cambia la modalità di livello in Luce lineare (1). Molti dicono spesso: "Wow, ora sembra davvero figo." Non hanno capito niente, perché non deve assolutamente apparire diverso, deve essere esattamente come prima. Solo così avrò fatto correttamente la separazione di frequenza.
Vado al 200% e mostro il Dopo (2) e il Prima (3). Vedi: non è cambiato nulla. Se mostro questo livello (4), vedi subito: luce e colore, tutto sfocato. Se mostro questo livello (5), vedi: le strutture vengono improvvisamente raddoppiate nell'immagine. Certo, perché ho già la struttura originale qui (6) e la sovrappongo qui (7), in modalità Luce lineare. Quindi la struttura viene potenziata e viene potenziata esattamente quanto necessario per ripristinare l'immagine originale, quindi bilancia di nuovo lo sfocamento. E così hai già finito con la separazione di frequenza. È tutto qui.
Hai bisogno di due copie del livello, una sfumata, una calcolazione dell'immagine. Puoi anche scrivere tutto ciò come una fantastica azione - allora premi il tasto di avvio e hai la tua separazione di frequenza.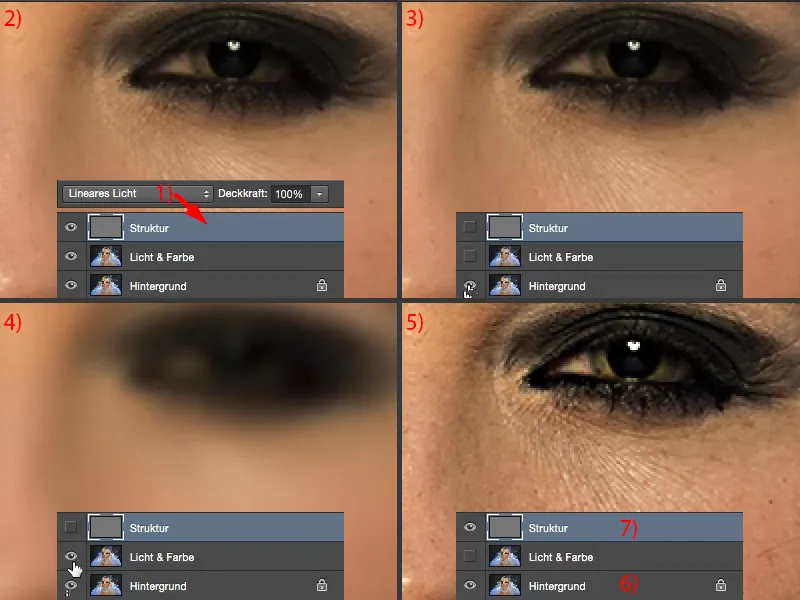
Separazione delle frequenze (Metodo 1): Modifica della pelle con lo sfocato gaussiano
Adesso devi solo lavorarci magari ancora qualche minuto, dipende sempre dal tipo di pelle. Quello che puoi fare ora è: puoi ad esempio passare al livello "Luce & Colore" (1), prendere lo strumento Lazo (2). Devi semplicemente adattare un po' il bordo morbido (3) alla tua risoluzione, alle dimensioni dell'immagine, a quanto vicino stai lavorando qui. Dovrebbe essere comunque morbido.
Se guardi questa parte dell'immagine, vedrai ora una rossore (4), una grossa imperfezione (5). Ci sono molte piccole rughe (6), pori grandi (7), pori piccoli (8). Imposta un'area luminosa (9), qui c'è un'area scura (10), qui c'è di nuovo un'area più scura, qui di nuovo un'area più scura (frecce). Se vuoi uniformarlo o regolare queste differenze di luminosità, normalmente ci vogliono, direi, cinque o dieci minuti per questa zona - anche per l'immagine intera, se lo faccio, ci metto già un'ora o due ore per farlo combaciare tutto - al contrario, la separazione delle frequenze: questione di pochi minuti.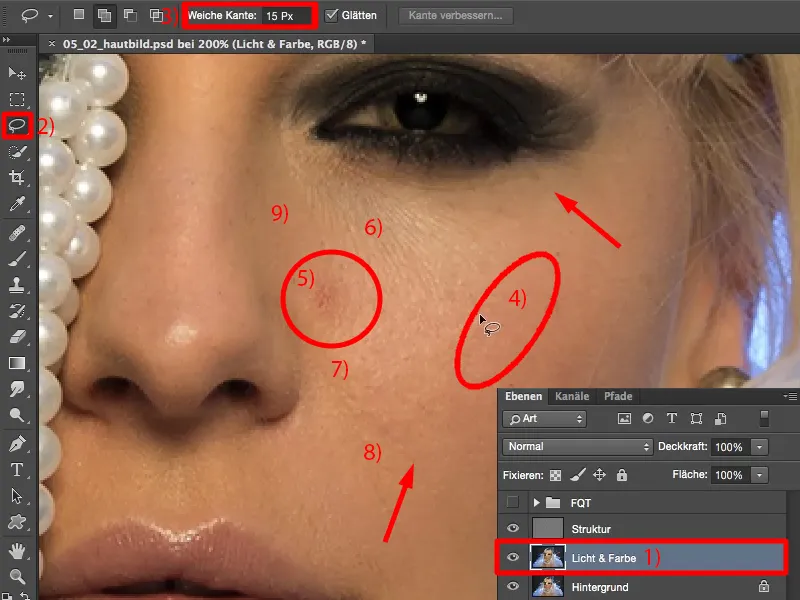
Prendi semplicemente il Lazo e seleziona queste aree (come mostrato nell'immagine). Grazie al bordo morbido, otterrai una transizione uniforme verso l'esterno. Quindi ora ho rosso (1), ho parti scure (2), ho parti luminose (3). E poiché sto facendo tutto ciò sul livello "Luce & Colore" (4), in cui non c'è struttura, posso ora sfocare questa area. Vado sul filtro di sfocatura Sfocato gaussiano.
Attualmente è impostato su 4,9. Se lo abbasso, succede quasi niente (5). Se lo alzo molto, diventa grigio (6). Perché diventa grigio? Diventa grigio perché cerca di mescolare sempre di più qui, e più mescolo i colori tra loro ... lo conosci forse dalla tua giovinezza: hai iniziato a dipingere di verde, poi hai aggiunto il rosso, poi il blu - e alla fine avevi una poltiglia grigia o marrone. E la stessa cosa succede qui.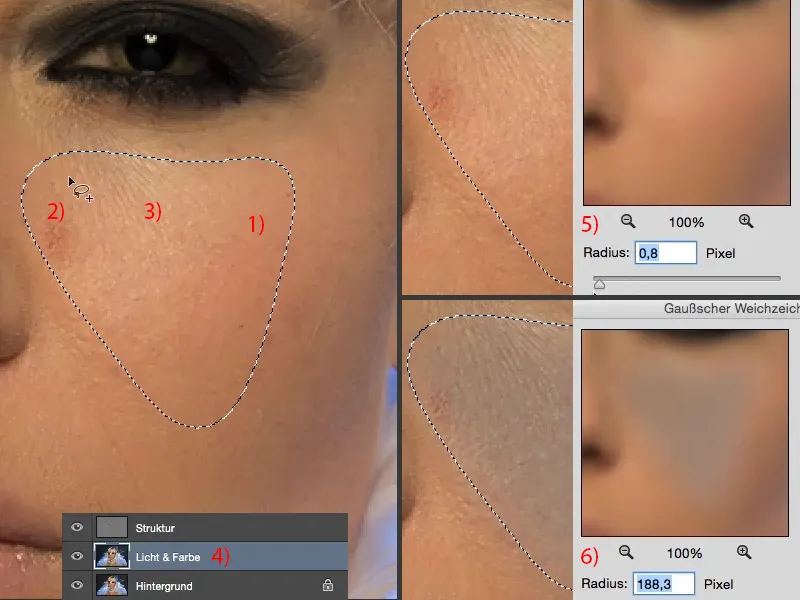
Quindi devi solo trovare il valore, spesso si trova tra dieci e venti pixel, dove inizia a diventare grigio. E per me, penso che inizi intorno a 31 pixel a diventare grigio (1). Quindi torno indietro un po'. 10 pixel sono pochi (2). Puoi sempre dare un'occhiata nell'anteprima in alto. Lì vedi anche come queste aree vengono sfocate tutte insieme. Vado magari sui 17. Credo che sia un buon valore (3). E confermo il tutto premendo OK (4).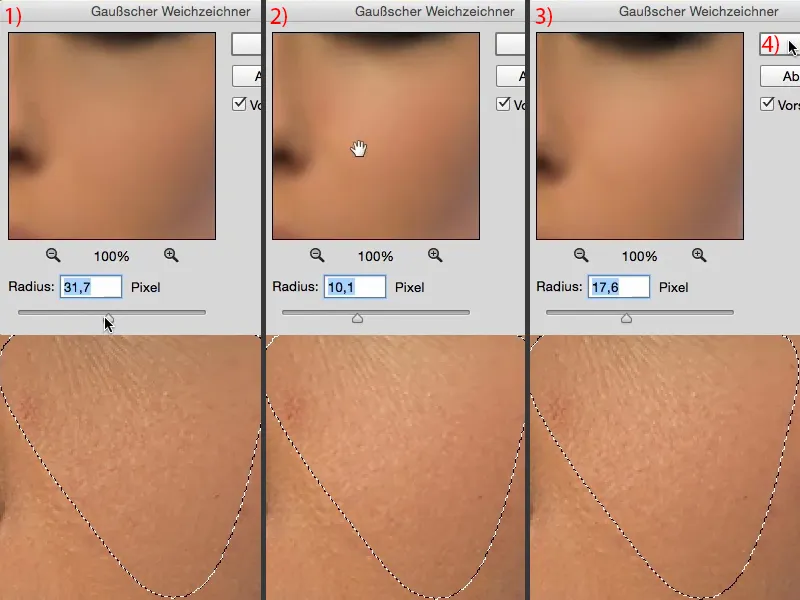
L'area selezionata la deselezioni con Cmd + D (ctrl + D). E poi guardiamo il prima e il dopo. Vedi, credo, chiaramente come queste differenze di luminosità si stiano adattando ora. Anche l'imperfezione non è più così evidente (1). Il colore è stato attenuato e anche il rossore è quasi completamente scomparso (2).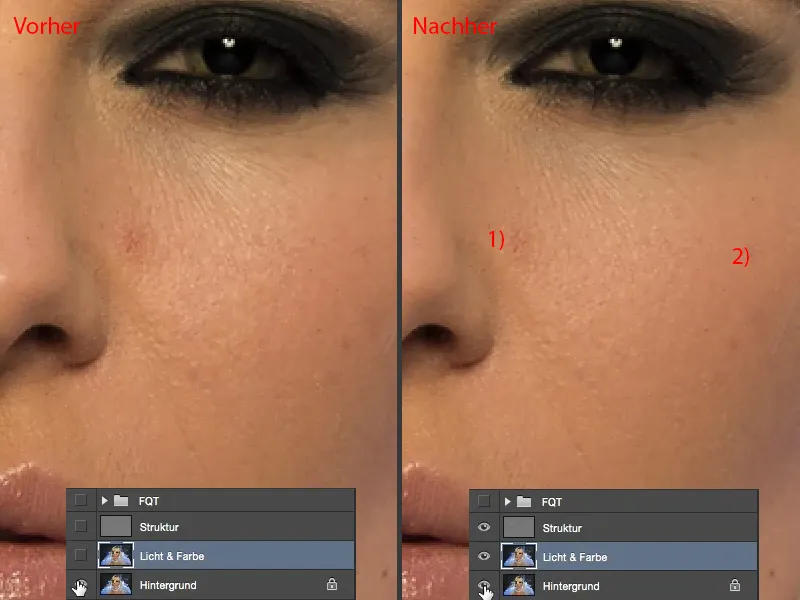
Così adesso marci attraverso l'intera immagine. Guardi quindi: Dove ho carenze di luminosità, di rossore della pelle? Poi fai una selezione morbida con il Lazo, applichi ripetutamente l'ultimo filtro (Sfocato gaussiano).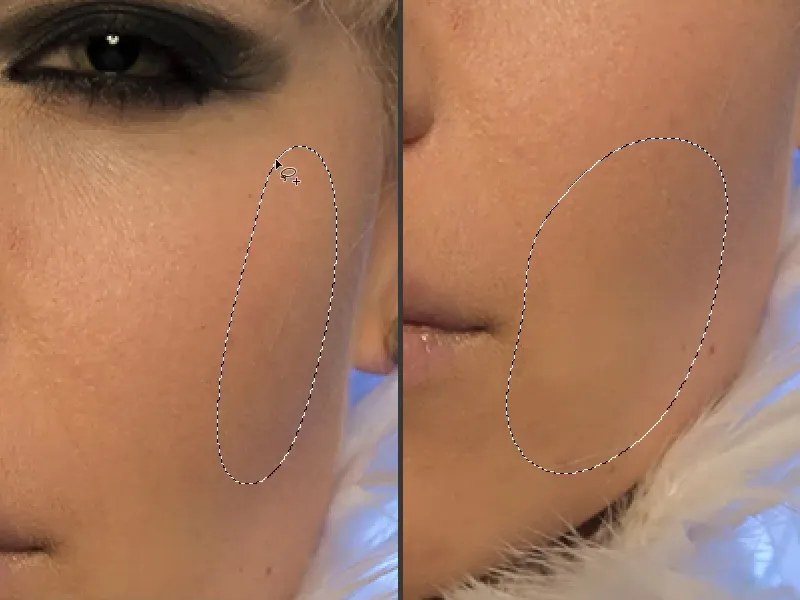
E soprattutto in questa zona (nell'immagine in alto a sinistra) è davvero magico ciò che succede qui, perché tutto ciò che resta sono semplicemente queste impurità cutanee, e le ho eliminate poi con pochi clic più tardi. Ci vuole un po' a seconda dell'immagine, puoi applicare il filtro anche due o tre volte di seguito - finché non produci macchie grigie, stai facendo tutto corretto. Selezionare, poi Sfocato gaussiano, forse ancora Sfocato gaussiano ... Faccio lo stesso sul naso. Sfocato gaussiano, Sfocato gaussiano ... Controllo ancora se prendo anche quella macchia di luce (nell'immagine in basso a destra) con me. C'è già una certa struttura, devo farlo quindi sul livello di struttura.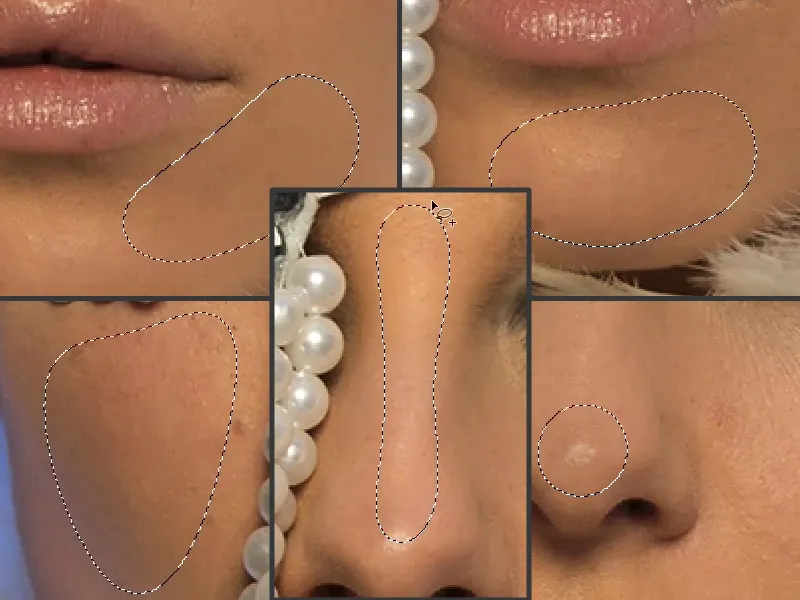
Puoi fare lo stesso anche con i capelli qui sopra: se vuoi pettinarli un po' di più, allinea le differenze di luminosità, perché sembra un po' sfilacciato qui, è perché qui la luce si spezza (1), e hai ciocche scure e chiare. Se vuoi regolare la luminosità, allora applica il Sfocato gaussiano. E già qui verrà adattata la luminosità nei capelli (2).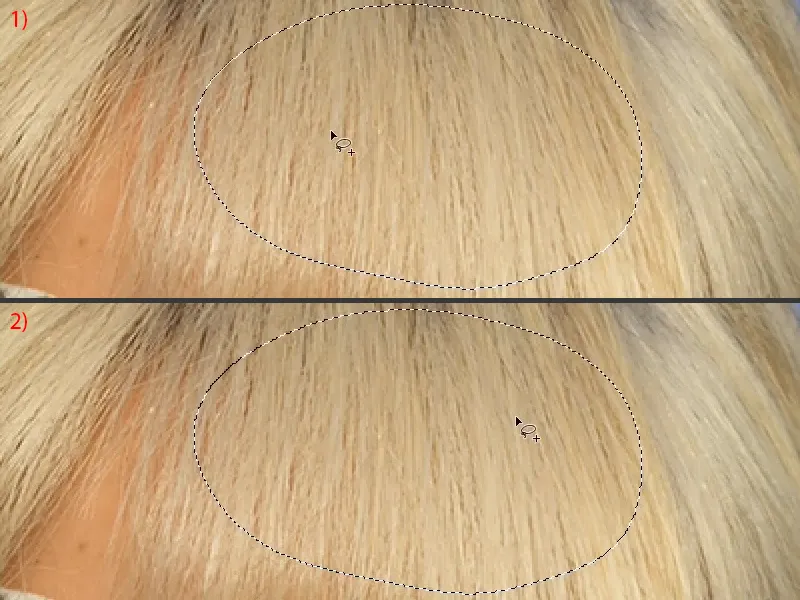
Puoi fare la stessa cosa qui sopra anche in radice (1). Qui hai anche chiaro e scuro - Sfocato gaussiano - la luminosità sarà già un po' adattata (2).
Ti mostro di nuovo qui sotto (seleziona le aree e applica il filtro sfocatura gaussiana). E questa è proprio la bellezza di questa tecnica: qualunque cosa faccia qui, sto facendo tutto correttamente. Non posso fare nessun danno.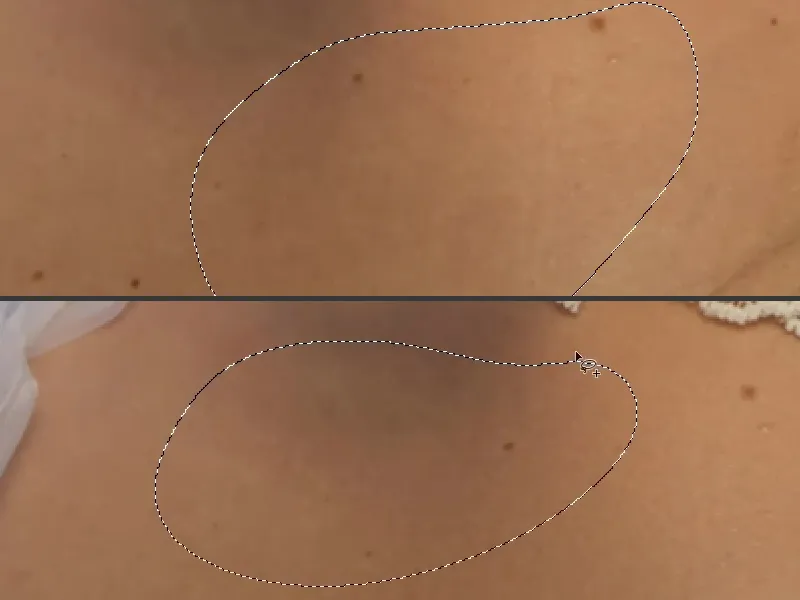
Sono passati forse solo un minuto e mezzo, due - guarda cosa ha fatto a questa immagine. Ovviamente sembra un po' più piatta, ma è anche la preparazione ideale per il prossimo passo, ad esempio per il Dodge & Burn.
Ora posso ridisegnare completamente le luci e le ombre, le sfumature e così via nell'immagine della pelle. Lavori quindi su questo livello di "Luce e Colore".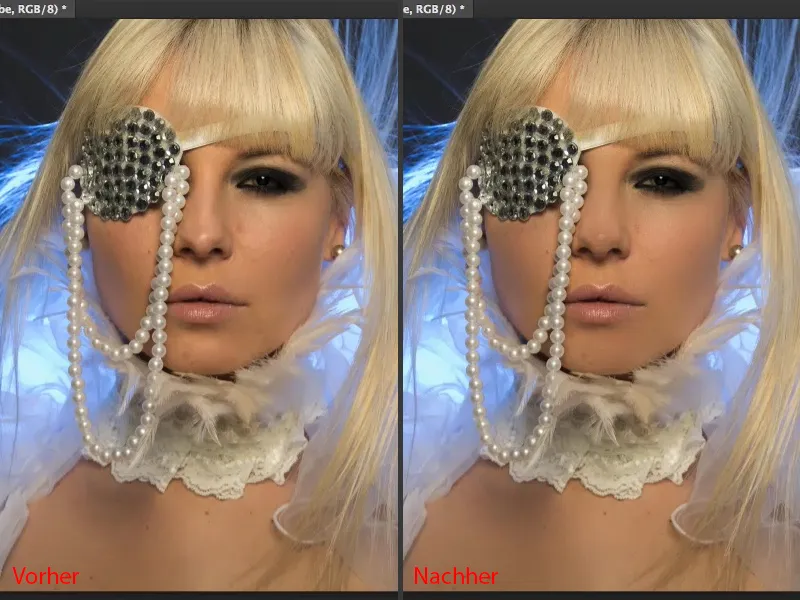
Separazione Frequenziale (Metodo 1): Modifica della Struttura
Sul livello "Struttura" (1) puoi utilizzare tutti gli strumenti di ritocco che desideri. Ognuno ha le proprie preferenze. Di solito rimango con il Pennello di Riparazione (2). Tuttavia è molto importante: devi impostare lo strumento, qualunque sia, qui su Livello Attuale (3).
Se stai lavorando su un livello vuoto, ovviamente hai selezionato Tutti i Livelli o forse Livello Attuale e Sottostante attivato - ma se lo fai qui, stai riportando di nuovo ne "Luce e Colore" anche luce e colore (4). E questo aspetto su questo livello o con la separazione frequenziale sembra terribilmente brutto, perché questo livello è nel modo Luce Lineare (5). Quindi torno subito indietro e seleziono Livello Attuale (3).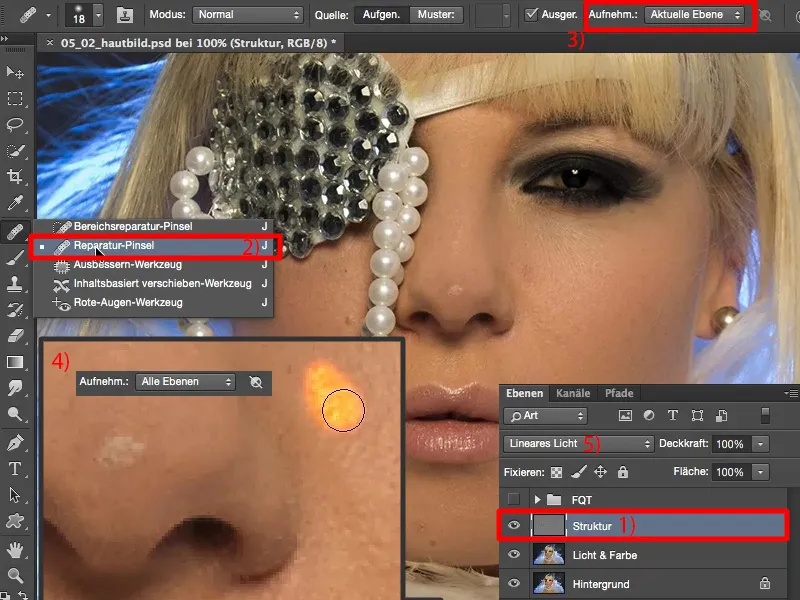
Ora puoi facilmente, naturalmente sul livello "Struttura", rimuovere i difetti (frecce nell'immagine). Non devi preoccuparti della luminosità o dello spostamento del colore con questo metodo, perché tutto ciò che è presente su questo livello è la struttura. E tutto ciò che è struttura viene rimossa relativamente rapidamente. Ora, la domanda è: vuoi lavorare in modo high-end o low-end? Vuoi semplicemente eliminare le imperfezioni grosse o vuoi creare un'immagine della pelle perfetta?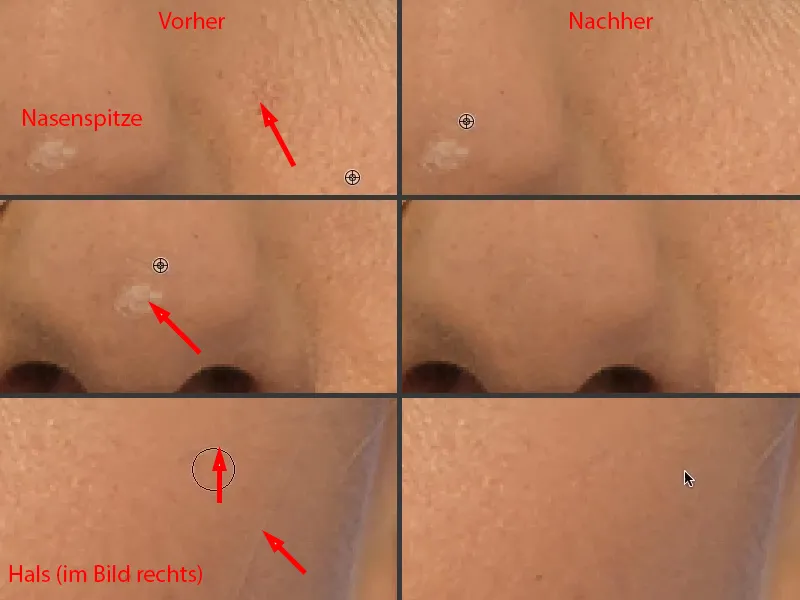
Per ottenere un'immagine della pelle perfetta ti consiglio di zoomare molto vicino e lavorare su ogni poro per renderla sempre più accurata (le aree da lavorare sono contrassegnate dalle frecce nell'immagine). La cosa bella è che non sembrerà mai pastosa, sembrerà sempre bello, sembrerà sempre solo più pulito.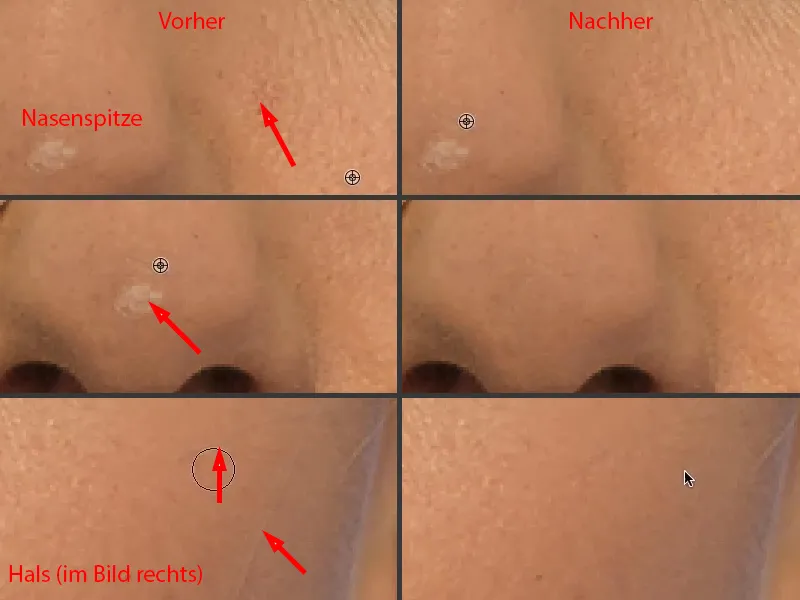
Si tratta solo di quanto tempo vuoi dedicare qui, o anche di quanto denaro il cliente professionale di ritocco sarà disposto a pagare per l'immagine della pelle. Queste sono tutte considerazioni che dovrebbero essere fatte in anticipo.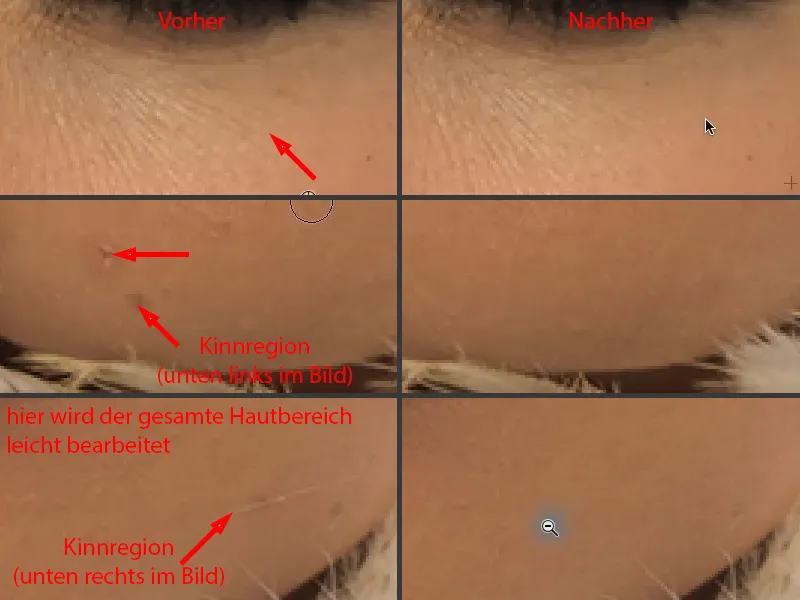
Non devo fare molto di più qui per far sembrare bene l'immagine. Questo modello ha davvero una pelle molto bella, a mio parere. Ogni persona ha alcuni difetti. "Difetti" - suona quasi come un problema psicologico, ma non lo è sicuramente.
Per me è semplicemente divertente, perché in cinque minuti ho creato un'immagine della pelle qui dove tutti dicono: "Wow, è davvero cool. E come l'hai fatto, perché non è sfocata?" - No, non è sfocata, solo le luci e i colori sono sfocati. E così ottengo veramente un'immagine della pelle autentica e pulita, liberata solo dai difetti.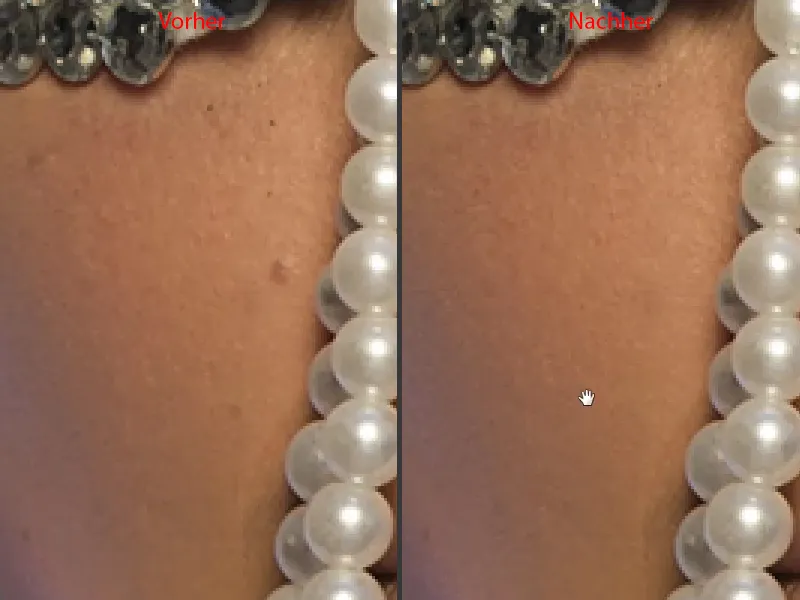
Separazione Frequenziale (Metodo 1): Regolare Luce e Colore con il Pennello
Non posso illuminare così uniformemente, anche se ora c'era una grande Octobox frontale. Ora ho veramente una base ideale per il Dodge & Burn - mi vedo già qui ad aggiungere uniformemente il riflesso sul naso (1) e a disegnare un triangolo (2) e il brilluccichio sulle labbra (3) e così via..
L'unica cosa che dovrei fare ora è forse chiudere quel varco (4). Questo non posso farlo con la separazione frequenziale, purtroppo, ma posso fare molte altre cose con la separazione frequenziale, ...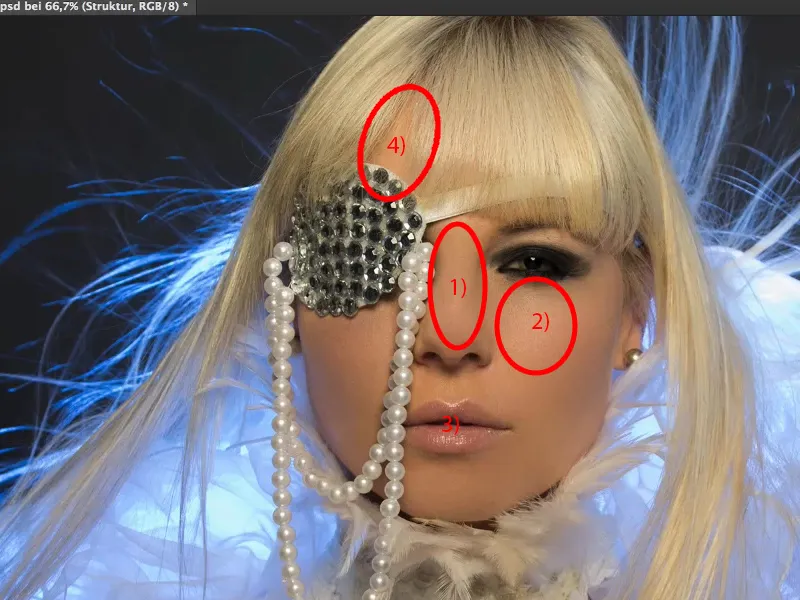
... perché posso ora inserire tra queste pannelli vuoti. Li rinomino semplicemente come "dipingere" (1). E ora puoi ad esempio prendere questo colore chiaro della pelle (2), prendere il Pennello (3), abbassare leggermente l'Opacità, circa tra il 10 e il 20%, qualcosa del genere (4) - più acquisisci esperienza, più puoi aumentare l'Opacità qui.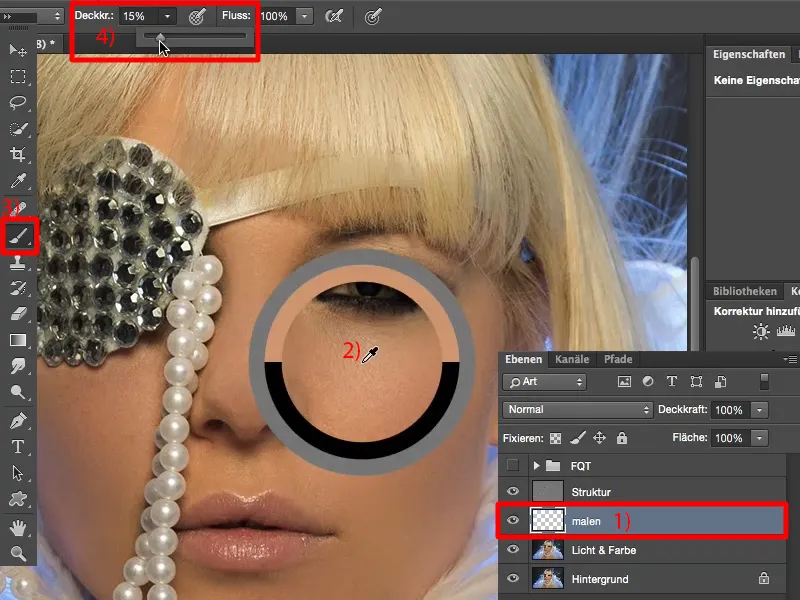
Rendi il Pennello molto morbido (1) e puoi ora schiarire qui (2). Puoi schiarire qui perché non colorerai la struttura, la struttura si trova sul livello superiore.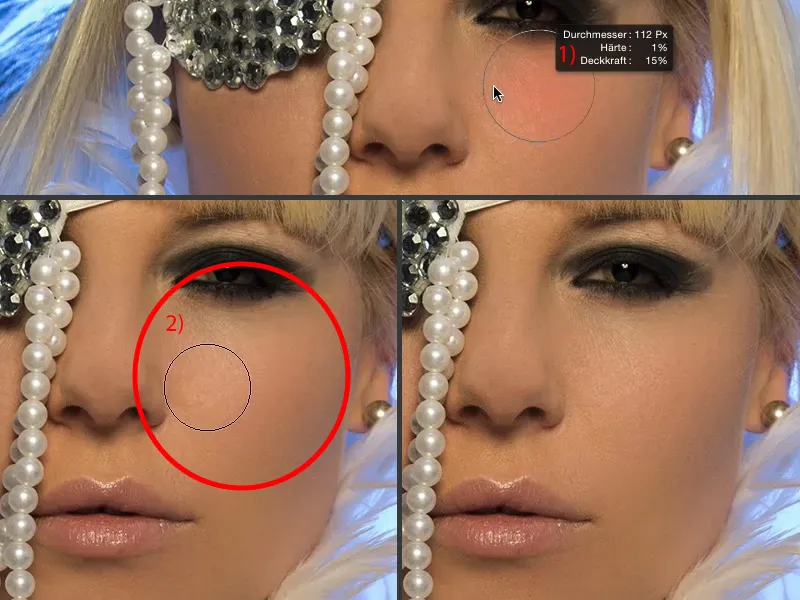
Ti mostrerò ora come funziona a circa il 60, 70 % opacità (1). Posso anche dipingere sopra l'occhio. La struttura dell'occhio rimarrà sempre chiara perché la struttura è qui in alto (2), solo la luminosità verrà spostata. Facciamo un passo indietro qui.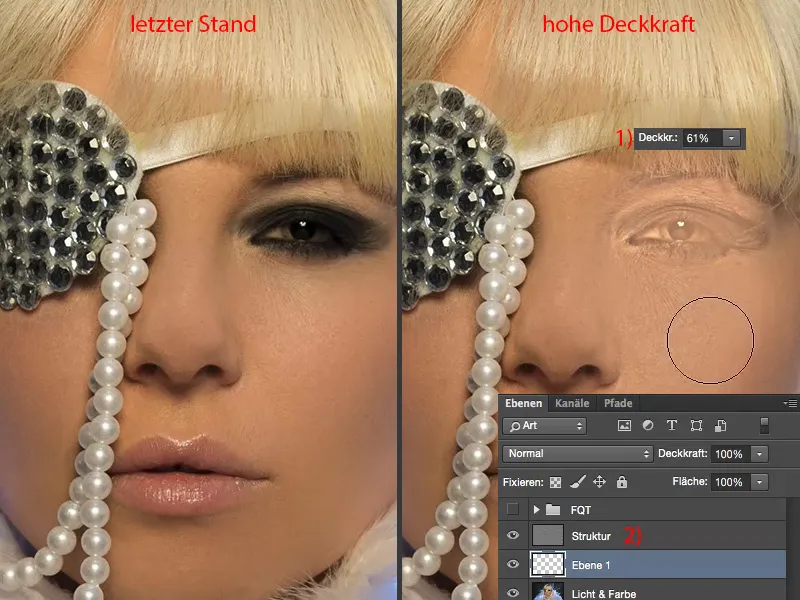
E uso questo metodo adesso anche per dipingere sopra quest'ombra (1). Prendo accanto il colore giusto (2), riduco naturalmente l'opacità di nuovo, al 20, 23 % (3), e ci passo sopra finché luminosità e colorazione non sono adattati (4).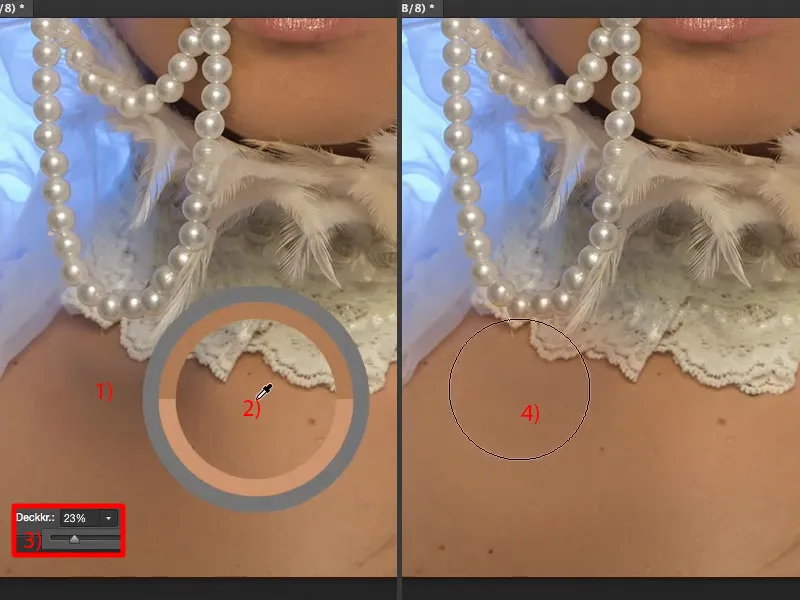
Magari prendo un colore un po' più chiaro (1) e lo applico. E questo è tutto, ragazzi. Così semplice è la separazione in frequenza. Guarda cosa ne è uscito (Confronto prima e dopo).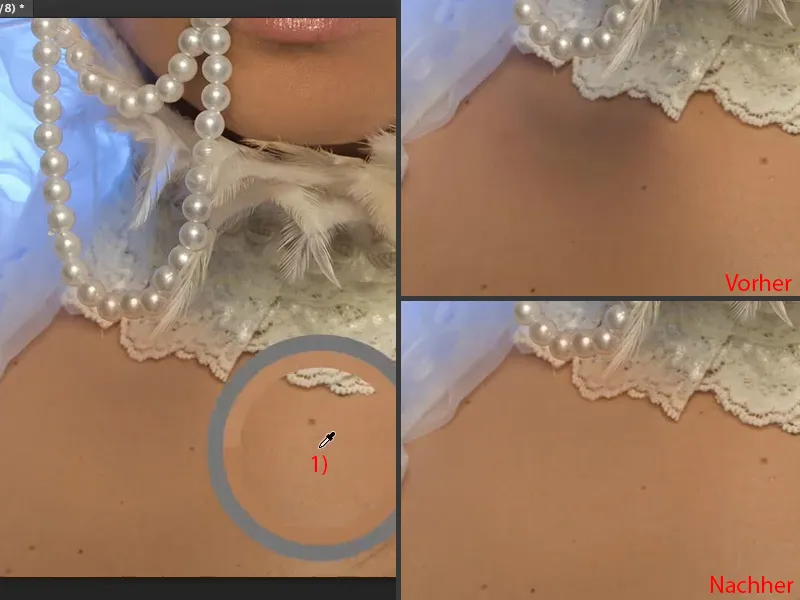
Se hai dipinto sopra qua, ad esempio sulla punta (1), allora puoi correggerlo con una maschera o puoi cancellarlo davvero in modo decisivo. Questo è uno dei pochi casi in cui uso davvero la gomma (2) e l'opacità al 100 % (3). Recupero semplicemente (4) il colore originale. Anche un po' qui sul bordo (5). Questo è tutto. Così facilmente è corretto, perché tutto quello che c'è qui sono solo quei pochi schizzi di colore (6). Quindi funziona la separazione in frequenza, così flessibile è il tutto.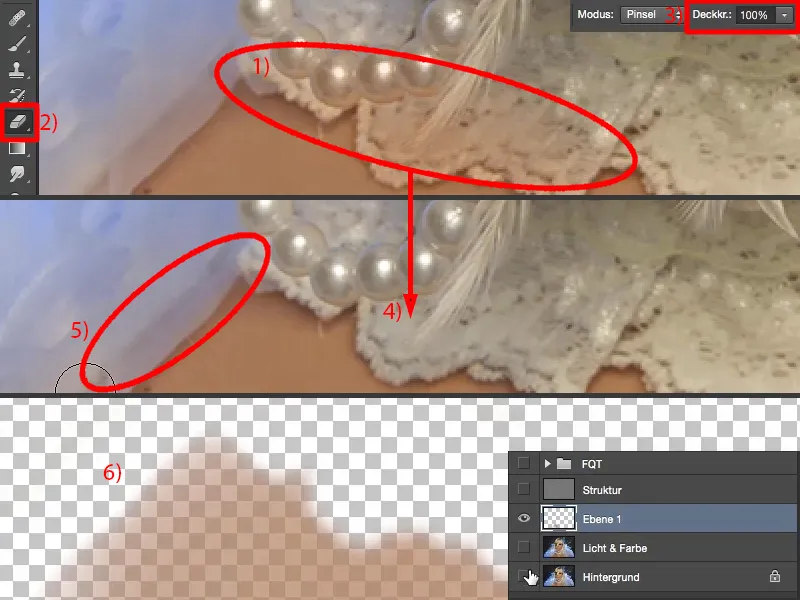
Ora posso creare più livelli qui. Lo chiamo "Colore della pelle" (1). Qui in alto, alla radice dei capelli, mi creo semplicemente un nuovo livello e lo rinomino in "Radice dei capelli" (2).
Poi prendo di nuovo il mio pennello, prendo naturalmente quella luminosità lì davanti (3) e vado semplicemente avanti con il 20, 30 % di opacità (4) qui. E vedi: la struttura rimane intatta. Ho ora eliminato questa radice dei capelli (5). Ho passato esattamente tre volte al 23 % di opacità sui capelli.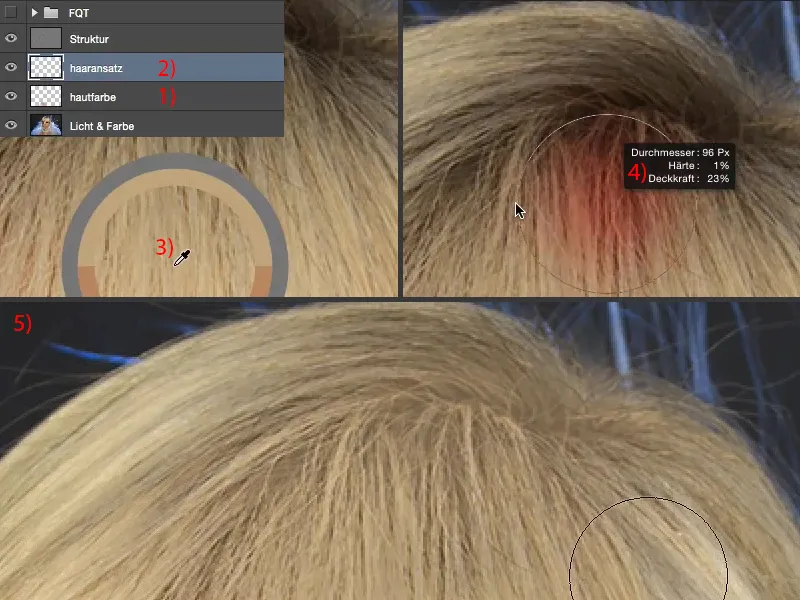
Se guardi il risultato e consideri il tempo di quattro, cinque secondi che ho impiegato per correggere questi capelli, allora, credo, capisci lentamente perché amo così tanto questa tecnica: perché è così flessibile e incredibilmente veloce. Indipendentemente da qualsiasi altra tecnica avessi provato prima per schiarire questi capelli qui - non sarei mai stato così veloce e soprattutto non avrei ottenuto un risultato così uniforme e davvero perfetto.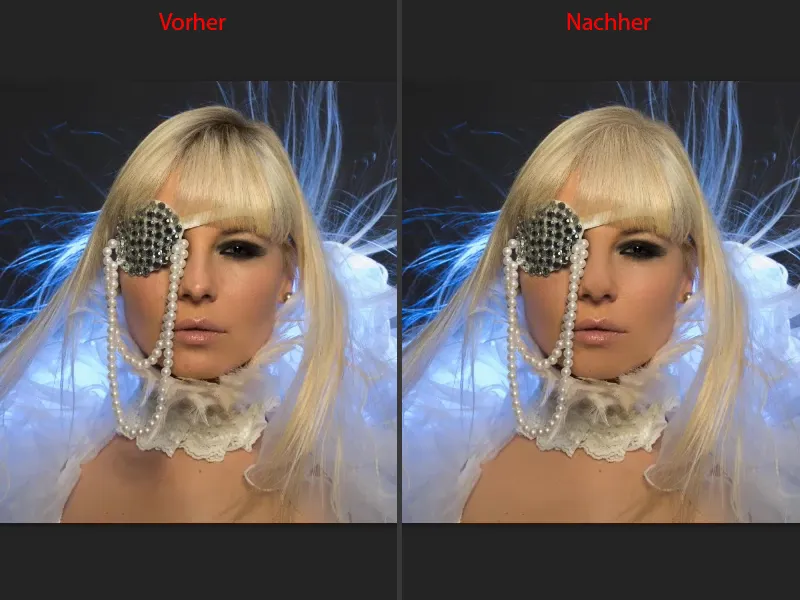
Puoi ovviamente fare la stessa cosa anche su micro livelli: se desideri aggiungere un po' di brillantezza qui nell'occhio, prendi semplicemente il bianco, crei un nuovo livello vuoto e chiami questo "Struttura dell'iride" o qualcosa del genere - puoi dipingere anche le strutture più piccole attraverso la separazione in frequenza, puoi enfatizzare le ciglia, puoi ridurre le rughe … Con la separazione in frequenza puoi veramente fare di tutto.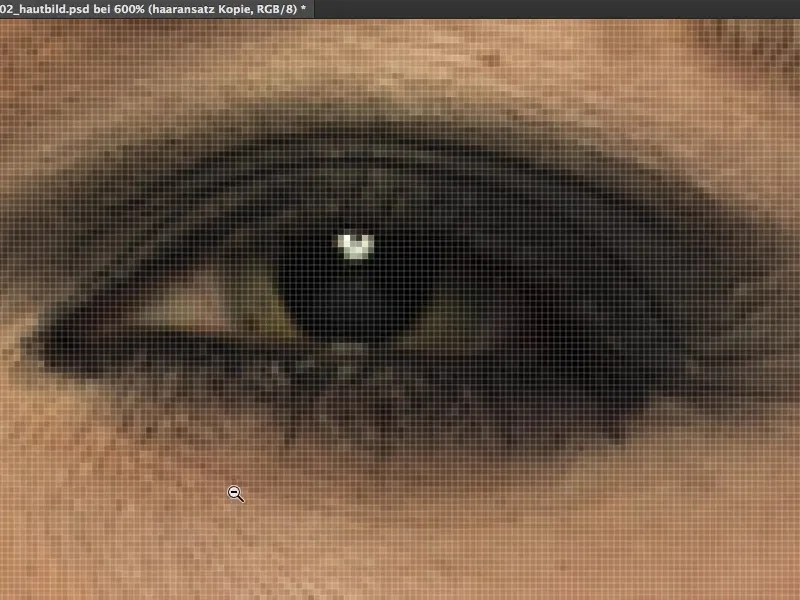
Separazione in frequenza (Metodo 1): Modificare il colore delle labbra
Ti mostro rapidamente anche come puoi cambiare il colore delle labbra. Crei anche un nuovo livello vuoto, lo chiamo "Colore delle labbra" (1), e lo imposti sulla modalità Colore (2). Prendi semplicemente un blu (3). Fino ad ora abbiamo sempre lavorato solo con tonalità della pelle. Non deve essere blu, ma trovo che con la luce blu dietro, sembri piuttosto figo. Prendi il pennello (4), poi passi all'opacità al 100 % (5) …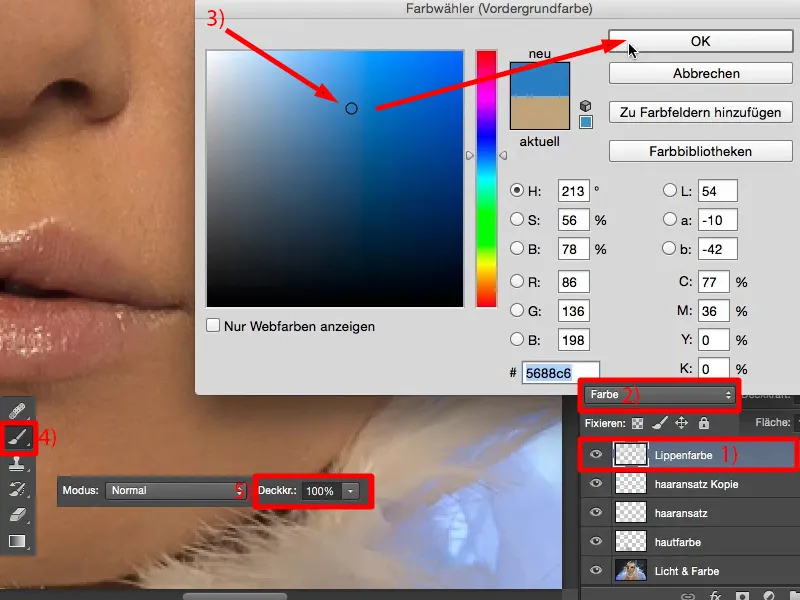
… e dipingi semplicemente sopra le labbra. Lo faccio velocemente e non con precisione per farti vedere l'effetto … E così la ragazza ha le labbra blu. Con un'altra tecnica, se voglio cambiare il colore di qualcosa nell'immagine, creo un livello di regolazione Tonalità/Saturazione, aggiungo una correzione e, e, e … Devi poi dipingere su di esso tramite una maschera … Qui invece crei semplicemente un livello vuoto, modalità Colore e dipingi sulle labbra.
Lo stesso può essere fatto, naturalmente, anche sul trucco degli occhi. Se sapessi farlo, potrei truccare il tutto in modo super cool, purtroppo non lo so fare, non sono un truccatore. Tecnicamente posso farlo, ma non ho idea di come dovrebbe essere veramente bello. E mia moglie cade regolarmente dalle nuvole quando dico: "Guarda, il trucco degli occhi è figo" - beh, ci sono regole specifiche da rispettare. Questo solo come nota a margine. Quindi non solo i colori della pelle possono essere modificati qui, puoi modificare tutti i colori qui. Livello vuoto, modalità Colore, separazione in frequenza - è fantastico.
Separazione delle frequenze (metodo 2)
Rimuovo i livelli (1) e ti mostro ora il secondo metodo. A tal scopo, fai di nuovo una copia due volte (2), simile al primo metodo, ma questa volta vai un po' più in alto con lo Sfocatura Gaussiana, intorno ai 21 pixel (3), in modo che l'intera immagine sia completamente sfocata e non solo, come nel primo metodo, la struttura risulti sfocata. Quindi rendi completamente fangosa l'intera immagine.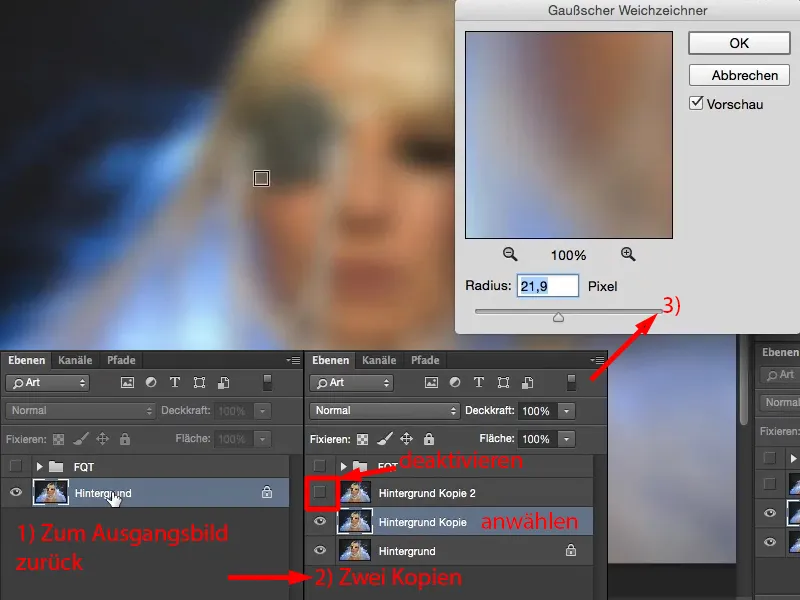
Poi attivi il livello superiore (1), vai subito su Immagine>Regolazioni>Helligkeit/Kontrast (2). Qui selezioni la casella Utilizzare valore precedente (3). Adobe ha cambiato questa cosa in passato e poi ha pensato che se reintroducevano questa opzione, forse alcuni utenti l'avrebbero trovata interessante. Personalmente la trovo molto interessante, perché ora posso impostare il contrasto su meno 50 (4), ottenendo così un'immagine sbiadita (5).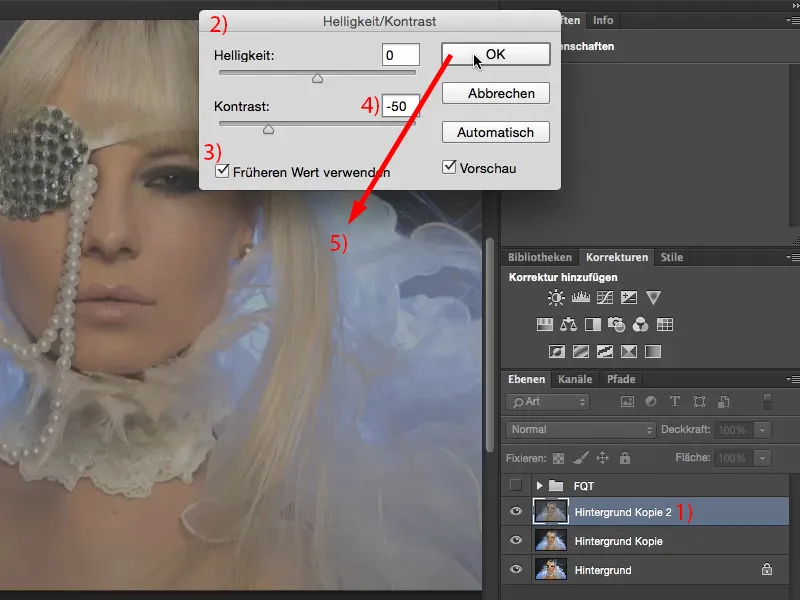
Adesso devo solo controllare di nuovo il valore che avevo impostato per lo Sfocatura Gaussiana, che era 21,9. Questo è il valore di cui hai bisogno ora per il filtro Passa-alto- , perché - ricordati - come nel primo metodo: i due livelli devono essere identici. E ora hai nuovamente l'immagine in scala di grigi, …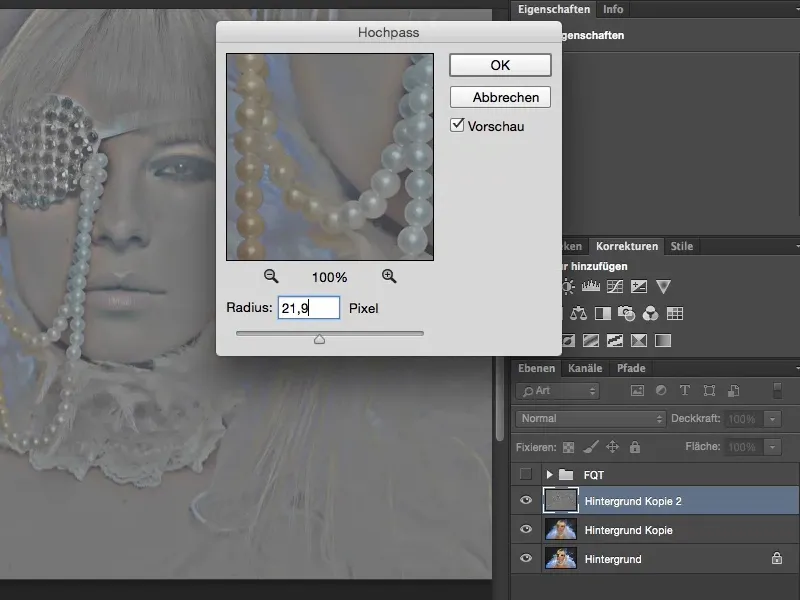
… puoi impostare la modalità su Luce lineare (1). Hai fatto giusto se non vedi differenze (tra l'originale, nell'immagine a destra, e insieme ai due livelli, nell'immagine a sinistra). Bingo. Perfetto.
Ora puoi, come nel primo metodo, posizionare le tue livelli intermedi, hai la struttura (2). E hai il livello di sfondo (3) sfocato, che rappresenta il tuo livello per luce e colore. Quello di cui non hai più bisogno in questo metodo è sfocare la luminosità. Infatti l'hai già fatto in questo livello di sfondo (3). E se ora rimuovi le strutture (2), otterrai un'immagine della pelle di qualità simile.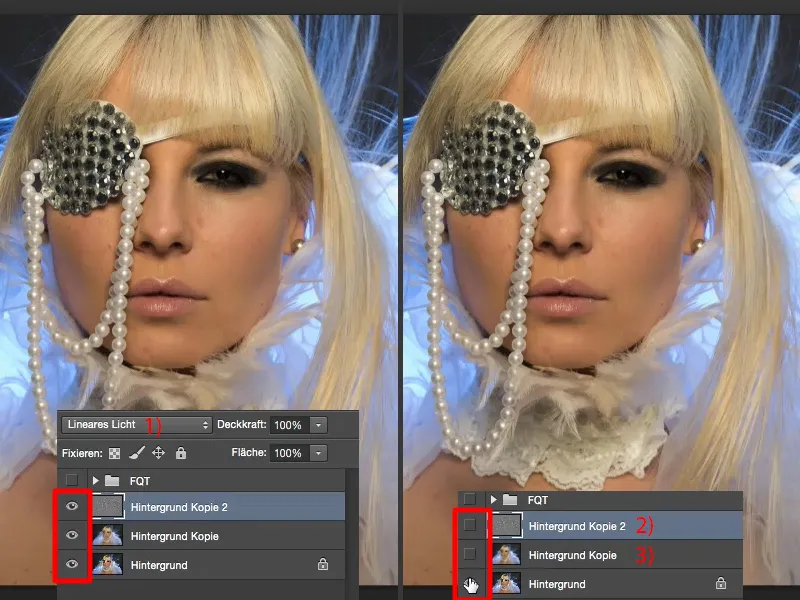
Conclusione
Ti auguro buon lavoro con la separazione delle frequenze. Prova cose pazzesche: Crea livelli vuoti, impostali su Luminanza, su Colore, su tono - vedrai, la separazione delle frequenze non è utile solo per i ritratti o per le persone, la puoi utilizzare anche per le foto paesaggistiche, architettoniche. Se hai una struttura in cemento e desideri regolarne la luminosità, separa la struttura dal colore e sfuma semplicemente la luminosità e il colore. Puoi ottenere tutto ciò con la separazione delle frequenze in modo semplice. E sono sicuro che il tuo ritocco della pelle sarà almeno due volte più veloce in futuro, rispetto a quando utilizzi un altro metodo. Buon divertimento!