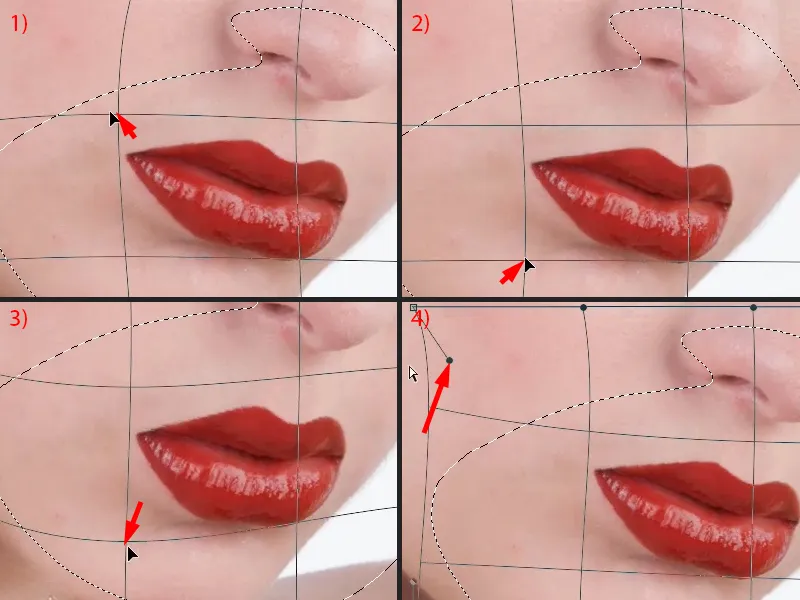In un ritocco della pelle di alta qualità, le labbra, i capelli e gli occhi sono sicuramente inclusi, perché solo l'immagine complessiva crea davvero questa qualità elevata. Guardando queste labbra qui, penso: è quasi impossibile che una truccatrice le abbia truccate così perfettamente e che qui la linea sembri tracciata con una riga (vedi Dopo). Ti mostro ora l'immagine Prima...
Vedi che le labbra sono in realtà ben truccate, ma come sempre succede: ci sono sempre zone scure negli angoli della bocca, ci sono peli che spuntano un po' dentro o fuori (1), ci sono lucidità ai bordi che non dovrebbero esserci (2). Qui (3) qualcosa non ha funzionato, la luce in quel punto non è stata riflessa, forse il lucidalabbra qui non è stato applicato bene. Ci sono ancora peli qua (4) e qui la labbra si stanno spezzando (5). E per poter creare quest'immagine di alta qualità (Dopo), devo intervenire sulle labbra.
Livello di attività per la preparazione
La prima cosa che faccio è sempre crearmi una sorta di livello di attività (1), semplicemente uno strato vuoto. Ciò mi permette di dare un'occhiata al tutto e non dire semplicemente: "OK, adesso rendo bello questo bordo", per poi rendermi conto che sarebbe stato meglio livellare prima la luminosità o qualcosa del genere. Prima di tutto faccio sempre un piccolo piano (marcature in blu nell'immagine). Non lo farai più tardi, lo farai forse due o tre volte, poi vedrai subito le carenze. Non guardo prima le carenze - guardo prima ciò che è buono. E sicuramente qui c'è questa lucidità (2) che riceve un segno positivo da parte mia, qui c'è tutto questo bordo (linea tratteggiata al 3) che è buono. Parte da qui (limite blu al 6), qui metto i miei segni positivi, e finisce più o meno qui (limite blu al 4), qui inizia a sembrare strano, a spezzarsi, quindi devo intervenire (4). Ho gli angoli della bocca a sinistra (5) e a destra (6), devo intervenire. Devo sicuramente completare la linea qui (linea tratteggiata al 7). In alto ho una zona di luminosità (7). E così è anche per il resto in alto intorno. Ora so già che devo stare attento agli angoli della bocca (5, 6), c'è ombra lì. Ho qui sotto un bordo, su quello non farò assolutamente nulla (3). Ho una bella zona di luminosità qui (2), ho un vuoto qui (8) che devo chiudere, e devo completare i bordi in alto intorno e qui a sinistra (7). E poi inizio.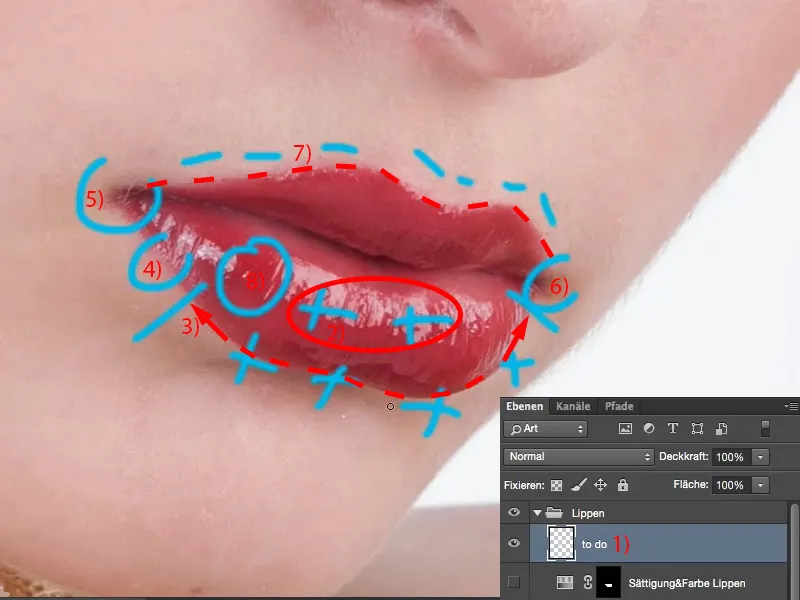
Valorizzare le labbra con timbri chiari e scuri
Posso nascondere o eliminare il livello di attività, totalmente indifferente. E poi procedo con uno strato vuoto chiamato "illuminare" (1). Subito sopra creo uno strato chiamato "scurire" (2). Imposto la modalità di entrambi gli strati esattamente come sono chiamati, su illuminare (3) e scurire (4). Disattivo il livello superiore e seleziono quello inferiore (5). Poi utilizzo lo strumento timbro (6). Anche qui imposto la modalità degli strati su scurire e illuminare, perché se guardo le zone come negli angoli della bocca, se voglio avere un bordo netto, posso ovviamente tamponare liberamente in modalità Normale, ma questo comporta il rischio di tamponare anche la struttura della pelle e la luminosità e la colorazione. Ma io voglio creare solo un contorno. Un contorno è essenzialmente solo la differenza tra chiaro e scuro, è una differenza di contrasto. E se voglio regolare il contrasto o creare un contorno, di solito tampono su due livelli con illuminare e scurire, così posso illuminare da un lato e scurire dall'altro. Il risultato è una linea retta. Ovviamente in Photoshop ci sono diverse metodologie, ma ti mostro qui il mio metodo. Posso lavorarci molto bene, perché alla fine avrò i bordi illuminati su uno strato e quelli scuriti sull'altro. Posso regolare l'opacità, posso adattarlo con una maschera, posso persino cancellare in modo non distruttivo se ho combinato un pasticcio. Per me, questo è un percorso molto bello e non distruttivo.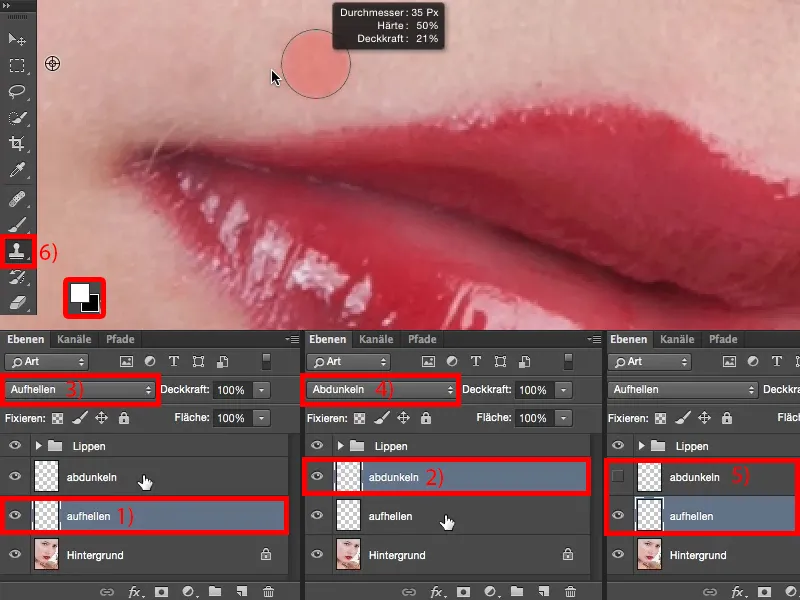
Riporto i colori di primo e secondo piano a nero e bianco (1) per dopo. Poi regolo l'opacità, diciamo intorno al 20 % (2).
Più fai, meno errori farai all'inizio, altrimenti diventerà molto velocemente maculato, poiché è comunque lo strumento timbro, e se vado con il 50 % qui, vedrò subito una differenza rispetto al resto della pelle. Quindi ti consiglio: fallo con un po' meno opacità. Devi sempre adattare la durezza del pennello in base all'immagine. Non posso dire in modo generico: pennello morbido, poca opacità, altrimenti otterrai un bordo morbido. Ma non posso nemmeno dire che hai bisogno di un pennello al 77% di durezza per le labbra. Le tue labbra potrebbero apparire completamente diverse nella tua foto, potrebbero essere dipinte in modo diverso, meglio o peggio - non lo so. Devi scoprire tu quale opacità e quale durezza funzionano per te. Se sei incerto, vai semplicemente su un valore compreso tra il 30% e il 50% per la durezza, non è duro, non è morbido, ma con questo puoi sicuramente lavorare. Ora imposto semplicemente al 50 % (3), prendo questa luminosità (4) e disegno una linea qui (5) ...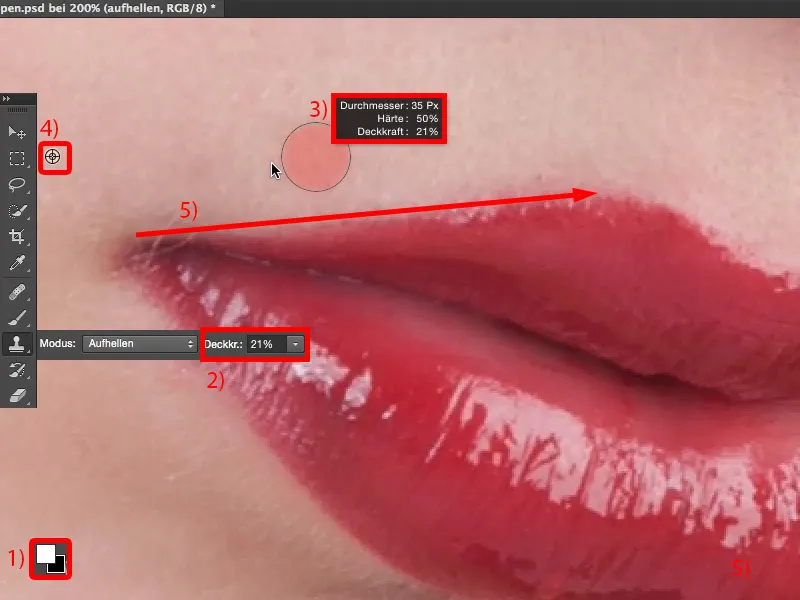
Quindi posso regolare molto bene la luminosità e noto (1): Il margine non è male, ma è ancora troppo morbido (1). Quindi sono ancora al di sotto anche con il 50%. Provo al 66% (2), forse rendo la punta del pennello un po' più piccola, devo naturalmente passare più volte (3). Poi mi rendo conto: in realtà lo faccio abbastanza bene, non diventa a chiazze. Aumento un po' l'opacità (4) per poter lavorare più rapidamente.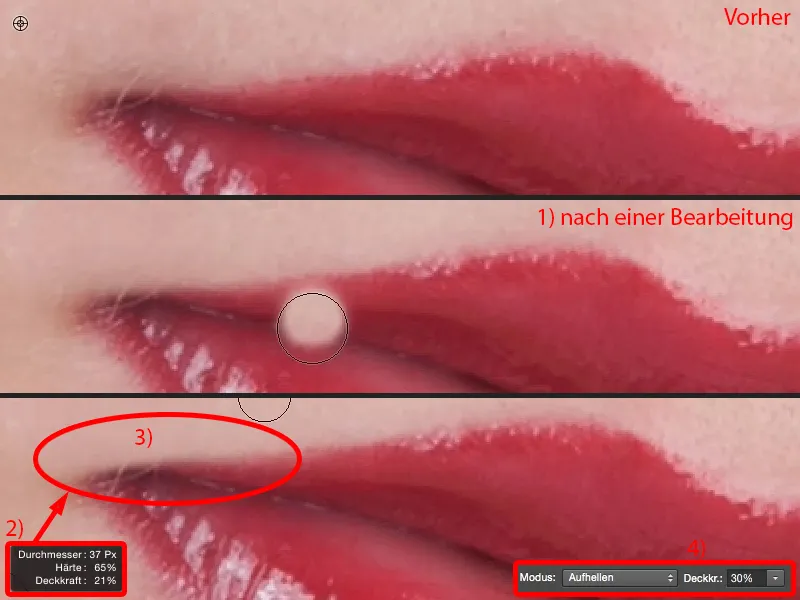
E più faccio questo (appena sopra la labbra, vedere Dopo), più la linea diventa dritta e pulita.
Guardando il confronto tra Prima e Dopo, si vede: la struttura viene mantenuta, perché tutto ciò che fai è schiarire le aree scure. Non disturba affatto a Photoshop il fatto che ci sia una struttura sotto.
E così continuiamo. Prendo questa luminosità (1), abbasso un po' e mi creo qui un bellissimo cuore (2). Le zone che sono naturalmente più luminose di quelle che ho preso qui non posso correggerle con questo metodo. Lo faremo poi sul secondo livello, sul livello Scurisci, e lavoreremo dall'interno del margine. Lo facciamo dall'interno verso l'esterno e dall'esterno verso l'interno - dall'esterno verso l'interno si schiarisce, dall'interno verso l'esterno si scurisce.
In questa zona (3) sono un po' più cauto, quindi diminuisco la mia hardness di nuovo a circa il 40, 50% (4), perché se ho una linea dura e frastagliata, sembra terribilmente innaturale. E se la rendo un po' più morbida nel passaggio, allora va bene di nuovo (5). Devo anche sempre tamponare un po' l'ambiente, quindi pulire anche intorno (6). Ora ho un margine morbido (5) e poi posso lavorare di nuovo su di esso con un margine un po' più duro e una punta del pennello più piccola (7), per farlo sembrare di nuovo bello (8). Ecco, questo è tutto per questa parte.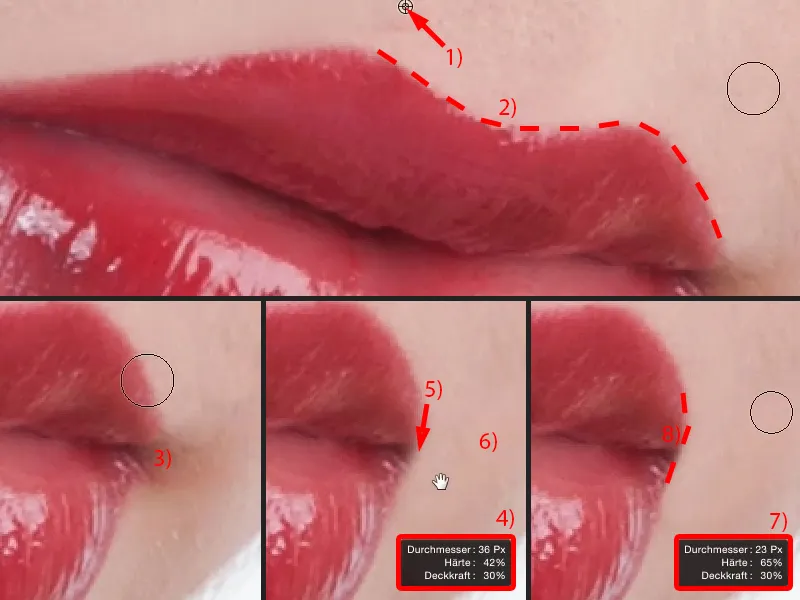
Qui davanti ho l'angolo della bocca (1). Anche lì mi creo di nuovo una punta del pennello più morbida (2), ci passo sopra una o due volte (a sinistra della linea tratteggiata in 2) e noto: okay, ora si sta diffondendo. Poi torno a portare la hardness a circa il 50, 60%, rendo la punta del pennello un po' più piccola (3) e traccio questa linea qui come se fosse stata disegnata con il righello (linea tratteggiata in 3). Arrotondo un po' gli angoli (freccia in 3), perché un labbro molto appuntito ed esteso, nessuno ce l'ha. E ora si vedono questi peli (vedi immagine 3). E qui devo decidere: li tolgo? Decido di toglierli, perché correggerli (4) richiederebbe parecchio lavoro in più e poi nessuno saprà mai come erano le labbra, quindi posso farlo facilmente - e ora ho modellato anche questi angoli della bocca.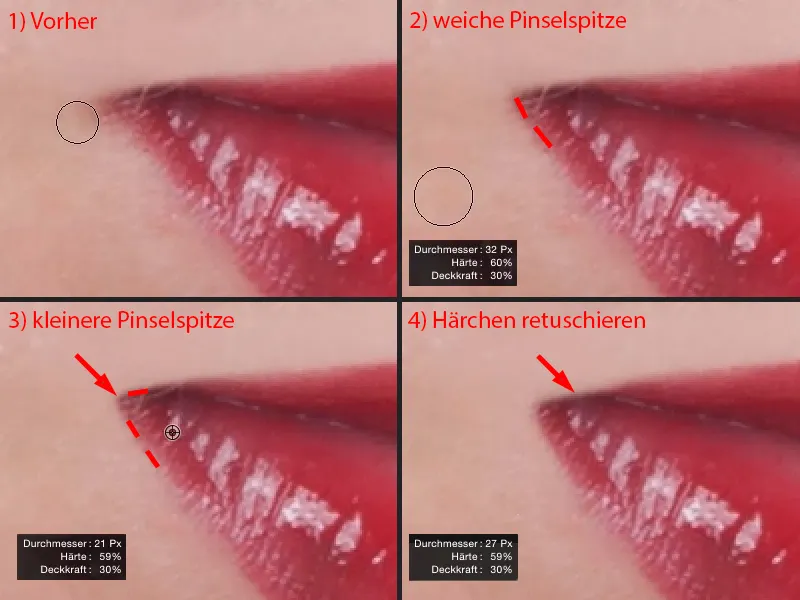
Poi vado sul livello Scurisci (1), lo attivo, vado sul mio strumento Tamponi (2) e imposto il tamponi sulla modalità Scurisci (3). Poi di nuovo il solito gioco: devo capire più o meno la hardness di cui ho bisogno. Quindi vado al 50%, prendo un pennello piccolo (4) e traccio lungo qui (sotto la linea tratteggiata al 5) - e noto: sì, vado abbastanza bene con il 50%.
Devo naturalmente regolare costantemente la dimensione del mio pennello (6). Ora posso tamponare via facilmente queste luci (al 7), perché qui dentro al centro (9) è sicuramente più scuro che ai margini in queste luci (8).
E qui sopra nel cuore noto: la hardness è troppo bassa. Quindi torno di nuovo su, intorno al 60, 65% (10), e vado di nuovo qui sopra. Poiché la struttura non viene influenzata, posso modellare tutto questo molto bene (sotto la linea tratteggiata all'11). E tampono anche queste luci.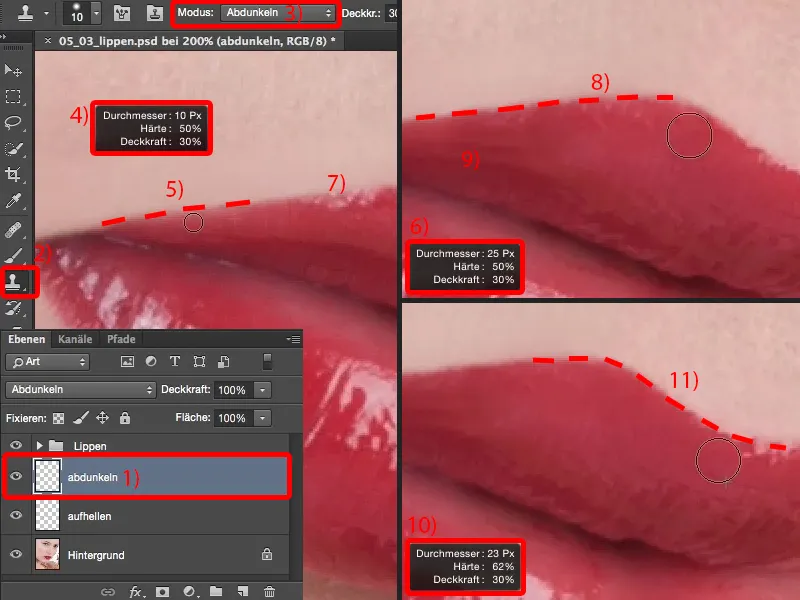
E già vedete: se voglio alzare un po' il cuore (1), posso ora tamponare via con questo pennello di Scurisci qui (sopra la linea tratteggiata al 2), e ottengo comunque una struttura molto bella sul labbro. Questo è il vantaggio di tamponare con Scurisci e Schiarire.
Anche qui (3) ora devo nuovamente ridurre leggermente le dimensioni del mio pennello, perché ho poco spazio. Naturalmente non voglio toccare le aree luminose dell'immagine. Anche qui traccio la mia linea (a destra della linea tratteggiata al 3).
In quella zona è troppo scuro ora (4). Ma devo solo prendere luminosità, quindi prendo quella qui davanti (5),...
... ho già abbastanza riserve per ridipingere il tutto (a destra della linea tratteggiata al 1). Anche queste luci (freccia in 1), le tolgo un po' qui sotto - così sembra abbastanza figo (2).
Se vedete qui questa luce (freccia in 2) - è leggermente interrotta sotto - allora prendete semplicemente il tamponi, modalità Schiarire (vedi Impostazioni e Livello in 3), e schiarite qui (4). Quindi potete riempire di nuovo queste luci, questi vuoti. E anche se tampono qui (5): posso facilmente creare delle luci.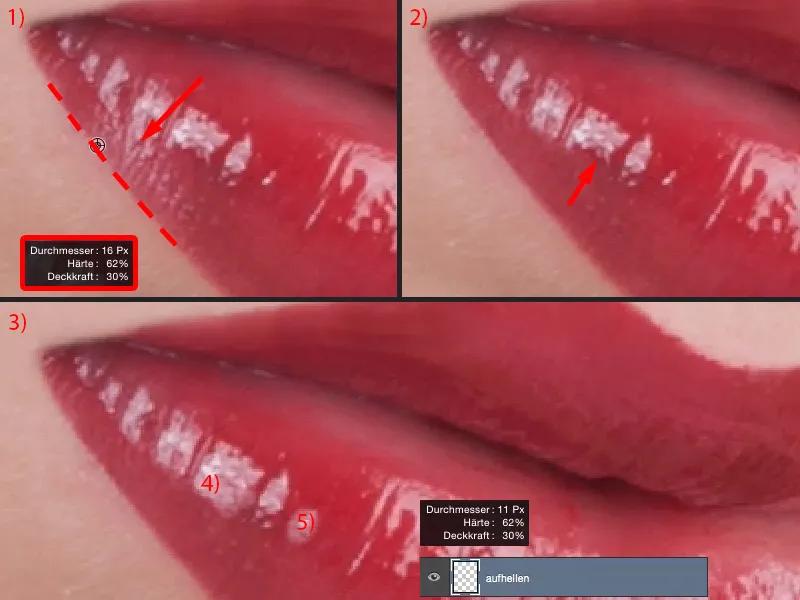
Vado indietro alla visualizzazione al 100 percento e guardiamo il risultato. Il tutto forse è durato tre, quattro minuti, ma il contorno delle labbra è sicuramente perfetto.
Se volete renderlo leggermente trasparente, potete ridurre l'opacità, diciamo a 83 %, e il tutto sembrerà nuovamente leggermente più naturale. Io voglio che sia esattamente così marcato come l'ho fatto qui, quindi rimane al 100 % per me.
Questo punto luccicante (1) è difficile da pennellare o timbrare. Per questo la mia soluzione è tagliare semplicemente fuori questo dettaglio brillante (2), che sembra fantastico, e copiarlo su uno strato vuoto (3). Attraverso Trasformazione libera o lo strumento di Spostamento posso spostare il tutto (4).
Qui in alto avete l'opzione per Distorcere (5). E qua posso posizionare il tutto nel modo in cui preferisco (6).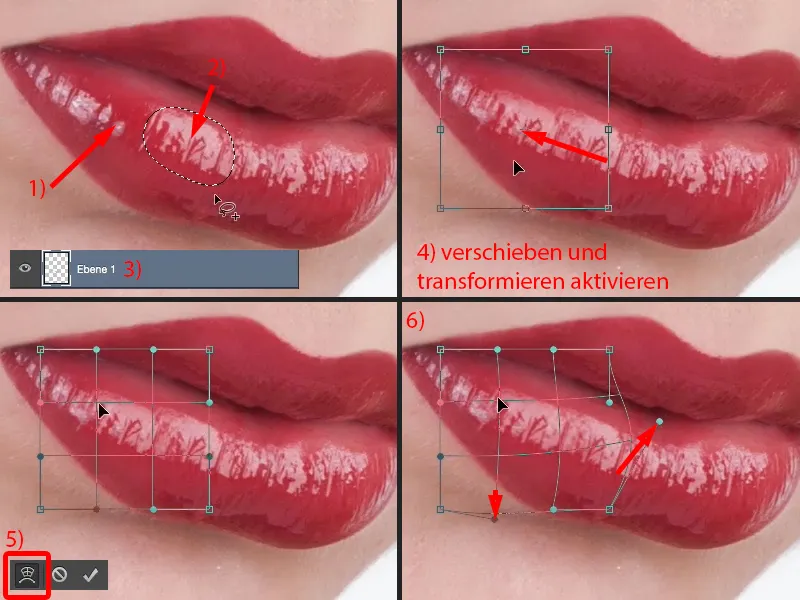
Ora anche il profano può vedere immediatamente che questi due elementi sono identici. Risolvo semplicemente aggiungendo una maschera qui (1). Riduco un po' l'opacità, forse un po' di più, 30, 40 %, bordo sfumato (2), e sfumo questo qui (3). E così ottengo anche qui questo bel flusso ascendente.
Adesso ho ancora quell'elemento (4), assolutamente identico. Ne tolgo un po' e già ho creato una struttura che sicuramente non sarà riconosciuta - e ho colmato il vuoto.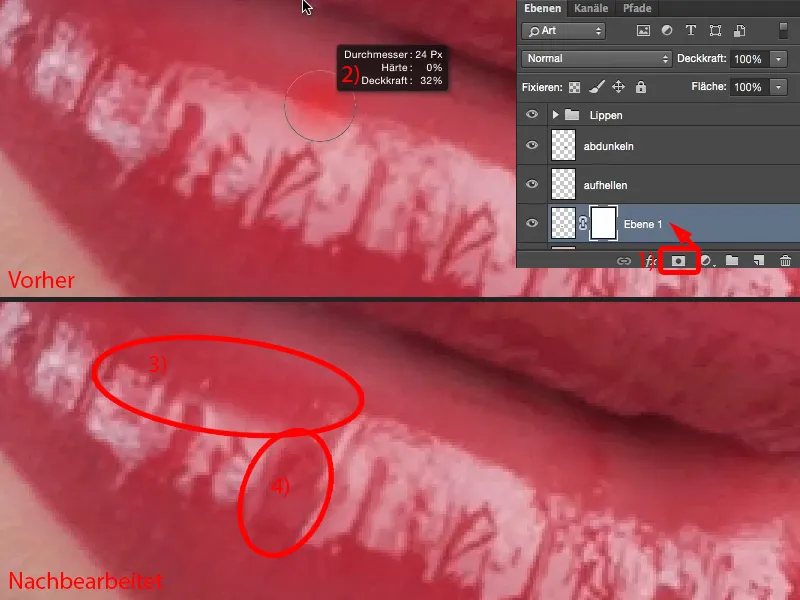
Così, a mio parere, il tutto ora appare sicuramente migliore e più di alta qualità rispetto alle labbra iniziali.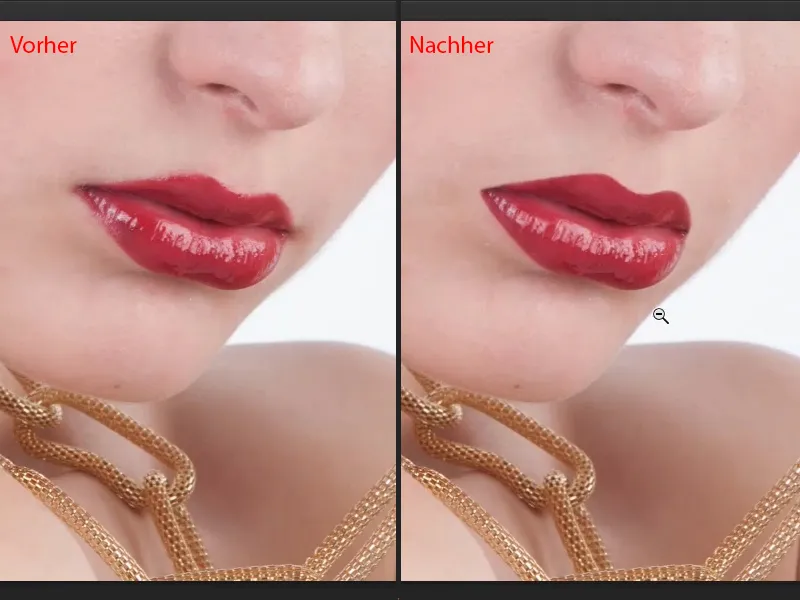
Ridipingere le labbra
In molte immagini o richieste di modelle, accade spesso che si dica: "Il rossetto non si abbina bene al vestito, potresti cambiarlo? È molto semplice con Photoshop." - Certo, è davvero semplice con Photoshop. Il metodo più basilare per farlo sulle labbra è:
Prendi uno strato di regolazione Tonalità/Saturazione (1). Questo dovrebbe essere naturalmente in cima al gruppo delle tue labbra nello stack dei livelli, così non influisce casualmente sugli strati di chiaro e scuro (2).
Quello che faccio prima di tutto è: Applico semplicemente un qualsiasi colore qui per mascherare (3). Poi inverto questa maschera con Cmd + I (Strg + I) (4).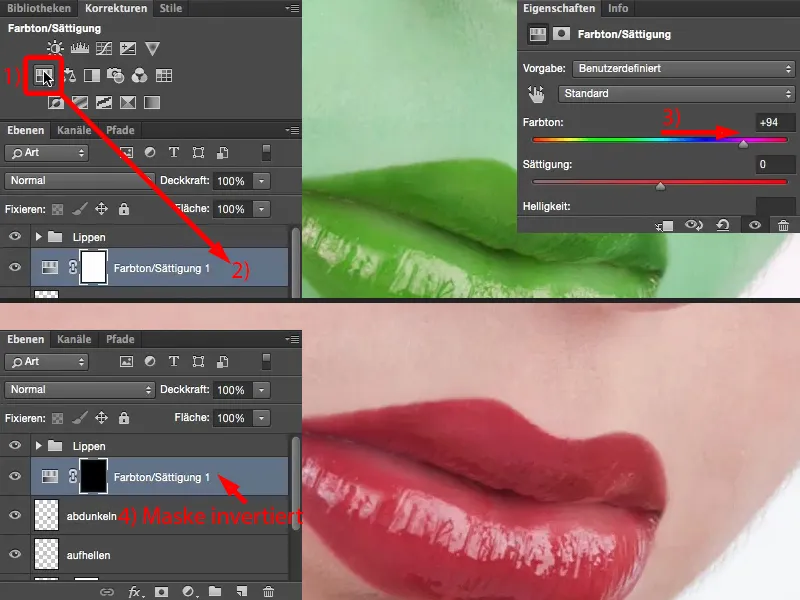
Prendo il pennello, naturalmente all'100 % di opacità. Il bordo: Ho imparato che ho bisogno di circa il 50 %, vado un po' più leggero, forse scendo al 30, 40 % (1). E poi posso dipingere il colore delle labbra qui con il bianco nella maschera. Più lavoro con precisione, più bello risulterà naturalmente. Passo un po' in modo grossolano, mi occuperò subito dei bordi (2).
Qui devo ancora ridurre le dimensioni della punta del pennello (3). Ingrosso un po' lo zoom. E quando ho dipinto qui (4), …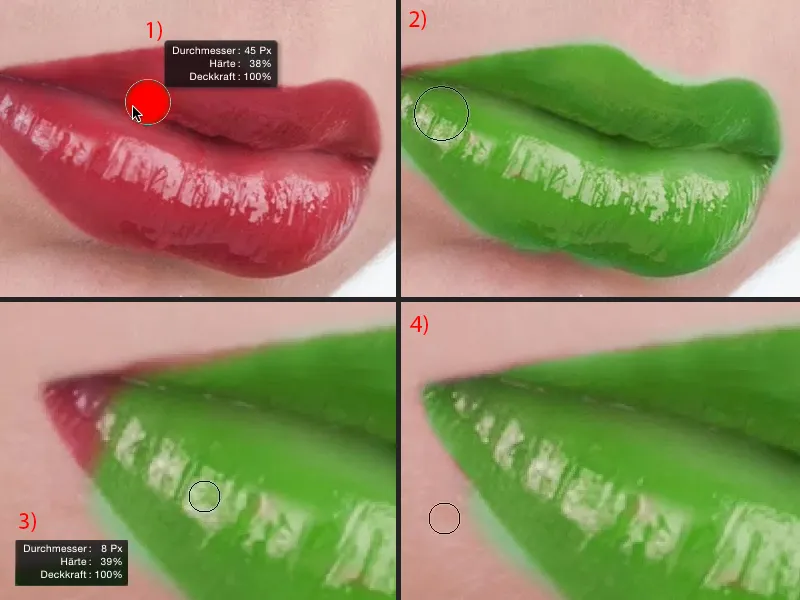
… passo semplicemente al nero (1) e posso correggere molto bene questi contorni sovrapposti (sotto la linea rossa in 1). È sempre una questione di pazienza, ma mi piace questo metodo di lavoro, in cui dipingo davvero perfettamente la maschera per prima e poi mi concentro sul colore …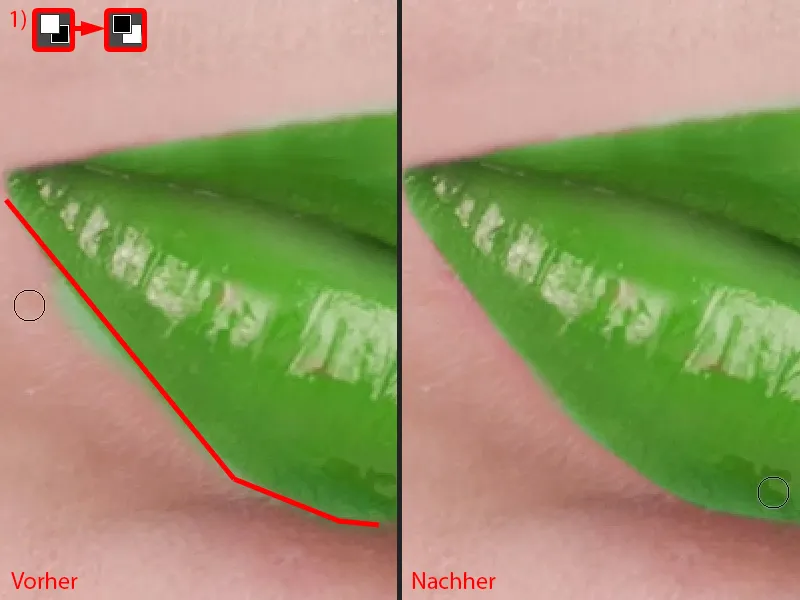
Correggere un po' anche qui sopra, perché nessuno vuole avere delle labbra verdi, a meno che non sia l'Incredibile Hulk. Anche lui potrebbe essere realizzato in modo molto semplice …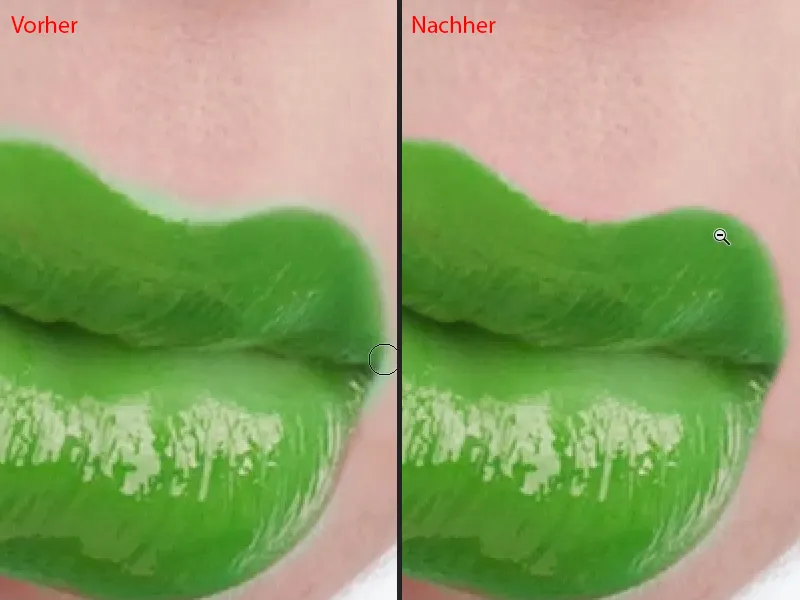
Ora la signora ha ottenuto labbra verdi qui. E poiché è uno strato di regolazione, ora posso semplicemente cambiare il colore. Non importa dove trascino i cursori, sembrerà sempre cool, in modalità Normale - con il Tonalità ho il disegno completo sulle labbra, ho il riflesso sulle labbra e posso scegliere un colore.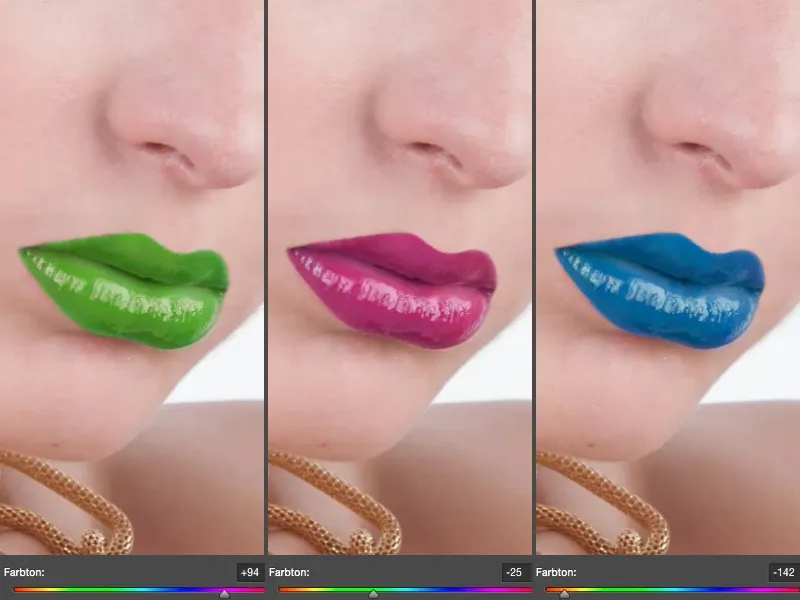
Le mie labbra iniziali erano così (1). Mi piacerebbe semplicemente spostarle un po' più chiare (2), bisogna sempre pensare in modo complementare. Trascino il cursore della Tonalità- su Blu, le labbra verranno colorate di rosso in modo complementare.
Posso anche aumentare la Saturazione (3), posso renderle veramente rosso pompiere. Se aumento la Saturazione almeno del 10, 20 %, sembra già bello.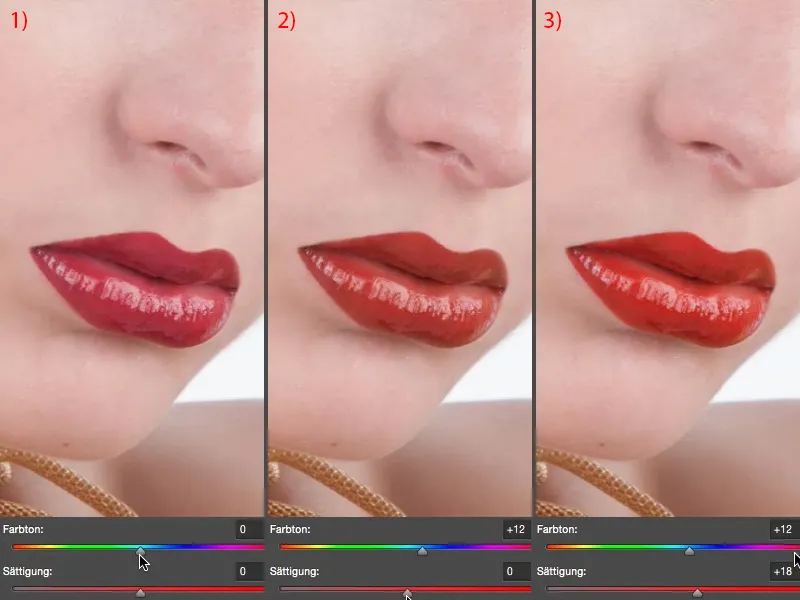
Posso influenzare anche la luminosità. Posso schiarire le labbra (1), che in quel caso non sembrano bene, posso scurirle (2). Ma non devo esagerare, posso solo schiarirle leggermente (3) o scurirle leggermente (4). E ora le scuro leggermente.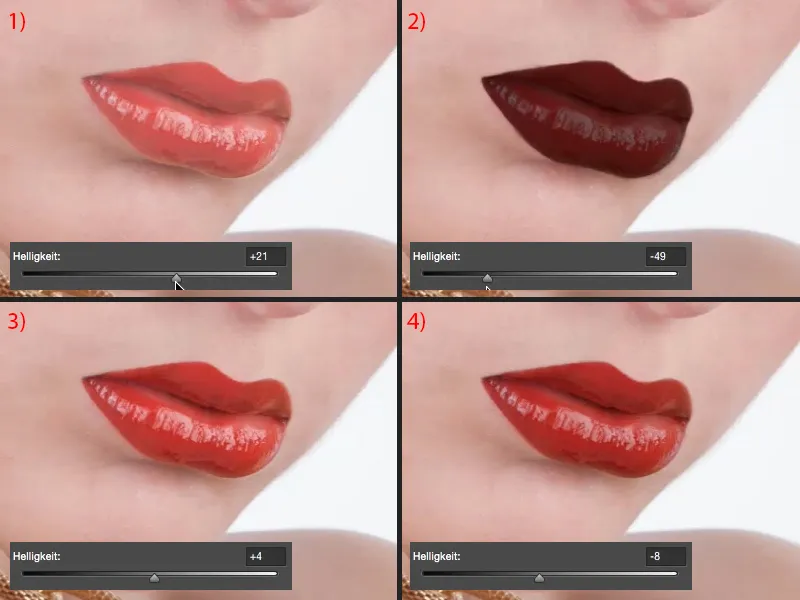
Penso che la nostra immagine abbia guadagnato un po' di luminosità attraverso questo colore più naturale, attraverso questo colore più caldo.
Modificare le labbra
Cosa puoi fare ancora: Ad esempio, puoi raggruppare questi livelli qui in un nuovo livello di pixel (1), prendi semplicemente il lasso (per selezionare il contorno al 2), vai poi su Trasformazione libera (Ctrl + T) e attivi questa funzione della casella di controllo (3).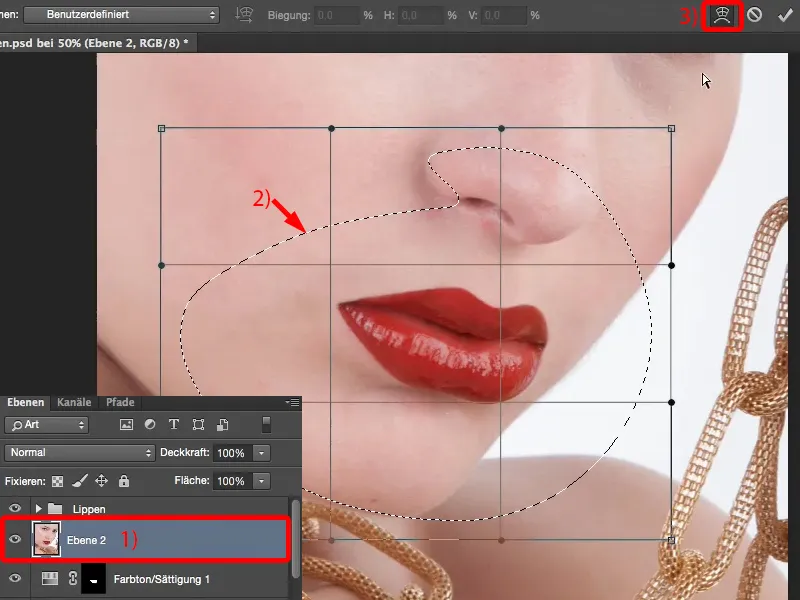
Poi puoi deformare leggermente le labbra in lunghezza e larghezza (1), puoi stringerle un po' (2), puoi farle pendere leggermente verso il basso (3). Ma puoi anche prendere solo gli angoli della bocca e modificarli leggermente (4). Tuttavia, farei questo solo successivamente. Quindi se voglio cambiare un po' la posizione o penso semplicemente: "L'angolo della bocca è un po' abbassato, devo tirare un po' verso l'alto", allora lo faccio tramite questa funzione di distorsione.