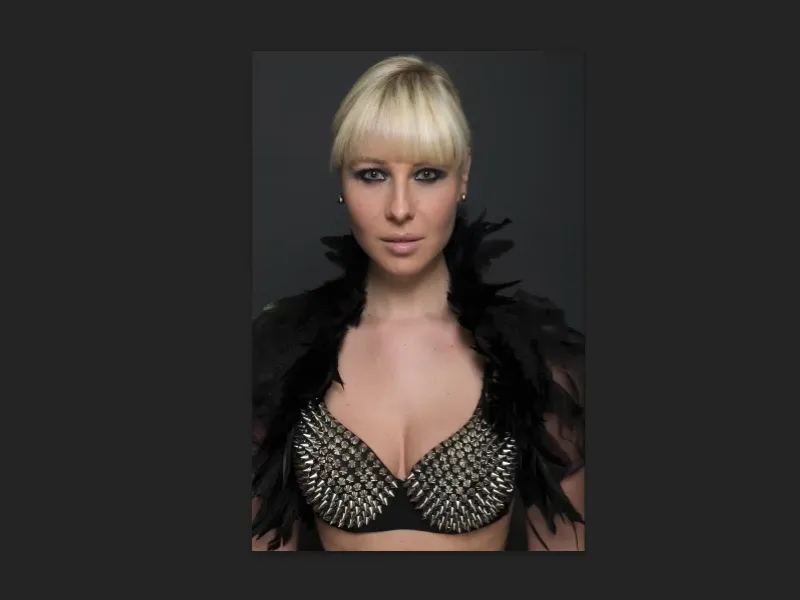In questo tutorial ci occuperemo delle tecniche di deformazione. Qui facciamo il liquefare, piegare, distorto, tutto ciò che può cambiare una persona. Non dico necessariamente "ottimizzare", perché trovo che proprio nell'industria della moda e della pubblicità l'ideale di bellezza ... sì, non è più un ideale di bellezza. È semplicemente un'immagine ideale della nostra società, se posso permettermi di dire così, che in realtà non esiste, ma funziona in questo modo al momento, purtroppo, con un occhiolino.
Comunque, voglio comunque mostrarvi le tecniche, perché dal punto di vista di Photoshop sono davvero fantastiche, davvero semplici. Ecco l'immagine: Vedi qualcosa di strano? Noti degli errori? Il viso sembra liquefatto, il naso, le labbra? Penso che non lo riconosceresti a prima vista.
mostro anche l'originale non elaborato (immagine prima), così come è uscito dalla fotocamera. Se confronti entrambe le immagini, vedrai che la persona è stata spinta verso l'interno e allungata verso l'esterno. Questo le conferisce un tocco di più dignità, perché viene un po' più dall'alto con gli occhi. È un po' più stretta e il décolleté è un po' spinto verso l'interno, tutto sembra molto più compatto. Ed è un po' questo l'ideale di bellezza: sempre più magri, sempre più alti, sempre più stretti, sempre più distinti. Ed è quello che stiamo facendo qui.

Presentazione dei tre filtri: Piegare, Liquefare, Arcuare
In questo file PSD ho preparato diverse cose. Te le mostro brevemente e poi le faremo insieme. Sono solo le basi, direi, di cui hai bisogno, ma con queste basi puoi fare molto.
Questo è ad esempio il filtro Piegare (immagine dopo). Se osservi attentamente il décolleté e queste spine, noterai che si sovrappongono dolcemente qui. Ma sono sicuro che se mostri questo come dopo, nessuno se ne accorgerebbe. Usando il filtro Piegare senza selezionare, abbiamo in pratica spostato l'intera parte superiore del corpo verso destra, perché ho pensato: come sarebbe se la testa si spostasse un po' più verso destra? Incluso tutte le piume ... Non è magia, come vedrai subito.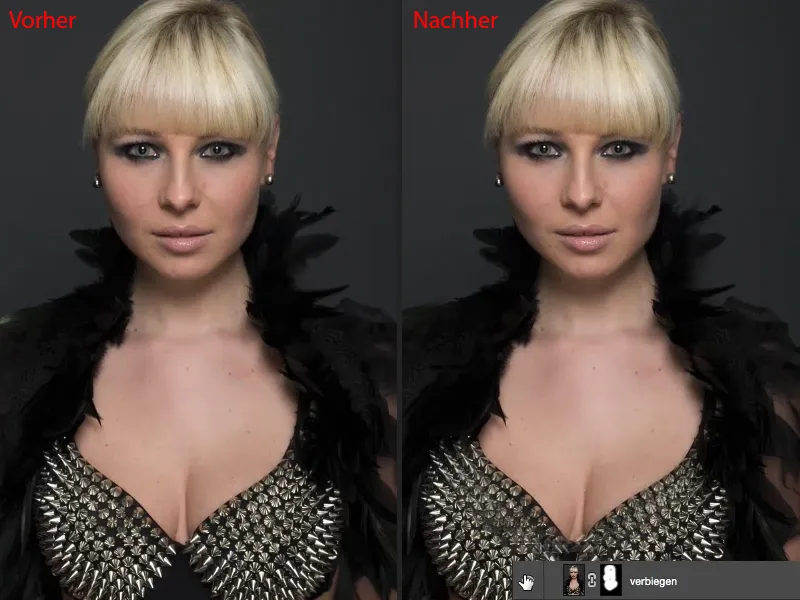
Il prossimo classico quando si tratta di modellare: il filtro Liquefare (immagine dopo). Ti mostrerò come applicarlo nel modo meno distruttivo possibile.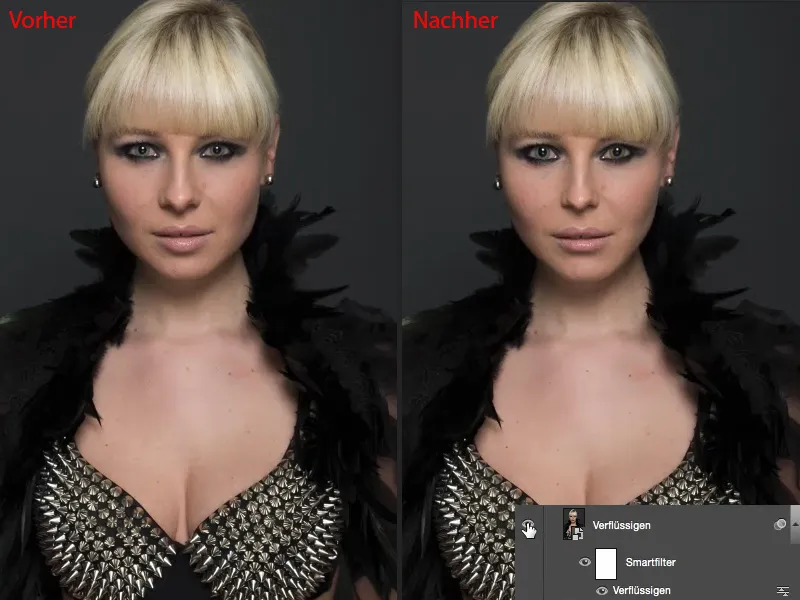
E infine qualcosa che credo poche persone usino: il filtro Arcuare (immagine dopo). Con Arcuare posso creare non solo urti nelle immagini che sembrano sempre più brutti, o incavi quando vado in negativo, posso anche lavorare molto bene non distruttivamente, tramite un oggetto intelligente, tramite un filtro smart e posso dare alla persona una forma diversa.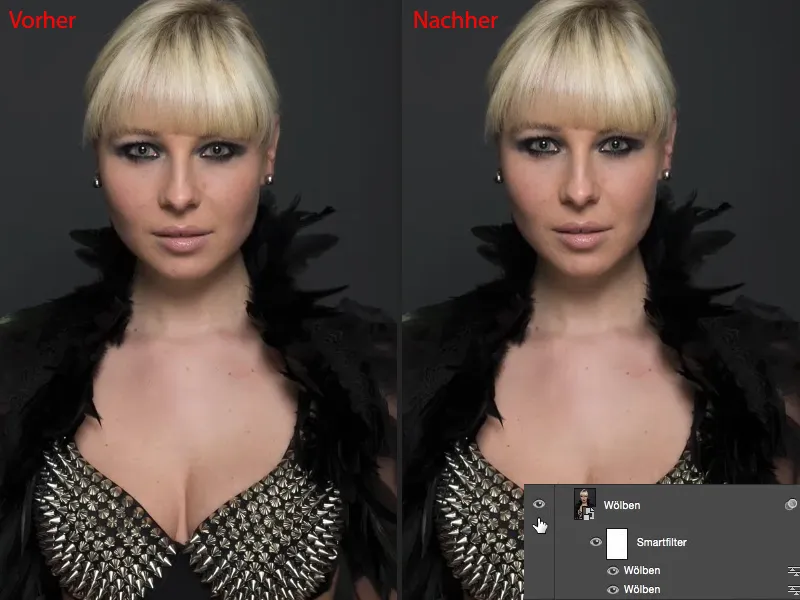
Applicazione del filtro Piegare
Cominciamo: Iniziamo con il filtro Piegare. Fai una copia dello strato con Cmd + J (Ctrl + J) (1) e poi vai su Strato>Oggetto intelligente>Converti in oggetto intelligente (2). Vogliamo essere in grado di accedere in qualsiasi momento alle impostazioni di questi filtri. E poi vai al gruppo dei filtri di distorsione e seleziona qui il filtro Piegare (3).
La visualizzazione della preview è un po' piccola, purtroppo. Adobe dovrebbe migliorare questo - per favore, diamoci anteprime più grandi in tutti i filtri, meglio ancora nell'immagine live. E ora puoi anche ruotare leggermente la testa (4) da un lato e dall'altro (5), fare un cenno della testa. È sempre divertente. Naturalmente funziona anche con altre parti del corpo (6), ...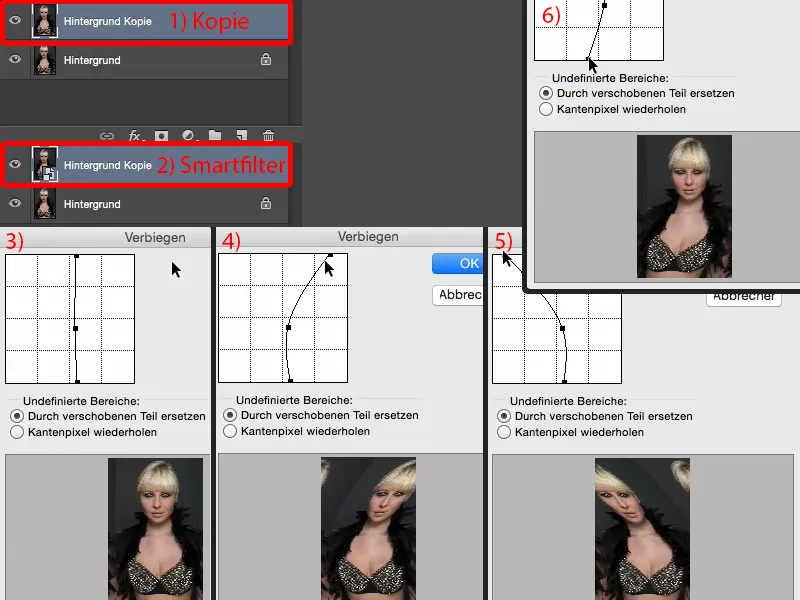
... ma ciò che voglio fare qui è: Muovo i punti (1) solo di uno o due millimetri più verso destra (2). Per questo vorrei davvero avere un pannello di controllo più grande ...
Spostare i punti fa sì che tutti i livelli di pixel si spostino verso destra. Posso farlo anche con una maschera ritagliata e ritagliare l'area, ma siccome il filtro Piegare è così bello già di per sé, posso usarlo. Conferma con OK.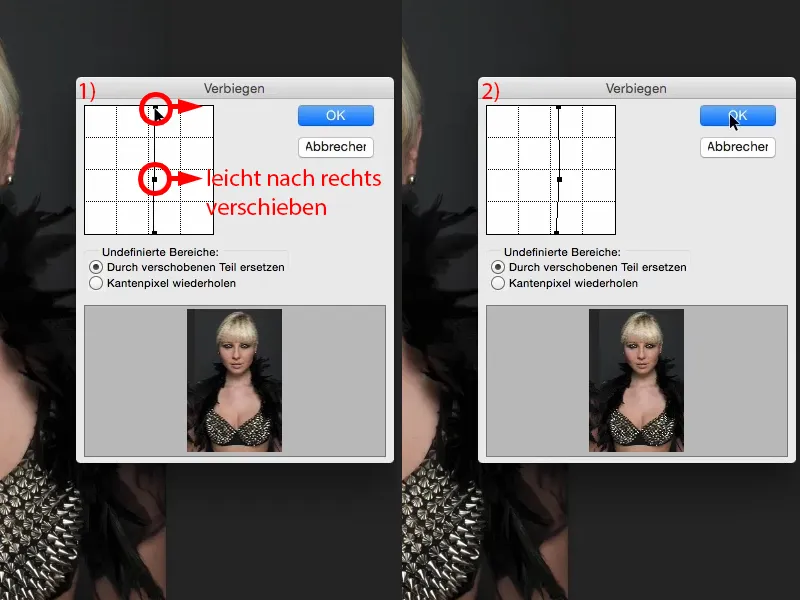
Quindi creo una maschera di livello qui (1). E prima inverto questa (2). Ora sono tornato all'immagine di partenza (3), ...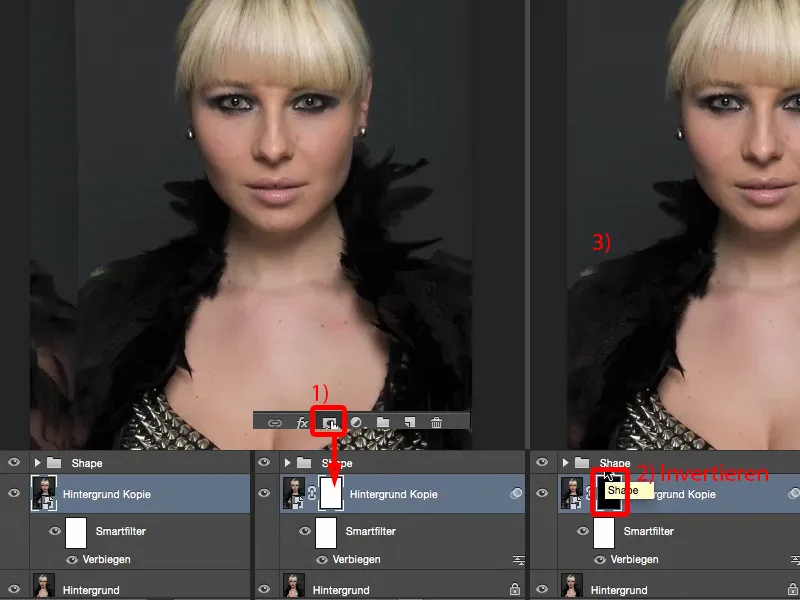
... prendo il mio pennello, imposto l'opacità al 100% e dipingo allegro il nuovo viso con un bordo morbido (1). Non devo selezionare nulla, è tutto visualizzato tramite una maschera morbida. Lì sotto (freccia nell'immagine 3), aspetto un po', ci arriverò subito.
E anche in quell'area (4) smetto quando vedo queste piume. Poi forse devo passare ancora al centro (5) e forse eliminare i peli lì (6).
Vedi, non devi ritagliare nulla qui. Poiché in pratica è tutto dipinto su con una maschera (7), ...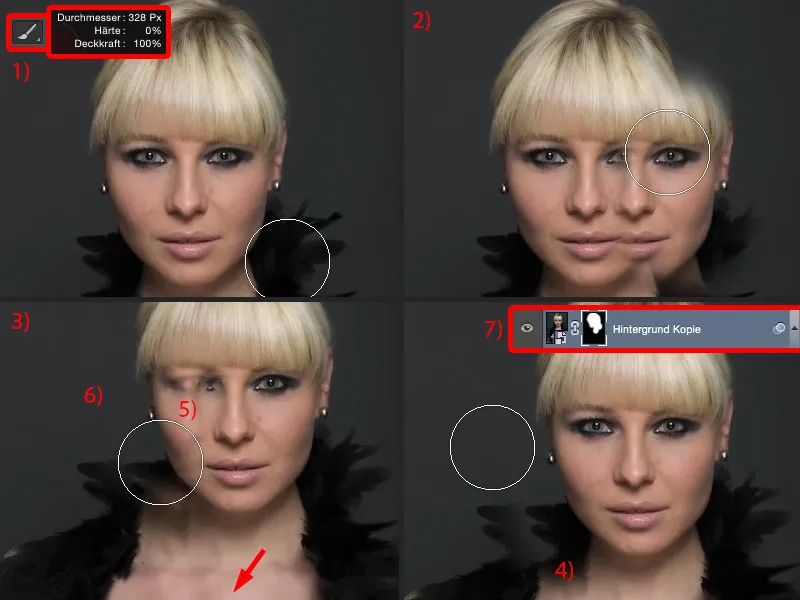
... ora devo solo rendere un po' più morbidi determinati passaggi. E tutto questo si fa con il pennello a una trasparenza ridotta (1). Allora, dipingi un po' qui insieme, guarda come sta venendo bene l'immagine. Se vuoi togliere le piume, allora basta che dipingi semplicemente sopra (2). Più o meno dovrebbe sembrare abbastanza figo. Ovviamente devi prenderti un po' più di tempo di quanto io stia facendo qui per questo tutorial, ma poi sembrerà molto figo.
Dobbiamo senz'altro coprire molto bene questa zona (3), possiamo far crescere anche una piuma qui dentro (4).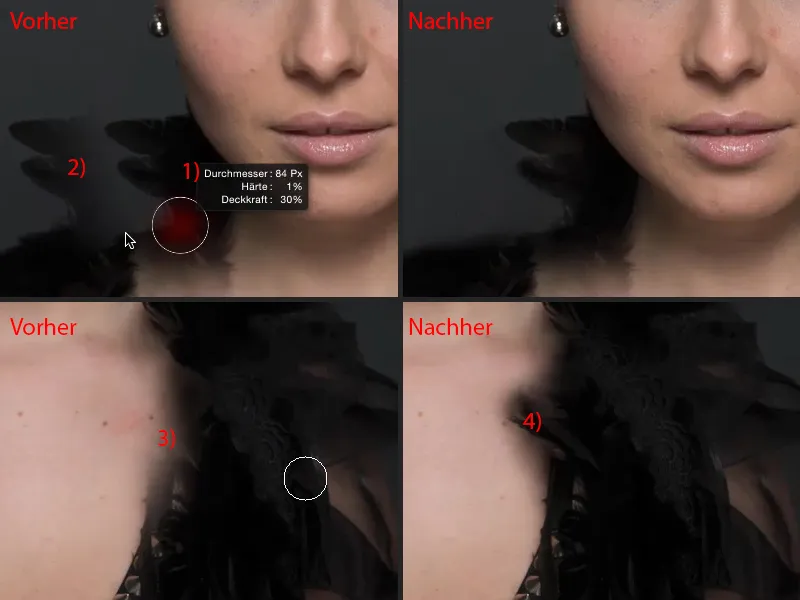
Poi abbasso un po' di nuovo la trasparenza (1). Quindi la modifica richiede un po' di tempo - le piume sono sicuramente un ottimo esempio qui - quindi non fare nulla con le piume se vuoi piegare qualcosa. Ciò comporta più lavoro di quanto non valga davvero la pena.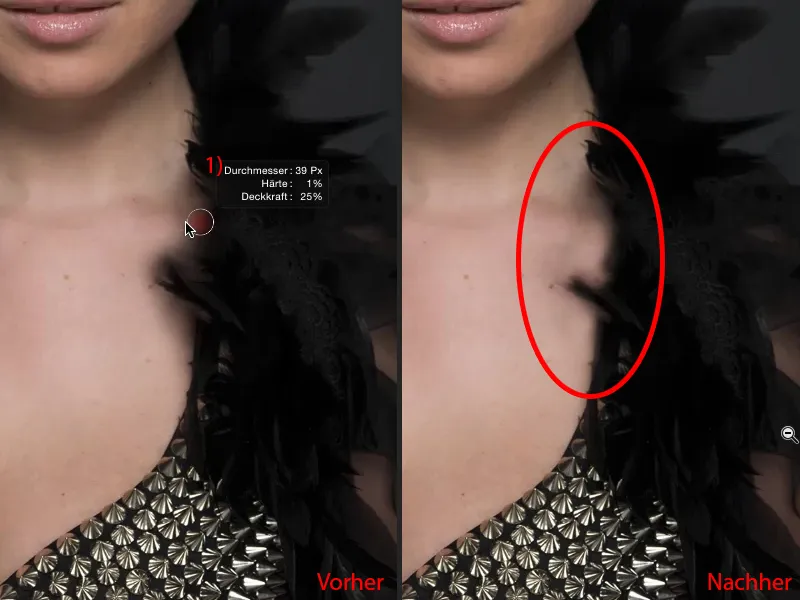
E alla fine sei già pronto. Qui abbiamo forse ancora un'area (1) che dobbiamo lavorare un po' di più. Più o meno, penso che possiamo lasciare così (Dopo). Quindi devi semplicemente lavorare un po' più accuratamente di quanto io stia facendo ora, ma poi sembrerà già piuttosto figo. Qui in alto c'è ancora un bordo che naturalmente deve essere spazzolato via (2).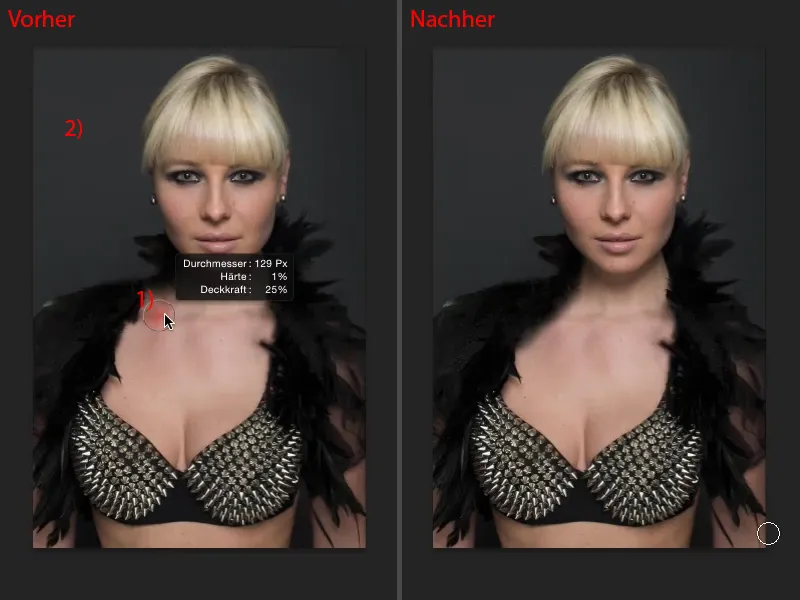
E ora puoi far muovere la signora con la testa (linea rossa per confronto).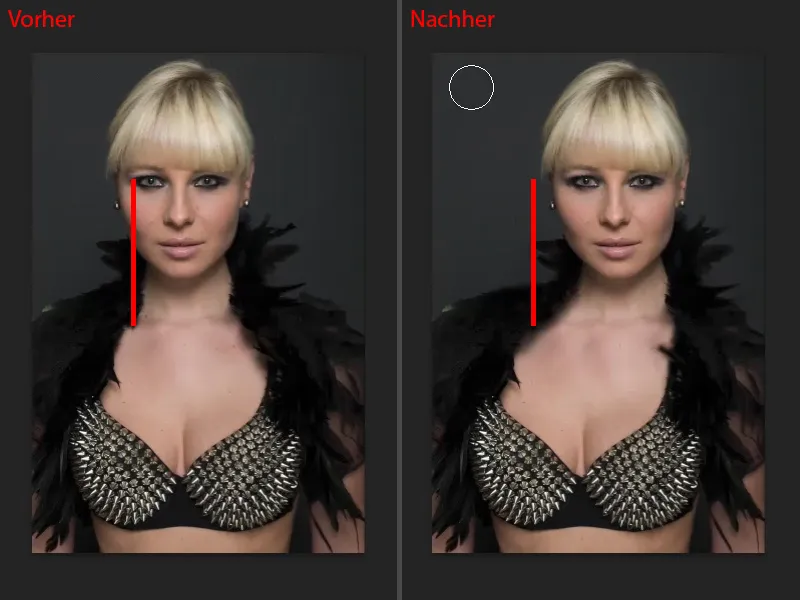
E naturalmente una cosa che puoi fare in qualsiasi momento: puoi tornare al filtro di piegatura (1) e puoi piegare di nuovo la testa di un po', se tutto questo è stato troppo per te e dici: "No, questo non dovrebbe stare lì." Allora lo sposti semplicemente di nuovo (2), ma lo hai comunque spostato un po'. La maschera (3) rimane comunque presente, quindi la spazzoli una volta correttamente, poi puoi sempre spostare la testa avanti e indietro. Funziona naturalmente anche molto bene con altre aree dell'immagine. Mi piace farlo molto nella zona delle spalle, se le spalle sono troppo strette o troppo larghe, allora le sposto semplicemente un po' verso l'esterno, faccio un passaggio morbido e ho ottenuto spalle più larghe o più strette, fianchi, qualsiasi cosa - quindi puoi davvero fare molto, molto con questo. Questo è quanto riguarda il filtro di piegatura - un potente strumento, funziona molto, molto velocemente.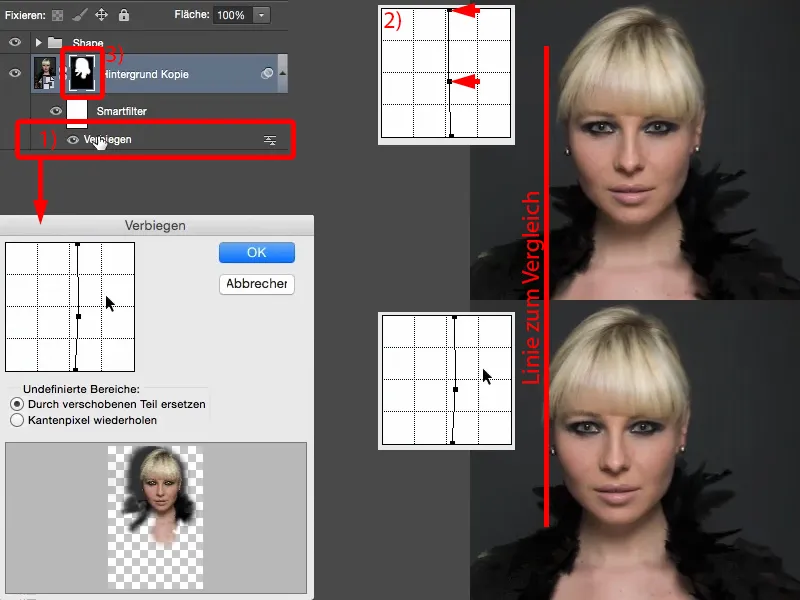
Applicazione del filtro Sfocatura
Come prossimo esempio ho il filtro di Sfocatura. Prendo di nuovo una copia del livello con Ctrl + J e la trasformo subito in un oggetto intelligente (1), perché voglio poter modificare queste impostazioni del filtro in qualsiasi momento. Trovi il filtro Sfocatura in Filtro>Sfocatura... Ci sono esattamente due strumenti che uso qui: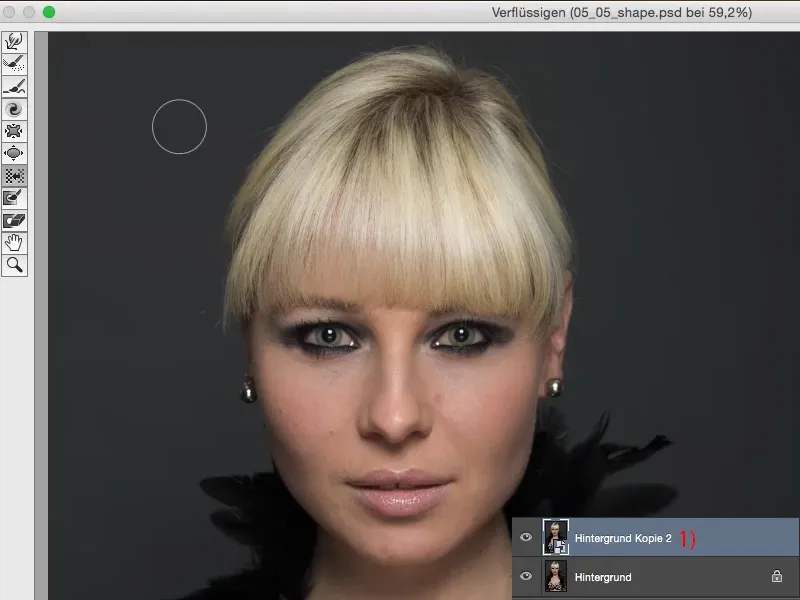
Questo è lo strumento di spostamento normale (Strumento di spostamento), con il quale posso spostare i pixel in qualsiasi direzione.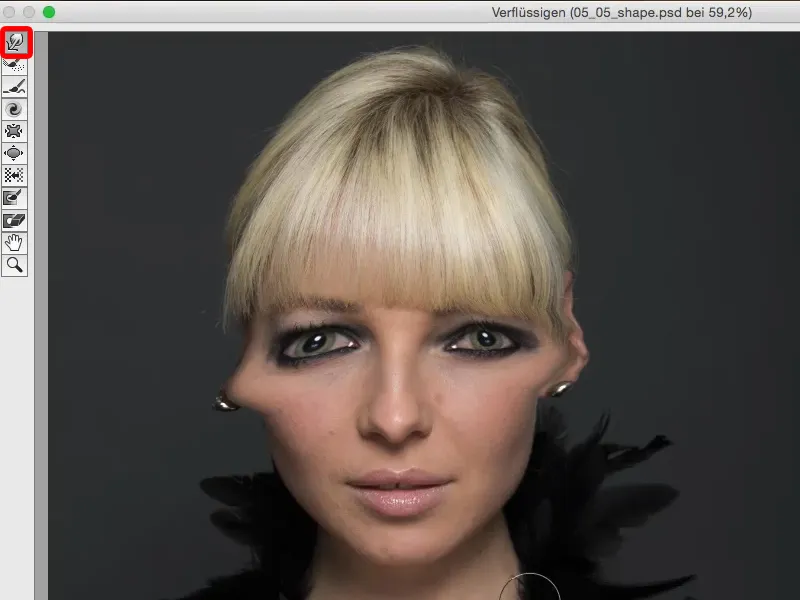
E in secondo luogo c'è lo strumento di spremitura verso sinistra (1). Mi piacerebbe molto conoscere la persona che ha inventato tutti questi nomi degli strumenti. L'idea di spingere verso sinistra è un po' abituale all'inizio. Per esempio, sto semplicemente tirando giù i capelli qui (2). Devo aumentare un po' la pressione e anche la densità (3), affinché qualcosa sia visibile qui. E poi tutti i pixel vengono spostati da sinistra a destra (4). Con il nome spremitura verso sinistra è un po' strano, poiché ci si aspetta che venga spinto verso sinistra. Ma se tiro da basso verso l'alto (freccia al 4), vedi: Viene spostato verso sinistra (5). Quindi posso tirare fuori i pixel da qui o posso spingere i pixel dentro.
Andiamo su Ripristina tutto (6), così da avere di nuovo una visione sensata.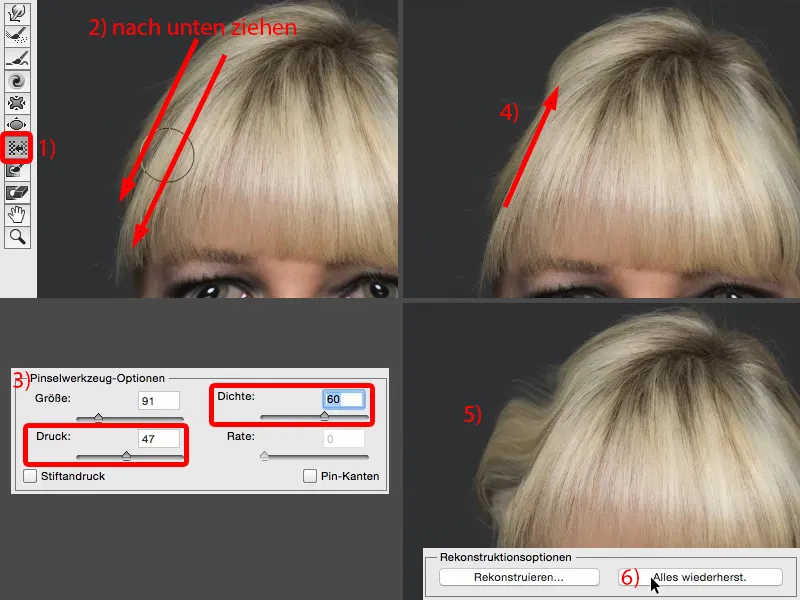
Puoi molto bene gonfiare qui aree come ad esempio gli occhi, le labbra (1). Sta diventando sempre più bello... Vedi già il problema di tutto ciò: è così potente che con un solo clic a bassa trasparenza hai già un cambiamento così grande che è quasi troppo. Oppure puoi anche stringere insieme cose come ad esempio la punta del naso, le ali del naso (2). Sì, qui tutto funziona molto bene, diventa sempre più stretto e sempre più stretto, sempre più da fumetto, ma in realtà non lo applico realmente. E non lo applico perché è troppo veloce e troppo eccessivo per me. E se voglio davvero solo aggiustare un dettaglio, ad esempio ora stringere un po' la punta del naso qui, allora lo faccio con questo normale Strumento di spostamento (3).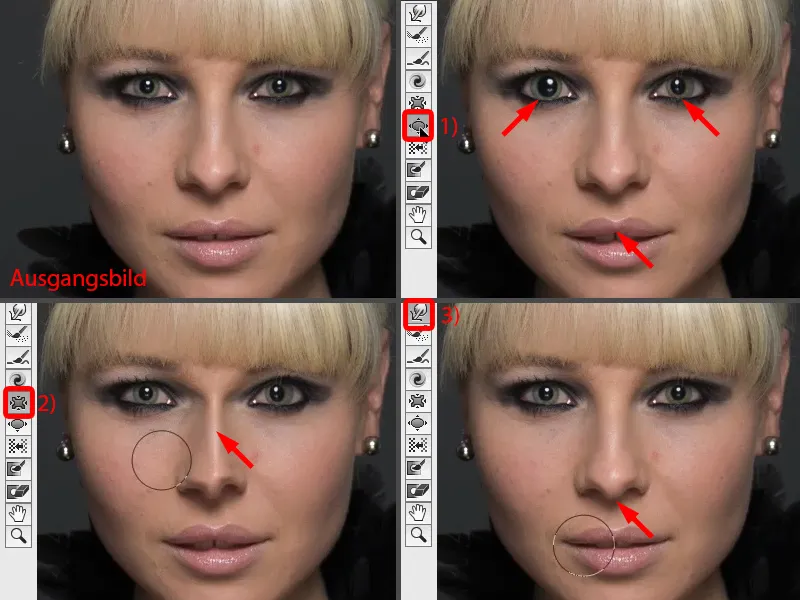
Se ad esempio volessi ridurre il naso, allora prendo lo strumento spostamento verso sinistra (1). Perché proprio questo strumento brutale? Questo strumento, perché posso passare intorno al naso una volta (linea tratteggiata a 2). Te lo mostro ora semplicemente - e tutto questo con la stessa pressione (impostazioni a 3). Soprattutto se stai lavorando con un tablet, è meraviglioso da gestire qui, quando la pressione della penna è attivata. E ottengo uno spostamento uniforme.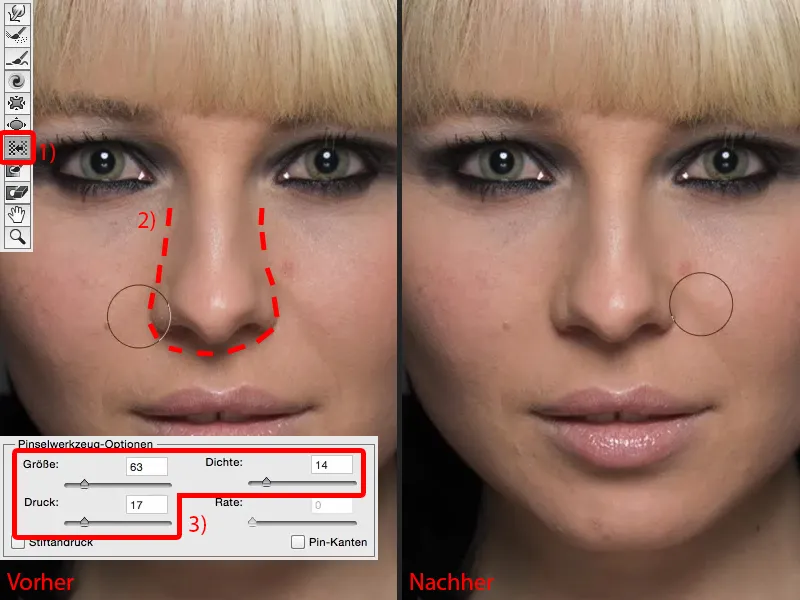
Se lo facessi ora con lo strumento di Contrazione (1), dovrei rendere il raggio relativamente grande (come al punto 1). E già qui cominciano i problemi: mi stringe ancora il labbro o qualcosa dagli occhi? E lo tira sempre verso il centro. Quindi devo pensare: Questo è il centro del naso (2) e qui tocco ora semplicemente (3).
Ma qui in alto (freccia a 3), non succederà molto, perché più mi allontano da questo centro, meno efficace diventa questo strumento. Ed è la stessa cosa con lo strumento Gonfiare. Viceversa: prendo lo strumento spostamento verso sinistra e faccio un giro intorno una volta, ottengo veramente intorno a tutta la naso sempre lo stesso spostamento verso l'interno e non solo una volta qui in cima alla punta del naso.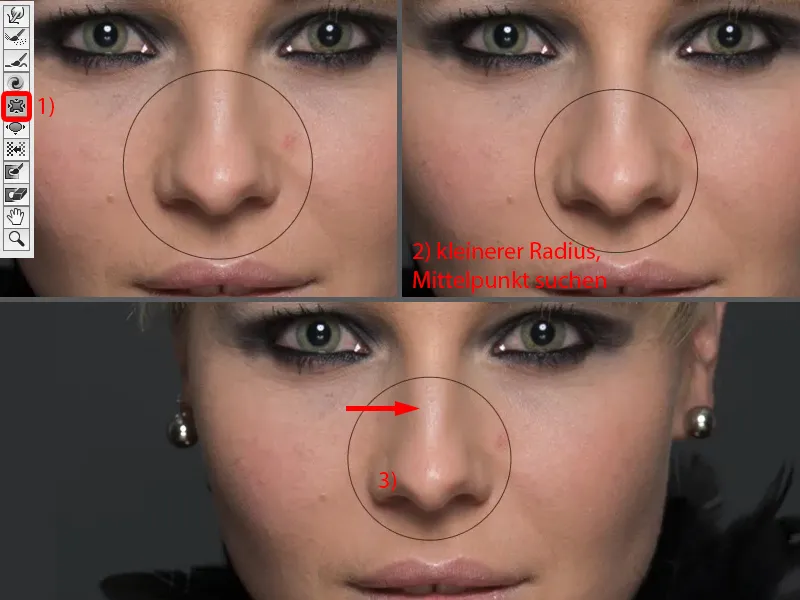
Posso fare lo stesso anche sulle labbra. Se voglio ridurre le labbra nel Dialogo Fluidificare-, se non lo faccio diversamente, passo una volta intorno alle labbra (1). Oppure se voglio rendere più sottile il labbro inferiore, passo qui una volta da sinistra a destra, forse ancora una volta e ancora una volta (2).
Se voglio cambiare gli angoli della bocca, allora prendo questo strumento (3) e lo trascino qui semplicemente un po' verso il basso (4).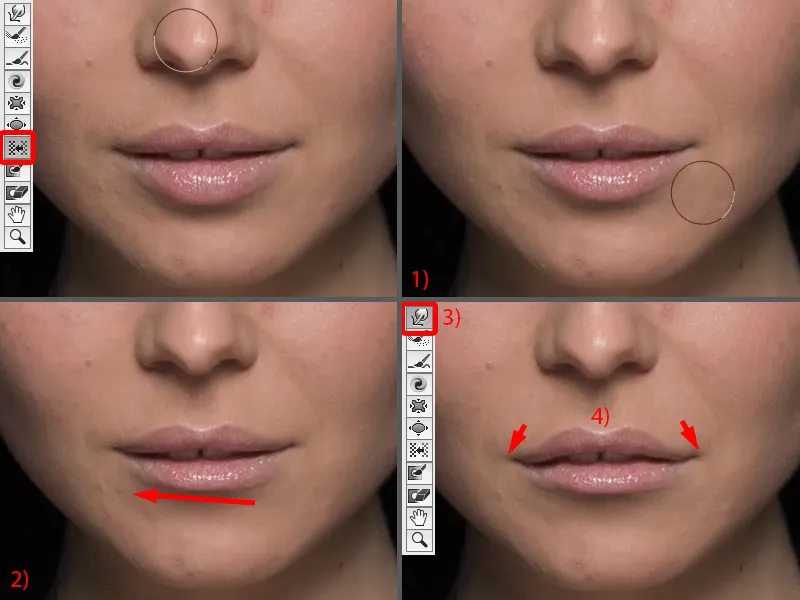
Dunque vedete già: tutto ciò è molto potente. Bisogna sapere cosa si sta facendo. E consiglio per l'inizio, se vuoi fare solo una piccola modifica, come ad esempio spingere un po' verso l'interno qui sotto alla perlina dell'orecchino o qui questi peli (freccie nell'immagine), allora sposta semplicemente manualmente su questo strumento di Trascinamento.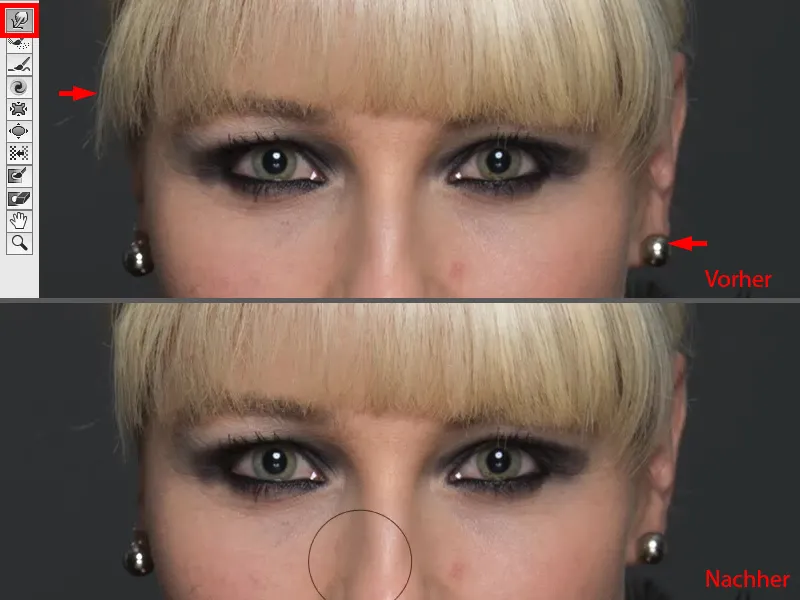
Se vuoi modificare aree più grandi come gli occhi, le labbra, il naso e così via, allora usa lo spostamento verso sinistra, perché anche, se per esempio volessi che questo bordo fosse ancora più stretto qui (1), allora passo semplicemente una volta attorno e dall'altro lato passo una volta su per (2). Quindi è tutto molto, molto morbido, se tengo relativamente bassa la pressione e la densità qui.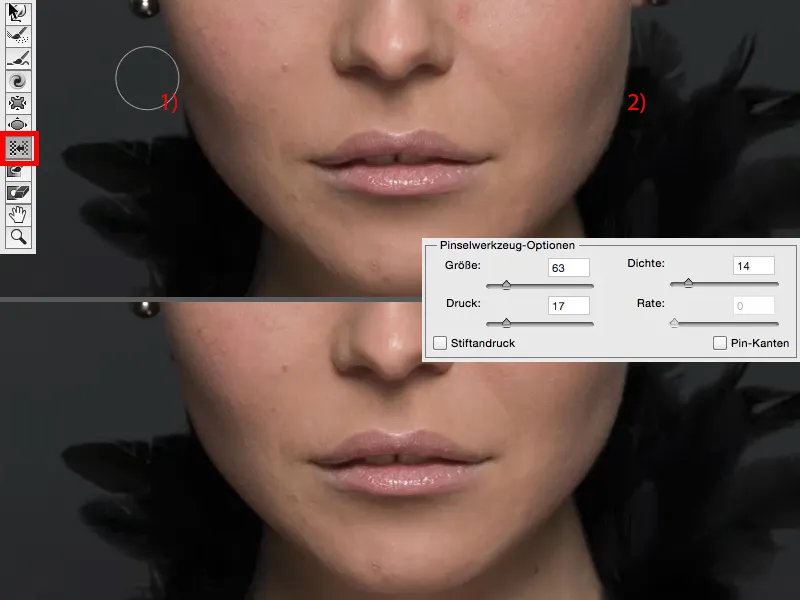
E questo non porta neppure a questa formazione di avvallamenti, perché se lo faccio con questo strumento, allora spingo qui un pezzetto, lì un pezzetto e là un pezzetto (freccie nell'immagine) … e non riesco mai a ottenere una linea bella, liscia, sembra sempre strano. Sembra sempre di aver usato il Fluidificare e non deve assolutamente sembrare che tu abbia usato il Fluidificare. Quindi puoi gestire tutto ciò con il Dialogo Fluidificare qui.
Applicazione del Filtro Curvatura
Come prossimo step ti mostro un'altra metodologia e si tratta del Filtro Curvatura. Non ho calcolato qui nel'immagine il Dialogo Fluidificare, perché l'hai già visto abbondantemente. Ho ancora il mio oggetto intelligente (1), torno nuovamente nel gruppo Filtri Distorsione e scelgo ora il Filtro Curvatura. Di default fa delle cose molto divertenti. Questo è il gigantesco mostro dell'occhio di pesce per eccellenza (2) o tira tutto verso l'interno (3). Questo può essere usato anche come effetto creativo, di default il tutto è sempre impostato su 100 %, cosa trovo molto divertente.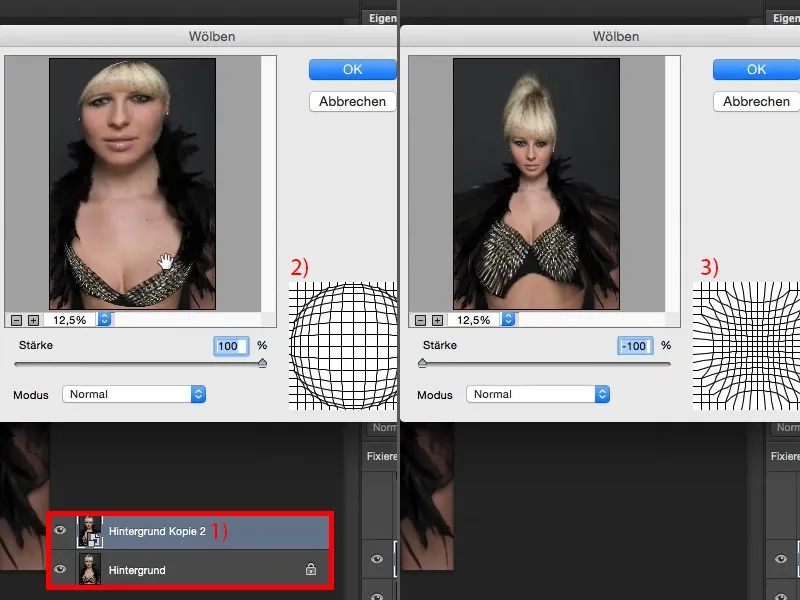
Potrei anche riportarlo alla posizione zero (1). E ora ho la possibilità di utilizzare qui la modalità Normale, Orizzontale o Verticale (2). Modalità Normale, ok, posso far entrare un po' dentro la persona (3), ma non sembra bene.
E chi vorrebbe essere reso più robusto nella nostra società (4)? Di solito pochi. Quindi lasciamo qui tutto così (1), …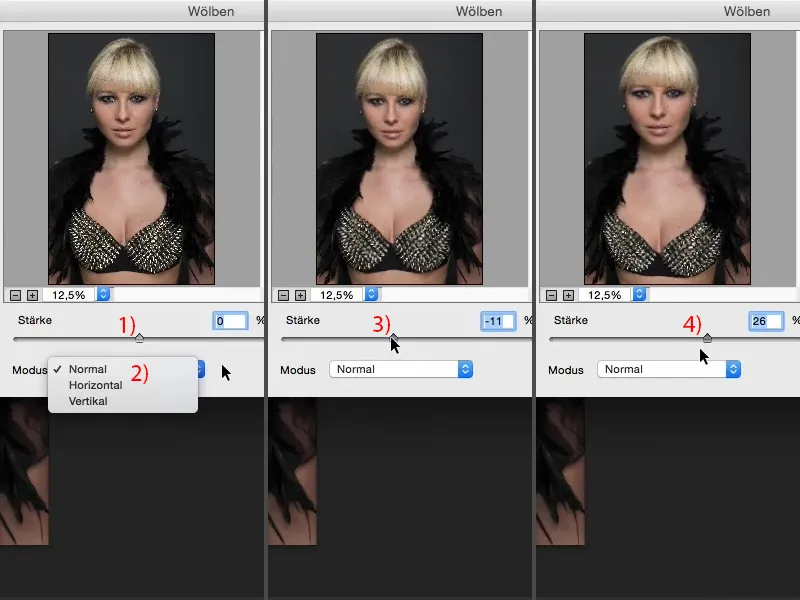
… ma posso sicuramente fare qualcosa qui in modo orizzontale e verticale. Posso restringere qui verticalmente ed orizzontalmente. Vado qui su meno 12 % in Orizzontale (1) e dico: OK (2).
E poi prendo nuovamente il Filtro e vado ora su Verticale. E anche qui posso restringere la persona (3) o allungare (4).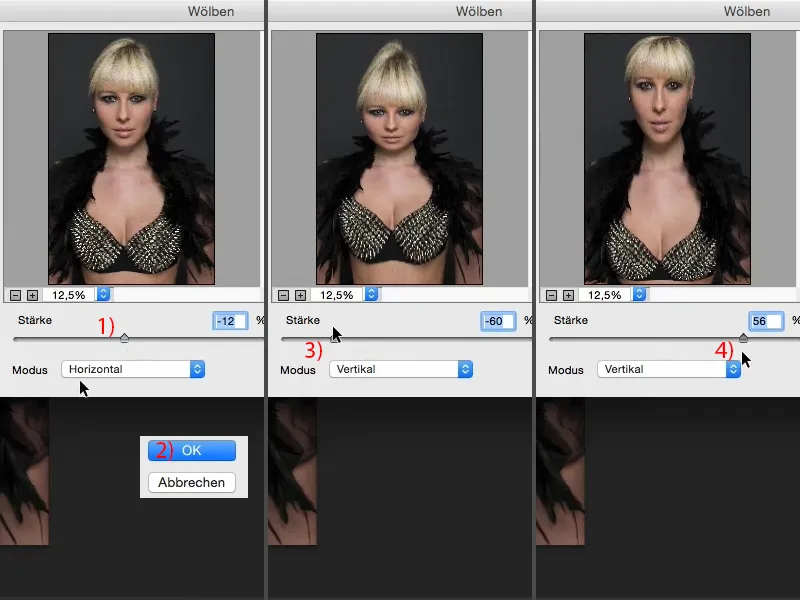
Non devo fare troppo, devo fare esattamente tanto che l'osservatore comune non se ne accorgerebbe. E qui arrivo anche a circa l'11%, e confermo con OK.
Ora ho attraverso due Smart Filter qui, due volte distorto, una volta orizzontalmente, una volta verticalmente l'immagine (immagine dopo). Naturalmente puoi fare qualcosa di molto distruttivo, dicendo semplicemente: "Trasformo l'intera immagine e la sposto su e giù". Ma questo è un effetto diverso, perché nel momento in cui sposti verso destra e sinistra o trascini dentro o fuori, devi già ritagliare la tua immagine. E con il filtro distorto non devi farlo. Quindi sceglierei sempre questo metodo in qualsiasi momento.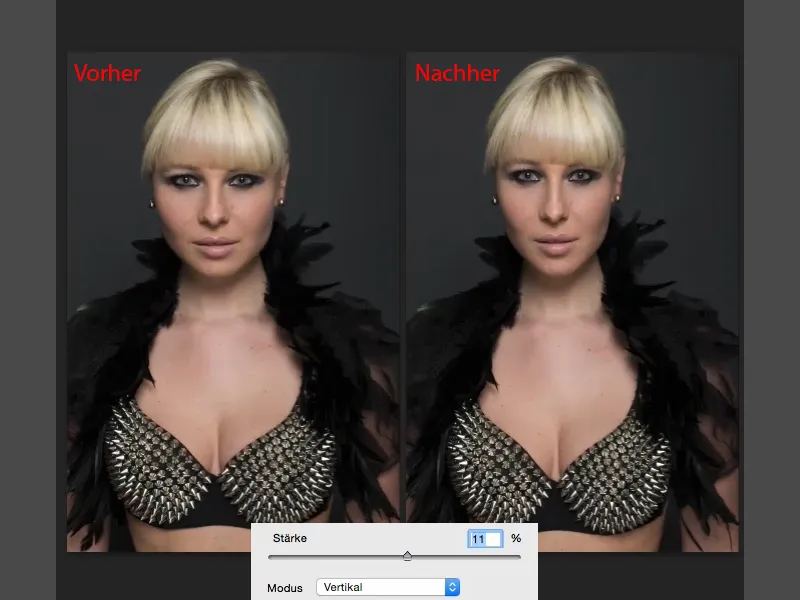
Riassunto
Queste sono davvero ora tre tecniche molto potenti se si vuole influenzare la forma di una persona, di un ritratto, di una ripresa a figura intera. Il più potente rimane ancora a mio parere il dialogo Fluidifica-, perché qui posso effettivamente costruire completamente nuove persone alla fine. Poi ho la funzione distorta, che è molto sottile. E penso che la distorsione sia la funzione quando ho un ritratto e la persona dovrebbe sembrare un po' più sottile e un po' più alta, allora lo farei, perché persino l'osservatore di solito non se ne accorge. E con la funzione Curva- posso davvero modificare ampie aree dalla superficie, cambiarne la posizione e reintrodurle nell'immagine attraverso una maschera morbida con molta facilità.
Quindi ti consiglio queste tre opzioni. Naturalmente puoi anche combinarle liberamente come in questo esempio. Non devi mai limitarti a una sola e puoi anche applicare il tutto in modo più mirato utilizzando maschere, lì dove è necessario nella tua immagine.