In questo tutorial ti mostrerò la mia attuale tecnica preferita in Photoshop quando si tratta di sostituire ampie aree. Ti mostro prima e dopo. Ecco come appare: l'occhio è stato spostato, il naso è stato ristretto, le labbra sono state modificate, ...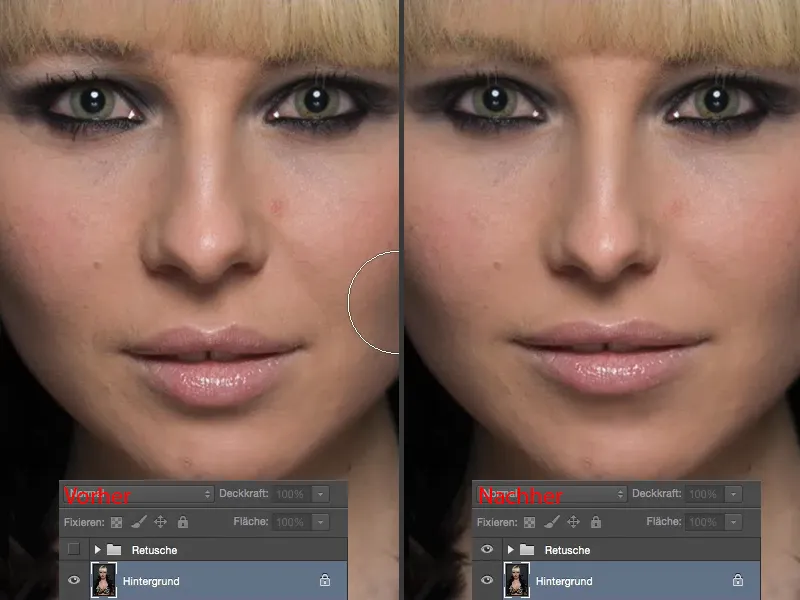
... il décolleté è stato adattato. Tutte queste sono cose legate a vaste aree. E quanto è facile farlo in Photoshop, te lo mostro ora.

Modifica delle labbra
Per prima cosa hai bisogno del Lasso (1). Devi ritagliare le aree che intendi modificare. Per favore, non fare come (2) selezionando l'area il più vicino possibile, ma devi lasciare molto spazio intorno (3). Più spazio hai, meglio e più bella sarà la mascheratura.
Poi copi l'area selezionata premendo Cmd + J (o Strg + J) su un nuovo livello vuoto. Ora è qui (4).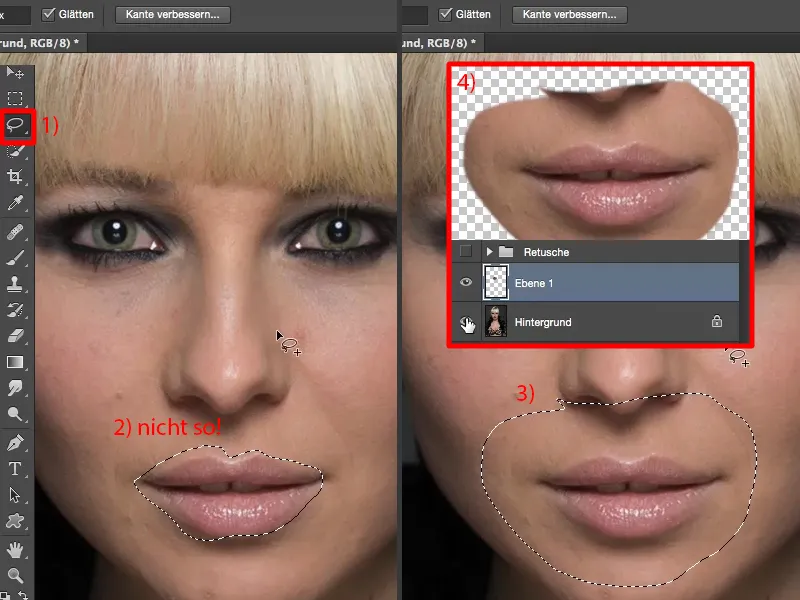
E ora puoi modificare tutto qui attraverso la Trasformazione libera. Aumento leggermente le labbra (1), le stringo un po' (2) e le allargo leggermente (3). Poi le reposiziono più o meno al centro (4).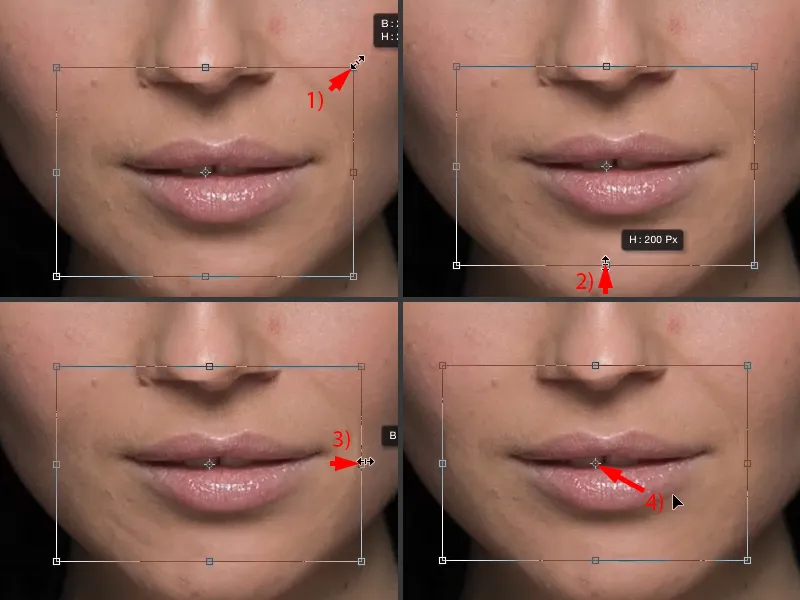
Tutto ciò che devi fare ora è mascherare i bordi morbidi qui. Lo fai qui sotto tramite un livello di maschera (1). Prendi il Pennello (2), riduci l'Opacità, tra il 30% e il 50% (3), e poi dipingi sopra. Ora riportiamo indietro il naso e ammorbidiamo questi bordi (frecce nel ritratto).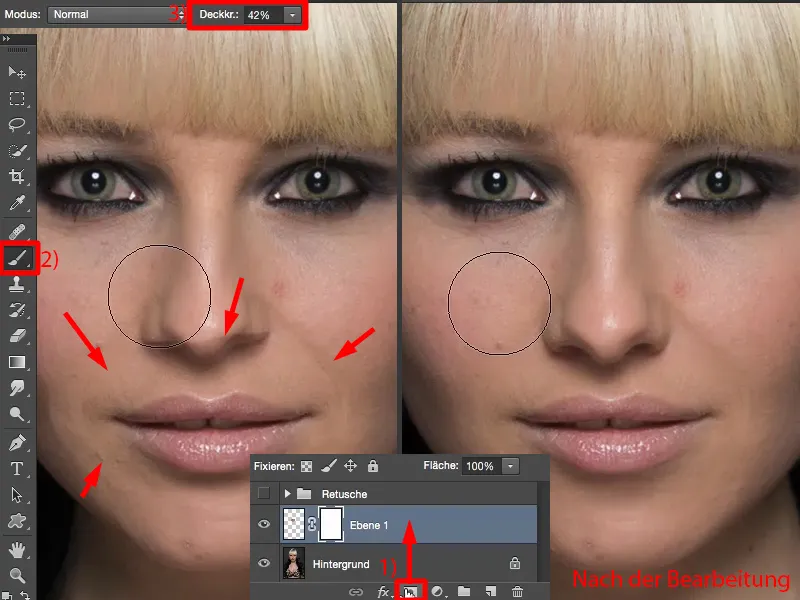
E questo è tutto. Quindi puoi facilmente modificare labbra nella posizione, dimensione, angolazione e così via.
Modifica dell'area del naso
Facciamo ora lo stesso con molte aree. Torna al livello iniziale. Aspetta, forse per avere una migliore visione, potresti voler rinominarlo in "Labbra" (1).
Poi torniamo qui al Lasso (2). Vogliamo influenzare il naso, quindi ritaglio un'area ampia (3), la metto su un nuovo livo vuoto (4) - e la sovrappongo alle labbra (5). Se la mettessi sotto, potrei riscontrare più avanti il problema di vedere un bordo qui. Questo è il nuovo naso.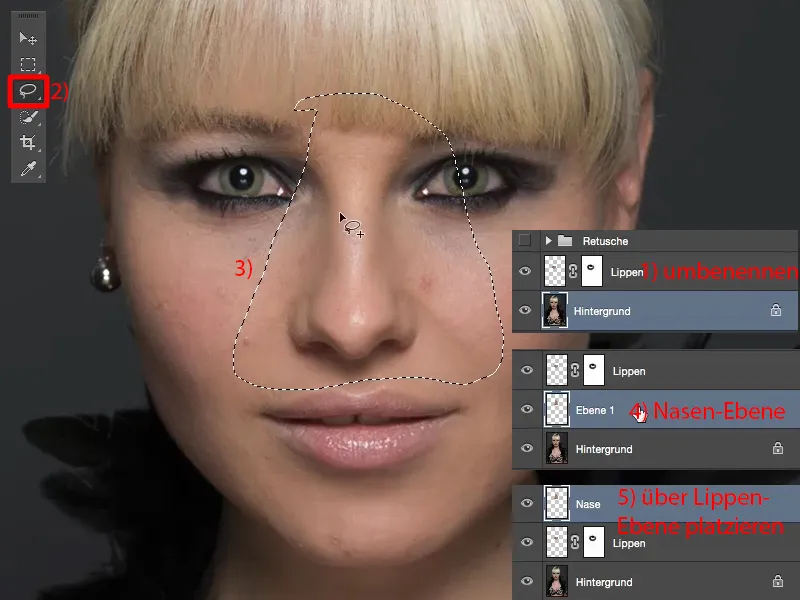
Anche qui trasformo il tutto, tenendo premuto il tasto Shift per mantenere le proporzioni (1). E si può già vedere cosa sta succedendo: l'ombra del naso originale è ancora presente nell'immagine (2). Ciò significa che posso già restringerla, ma devo anche spostarla un po' verso il basso (3), finché quell'ombra qui torna a nascondersi. Direi che approssimativamente sembra abbastanza buono qui.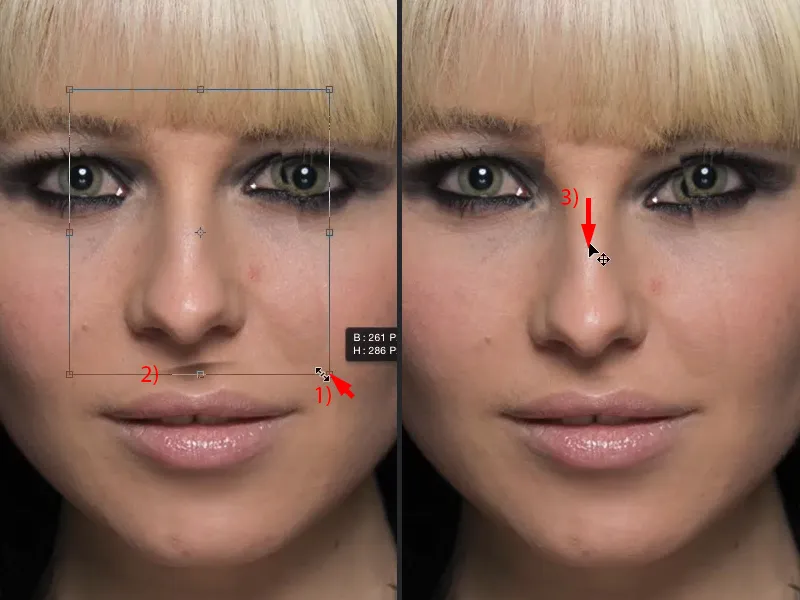
Poi prendo una maschera qui (1), prendo il pennello nero (2) e riporto indietro tutte le parti che non dovrebbero esserci (frecce nel ritratto), soprattutto vicino all'occhio ... e così la nase ristretta è integrata nell'immagine (3).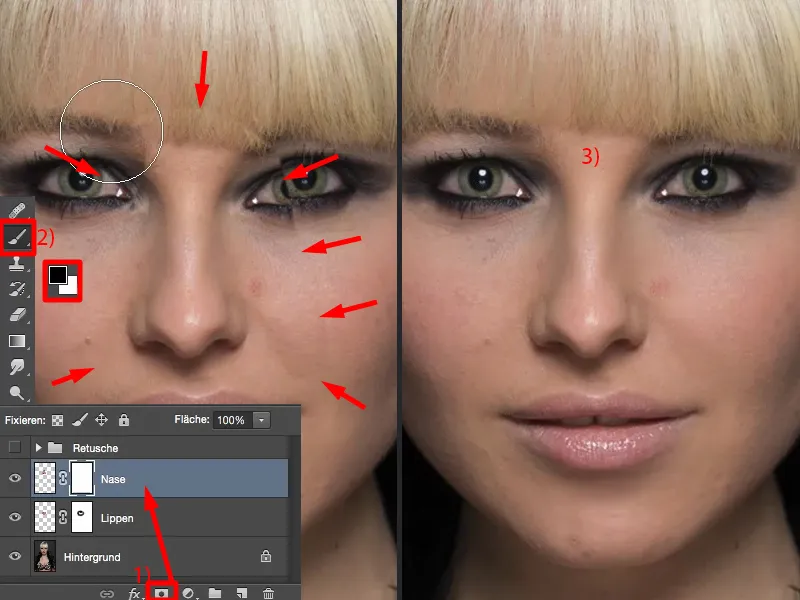
Modifica dell'occhio
Posso fare lo stesso anche con l'occhio qui. Ogni persona ha sempre un occhio vigile e un occhio stanco. Questo è sveglio (1), questo è stanco (2) perché è un po' più basso, anche se sono solo tre o quattro pixel, ma è un po' più basso. È così per ogni persona stranamente. Anche io non so perché.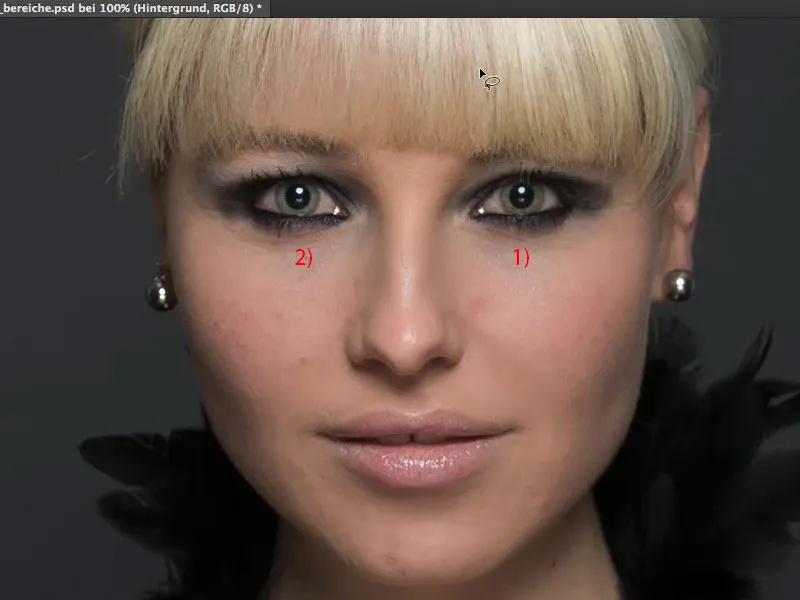
Ora ritaglio quest'area (1), la copio su un nuovo livello vuoto, la sovrappongo al naso (2). Torno alla Trasformazione e trasformo (3), ma stavolta in modo orizzontale (4). Specchio l'occhio.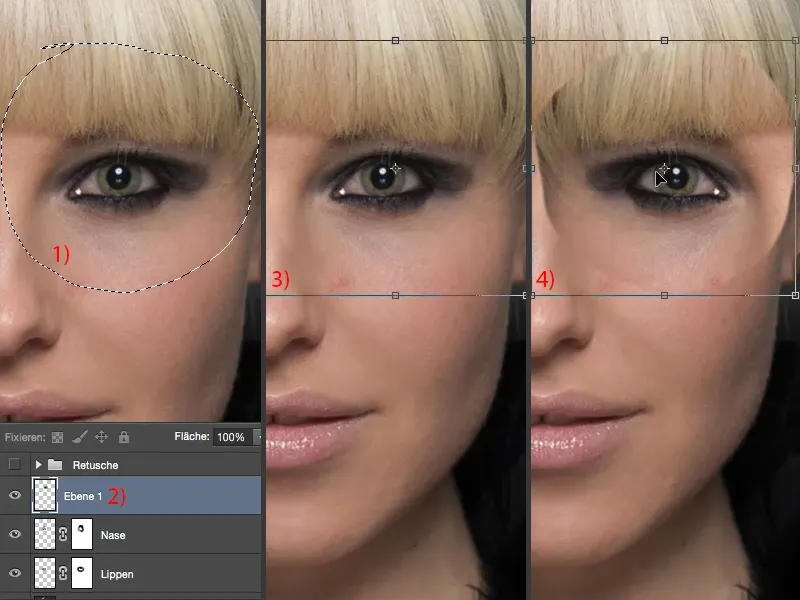
Ora ho un problema: devo posizionarlo correttamente. Dove lo metto? È davvero difficile da trovare. C'è un piccolo trucco che puoi fare qui, ossia abbassare semplicemente l'Opacità.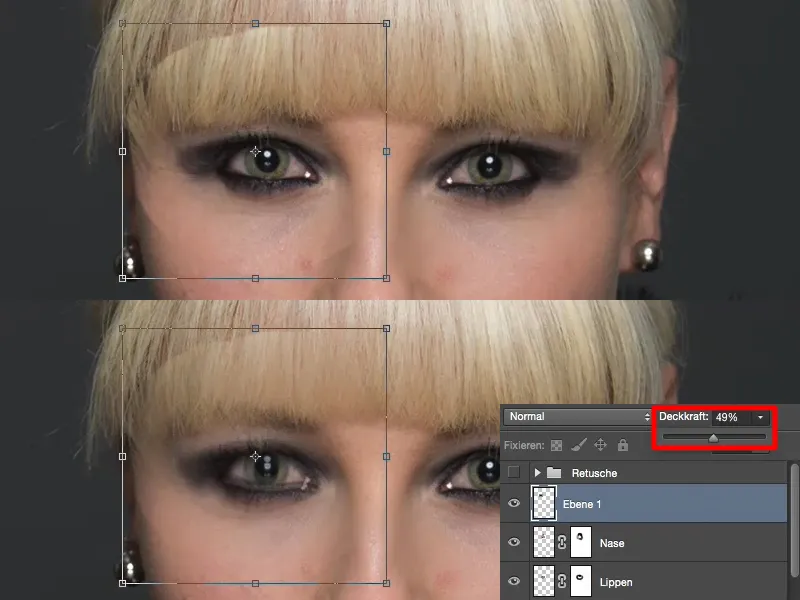
Ho i riflessi negli occhi e posso orientarmi meravigliosamente ad essi. Quindi l'occhio è approssimativamente allineato (1). E adesso vado semplicemente un po' più in alto di alcuni pixel (2). Questo era l'occhio stanco, se lo ricordi. E adesso riporto di nuovo in alto l'opacità e confermo la trasformazione (3).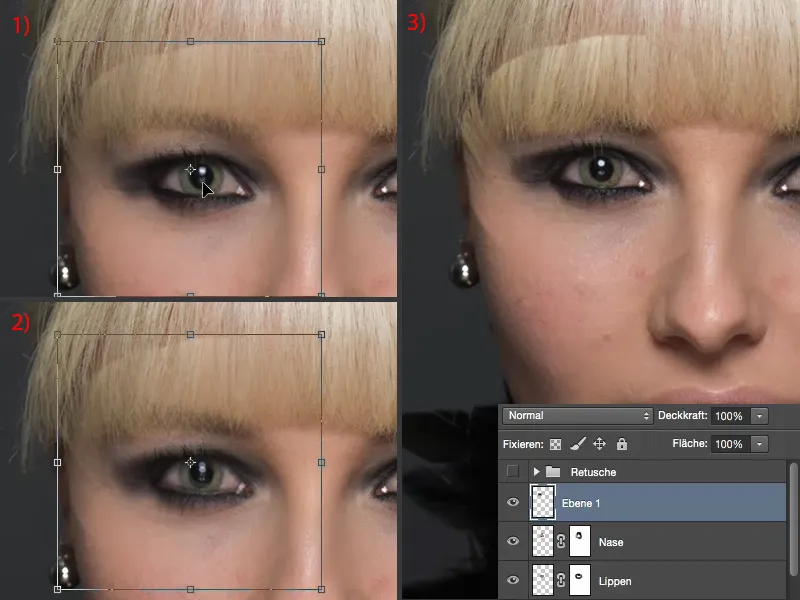
Adesso ho bisogno di riprendere la mia maschera e posso sciogliere facilmente questo qua. Anche nei capelli, molti pensano sempre: "Con i capelli non funziona." Proprio con i capelli funziona meglio di tutti, perché qui ho delle strutture - e posso mescolare in modo meraviglioso le strutture attraverso transizioni morbide.
E ora la persona sembra improvvisamente molto, molto più sveglia. Questo mi colpisce ancora di più (Immagine finale).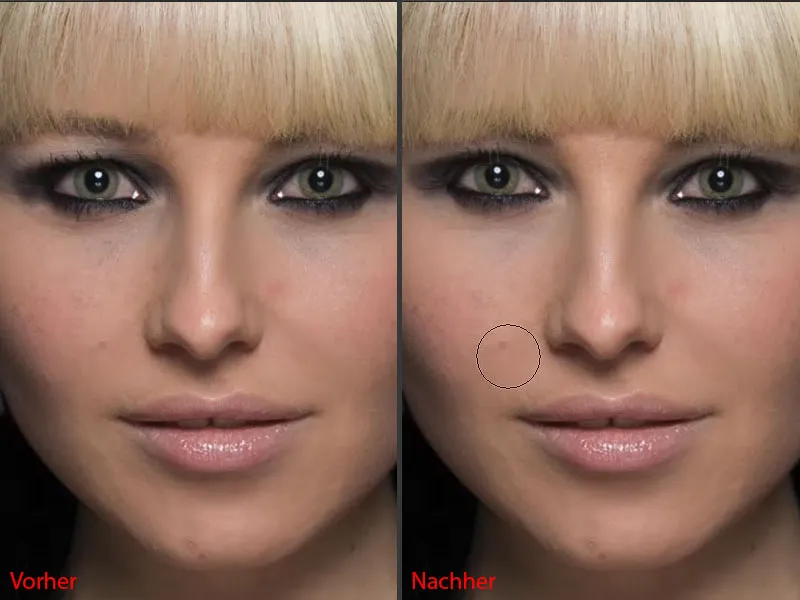
Se il tutto è un po' troppo in alto - ho la sensazione che due pixel dovrebbero scendere di nuovo - allora basta attivare di nuovo lo strumento di spostamento o premere di nuovo Ctrl + T e scendere giù di uno o due pixel, la maschera è comunque morbida e abbiamo comunque abbastanza spazio qui.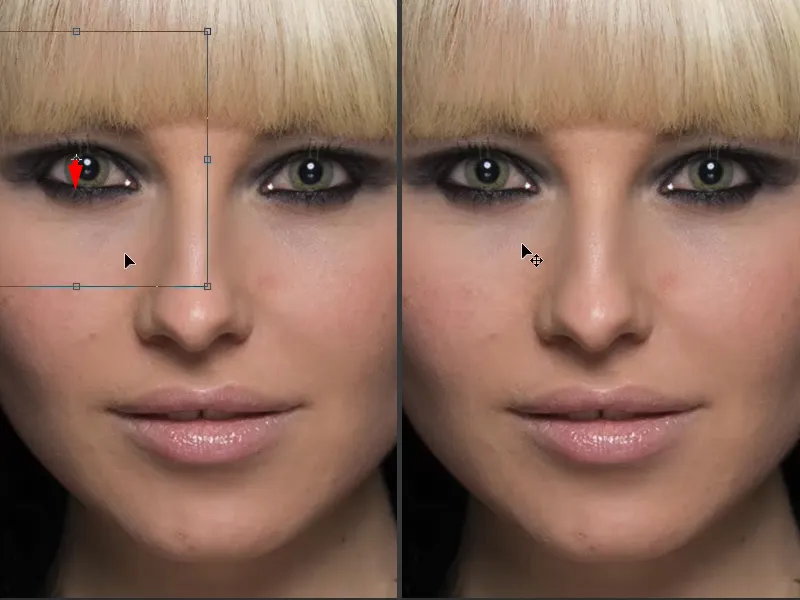
Ora abbiamo cambiato completamente il naso, le labbra e la bocca in due o tre minuti. Con la persona originale questo naturalmente non ha più nulla a che fare, ma di solito non si farebbero cambiamenti così drastici, si apporterebbero solo piccole modifiche, ottimizzando un po' l'immagine o migliorando un po' la forma del viso.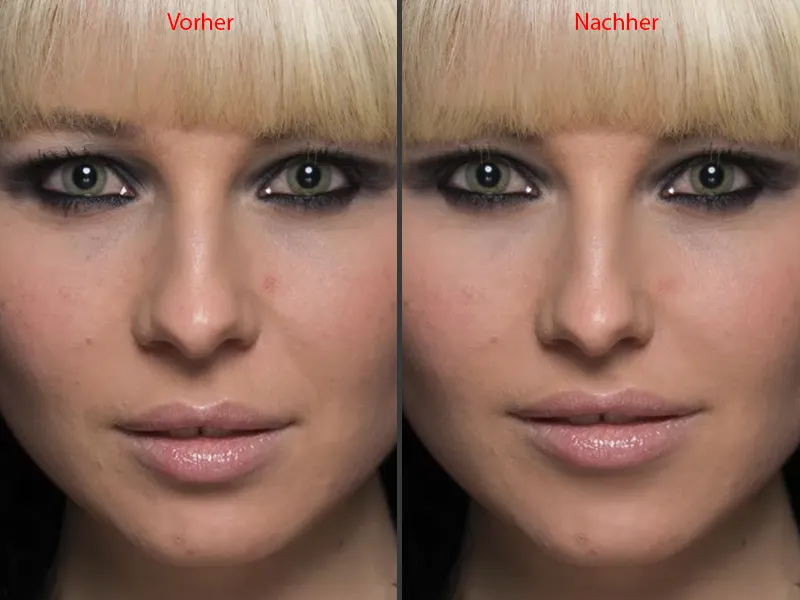
Modificare il décolleté
Ora posso fare lo stesso anche nella regione del décolleté. Riprendo di nuovo il lasso, torno al livello dello sfondo, traccio esattamente al centro, tutto intorno qui (1). Più o meno così. E poi porto tutto su un nuovo livello vuoto e sposto questo in cima qui nello stack (2). In realtà non sarebbe necessario farlo per il décolleté, ma è diventato un mio vizio.
E anche questo viene naturalmente di nuovo trasformato. Trasformare -> Riflettere Orizzontalmente (3).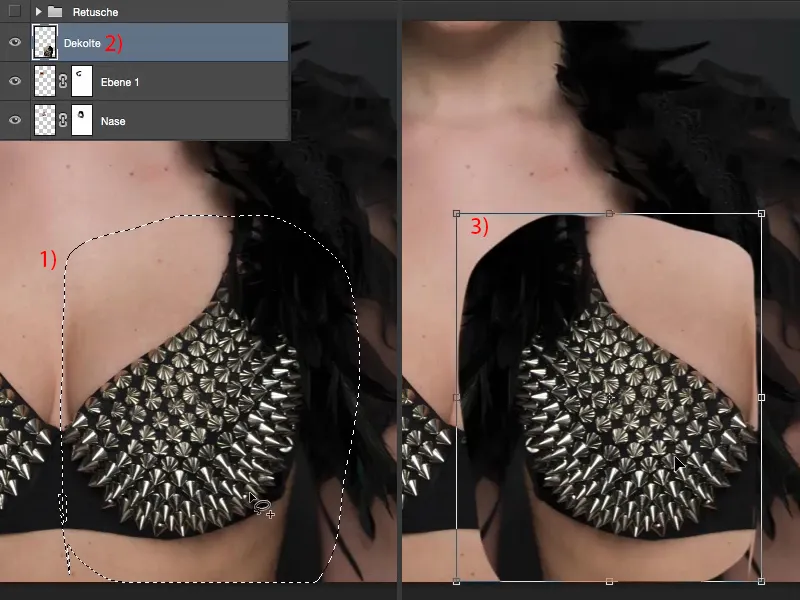
Devo adattare questo qua. Non vedo dove dovrebbe stare il reggiseno, quindi abbasso l'opacità come con l'occhio (1), e constato: Se approssimativamente posiziono così (2), allora dovrebbe sembrare abbastanza bene. Aumento di nuovo l'opacità (3).
Poi ho bisogno nuovamente del mio pennello, opacità ridotta. Prima devo riprendere per forza questa piuma (4).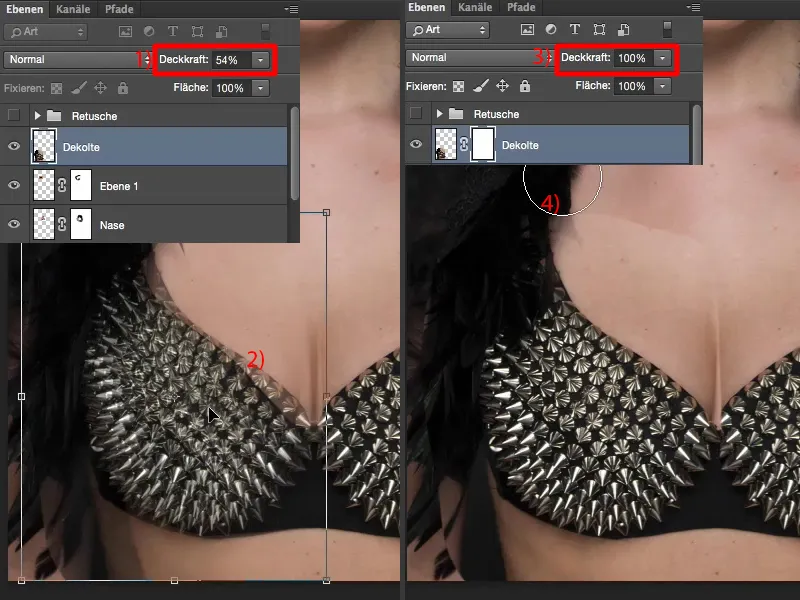
Questo qua sotto (1), lo vorrei invece da questo livello, altrimenti avrei un problema: non posso usare una transizione morbida dal vecchio reggiseno al nuovo nella pelle, lo si noterebbe subito. Qui davanti funziona di nuovo ottimamente (2). Controllo dove passa il bordo (3), passa un po' oltre qui, quindi aggiusto così. Qui non ci tocco nulla (4) e qui sta perfetto (5). Qui dietro al braccio devo ovviamente ancora fare qualcosa (6).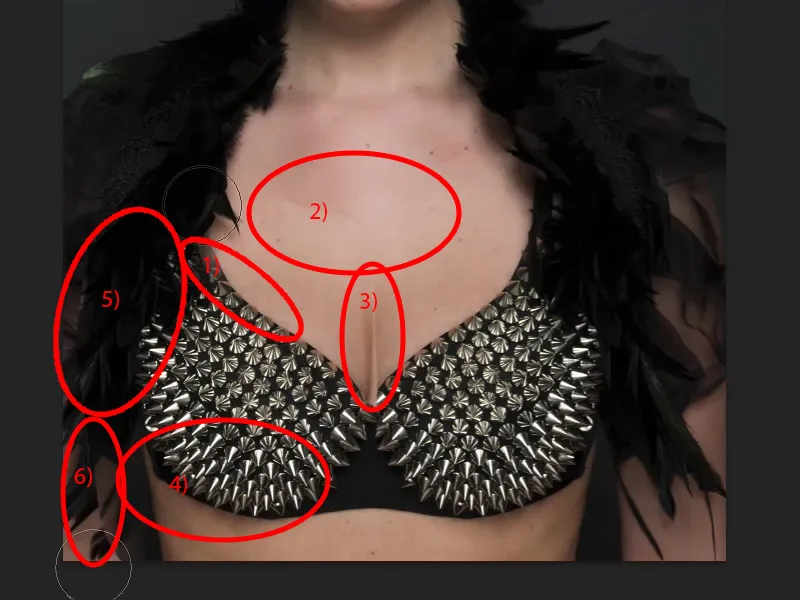
Ecco fatto. Ed ecco la perfezione del décolleté, direi.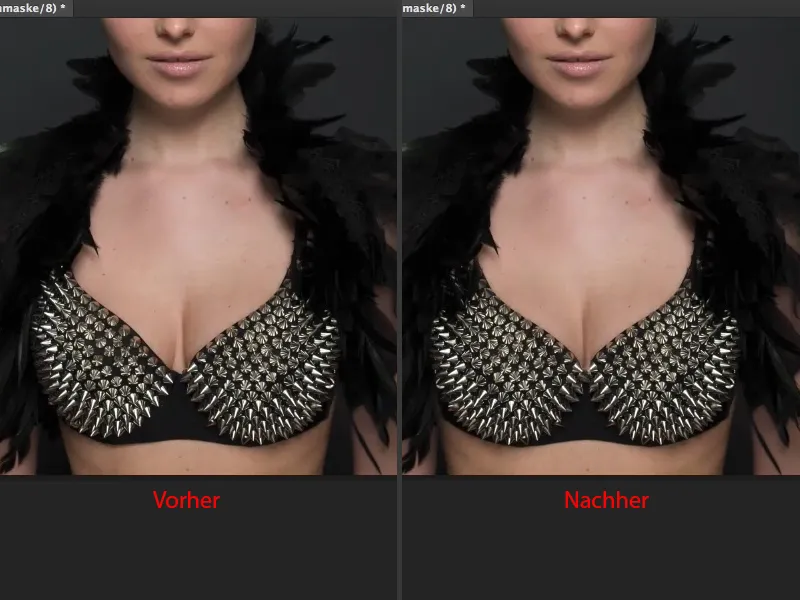
Conclusione
Quindi è così semplice quando si lavora in grandi aree con questa tecnica. Puoi correggere molto rapidamente piccoli difetti nel viso o sull'intero corpo. Puoi applicare tutto ciò ad esempio anche alla vita, rendendola un po' più sottile, creando una transizione morbida allo sfondo - non c'è più alcun problema con questa tecnica semplice.


