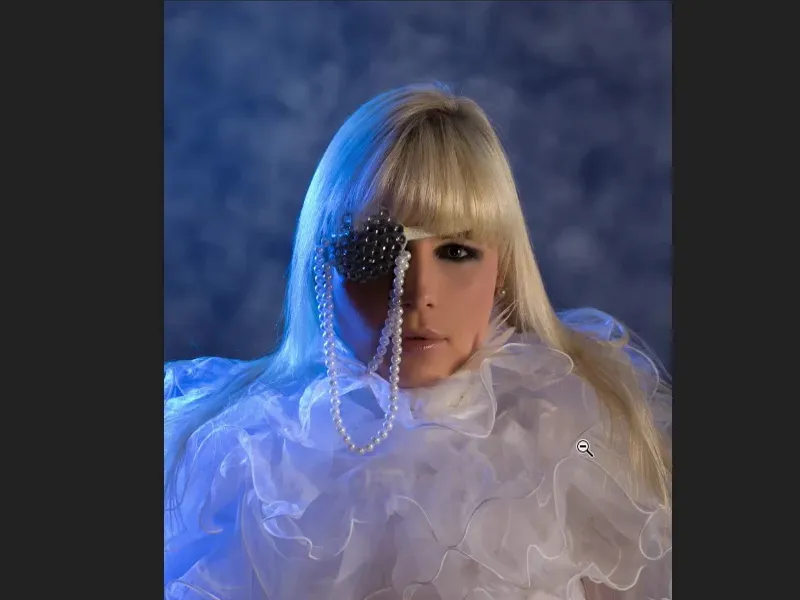Con alcune tecniche di pittura puoi lavorare con grande successo su un ritocco di bellezza di alta gamma o su qualsiasi altro compito di ritocco.
Ti mostro ora l'immagine dopo. All'inizio mi sembrava che lo sfondo di questa immagine fosse troppo noioso. Dato che non è perfettamente in proporzione aurea e è molto piatto, tutto quel blu, potrei ora ritagliare l'immagine più stretta. Mi piace però il vestito o meglio il grande colletto che il modello indossa. E ho pensato: "No, va bene così. Devo solo riuscire a riempirlo in qualche modo." Perciò ho semplicemente dipinto questo sfondo con le punte del pennello.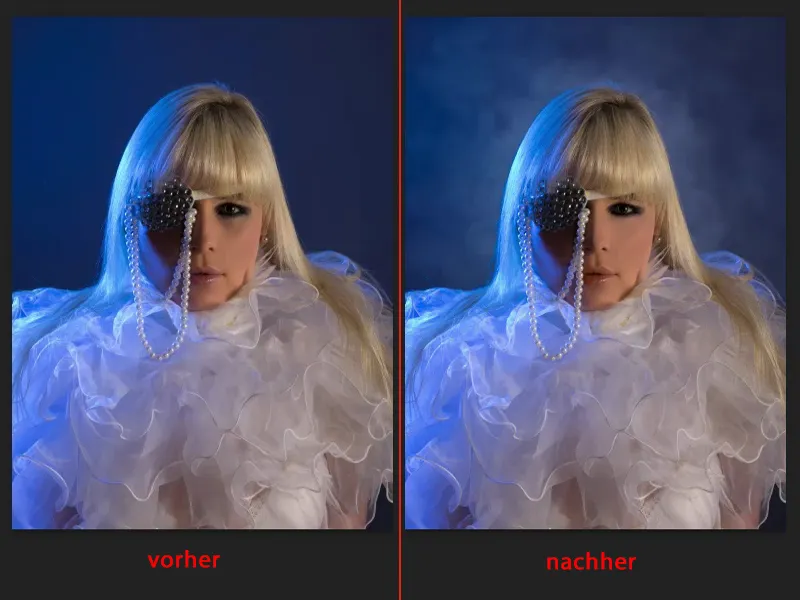
Successivamente, se ingrandisco un po' qui ... se ti dicessi, senza dirtelo, che i capelli qui in questa zona sono dipinti (1), penso che non lo indovineresti mai. Se rimuovo il livello di ritocco (2), vedrai: sì, qui c'era quel ciuffo scuro, e il ragazzo l'ha semplicemente coperto con capelli finti. Perché improvvisamente ti accorgi anche di questi capelli finti, che sono dipinti su un livello separato qui. Oppure questa luminosità sul naso e sotto l'occhio (3), è tutto dipinto. Anche il colore è stato adattato.
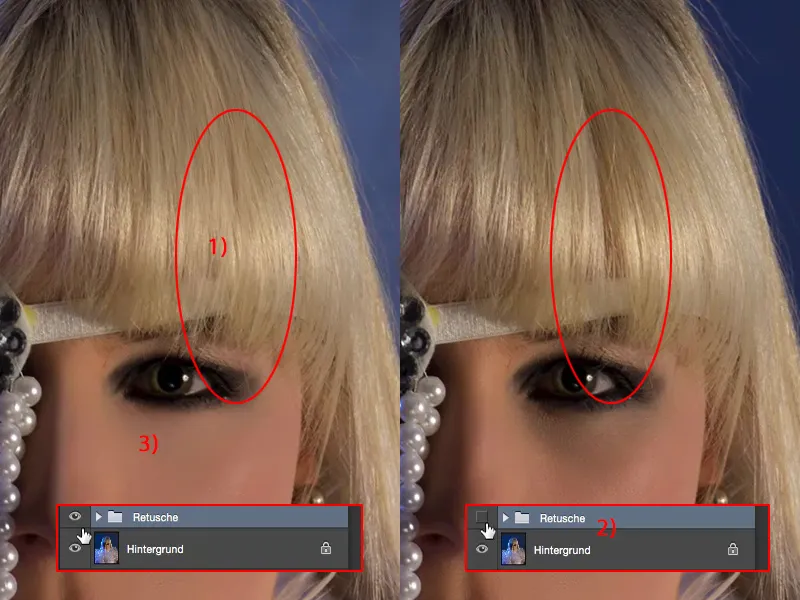
E se guardi le labbra, hanno un colore molto bello, ma le ho dipinte un po' con il colore della pelle.
E ora ti mostrerò queste tecniche. È tutto molto semplice, puoi farlo subito o partecipare attivamente.
Dare al Background un effetto nuvole
Innanzitutto, per lo sfondo hai bisogno di un livello vuoto (1). È impostato anche sulla modalità Normale (2). Passa al Pennello. Qui vedi già il mio pennello massiccio (3).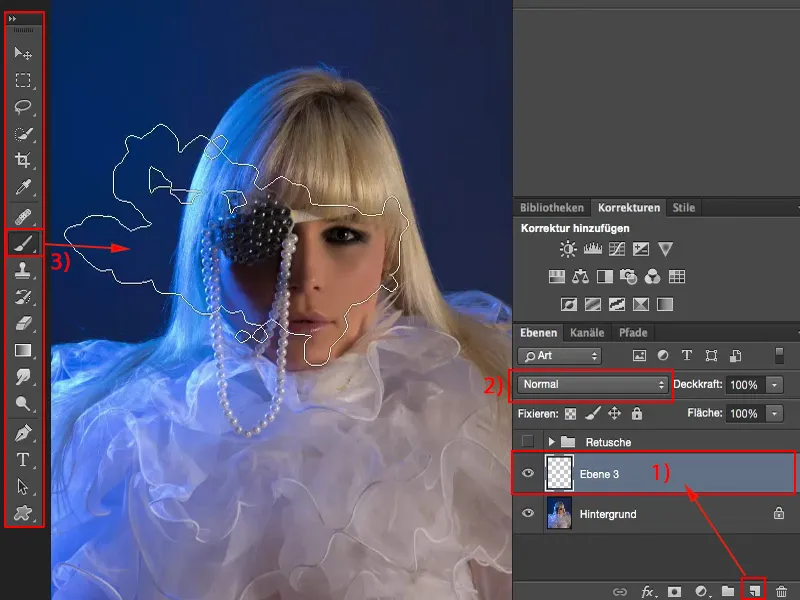
Ho appena preso questo (1), ma puoi anche prendere qualsiasi altro pennello grande e massiccio che trovi qui. L'importante è abbassare leggermente l'opacità (2).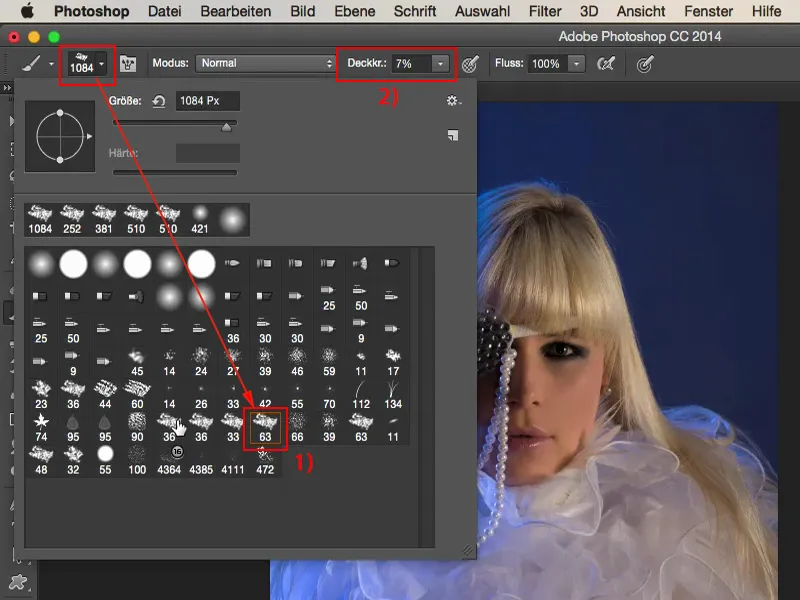
E con questo clicco allegramente qui nell'immagine. L'ho scelto così grande perché posso dare un po' di struttura anche al di fuori dell'immagine, utilizzando praticamente solo il bordo del pennello.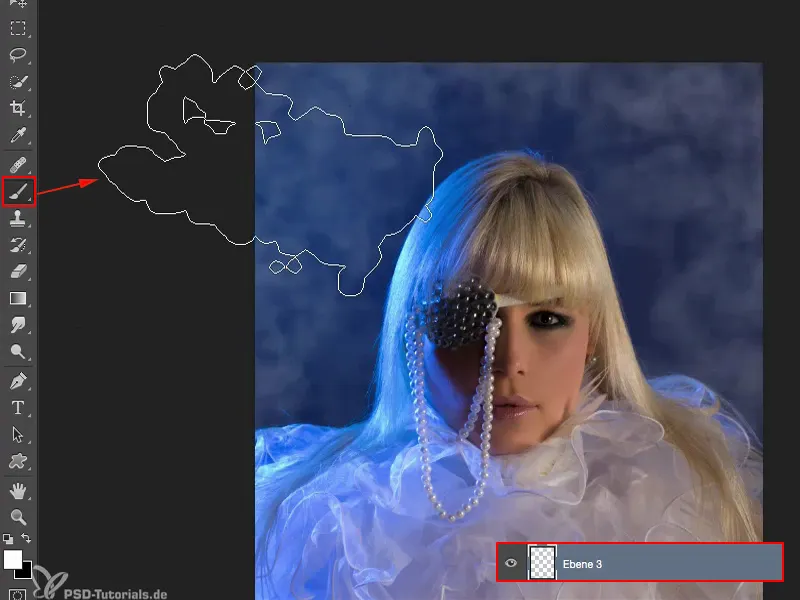
E all'interno lo faccio un po' più piccolo e creo qui le mie altre nuvolette.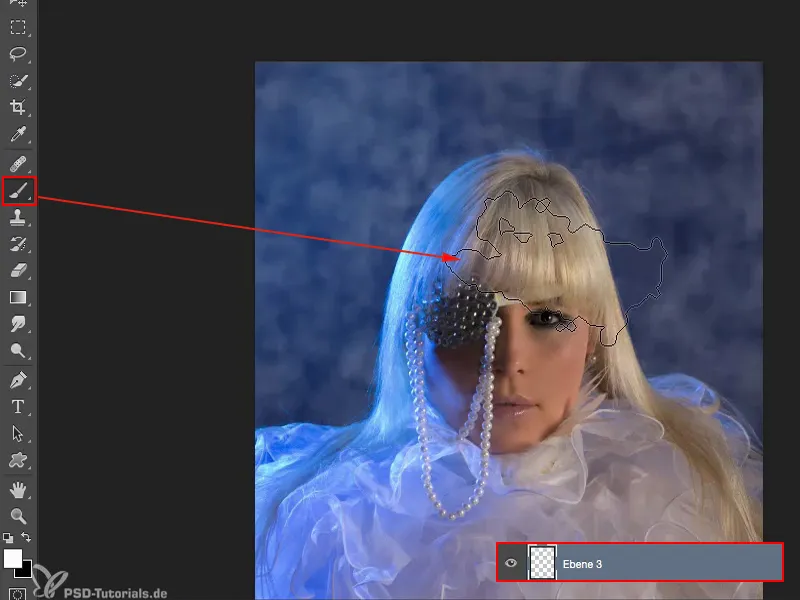
Posso renderlo ancora più piccolo, aggiungere piccoli accenti di tanto in tanto. E così densifico questa atmosfera, fino a quando il mio modello è così completamente incorniciato qui.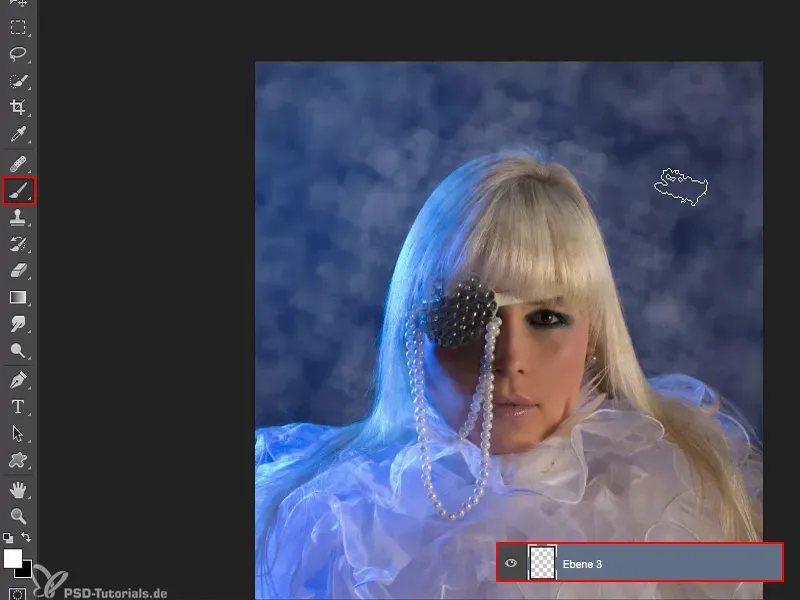
Disegno il tutto leggermente sfocato con il Blur gaussiano. Devo trovare qui un valore che renda l'immagine un po' nebulosa. E penso che con circa 8, 9 pixel sia perfetto per questa immagine.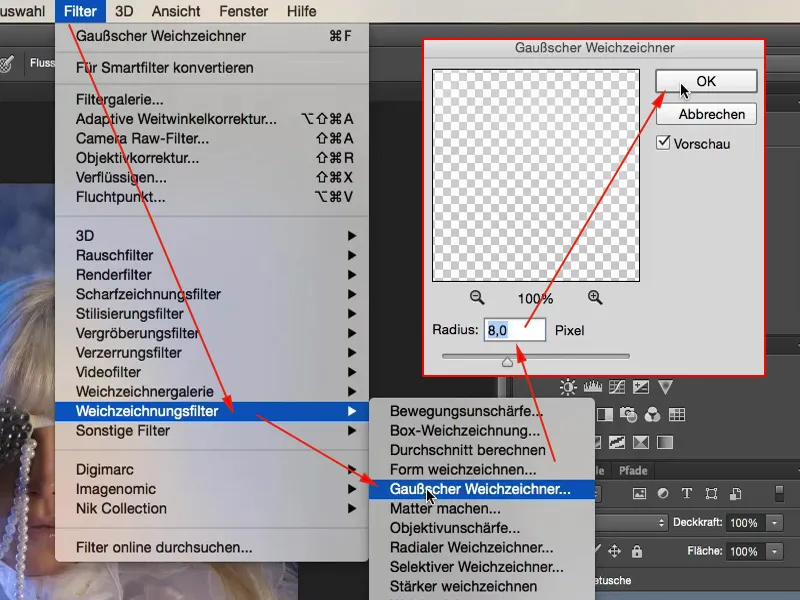
Primo problema risolto. Secondo problema creato: ovviamente sono anche sul mio modello. E per questo ho bisogno di un mascherina di livello (1) e un pennello nero (2). Prendo il pennello predefinito al 100% di opacità (3) e vado brevemente sopra il modello, perché non voglio che la nebbia sia presente sul modello, deve rimanere solo dietro al modello.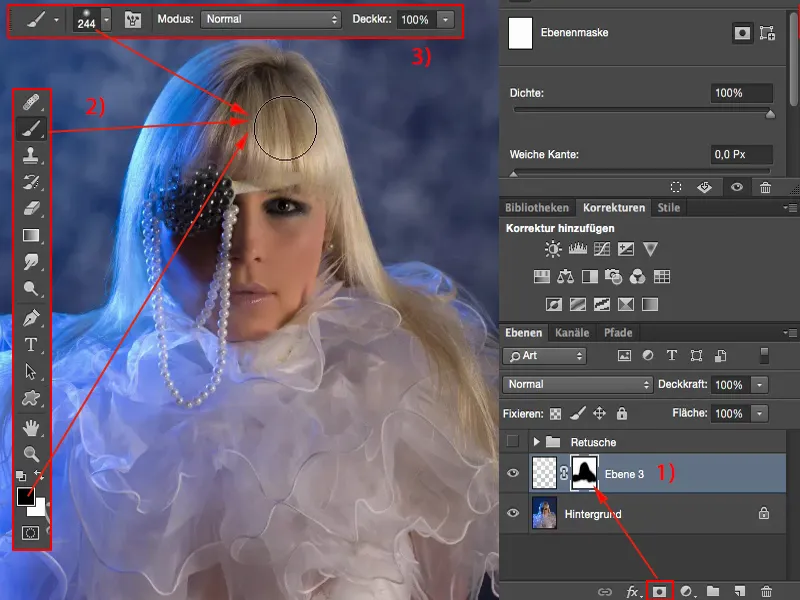
Alternativamente, potrei ridurre un po' la nebbia nella maschera, se lo desidero, o posso semplicemente abbassare l'opacità qui. Se guardi il prima e dopo, sembra un po' nudo e incompleto, perché ci si è abituati così in fretta al fatto che qualcosa stia accadendo sullo sfondo. E puoi farlo nel modo più semplice possibile utilizzando una punta di pennello grande e massiccia.
E poi puoi regolare l'opacità di questo effetto. Tornerò al 80% (1). Trovo che sia piuttosto carino così.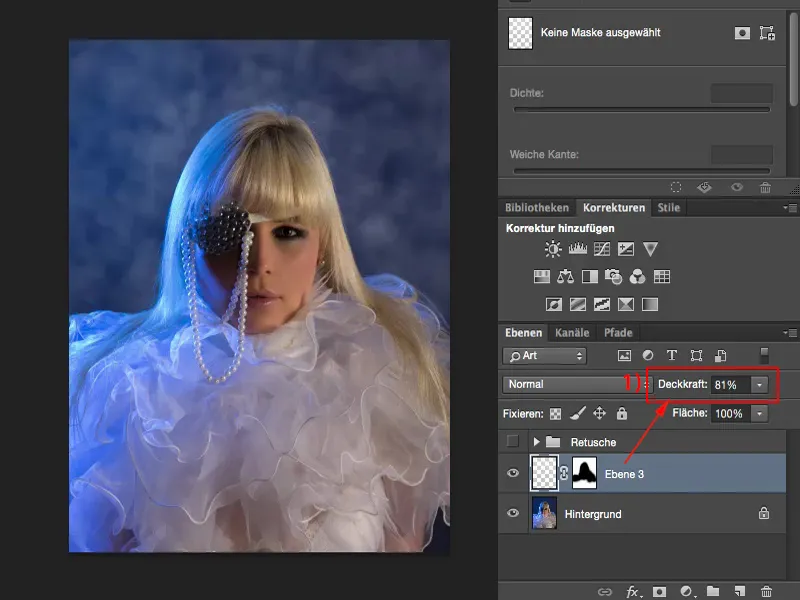
Modificare la pelle
Successivamente, vorrei dipingere il colore della pelle. Guardo un po': Dove ho delle carenze? E in questa zona ho, non so, una sfumatura grigiastra e verdognola (1), che non mi piace. Quindi prendo un altro livello vuoto (2), prendo il pennello (3) e scelgo il colore della pelle che mi piace. In questo caso, è approssimativamente quella zona (4), potrei anche prenderla dal naso. Prendo ora questo colore della pelle.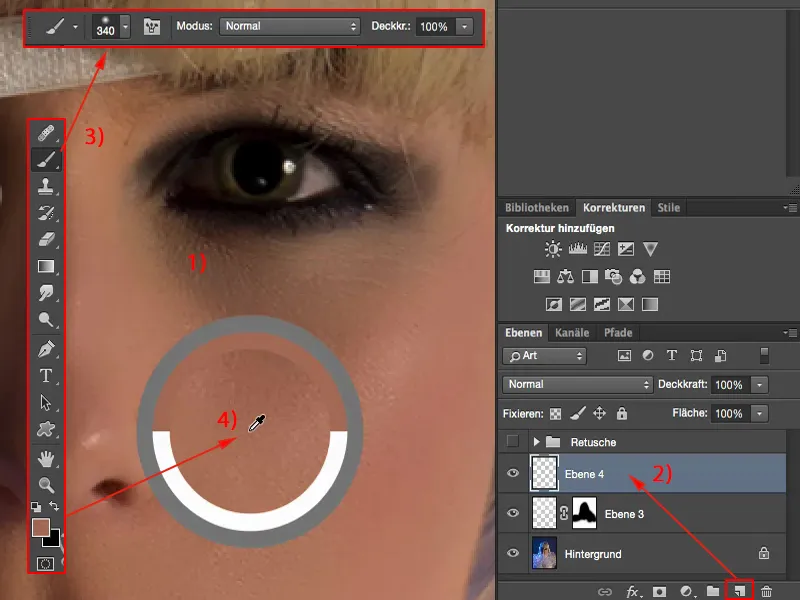
Se ora pennello in modalità Normale (1) qui, eliminerò ovviamente tutta la struttura. E questo non è ciò che voglio. Voglio solo cambiare il colore della pelle.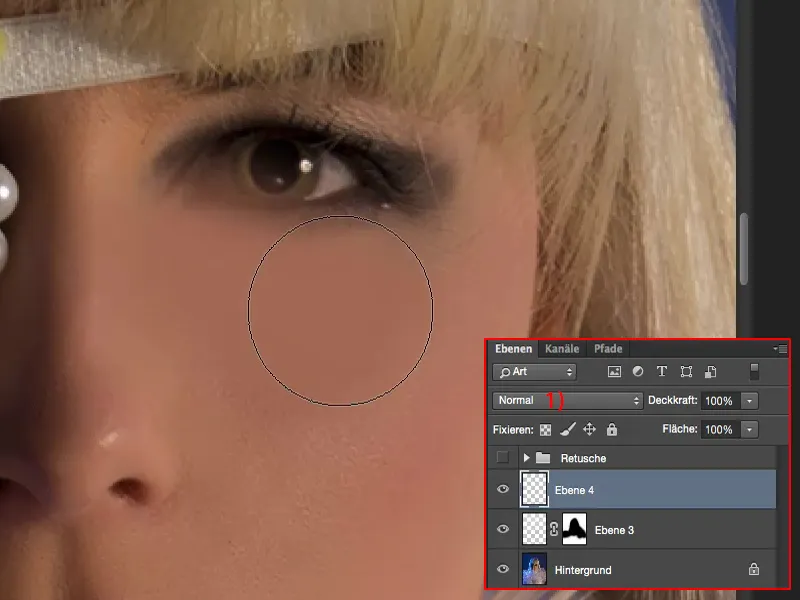
Quindi devo impostare la mia modalità di livello sulla modalità Colore (1). Quando dipingo sopra al 100% di opacità (2), è ovviamente troppo, perché sto applicando il colore al 100%. Ma vedrai bene come funziona il principio, poiché la struttura resta intatta al 100%. Ed è esattamente ciò che desidero ottenere qui.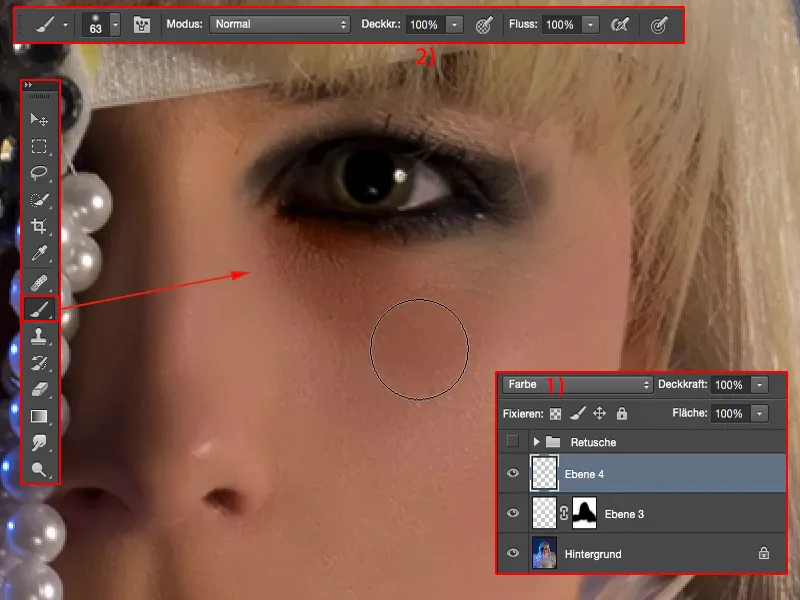
Quindi faccio un passo indietro, riduco l'opacità al 15% (1) e posso applicare delicatamente questo colore della pelle qui (2). E mi accorgo che, già alla terza passata del pennello, sto quasi tornando a un colore arancione.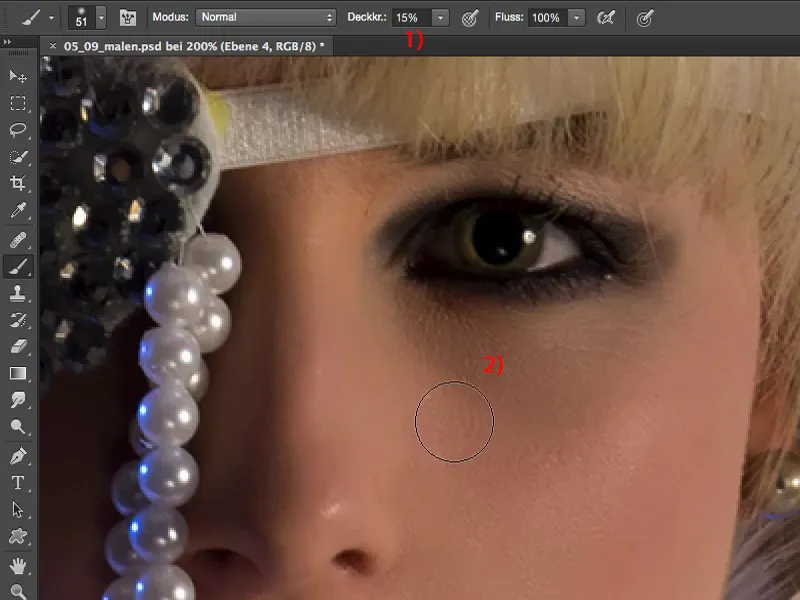
Ma guardando il prima e il dopo, è un piccolo dettaglio che rende l'immagine semplicemente più perfetta. E in questo caso si tratta anche di una ritoccatura di alto livello. L'alto livello significa semplicemente prestare attenzione ai dettagli. E credo che sia la cosa più importante che devi imparare da questo tutorial: devi imparare a individuare e correggere questi errori nei dettagli, così sarai più vicino alla ritoccatura di bellezza perfetta.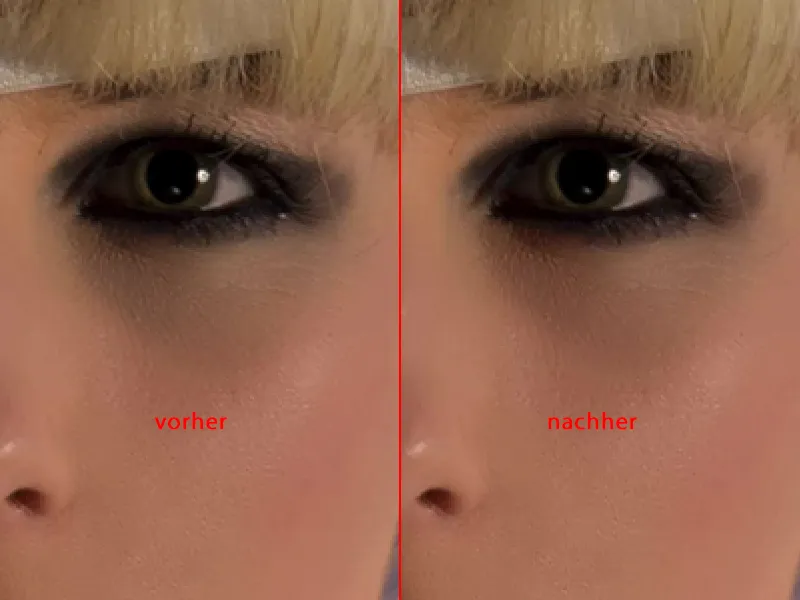
Disegnare l'ombra sotto un occhio
Ora abbiamo anche un'ombra sotto l'occhio. Come possiamo correggerla?
Similmente alla creazione di questo livello di colore, creiamo semplicemente un livello nella modalità Luminosità (1). Qui non c'è più colore, c'è solo luminosità. Qui intorno al naso, per esempio, è luminoso. Quindi prendo il colore chiaro della pelle (2) e lo applico a questo livello con un'opacità bassa (3).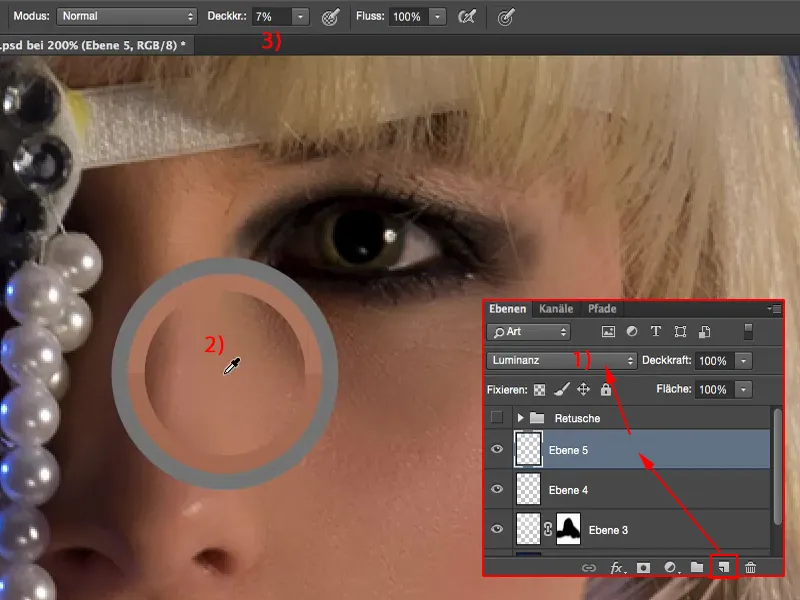
Semplicemente dipingo sopra e noterai: la struttura rimane intatta. Deve essere così. E ho già attenuato un po' quest'ombra, almeno per ora.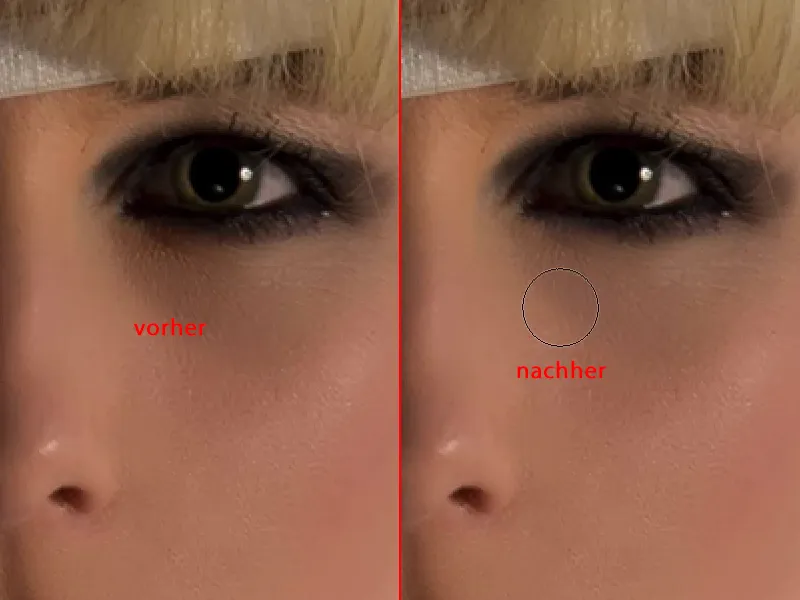
Se ciò non basta, devi semplicemente scegliere un colore chiaro. Vai sul Selettore di colore (1), alzi leggermente la tonalità e sarai in grado di schiarire ulteriormente.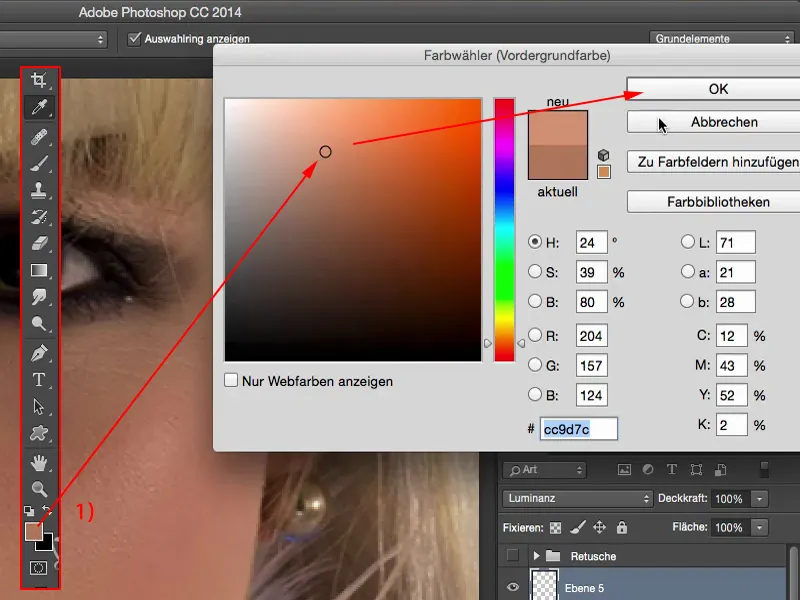
Quindi è così semplice se vuoi correggere un'ombra o un'area scura. E lo stesso principio si può applicare anche alle labbra. Qui precedentemente avevamo impostato il modo Colore (1). Se vuoi adattare leggermente il colore delle labbra al colore della pelle, prendi semplicemente il colore della pelle (2) e passa leggermente sulle labbra con un'opacità molto bassa (3). E vedrai: non cambia molto, ma nel complesso sembrerà più armonioso.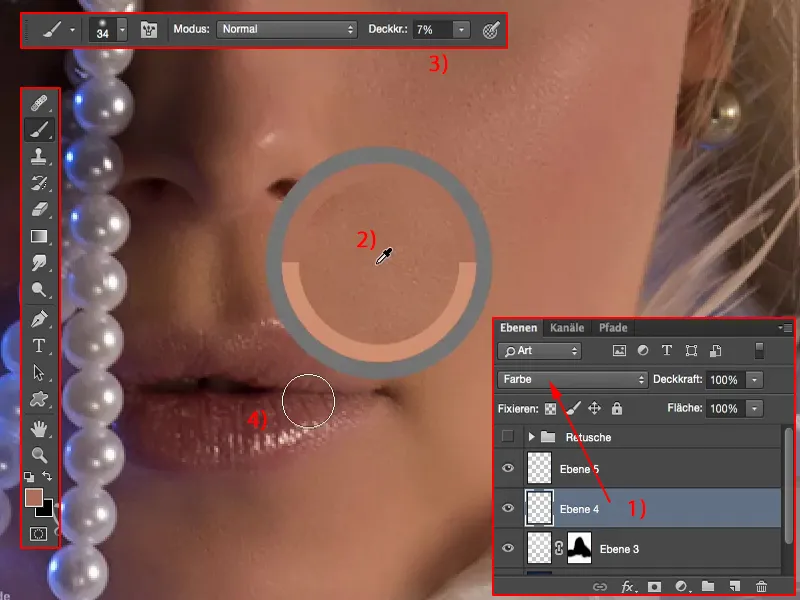
Modificare i capelli
Passiamo ai capelli - dipingere i capelli. Dobbiamo riempire questo spazio vuoto (1).
Quindi hai indovinato correttamente - un nuovo livello vuoto (2). Prendiamo il Pennello, prendiamo circa quella luminosità. Non voglio rimuoverla direttamente dalla lucentezza altrimenti risulterebbe troppo evidente. Magari un po' più indietro (3).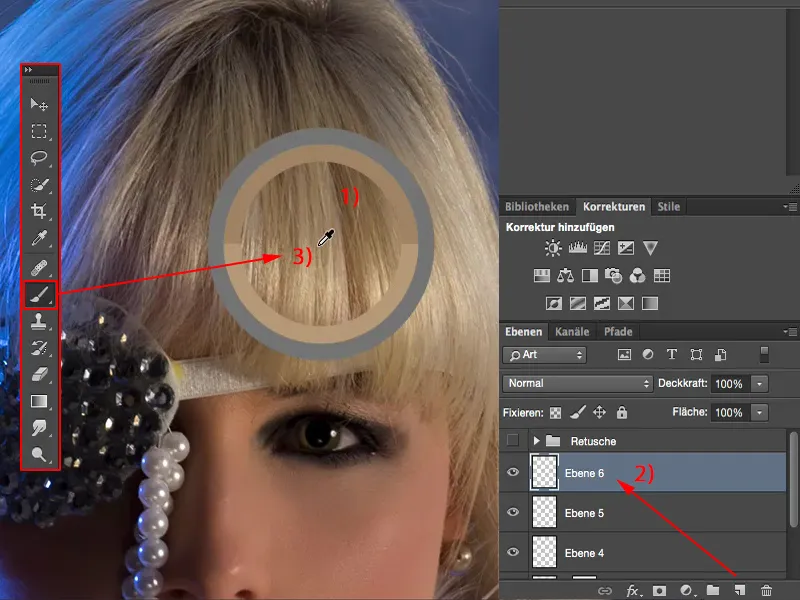
A questo punto mi occorre un pennello estremamente piccolo, di uno o due pixel (1). E poi disegno qui uno, due, tre, quattro, cinque volte questi capelli, ovviamente al 100% di opacità (3). All'inizio sembra piuttosto sciocco.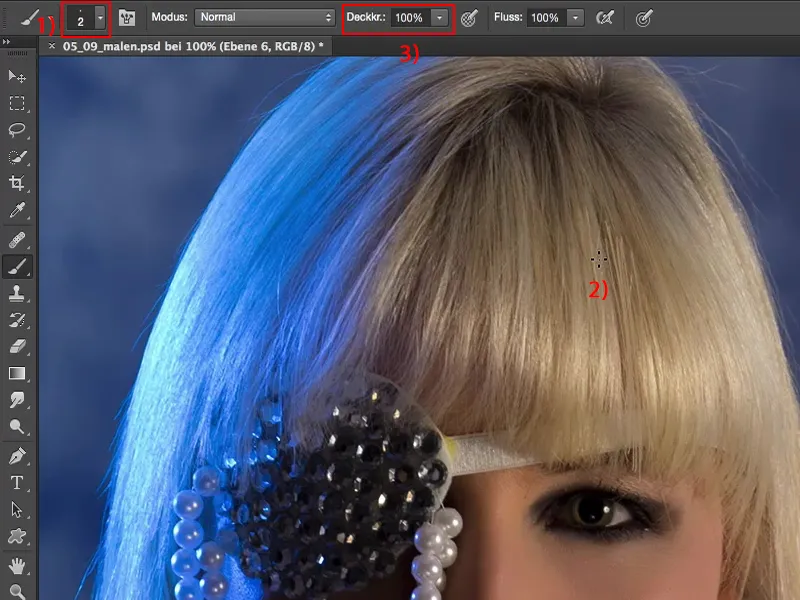
Duplico questo livello (1) adesso e lo sposto un paio di pixel verso destra (2).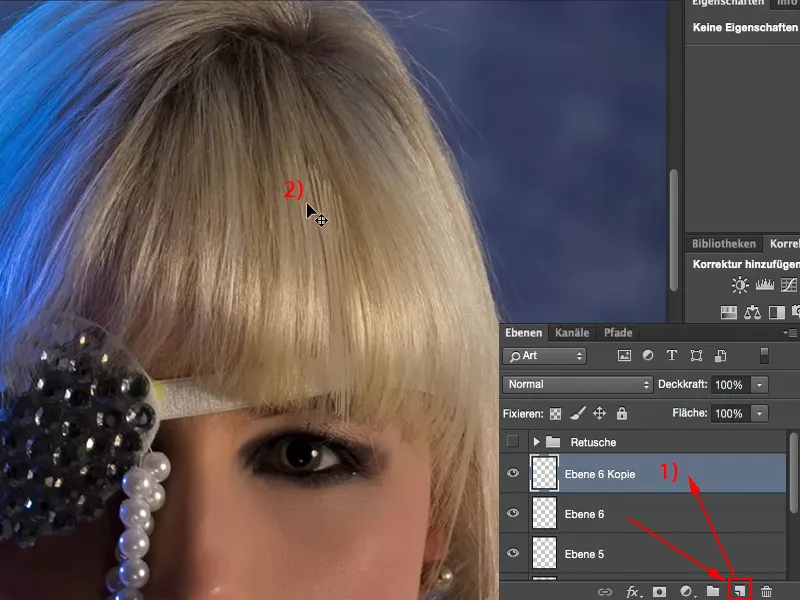
Riduco nuovamente il tutto (1), vado su Trasformazione libera (2) e creiamo questo piegamento (3) aggiuntivo, lo lascio finire così.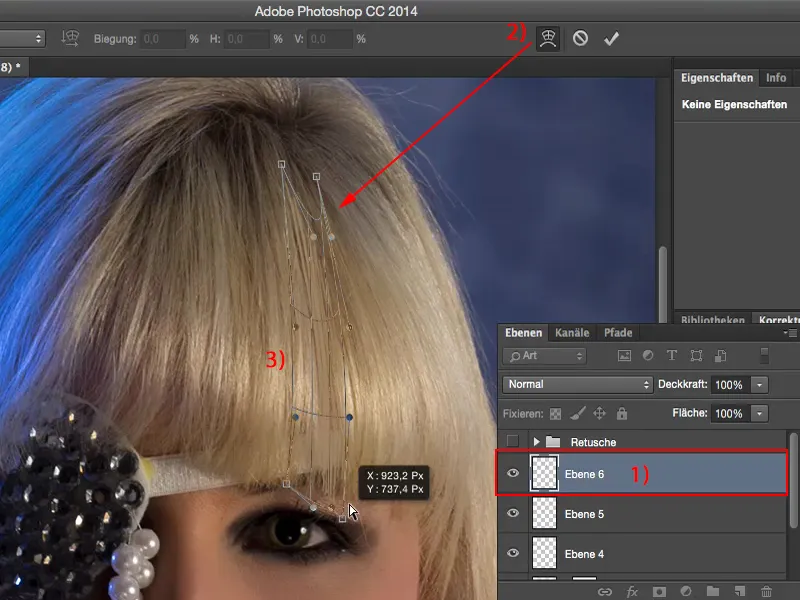
Trasformo nuovamente il tutto, perché ho bisogno che sia un po' più compatto. Ora sembra bello. Poi ruotiamo un po' il tutto e spostiamo pixel per pixel questo elemento esattamente sopra il vuoto.
Qui sopra non sembra bello (1), ma non c'è il vuoto pertanto non disturba affatto. Quindi: ridotta opacità del pennello (2), piccolo pennello (3) e creare una transizione qui. E hai già riempito questo spazio. Forse lo si nota se si sa, ma chi guarda l'immagine non indovinerà mai che qui c'era un vuoto nei capelli.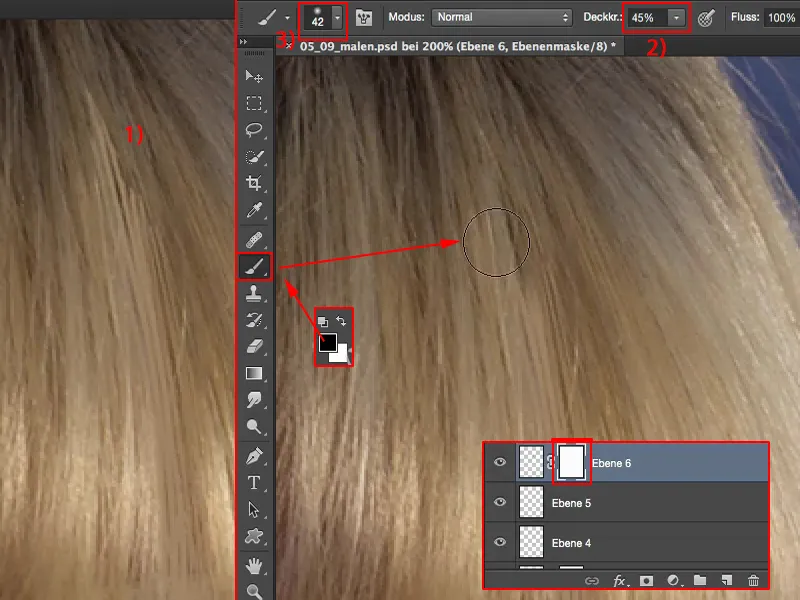
Riepilogo
Quindi puoi lavorare in modo molto non distruttivo con diverse modalità di livello su singoli livelli. Puoi dipingere colore della pelle, luminosità della pelle, capelli e persino creare il tuo sfondo nebbioso.