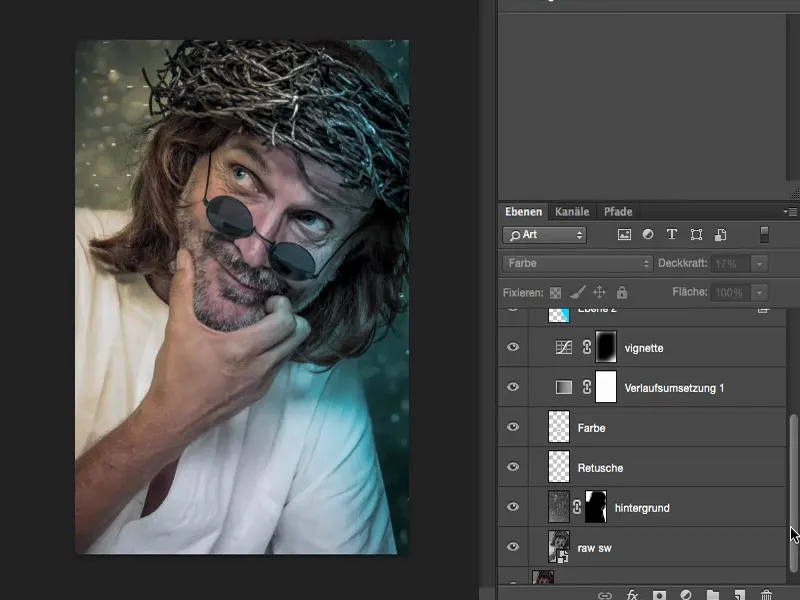In questo tutorial voglio mostrarti quanto sia importante il flusso di lavoro corretto per te. Man mano che fai fotoritocchi, troverai il tuo flusso di lavoro personale. Molti fanno l'errore di dire all'inizio: "Va bene, faccio una copia del livello, faccio il fotoritocco e poi unisco i livelli, magari fino al livello di sfondo. E poi faccio una nuova copia", e così via. Alla fine ti rendi conto: "Dio mio, dovrei cambiare qualcosa che ho fatto all'inizio o due ore fa - ma non posso più farlo, perché ho unito tutti i livelli al livello di sfondo o ho prodotto così tanti livelli di pixel che non riesco più ad accedere alle informazioni."
Cosa fai allora? O hai fortuna e puoi tornare indietro di tanti passaggi nella cronologia e correggerlo o, nel peggiore dei casi, devi rifare l'immagine da capo. E per risparmiarti questo: Questo tutorial è fatto per questo.
Vedi qui un'immagine che è stata ritoccata al 80%, con sette, otto livelli.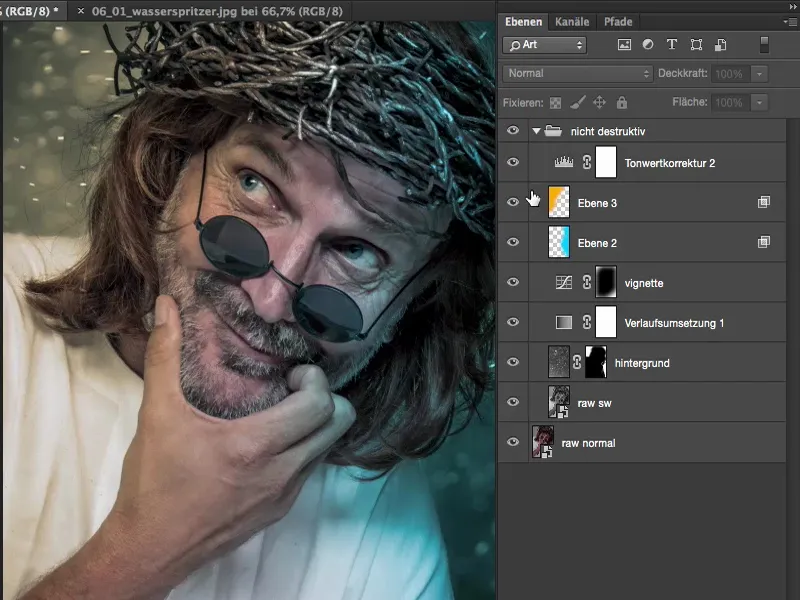
Su questi livelli non succede molto, ma se guardi il prima (a sinistra) e il dopo (a destra), allora è successo parecchio.

Ho montato un nuovo sfondo (1), ho usato due sviluppi Raw (2), ho un riflesso blu a destra (3) e un riflesso arancione a sinistra (4), ho una correzione tonale (5), un effetto vignetta (6), un'opacità graduale (7). Ho già lavorato abbastanza sul look.
La bellezza di questa pila di livelli è che gli unici livelli di pixel su cui si trova ora il mio modello sono i seguenti: lo sviluppo Raw qui sotto (8) e un altro sviluppo Raw (9) che fornisce dettagli e schiarisce. Da lì in poi posso spostare i livelli liberamente, posso inserire livelli intermedi. E ora voglio spiegarti un po' meglio la logica dietro a questa pila di livelli.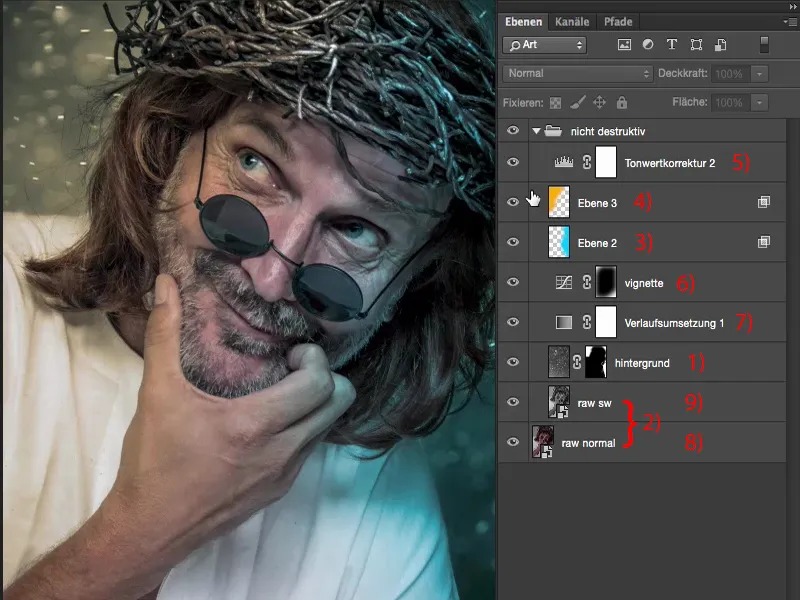
Torno indietro completamente all'inizio. Così l'immagine ha un'esposizione corretta, con un bilanciamento del bianco corretto su uno sfondo grigio neutro, come esce dal convertitore Raw.
Poi ho pensato: Con un tipo così robusto, sicuramente sarà bello se ci sono il maggior numero possibile di dettagli.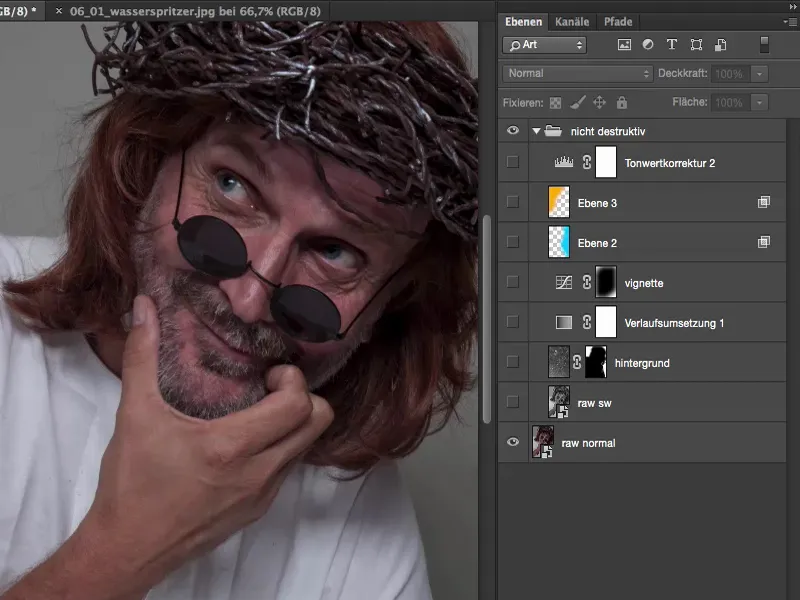
Evidenziare i dettagli, nuovo oggetto intelligente tramite copia
Ci sono vari metodi per farlo. Il più semplice è se non hai fatto niente, copiare semplicemente il livello di sfondo, questo livello Raw. Ma non funziona semplicemente trascinandosi giù questo livello (1), perché ciò comporterebbe la duplicazione anche del smart object che si trova dietro. Allora dici: "Beh, questo è esattamente ciò che ho fatto con il secondo Raw qui." In realtà non è così. Se fai semplicemente una copia del livello smart object, verrà copiato lo smart object ma il collegamento al file XMP salvato nel Raw non verrà scollegato. Significa che non importa se apporti una modifica al livello di sfondo o al livello copiato Raw, entrambi gli smart object verranno sempre aggiornati contemporaneamente e non vedrai alcuna variazione.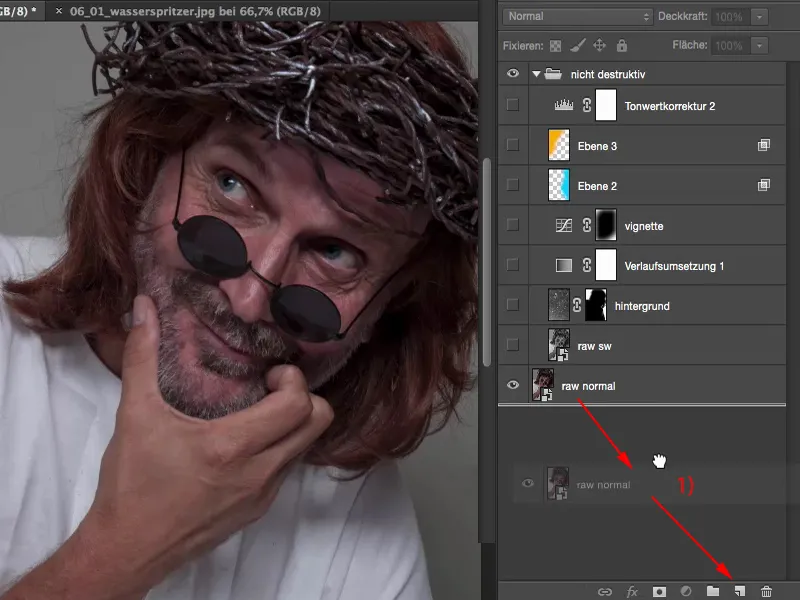
Puoi farlo solo facendo clic con il tasto destro del mouse qui (1) e utilizzando la funzione Nuovo oggetto intelligente tramite copia (2). Come suggerisce il nome, otterrai davvero un nuovo smart object vuoto. Non otterrai una copia dello smart object originariamente aperto nel file Raw, ma otterrai un nuovo smart object tramite copia, su cui puoi ora rifare tutte le impostazioni. E poi hai la possibilità di lavorare con due sviluppi Raw veri e propri.
Torno a questo livello, faccio doppio clic qui (3).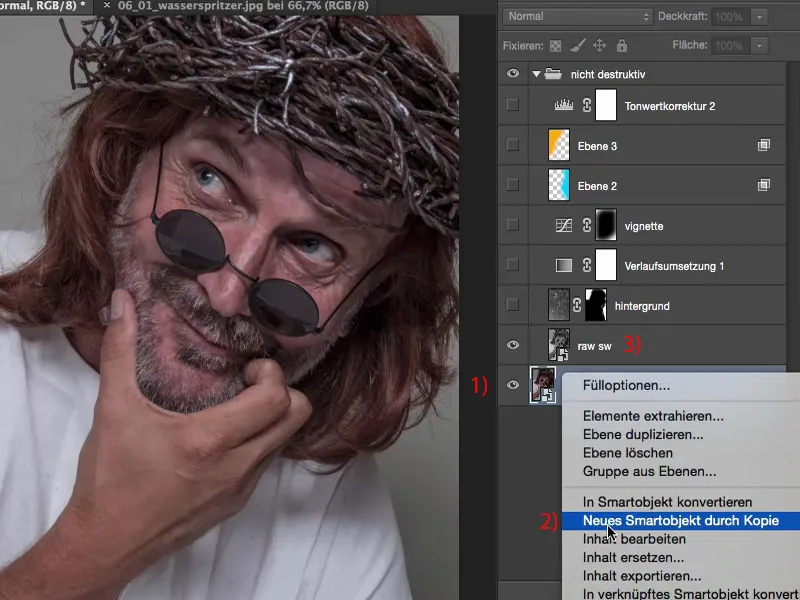
E vedrai subito cosa intendo: Questo qui non è la mia immagine sviluppata originale, è una copia in bianco e nero. E l'ho fatta così perché questo livello qui è impostato sulla modalità Luminanza (1).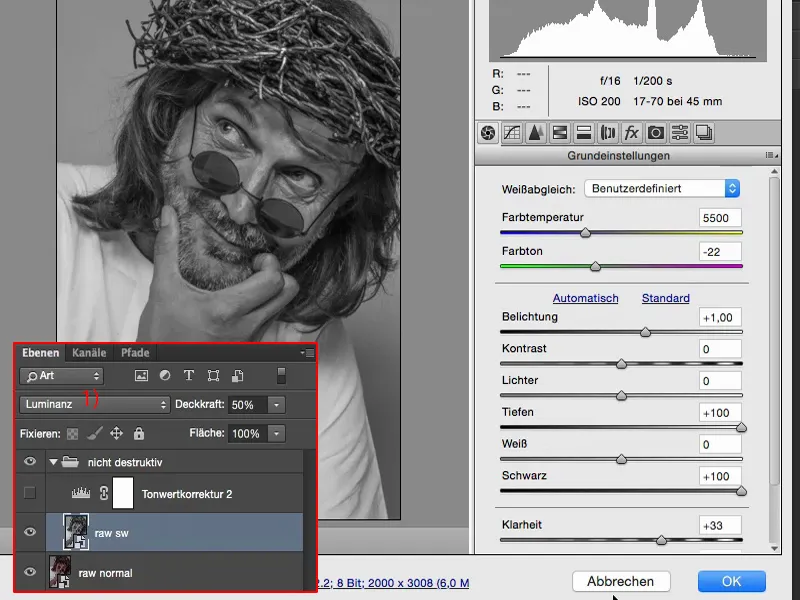
Se venisse visualizzato in modalità Normale, otterrei un'immagine molto, molto desaturata. Qui ho già impostato l'Opacità al 50%, e se la portassi al 100%, otterrei anche qui questa situazione.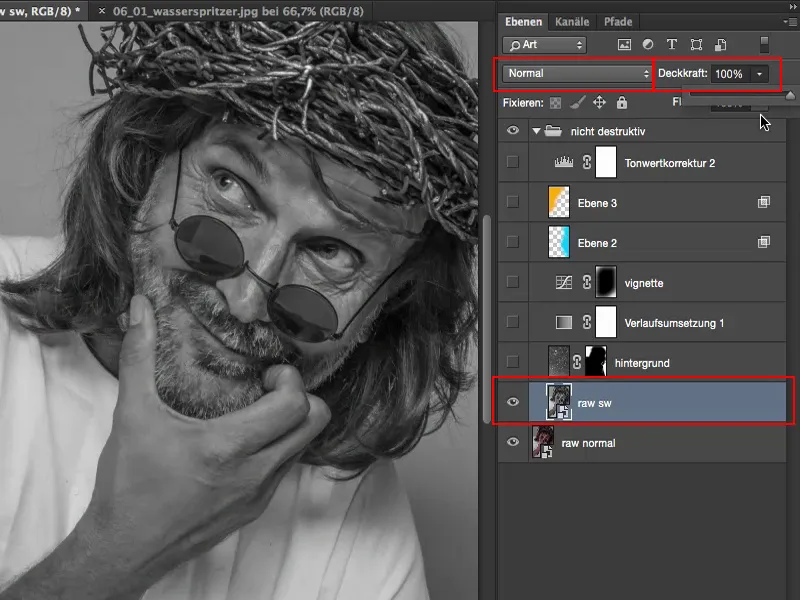
Voglio però avere tutto in modalità Luminanza e creare molti dettagli, quindi ho preso semplicemente il 50-60% di Opacità. Perché se uso un livello in bianco e nero in modalità sovrapposizione Luminanza, il colore non conta più. Vorrei avere il colore originale da questo Raw (1), ma la Luminanza da questo sviluppo in bianco e nero (2).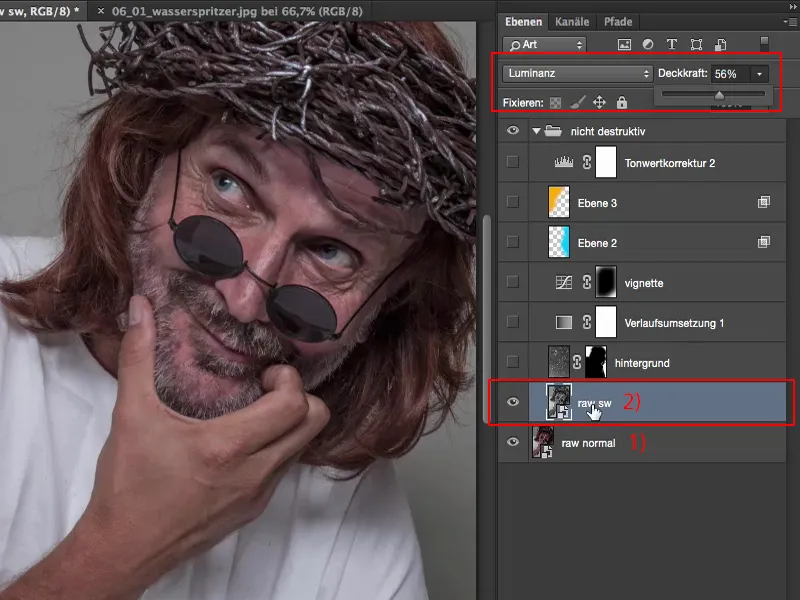
Quindi qui vai semplicemente su Converti in scala di grigi (1) e poi puoi regolare abbastanza la luminosità con tutti questi regolatori di colore qui in Bianco e Nero. Nelle Impostazioni di base (2) ho fatto in modo di chiarire al massimo i Toni scuri (3) e il Nero (4). Ho aumentato la Chiarezza (5) e ho alzato di un'apertura l'Esposizione (6).
Questo è tutto ciò che accade ora in questo secondo Raw. E cioè, questo dovrebbe semplicemente portare ad aumentare notevolmente i disegni nei medi e bassi toni, e il regolatore di Chiarezza fa il resto per i dettagli.
Poi tutto questo viene di nuovo calcolato all'indietro. Si vede chiaramente l'effetto, specialmente sul viso si nota chiaramente. Quindi ora vedo chiaramente anche l'iride e altrimenti resterebbe quasi completamente nascosta nell'ombra. Anche tutte le strutture della pelle, tutto diventa molto, molto più bello, la barba ottiene più dettagli, anche qui dietro ai capelli, c'è già un po' di rumore, ma non mi infastidisce affatto in questa foto. Questa è la prima storia.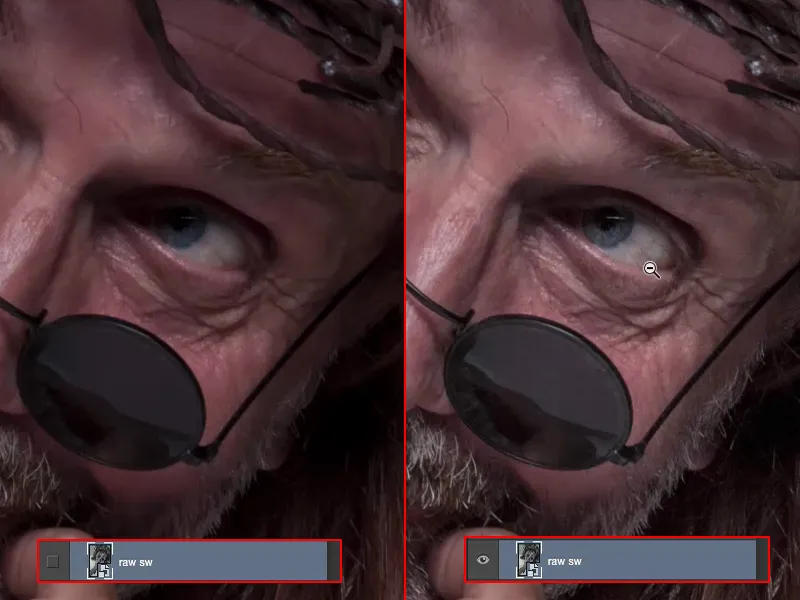
Se sei abbastanza soddisfatto del primo Raw, ma pensi: "Potrei estrarre ancora di più se potessi fare un'altra sviluppo Raw", allora fai semplicemente una copia degli Smart Object, ma per favore solo tramite questa funzione Nuovo Smart Object tramite copia.
E questo è tutto.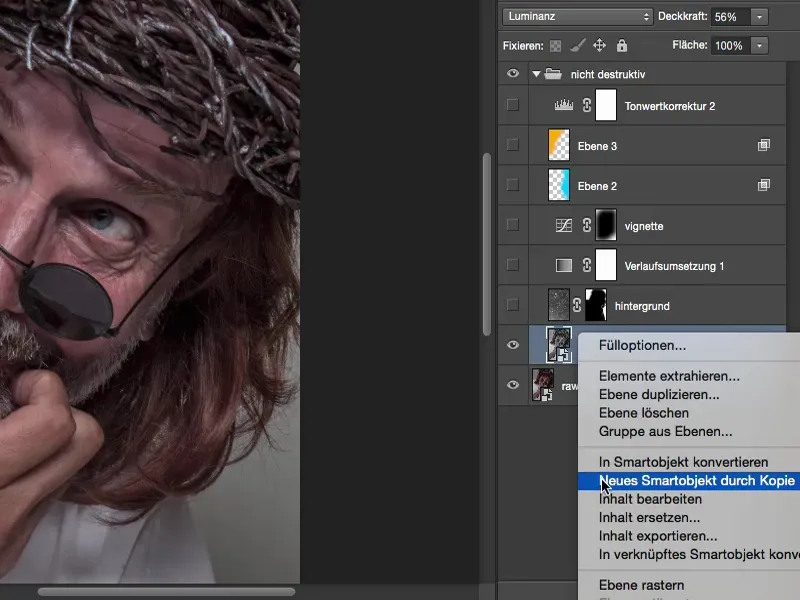
Sfondo
Allora ho pensato, questa immagine è davvero molto bella. La trovo ancora molto divertente, lo sfondo è semplicemente grigio studio - deve succedere qualcosa di diverso. E quindi il prossimo passo, prima di iniziare a ritoccare e a sovrapporre il look, è inserire uno sfondo. Ho scelto qui queste riflessioni di luce, gli spruzzi d'acqua, e li ho anche colorati di grigio.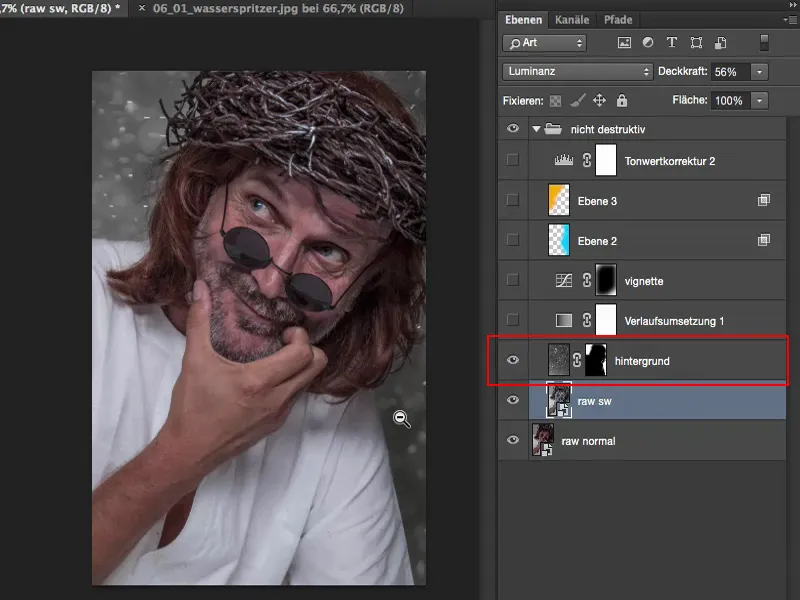
Lo sfondo originale è così. Semplicemente spruzzi d'acqua, messi a fuoco manualmente, davanti alla fontana. E se il sole colpisce davvero forte, allora si ottengono queste macchie bianche.
Quando qualcosa del genere lo vedi come fotoritoccatore, quasi ti fa "clic" nella testa e urla nella tua testa: "Moltiplicare negativamente, Moltiplicare negativamente!" Questo porta a nascondere le parti scure dell'immagine - e poi puoi integrarle molto rapidamente in una composizione.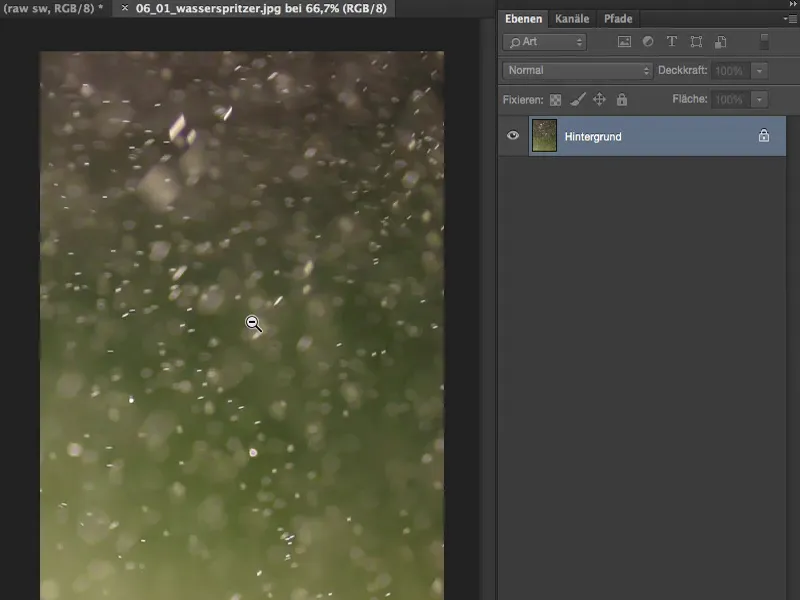
Ora ritaglio questo, Cmd + A, Cmd + X, Cmd + W (oppure con Ctrl) e chiudo tutto. Potrei anche inserirlo tramite Posiziona, ma mi sono abituato così.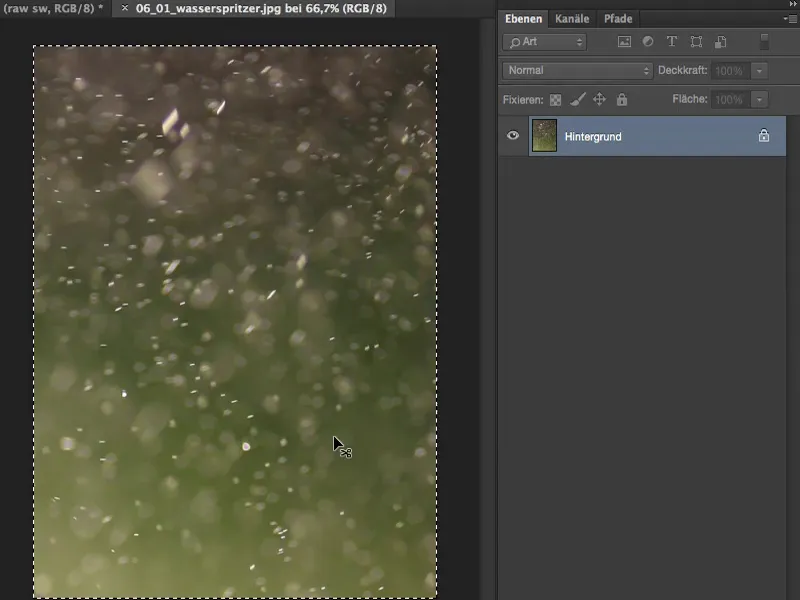
Quindi inserisco l'intera cosa come file, allargo a dimensione immagine tramite Trasforma liberamente, confermo il tutto con il Tasto Invio.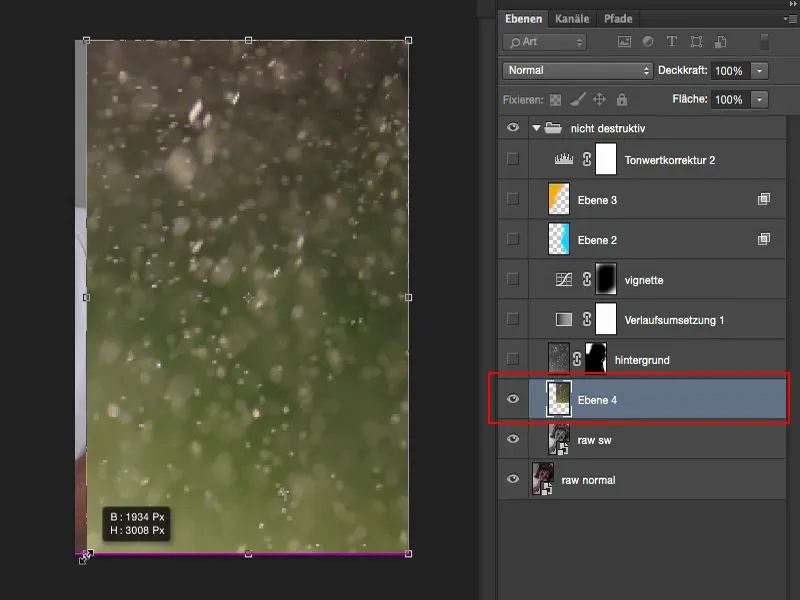
Quindi vado su Moltiplicazione negativa. Il colore nell'immagine è naturalmente ancora presente.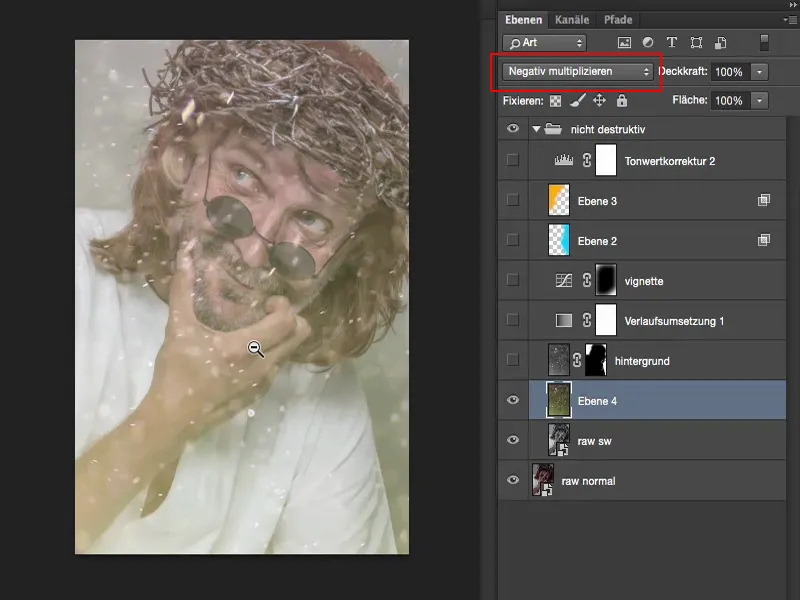
Questo non mi piace ora. Perciò desaturo questo file tramite Correzioni>Diminuisci saturazione. Ora ho un'immagine in Bianco e Nero.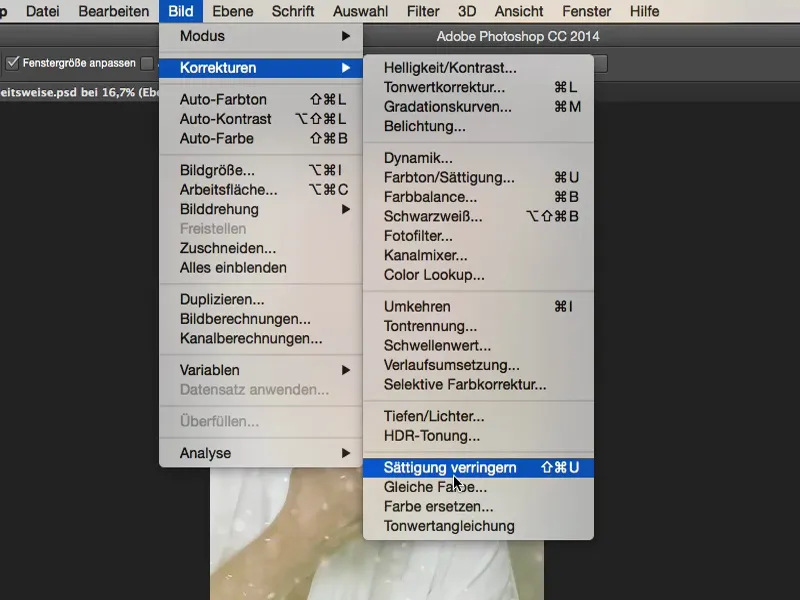
Così appare in Modalità Normale. E tutto ciò che devi fare ora è regolare i valori tonali.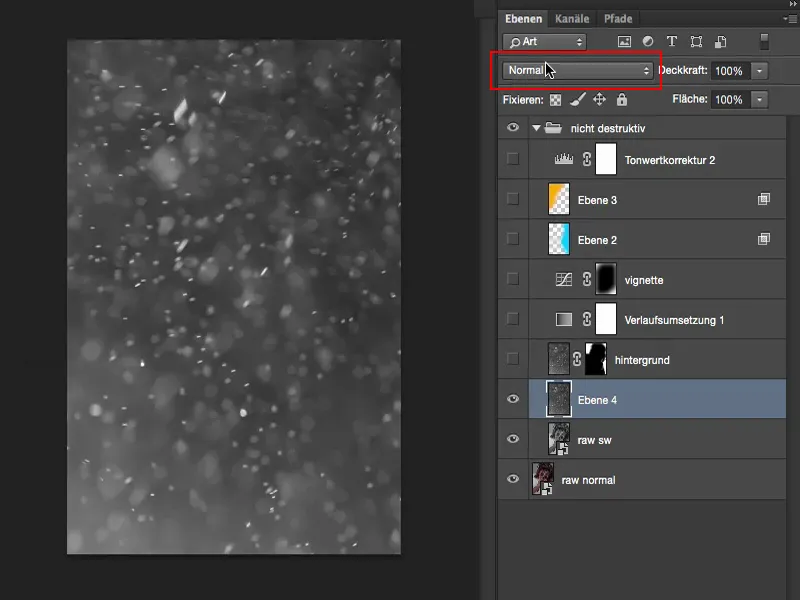
Per fare ciò vai su Immagine>Correzioni>Correzione tonale. Vedrai: Attualmente non ho informazioni né nelle Luci né nelle Ombre. Qui nei Medi c'è una sorta di picco e devo ora spostare il tutto, se magari lo volessi eliminare. Ok, meraviglioso.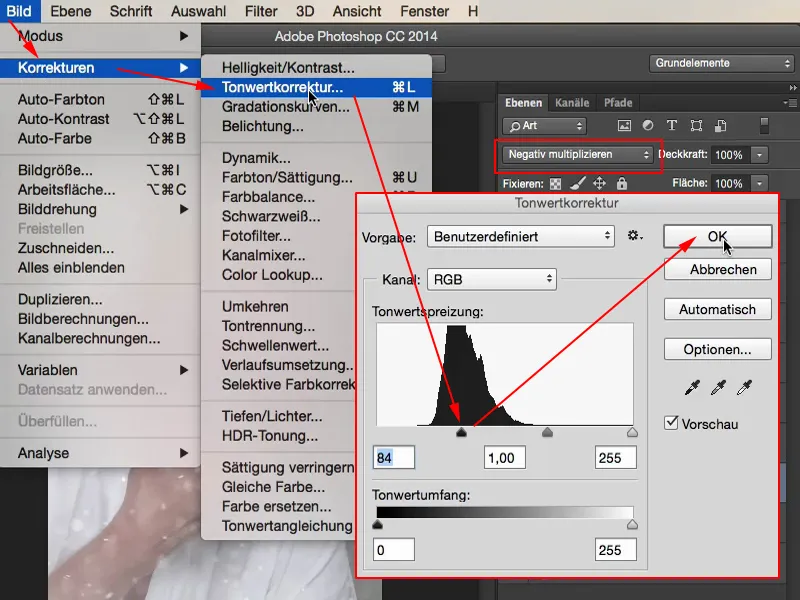
E ora puoi decidere se vuoi che l'immagine sia anche sul modello o meno. Quello che devi fare è semplicemente creare un maschera qui e dipingere liberamente ciò che ho già preparato qui.
Quindi apparirà così, avrai questi spruzzi d'acqua e tramite la maschera sarà semplicemente ... sì, non è necessariamente accurato al 100 per cento sul modello, ma è abbastanza ben nascosto. Questo è sufficiente per aumentare un po' l'intensità qui e rendere l'immagine un po' più interessante.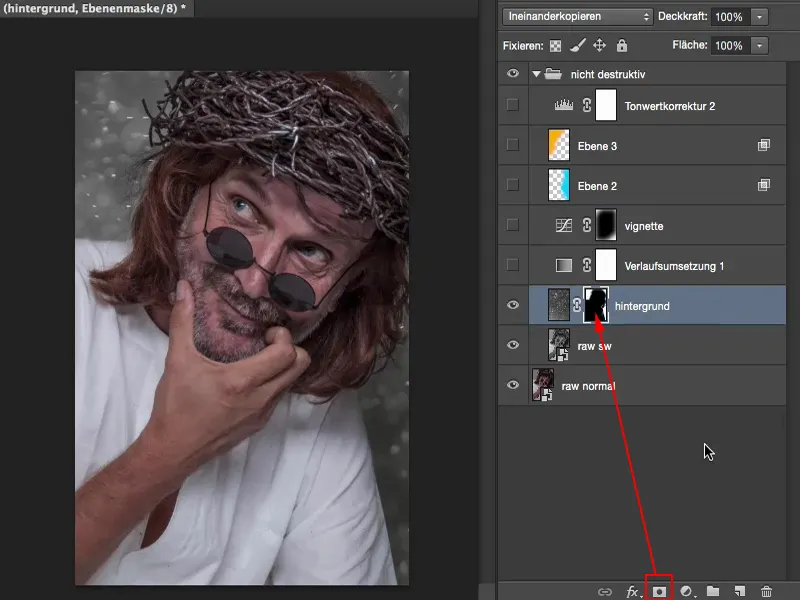
Ritocco: Imperfezioni e colore
Ora posso ad esempio andare avanti e dire: Ok, lavoro qui in modo non distruttivo, il che significa, se ora voglio ritoccare qualcosa sulla pelle o se ci sono delle imperfezioni sull'abbigliamento che mi infastidiscono, come ad esempio qui questi piccoli briciole (presso 4), allora posso creare ora uno strato vuoto e chiamarlo ad esempio "Ritocco" (1). Prendo un Pennello di riparazione (2). Dico qui Tutti gli strati (3), perché naturalmente non voglio lavorare solo su questi effetti luminosi e sugli spruzzi d'acqua, ma voglio che attraversi tutto il mazzo di livelli. E ora posso rimuovere senza distruggere nulla (4). Guardo anche sul viso, c'è ancora un piccolo capello che non mi piace molto. E così ora puoi muoverti completamente liberamente su questo strato vuoto.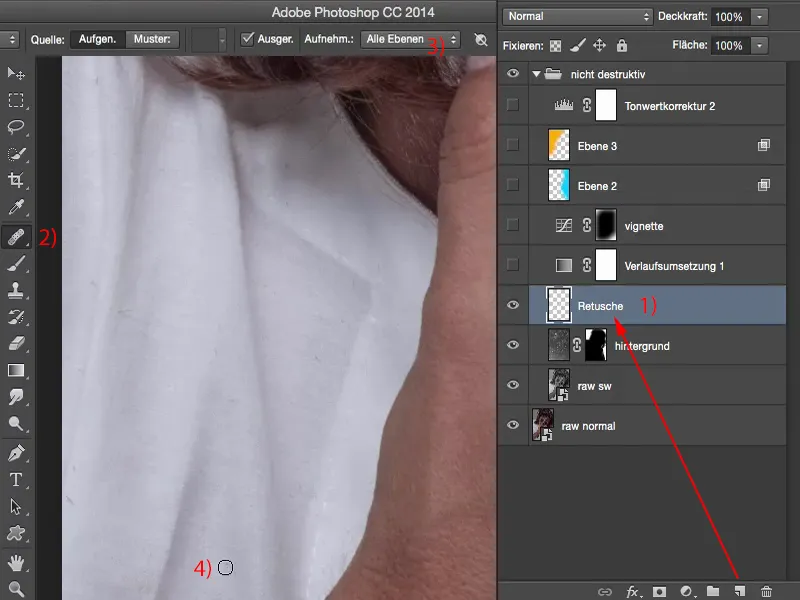
Il bello è proprio quando filtrerai tutto questo: vedrai, tutto ciò che accade qui sono queste piccole, piccole cose (1) che hai appena ritoccato. Ciò comporta anche che le dimensioni del file rimangano relativamente piccole (2).
Se lavori costantemente con copie di livello qui... Sì, certo, puoi anche lavorare in questo modo, ma è distruttivo e le dimensioni del file aumenteranno molto rapidamente da 77 MB, che è quanto occupa 'intero qui, a 500 MB o più se la tua risoluzione è ancora più grande. E rapidamente noterai anche come il tuo computer inizierà a rallentare. Questo è anche un vantaggio di questo metodo di lavoro non distruttivo, che ti consente di risparmiare potenza di calcolo. C'è differenza tra il tuo computer che deve costantemente spostare un file da 500 MB tra la cache e il disco rigido o se il file è di 77 MB. Il tuo computer quasi non lo noterà.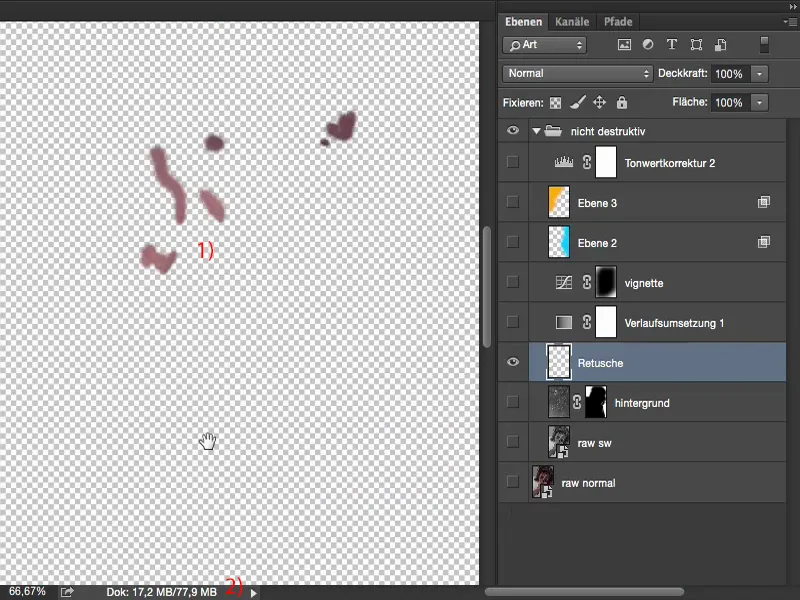
Quindi con questi livelli vuoti puoi iniziare in qualsiasi momento a ritoccare qualcosa. Potresti anche dire: Devo fare un bilanciamento del colore, ad esempio sulla pelle: Qui non è molto saturo e le caviglie mi sono venute un po' troppo rosse - quindi fai delle correzioni cromatiche qui (1). Imposta tutto su modalità Colore (2), prendi lo stampo (3), imposti lo stampo su modalità Colore (4), imposta qui il 30% (5). Devi solo attivare di nuovo la casella di controllo Tutti i livelli (6). E quindi puoi tamponare sopra il colore qui e praticamente desaturare le caviglie della mano. Lo stesso vale naturalmente anche per altre aree dell'immagine. Vedi già quanto sia flessibile. Le dimensioni del file non diventeranno molto più grandi perché tutto ciò che accade qui è che cambiamo un po' il colore di piccoli punti.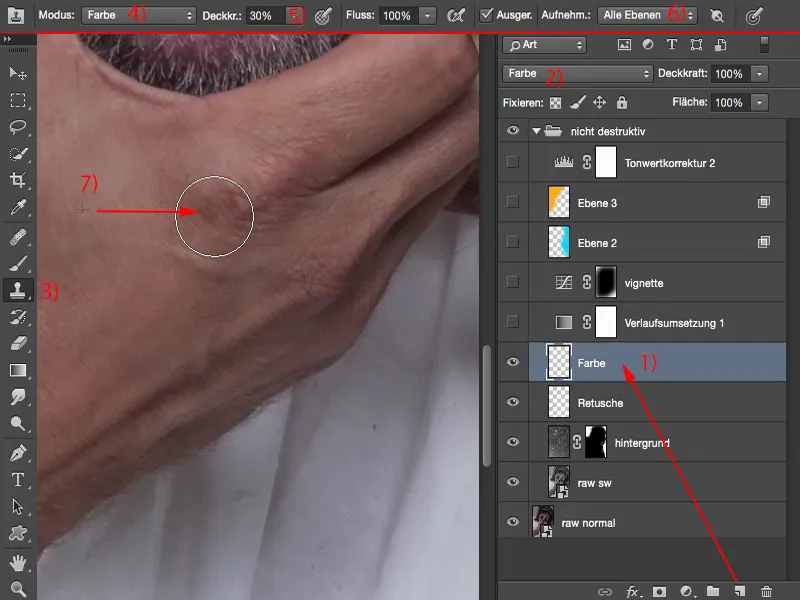
Creare un look cromatico: Conversione gradiente
Ora andiamo piano con il look cromatico: Ho fatto un Gradiente di conversione. Questo è come appare ora da me. È un gradiente blu o ciano-bianco che sovrasta qui, in modalità Inverti (1). In modalità Normale non mi è piaciuto molto perché rovina l'immagine nelle ombre. Ma così, secondo me, sembra piuttosto figo. Ho lasciato l'Opacità al 51% (2). Potrei anche alzarla del tutto, diventa un po' più evidente, ma poi diventa troppo ciano-saturo per i miei gusti. E così viene anche un po' del colore della pelle. E così mi piace.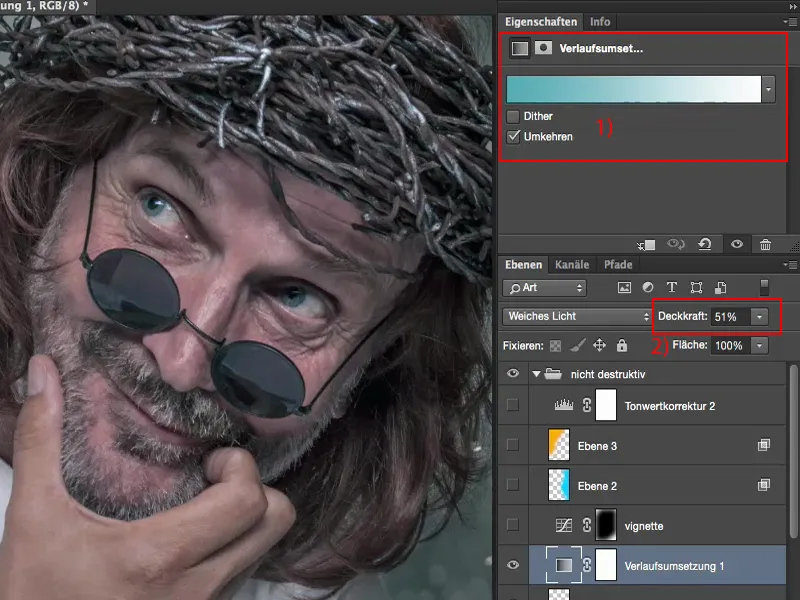
Creare una vignetta
Puoi anche dire in qualsiasi momento: Ma vorrei aggiungere ancora un'altra regolazione di livello. Allora puoi sovrapporla qui. Oppure ho inserito un'effetto vignetta più o meno forte nell'immagine. Zoomo un po' indietro così puoi vedere meglio. Comprime un po' l'immagine, attira l'occhio al centro dell'immagine, perché così tutto intorno è bello luminoso allo stesso modo. Si vede anche subito, secondo me, che c'è un po' di lavoro dietro allo sfondo, ma se lo scurisco, allora distoglie l'attenzione e l'azione si svolge sul volto - ed è lì che dovrebbe essere.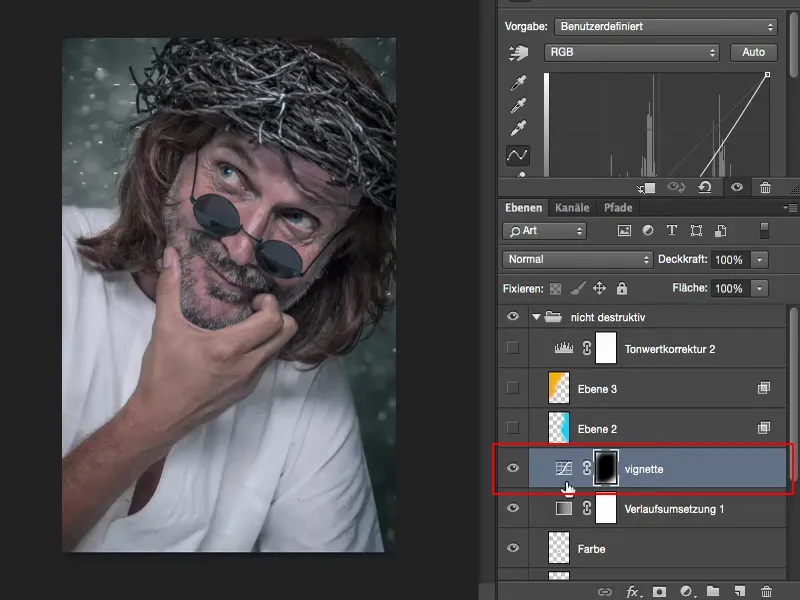
Creare una vignetta su un gradiente di conversione è molto semplice, facendo facilmente una selezione (1), sfumandola e quindi abbassando il gradiente (2).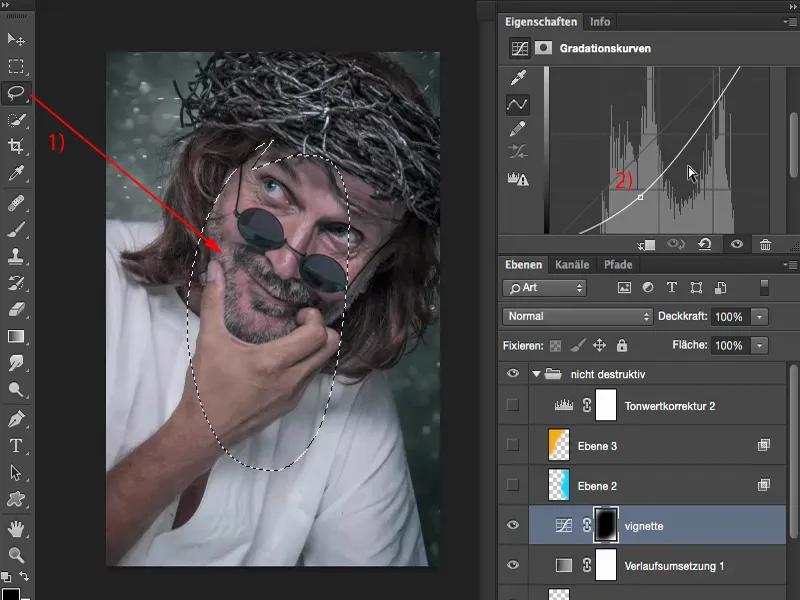
Creare effetti di luce
Quindi ho pensato: In un certo senso è già carino, quasi finito, ma manca un po' di colore nell'immagine. E ho pensato: Potrei immaginare qui a destra, in quell'area, c'è un raggio blu che entra e vorrei avere qui un bagliore di luce.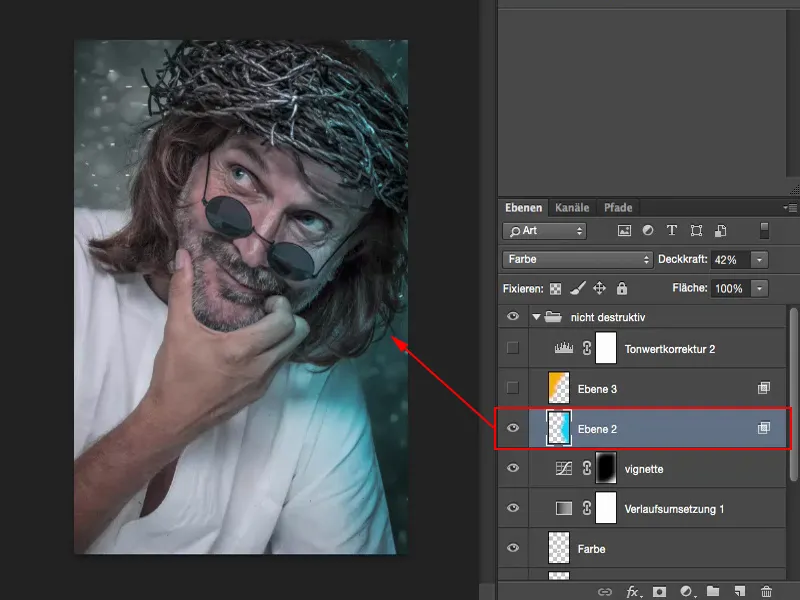
Creo un livello vuoto (1), prendo questo colore (2) sul Pennello (3), scelgo quindi un ciano-blu.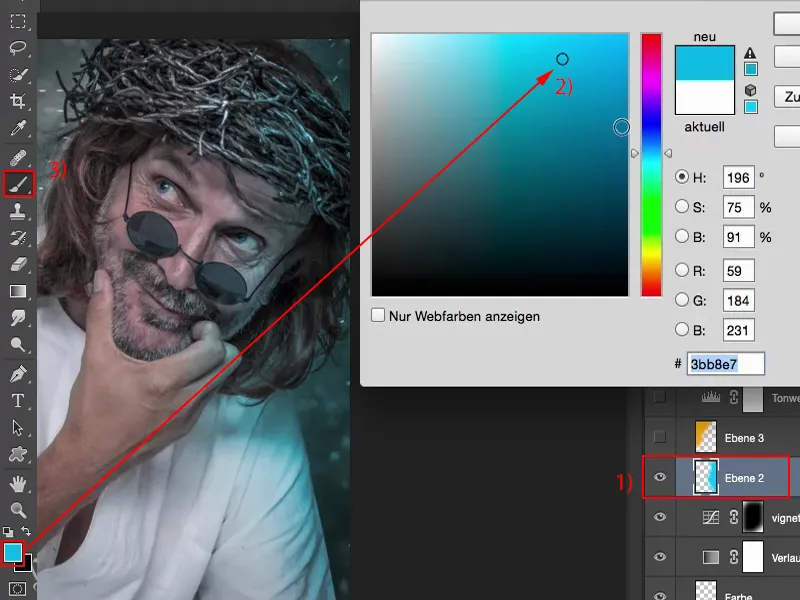
Tolgo il livello (1) e faccio un livello vuoto (2), prendo il Pennello (3), imposto l'Opacità al 100% (4) per il colore e disegno un po' qualcosa di simile qui. Posso anche dipingere qualche dettaglio in più così...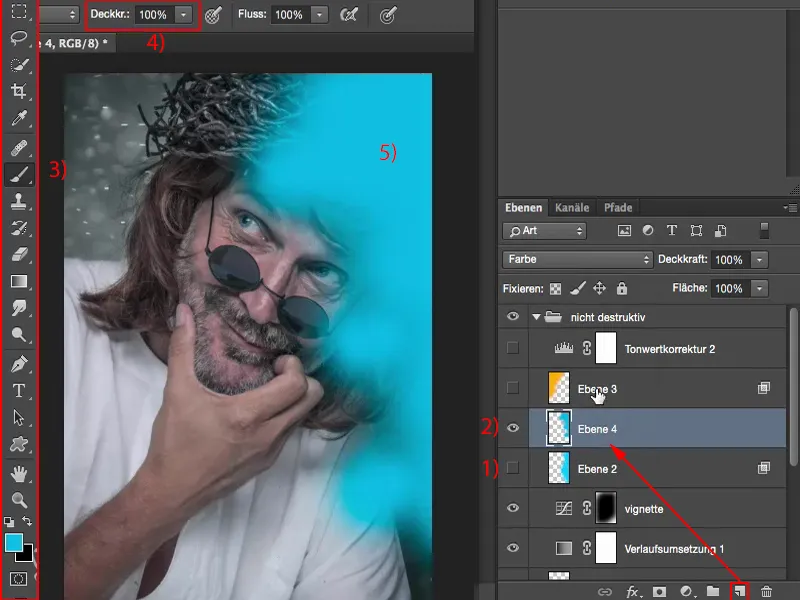
... e poi imposto il tutto in modalità Colore. Posso anche impostare il livello in modalità Moltiplicazione negativa (1). Così diventa praticamente molto brillante, carico di neon. Devo poi ridurre l'Opacità, ma in modalità Colore (2) sembra già abbastanza figo. Ora abbasso un po' l'Opacità.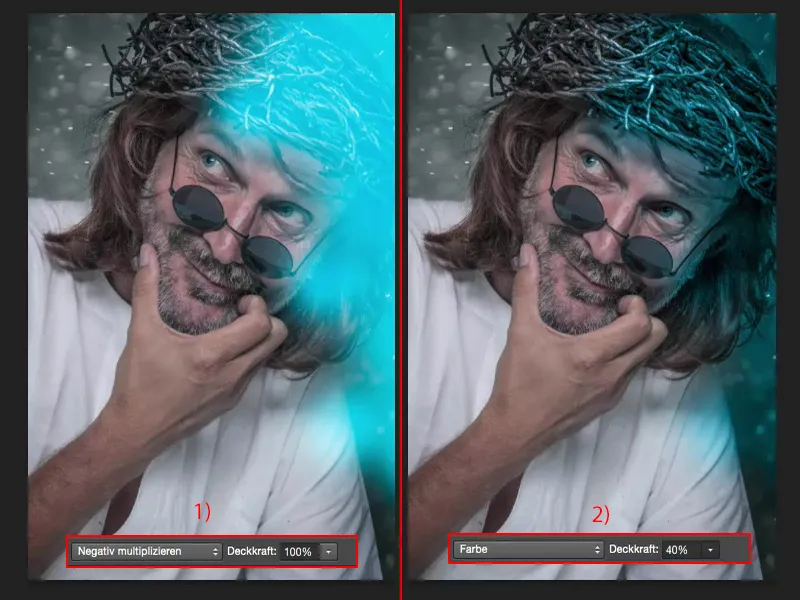
Con Trasformazione libera posso adattare il tutto qui. Posso eventualmente piegarlo dentro o fuori dall'immagine (1), quindi è tutto molto flessibile. Più o meno posso immaginarlo così. Poi Photoshop fa un rapido calcolo all'indietro. Questo sarebbe il livello adesso (2).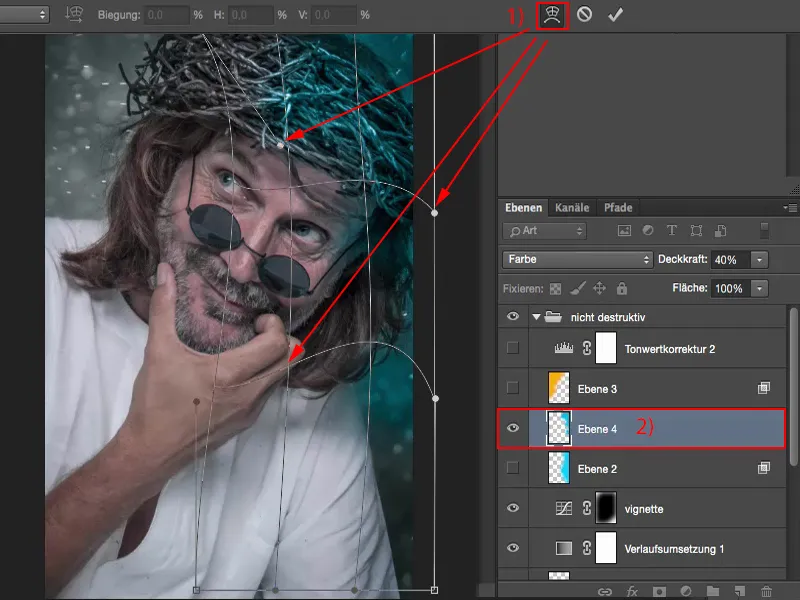
Puoi anche combinarli. Puoi fare due, tre, più di un livello, lavorare in diversi modelli di livello. Tutto ciò che succede è: hai un livello vuoto e un po' di colore sopra (1), la dimensione del nostro file è cresciuta un po', ma siamo ancora sotto i 100 MB (2), e questo nonostante abbiamo già fatto molto, molto. Questo è il vantaggio di un approccio non distruttivo. Ora li rimuovo di nuovo (3).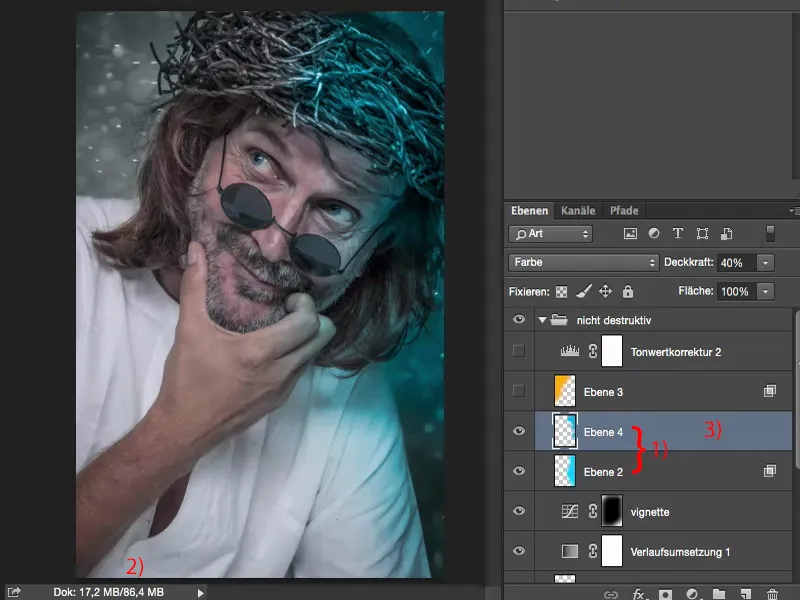
E se ora scopri: ho dimenticato di pulire il materiale su questa pagina, allora puoi semplicemente cercare il tuo livello di ritocco (1), che era lì in fondo al mucchietto, e dire: "Bene, fortunatamente ho lavorato in modo non distruttivo qui." Perché non importa se ci sono spostamenti di colore e così via - puoi comunque correggere tutto qui in qualunque momento (2).
Questo è il vantaggio: puoi accedere in qualsiasi momento a ogni livello e hai il pieno controllo su di esso.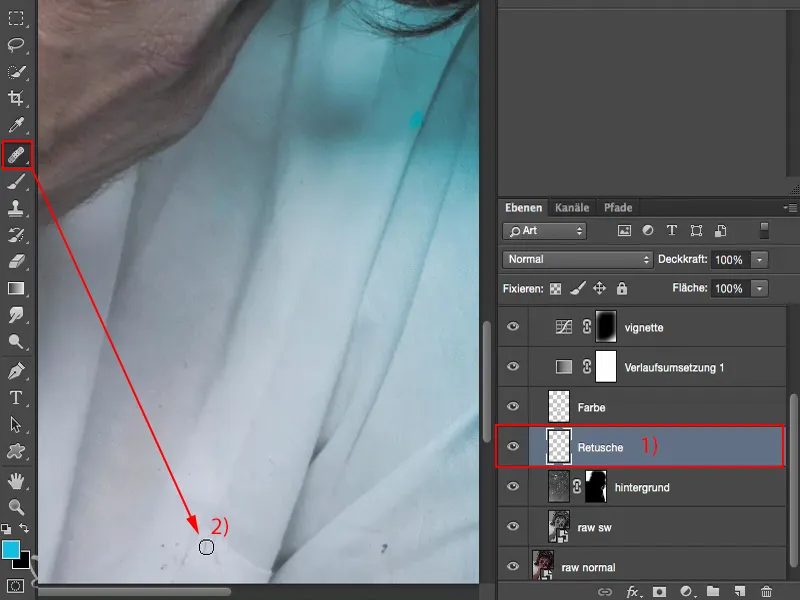
Stesso gioco che ho fatto qui dall'altra parte con una tonalità gialla o arancione (1), anch'essa in modalità Colore (2). Ora trovo l'immagine interessante, ora dico: Ok, penso che sto finendo.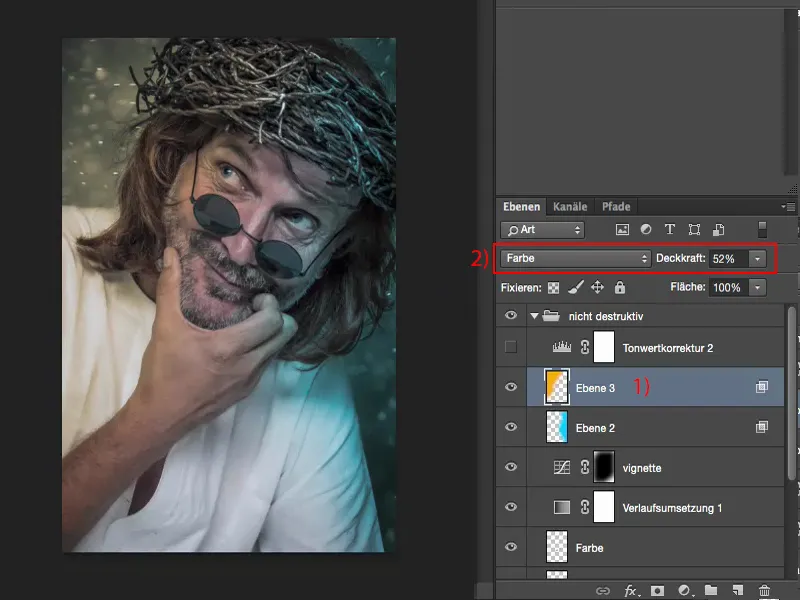
Correzione tonale
Aggiungo un'altra correzione tonale (1) e sposto semplicemente leggermente i valori tonali verso il centro (2), in modo da creare più contrasto qui.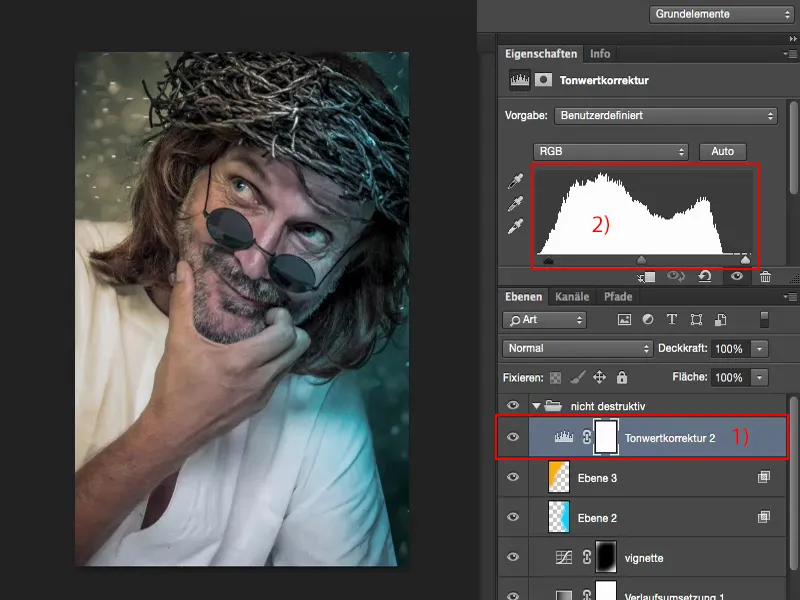
Riepilogo: vantaggi del lavoro non distruttivo
Salvo. Ad esempio, se fosse per un incarico di un cliente e il cliente dice: "Mi piace abbastanza, ma potresti farlo in modo che ci sia questa luce blu su entrambi i lati o qualcosa del genere?", allora dico: "Sì, certo, caro cliente."
Apro il mio file PSD, nascondo questo livello (1), creo un nuovo vuoto (2). Bene, e poi disegno semplicemente questa luce anche da questo lato (3), imposto la modalità su Colore, riduco leggermente l'Opacità, a circa il 20% (4), salvo il tutto come PSD, perché naturalmente voglio ancora averlo, e mando un file TIFF o JPG al cliente. Il cliente è felice, il tutto è durato dieci secondi e posso inviarlo di nuovo via email immediatamente.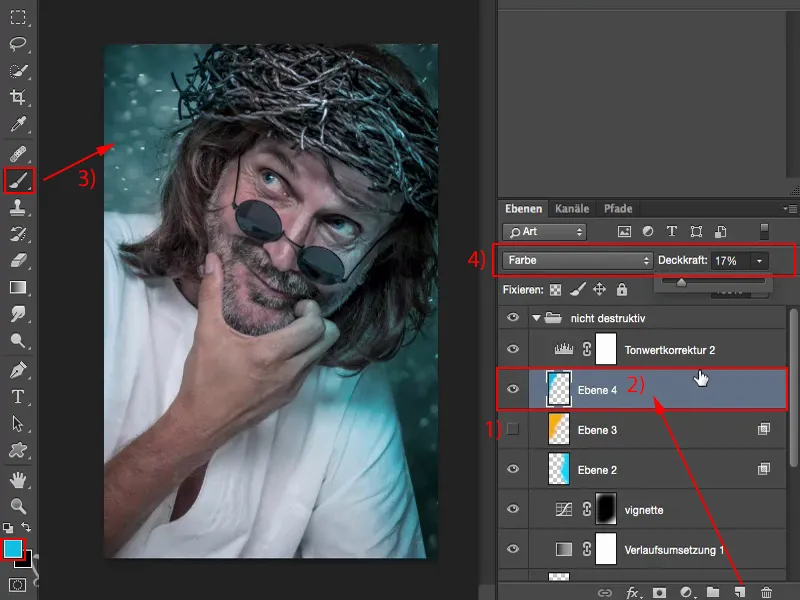
E il cliente dirà: "No, preferirei averlo in una tonalità arancione ora". Allora devi semplicemente fare clic su e disattivare i due livelli (1) e lo puoi inviare ancora. Oppure se non è soddisfatto di qualcos'altro, dice: "Perché hai rimosso tutte queste briciole? Le abbiamo applicate in modo provvisorio." Allora basta rimuovere il tuo livello di ritocco (2) e tutte le briciole tornano qui sotto.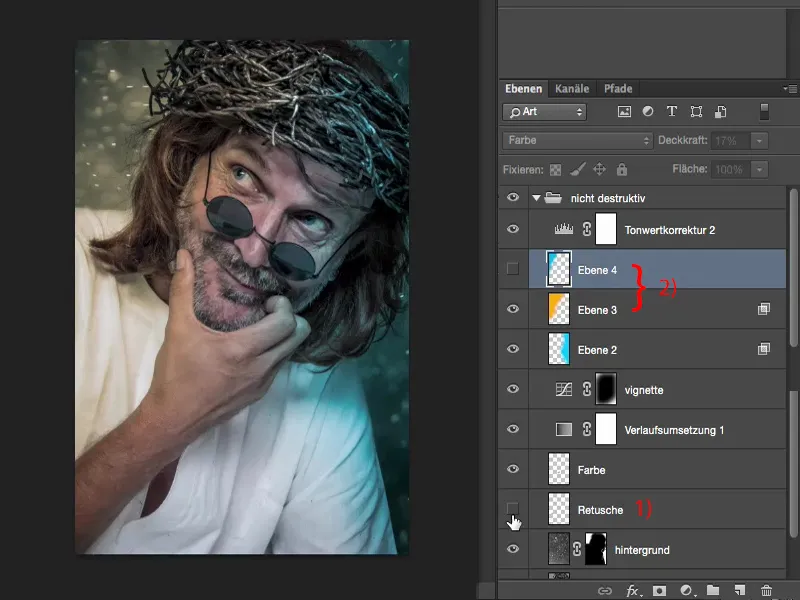
E così tutto il mucchio qui è strutturato logicamente, non distruttivo. E così è anche il mio consiglio per te: cerca sempre di immaginare: "Cosa potrebbe succedere in modo che possa accedere nuovamente a questo livello in seguito? E posso farlo atutti gli effetti?" Puoi farlo se lavori con oggetti smart, soprattutto anche nella fase Raw, in modo da poter tornare sempre allo sviluppo Raw. Devi lavorare con maschere, devi lavorare con livelli di regolazione e devi lavorare su livelli vuoti. Questi sono i tre, quattro criteri principali se vuoi costruire un flusso di lavoro non distruttivo.