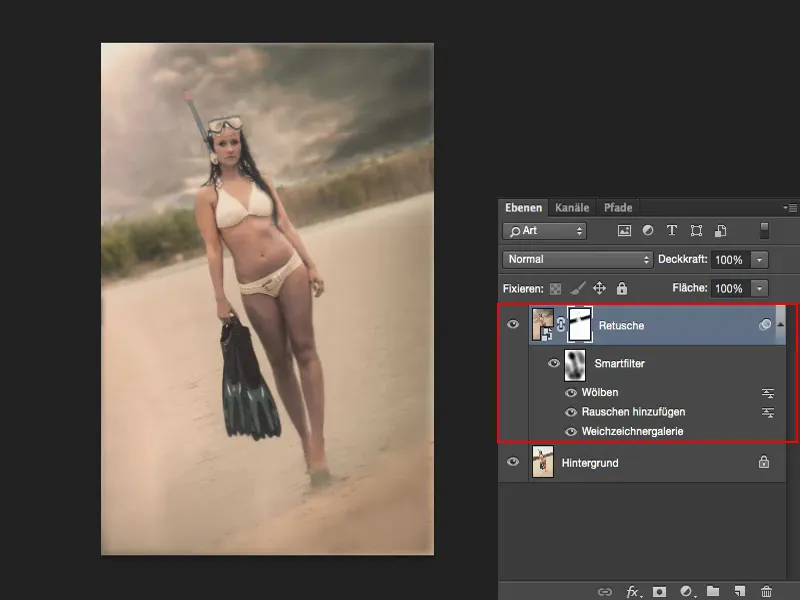Ti mostrerò ora quanto sia bello, rilassante e facile lavorare con gli oggetti intelligenti. Gli oggetti intelligenti sono veri risparmiatori di tempo nella post-produzione delle immagini e garantiscono anche una certa chiarezza.
Qui ho cercato di mettere in scena questa Bond-Girl in modo simile al film di un tempo. La scena ben nota, quando la signora emerge dall'acqua. E naturalmente avevo bisogno un po' di atmosfera caraibica, nuvole drammatiche, una bellissima spiaggia di sabbia e quel tono latteo e cremoso che ha contraddistinto appunto questo look da film. Ho cercato di replicarlo.
All'inizio è tutto apparso così, scattato al lago del cantiere vicino. Purtroppo ci sono quegli alberi laggiù, quelli abeti e pini. Ho una spiaggia da pulire, c'è di tutto, piccole cose, cibo e così via. Devo ritoccare un po' sul modello, fare aggiustamenti di colore e così via. Il tutto è piuttosto impegnativo. Forse all'inizio non sembra così terribile a colpo d'occhio, ma in realtà c'è molto di più dietro.
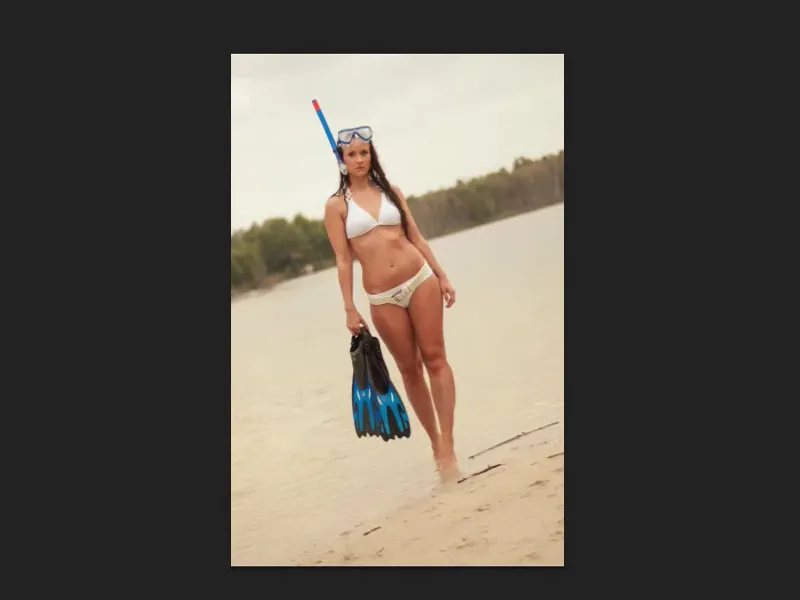
Tutte le modifiche nascoste negli oggetti intelligenti
Dove si nasconde tutto ciò ora? Su questo livello vedo principalmente: oggetto intelligente, filtro intelligente, deformazione, aggiunta di rumore, galleria di sfocatura. Questo non può rappresentare l'intero look dell'immagine …
Sì, e l'ho fatto in questo modo: Ho nascosto tutto questo nel mio oggetto intelligente (1).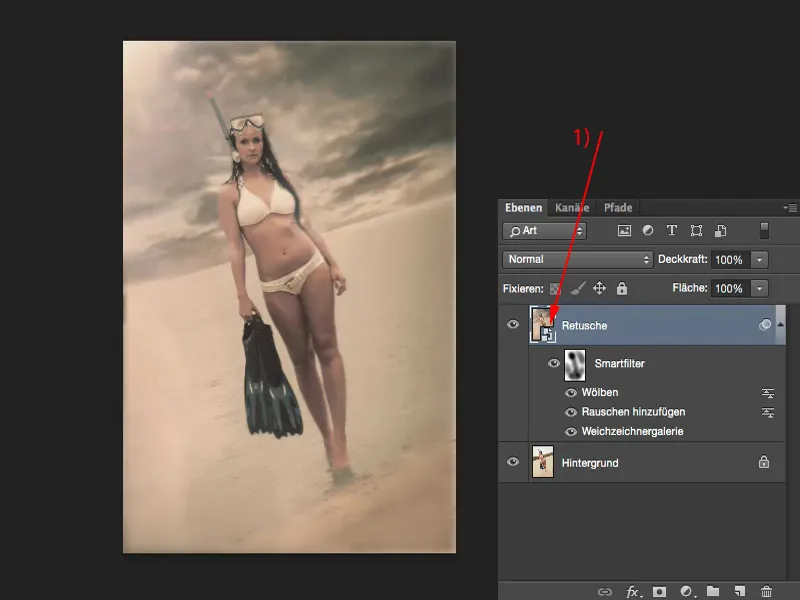
Quando apro questo, vedrai innanzitutto che lo spazio di lavoro è enormemente ingrandito, perché sto integrando vari elementi qui. Ad esempio il file con il nuovo cielo: Ho prodotto un effetto di flare in alto, ho sovrapposto una trama e così via … Tutto questo è nel mio livello di ritocco.
All'apertura (1), vedrai davvero l'intero processo di modifica delle immagini, potrai attivare o disattivare i singoli livelli. E adesso andiamo velocemente attraverso come funziona tutto questo.
E poi tornerò subito all'oggetto intelligente. Fondamentalmente è il modo di lavorare o la storia quando inizio con la mia immagine di partenza.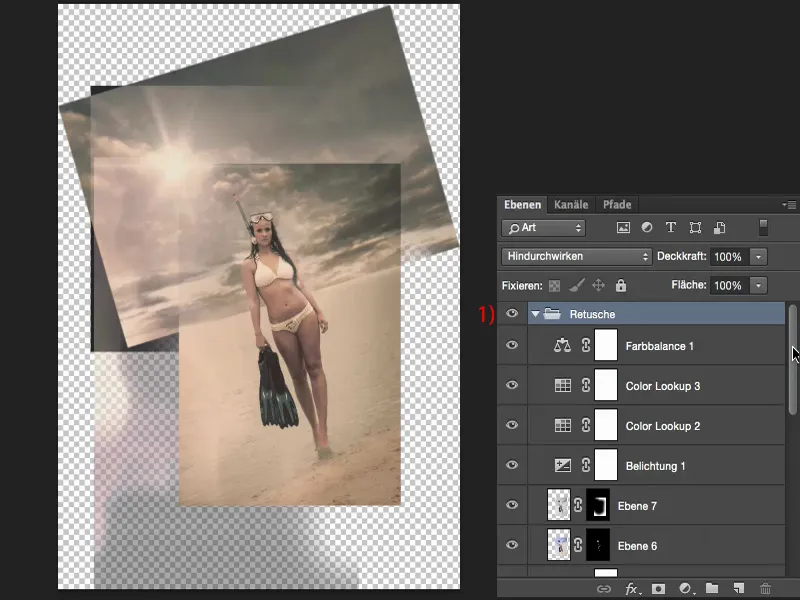
Esempio: Tutto è contenuto nell'oggetto intelligente
Sopra l'immagine di partenza c'è uno strato di tinta/saturazione per accentuare il colore dell'acqua. Deve diventare un po' blu caraibico.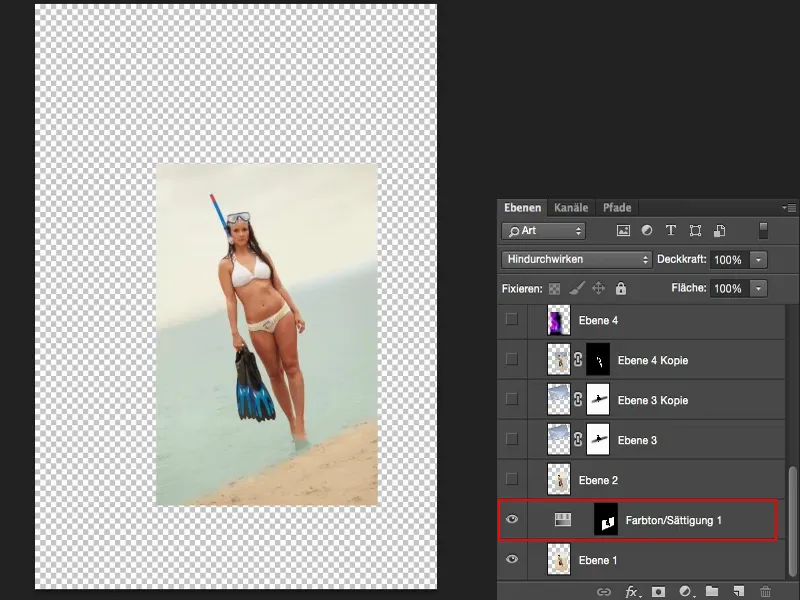
Ho semplicemente trasformato il modello verso il basso (1), il che fa sì che le gambe, ma anche le pinne, diventino più lunghe, cosa che però nessuno noterà se non conosce le pinne e le gambe originali.
Poi arriva il cielo (2) in modalità sovrapposizione. E poiché il disegno non è ancora come me lo immagino, lo copio nuovamente (3), lo tolgo dal modello tramite un mascheramento (4) e lo sfumo lievemente.
Su questo strato (5) non succede molto, tranne che la maschera viene corretta nuovamente, poiché c'era ancora un po' di cielo incorporato.
Arriva una sorta di atmosfera di colore (1), dove ho semplicemente dipinto e fatto una maschera di sfocamento. Poi arriva il raggio di sole (2), del quale ho bisogno solo del piccolo angolo.
Poi arriva un'aggiustamento selettivo del colore (3), vengono fatti i primi adeguamenti di colore. Lo strato Color Lookup (4) illumina il tutto un pochino.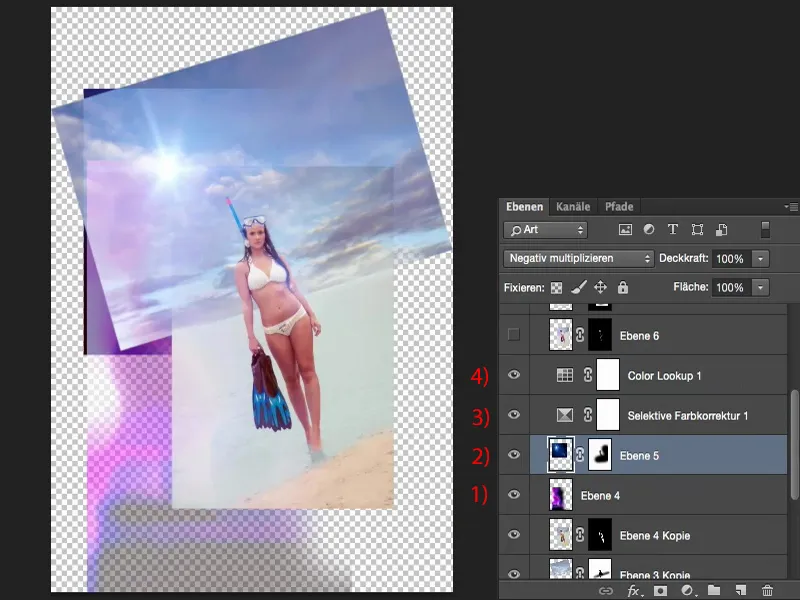
Il livello successivo (1) toglie un po' di dettaglio al modello. Su questo livello (2) viene aggiunta una vignetta a destra. Con l'esposizione (3) ho fatto una luce leggermente più alta con lo strato di livello.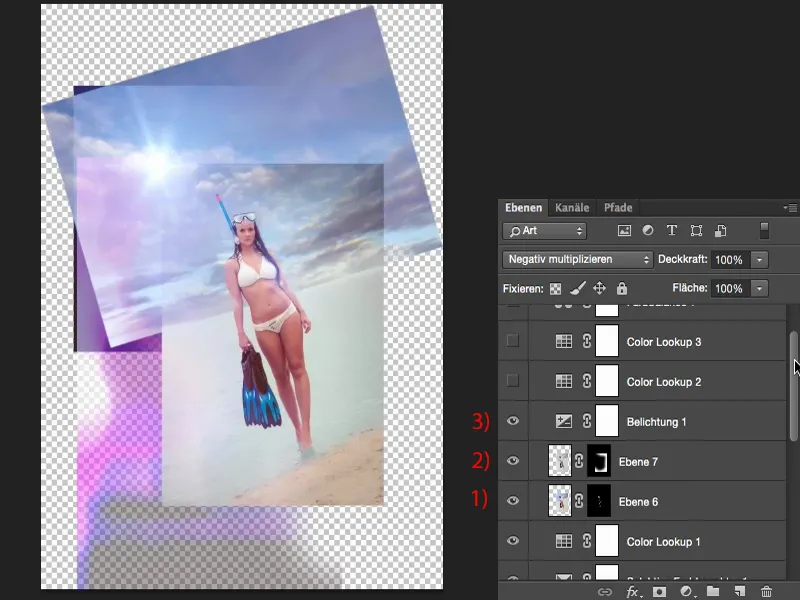
Lo strato Color Lookup (1) crea il look principale, viene leggermente modificato da un altro Color Lookup (2), e arriva anche un'annotazione di bilanciamento del colore (3), che dà un tocco più caldo al tutto.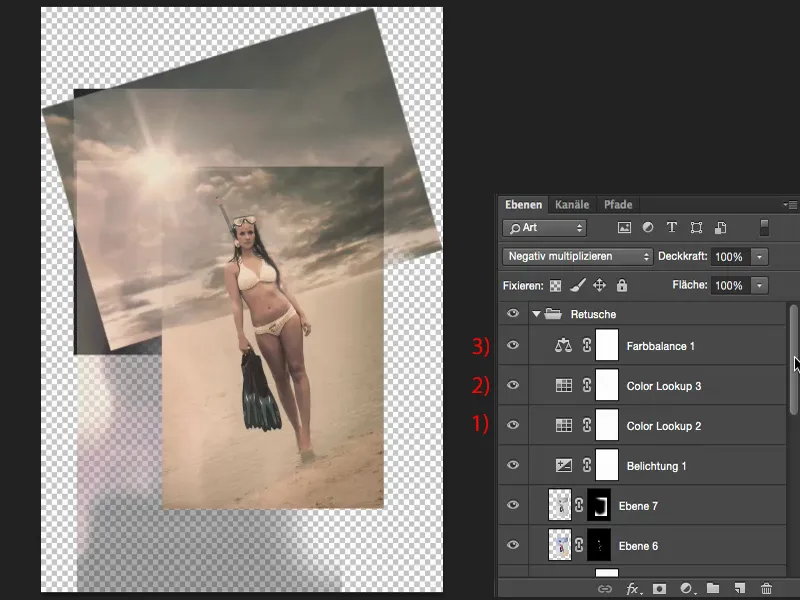
Questa è praticamente tutta la ritocco. Non c'è molto dietro, si lavora principalmente con le modalità di livello e le maschere e con i livelli di regolazione. Il bello di questo è che posso intervenire in qualsiasi momento in qualsiasi punto, perché ho lavorato in modo completamente non distruttivo.
Ora posso scambiare il cielo (1) qui, ritoccare il modello (2), introdurre un'altra atmosfera di colore, tirare fuori e spingere indietro un po' di flare (3). Sto realmente operando completamente in modo non distruttivo.
E ogni modifica che faccio viene salvata quando chiudo semplicemente il file qui sopra (1). Allora ho la possibilità di interrompere e continuare a lavorare (2), di non salvare (3), cioè di non apportare le modifiche all'oggetto intelligente, oppure di salvare (4).
Con il Salva, le mie modifiche vengono calcolate qui.
A seconda di quanto complessa sia questa gruppo qui nascosta, ci può volere del tempo, ma deve davvero convertire di nuovo l'intero stack di livelli in questo smart object (1).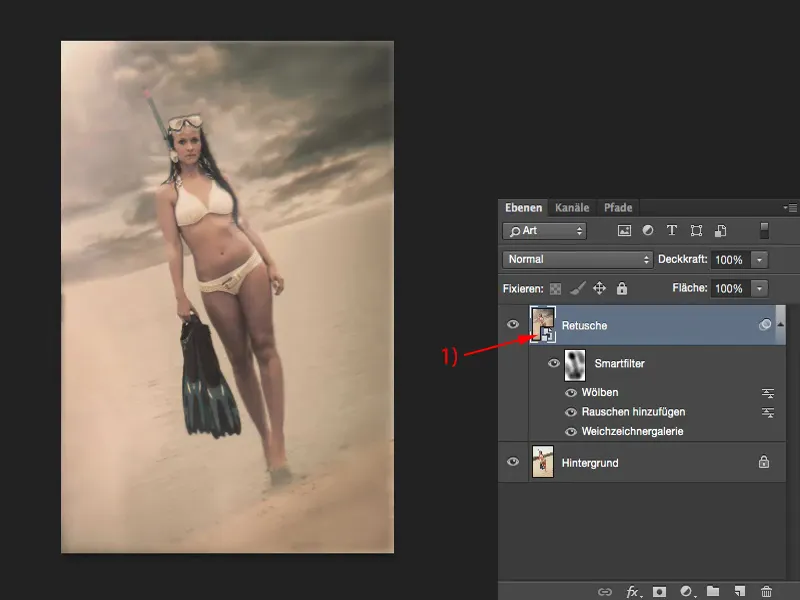
Altre possibilità di modifica
Questo mi permette ora di visualizzare completamente il prima e il dopo usando questo singolo livello.
E così, personalmente, è così che mi piace lavorare, perché alla fine ho praticamente un livello di pixel, anche se non sembra, su cui posso poi fare tutte le modifiche desiderate con un Smartfilter.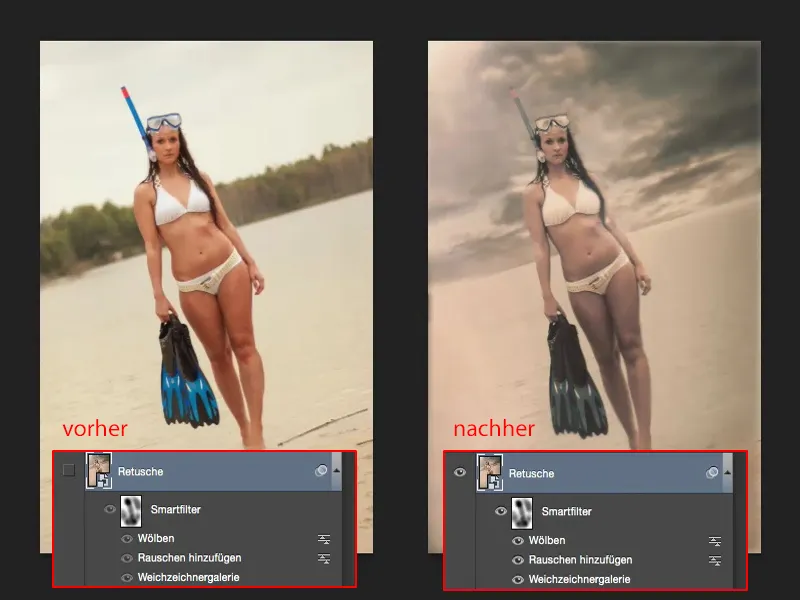
Sono così flessibile con lo smart object che posso ad esempio su questo livello di smart object, in questo gruppo con almeno quindici, venti livelli di ritocco, creare una maschera (1) e per esempio sostituire subito il cielo. Disegno (2) sopra - ho di nuovo il mio cielo originale e anche i miei alberi della Foresta Bavarese.
Sul modello (1) devo ora ridipingere un po' il look del colore con un'opacità ridotta (2), altrimenti si avrebbe qui naturalmente una transizione troppo forte, ma si può fare facilmente tramite una maschera...
E così scorre facilmente. Quindi ho il look dei Caraibi in basso e la Foresta Bavarese sullo sfondo.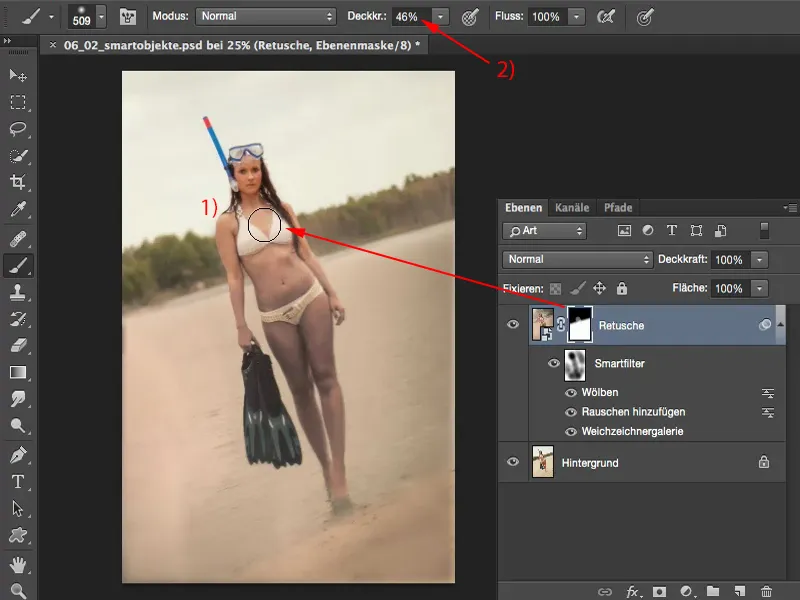
E così posso combinare tutto felicemente. Posso anche lasciare gli alberi e dire: "Sì, ma il cielo drammatico, quello lo vorrei davvero" - e lo riporto qui nell'immagine attraverso una maschera.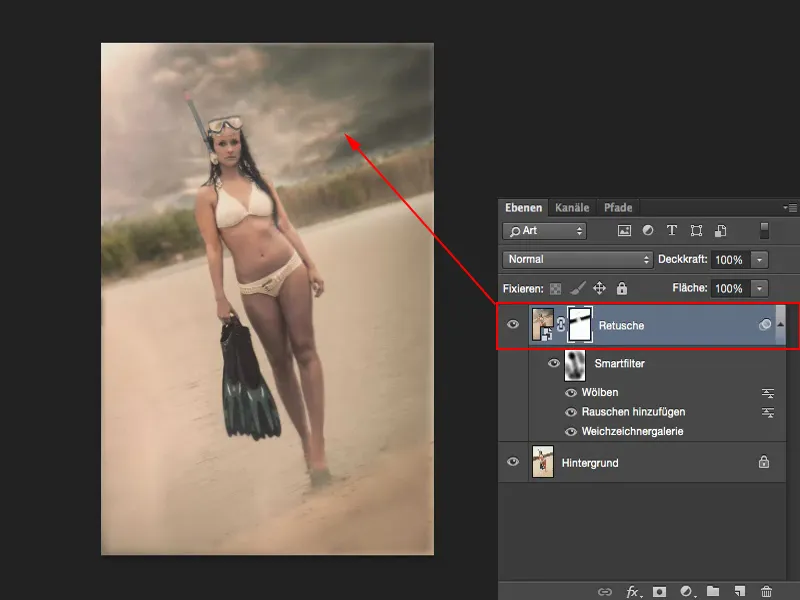
Riepilogo
Questo è appunto il vantaggio degli smart object: posso già lavorare su un singolo smart object con una maschera, posso aggiungere filtri, mettere di tutto qui dentro. Un smart object in fondo non è nient'altro che una scatola vuota che aspetta impostazioni. "Dammi qualcosa! Nutrimi!"... E questo è proprio ciò che abbiamo fatto qui in dettaglio.
Se creo un'intera gruppo come smart object, ho davvero un insieme di livelli molto, molto ordinato. Posso lavorare su questo livello di smart object, che contiene innumerevoli gruppi e chissà cos'altro, in qualsiasi momento con maschere, filtri, livelli di regolazione e così via. Quindi lo smart object è davvero un vero e proprio jolly.