Nessuna tecnica di ritocco, penso, è più discussa e diffusa della cosiddetta tecnica del Dodge-and-burn, la tecnica di schiarire e scurire, che rende le aree dell'immagine più incisive o le fa retrocedere.
Con questa tecnica è possibile non solo enfatizzare enormemente le aree dell'immagine nei ritratti, ma anche farle retrocedere un po' nel campo visivo degli osservatori. Ed è proprio ciò che si fa con il Dodge & Burn.
In questo tutorial ti mostrerò cinque diverse tecniche. Così imparerai a capire come funziona tutto in Photoshop a livello algoritmico, cosa fa alla fine, e conoscerai anche le differenze tra queste cinque tecniche.
Ho preparato tutto questo in questo gruppo. Da un lato l'ho disegnato su uno sfondo grigio con nero e bianco, dall'altro l'ho disegnato con il Pennello schiaritore e il Pennello bruciante, tramite una Curva di Gradazione, con una Correzione dei toni, e in modo distruttivo su una copia dello strato in modalità Luminosità.
Queste cinque metodologie si differenziano un po' nell'efficacia. Alcune sono un po' più morbide, altre un po' più diffuse, altre invece sono più fiabesche, dando un'idea di bruciore. E ora ti mostrerò queste differenze.

Dodge & Burn, Metodo 1: Pennello bianco e nero
La prima cosa che dovresti fare per il metodo di base è: creare uno strato vuoto (1). Successivamente, riempilo tramite Modifica>Riempi… (2) con il 50% Grigio (3).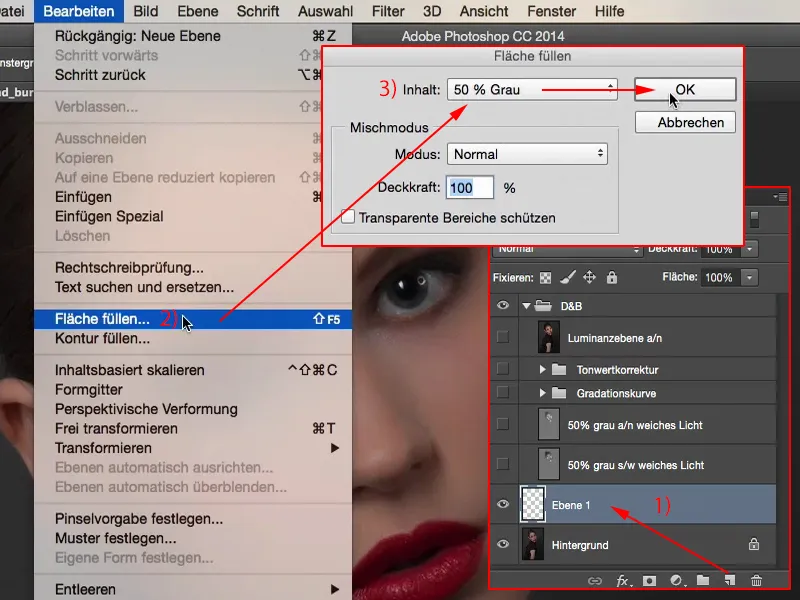
E questo grigio è invisibile nella gamma delle modalità di fusione (da Sovrapponi a Moltiplica). Imposta lo strato su Luce soffusa.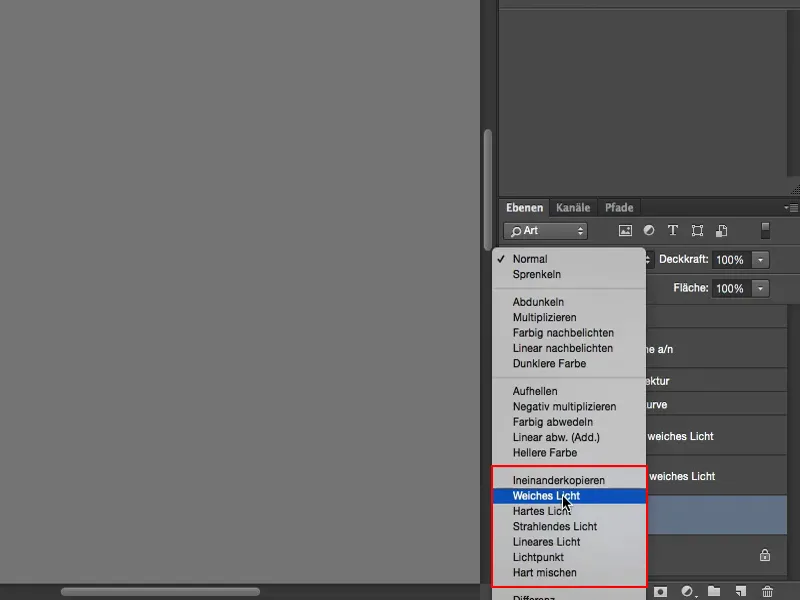
Ora puoi scurire e schiarire con nero e bianco. Riduci naturalmente l'Opacità (1), il tutto dovrebbe avvenire in modalità Normale (2). E tutto ciò che si discosta da questo sfondo grigio può ora essere schiarito o scurito.
In questo modo abbiamo il Pennello (3) in modalità Normale (2) e noterai: più passi con il pennello con il 9% (1), più luminosa diventa l'area. Quindi ora puoi dipingere liberamente sull'intera immagine, schiarire la gobba del naso o enfatizzare un po' un piccolo bordo luminoso. Puoi anche schiarire gli occhi.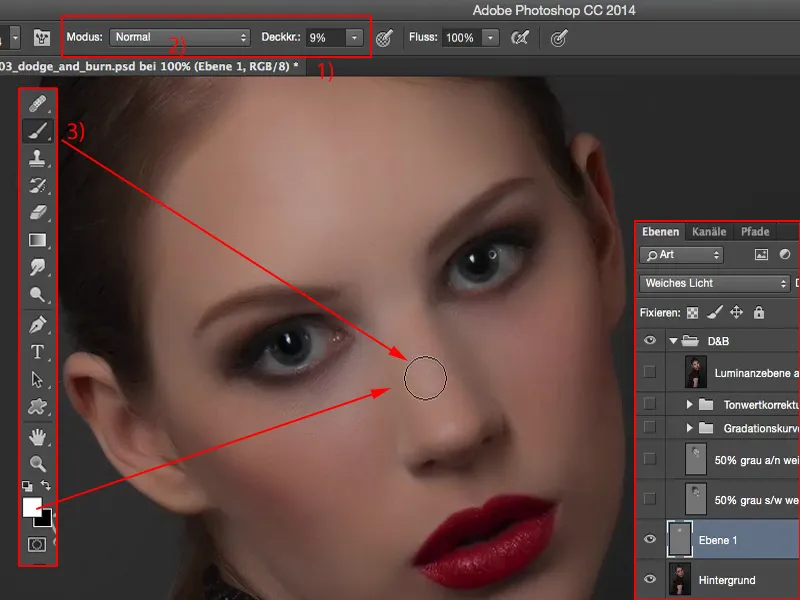
È importante mantenere ridotta l'Opacità, perché se confronti prima e dopo, ti accorgerai che è quasi troppo. Ma hai l'Opacità dello strato con cui puoi ridurre l'effetto.
All'inizio, Dodge & Burn sembra sempre un po' macchiato, ma col tempo migliora. Questo perché acquisisci esperienza, man mano che modifichi sempre più immagini con questa tecnica.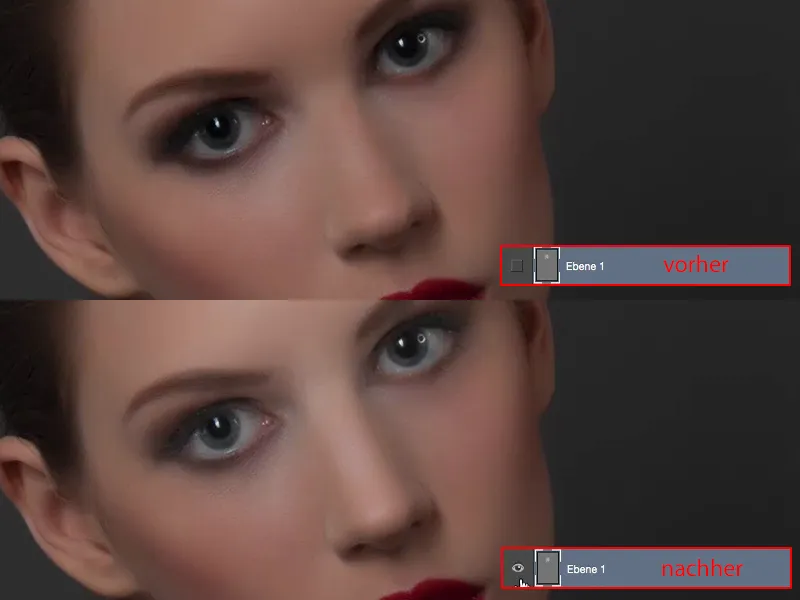
Con X puoi passare al nero (1) e scurire determinate aree dell'immagine, ad esempio le sopracciglia... Già vedi come tutto questo modella l'immagine. Oppure esternamente agli occhi, sembra che questi occhi fumosi siano un po' più spostati verso l'esterno, e puoi influenzare anche il fard sul lato. Puoi anche scurire la radice dei capelli.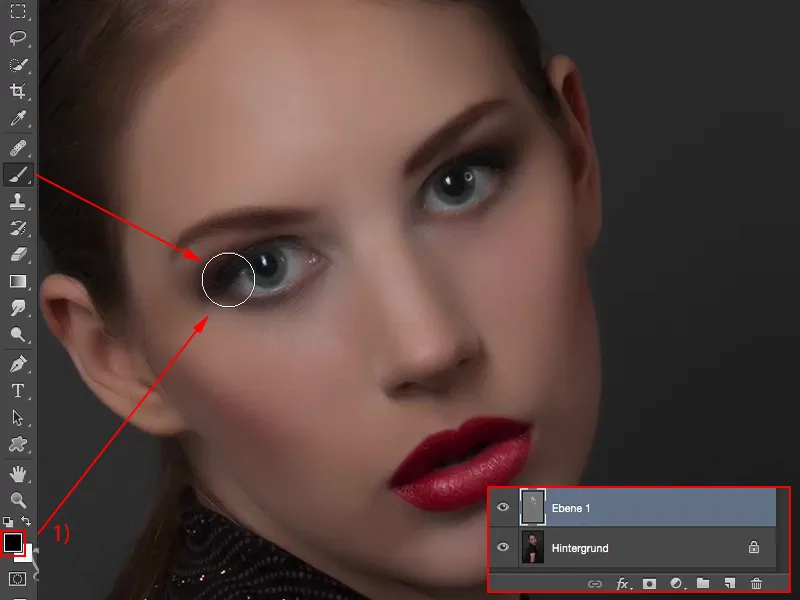
Vedi qui che ho già fatto questo su questo strato (1). L'Opacità è al 100% (2). Ho esagerato un po' appositamente, ma così vedi anche come funziona il tutto.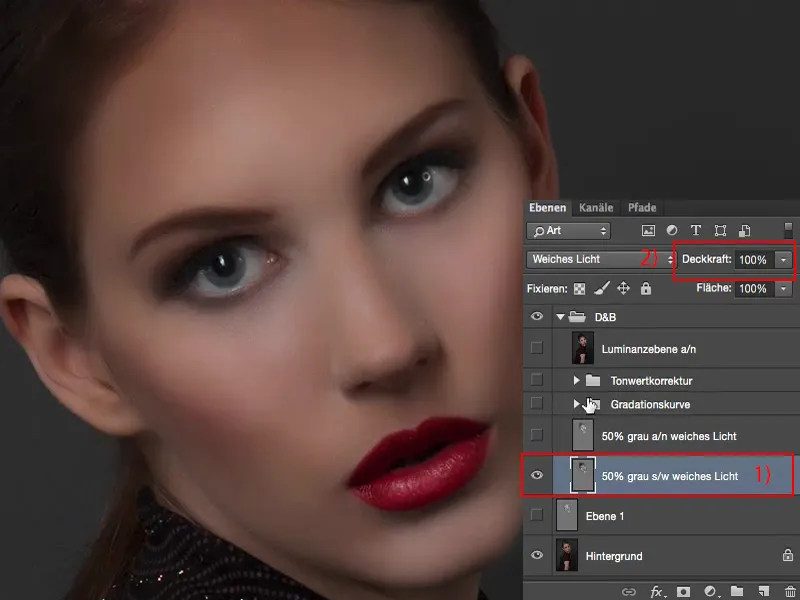
Se lo abbassi ancora al 50, 60% (1), direi che va bene. E così il focus è davvero sugli occhi, nella metà superiore del viso.
Questo è ciò che fa Dodge & Burn. Il metodo con lo strato grigio neutro in modalità Luce soffusa, in cui utilizzi un pennello nero e bianco (da qui "b/n" al 2), fornisce effettivamente un risultato piuttosto buono.
Per le ombre, o se scurisci con il nero, devi fare attenzione a non avere spostamenti di colore.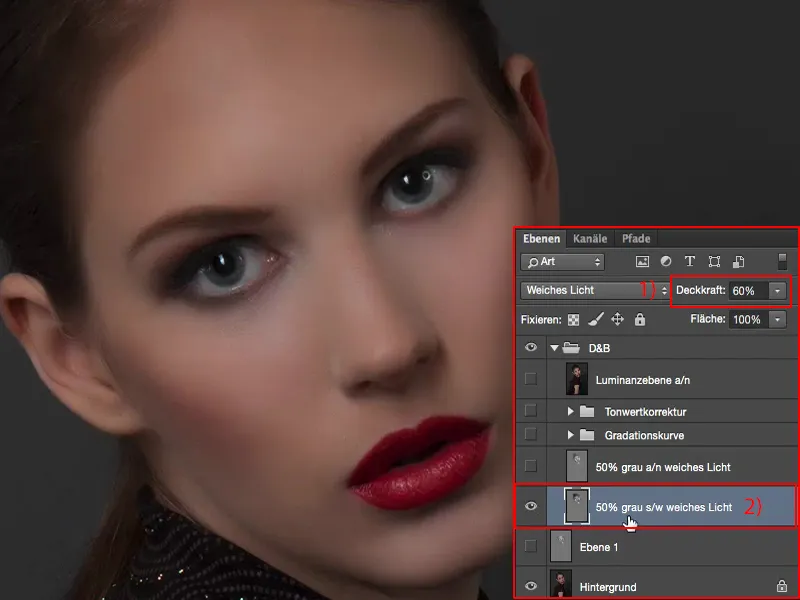
Alzo di nuovo l'Opacità al 100% (1) qui sopra. Vedrai anche come i toni marroni si adattano leggermente. Non è molto, ma è importante saperlo quando usi questo metodo.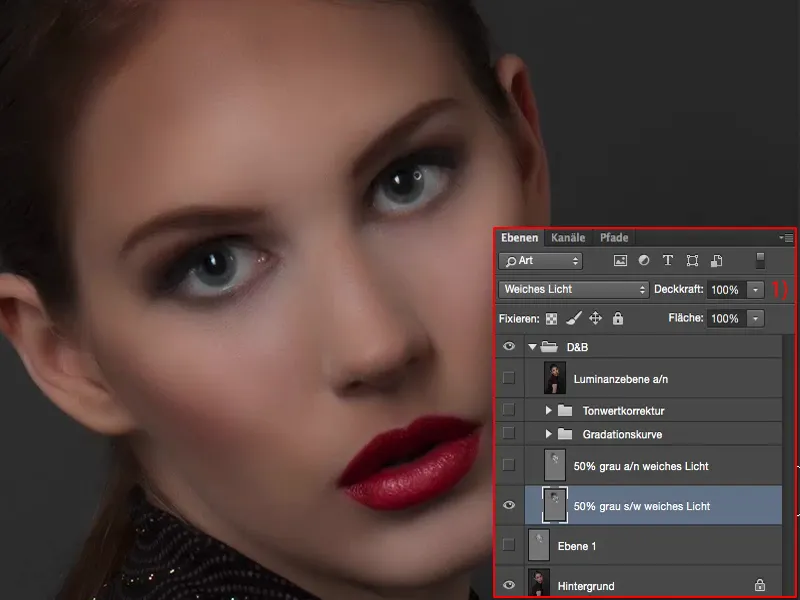
Dodge & Burn, Metodo 2: Pennello schiaritore, Pennello bruciante
Quindi ho creato un altro strato grigio qui. Sulla base di questo strato grigio (1), ho lavorato con il Pennello schiaritore e il Pennello bruciante, con questi due strumenti (2). Sono ancora un po' più flessibili, perché se hai già lavorato a lungo con il Dodge & Burn, vedrai: Non puoi lavorare solo sui medi toni qui sopra, ma anche sulle Ombre e sulle Luci.
All'inizio, su questo strato grigio, questo naturalmente non porterà a nulla, perché il grigio neutro è il valore medio assoluto che puoi immaginare in Photoshop, questo RGB 128. E se imposti il Pennello schiaritore, cioè lo strumento di illuminazione, su Ombre o su Luci, non accadrà assolutamente nulla, perché questo strato grigio non ha ombre o luci. Questo significa che all'inizio puoi lavorare solo sui medi toni qui. Ma se poi hai delineato qualcosa con Abwedler e Nachbelichter, allora in seguito puoi lavorare anche sulle Luci e sulle Ombre.
Questo è il vantaggio di questo metodo, a differenza di quando usi pennelli neri e bianchi e puoi solo modificare la Opacità del pennello.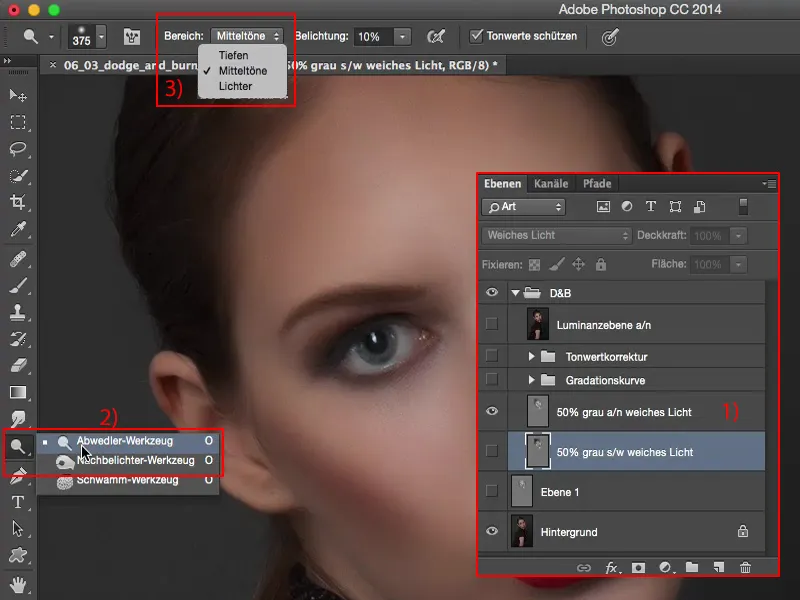
Il risultato nel confronto diretto: ciò ha un piccolo effetto sulle luci (1), poiché il bruciare (2) è leggermente più aggressivo rispetto a quando dipingi su questo livello con un pennello bianco (Pinsel). Ciò porta a luci e medie tonalità che appaiono un po' più luminose e brillanti. Per questo ti consiglierei di preferire questo metodo (2) rispetto al metodo con un pennello nero e bianco (1). Il risultato sembra simile, ma i punti luminosi o come si regola con le medie tonalità, questo, a mio parere, risalta un po' meglio qui.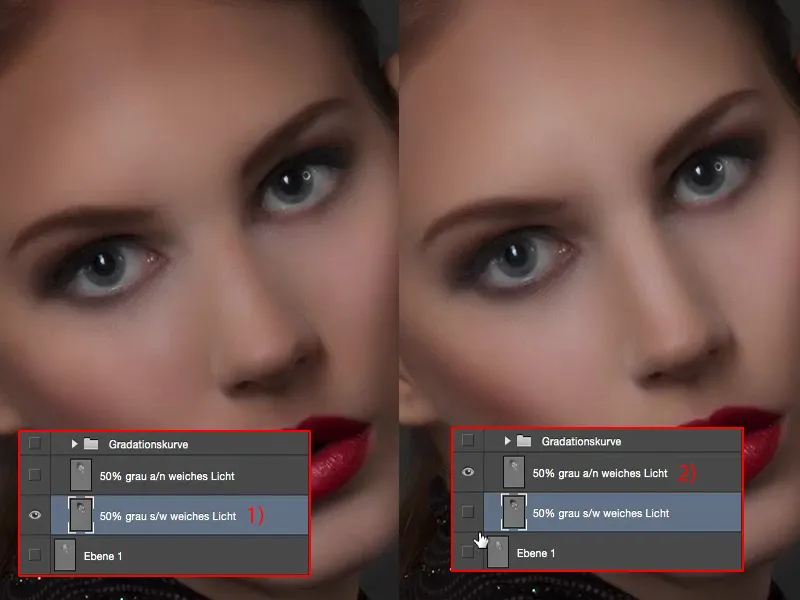
Sfumature, metodo 3: Curve di gradazione
Come prossimo esempio, ti ho mostrato qui due curve di gradazione (1). Lo faccio nuovamente dal vivo per te e cancello di nuovo questo livello (2).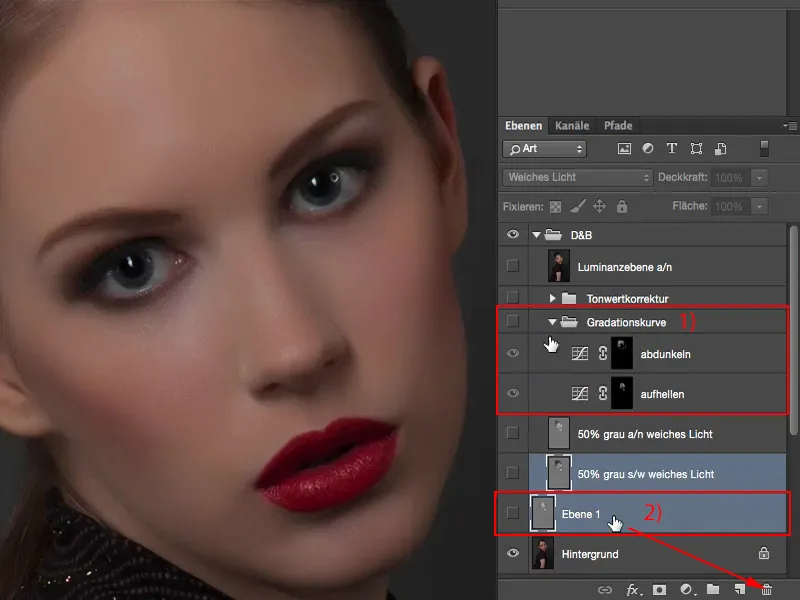
Per questo abbiamo bisogno inizialmente del pannello di Correzioni (1) in alto. E ora sto creando due curve di gradazione (2). La prima curva la uso per schiarire (3).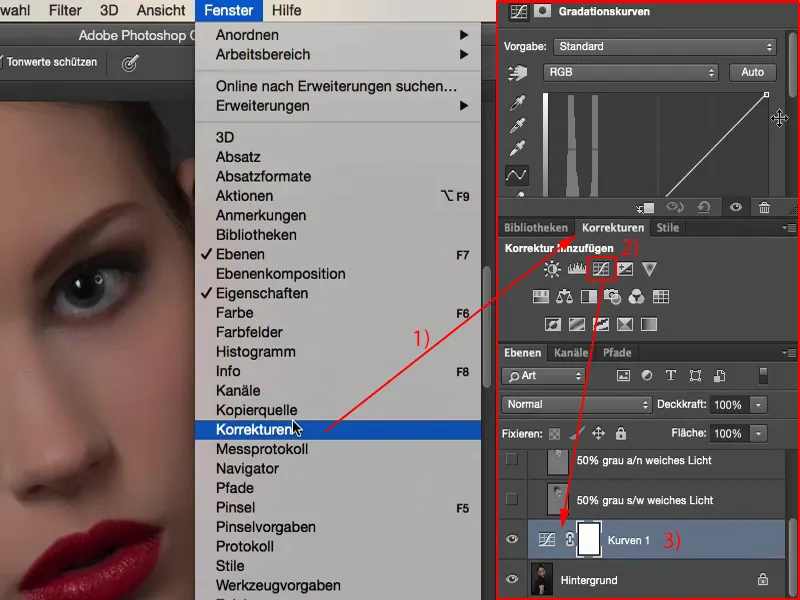
La spingo così in alto (1) che tutto diventa quasi completamente bianco, che qui tutto si interrompe. Faccio questo in modo così drastico perché mi piace semplicemente avere più spazio qui.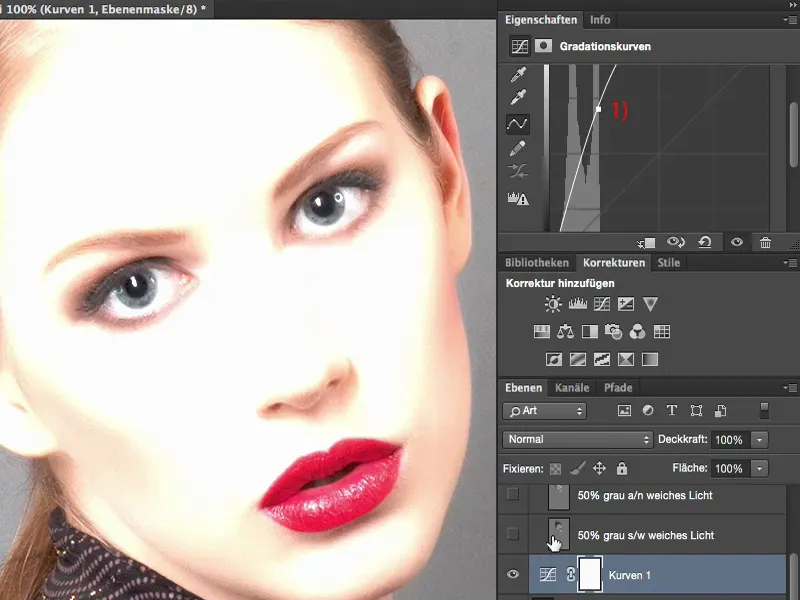
Se lo facessi solo leggermente (1), questo sarebbe il massimo valore fino a cui potrei schiarire adesso.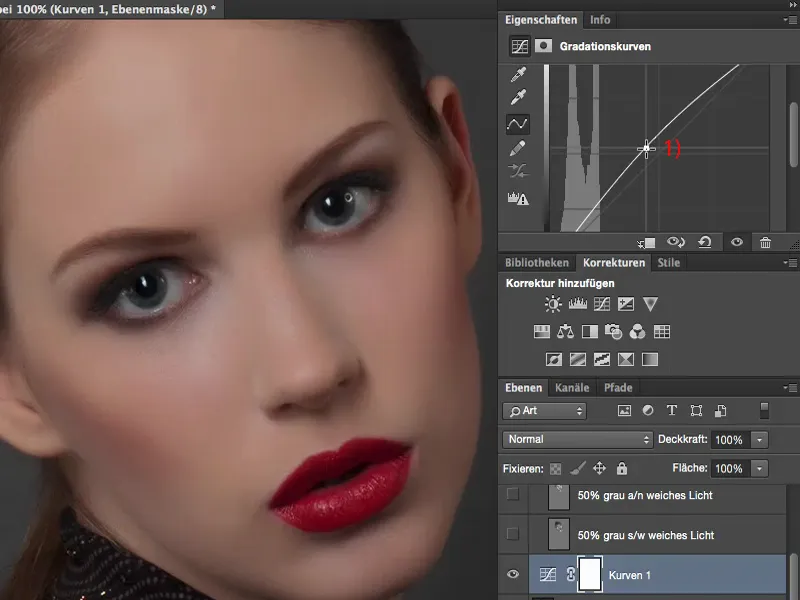
Ma se avessi bisogno di un certo valore in qualsiasi punto dell'immagine (1), allora sono perso, devo regolare la curva di conseguenza - e non è così bello. Perciò vado davvero verso un valore estremo qui.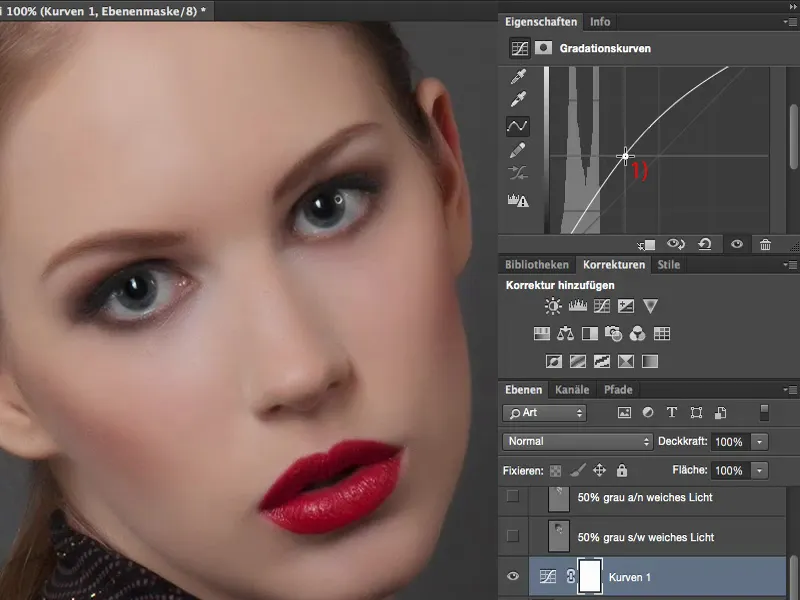
Inverto subito la maschera (1) con Cmd + I oppure Ctrl + I (2). Ora ho nascosto queste informazioni qui dietro (3).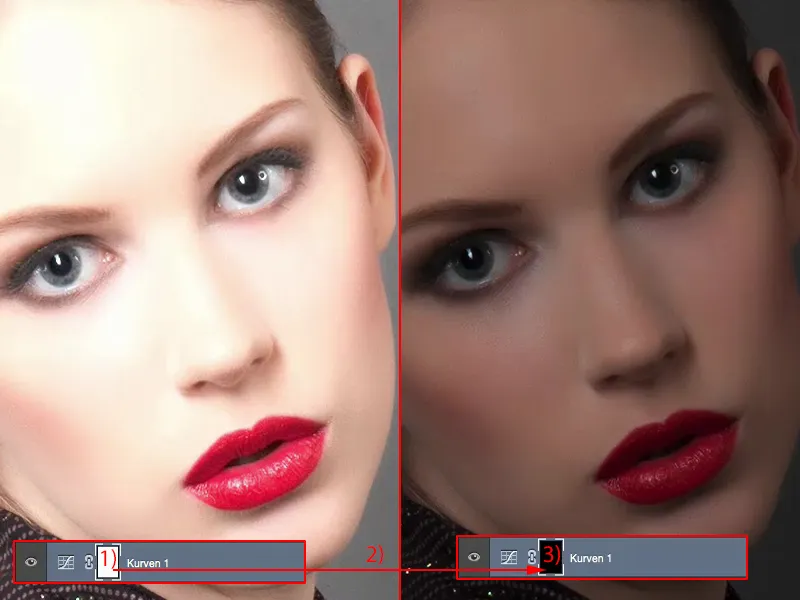
Successivamente creo un'altra curva di gradazione (1). Questa curva la scurisco parecchio (2), tanto che quasi non vedo più niente.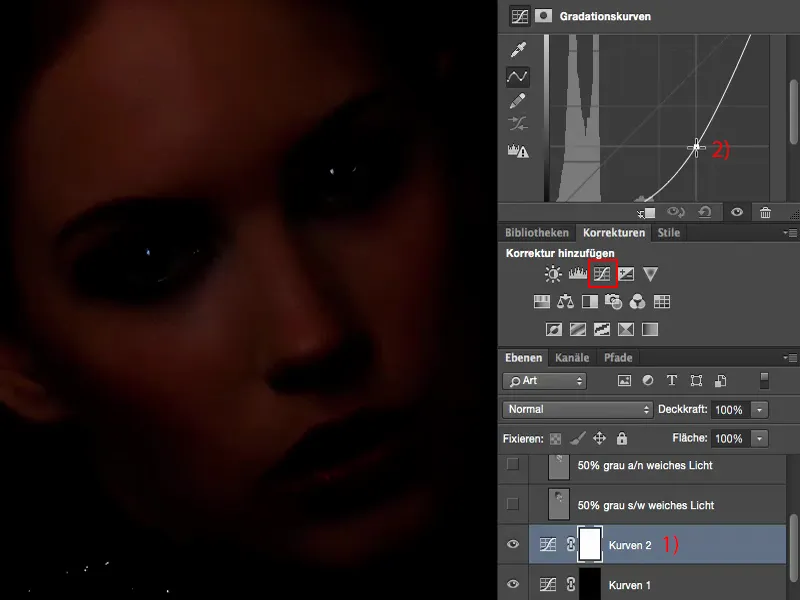
Ora ho abbastanza spazio per scurire. Anche in questo caso inverto la curva (1). Rinomino i due livelli in "scurire" e "sbiancare" (2).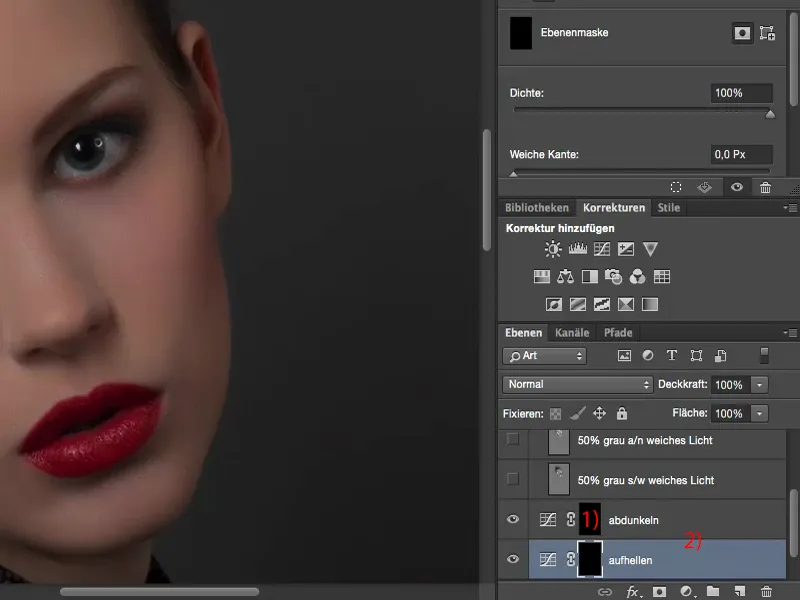
Ciò di cui hai bisogno ora è il Pennello (1). Devo andare sulla maschera (2). Quindi riporto l'opacità a un valore basso, intorno all'8-10% (3). Non devo più cambiare strumento, non devo più cambiare opacità, non devo più cambiare modalità, non devo più alternare tra medie tonalità, ombre e luci.
e tutto ciò che devi fare ora, e per questo motivo mi piace molto questo metodo, è: devi alternare tra queste due maschere (4). Ciò significa che puoi schiarire (2), schiarire, schiarire... gli occhi... ora faccio questo velocemente e non con precisione, in modo che tu abbia un effetto di modifica rapida nell'immagine.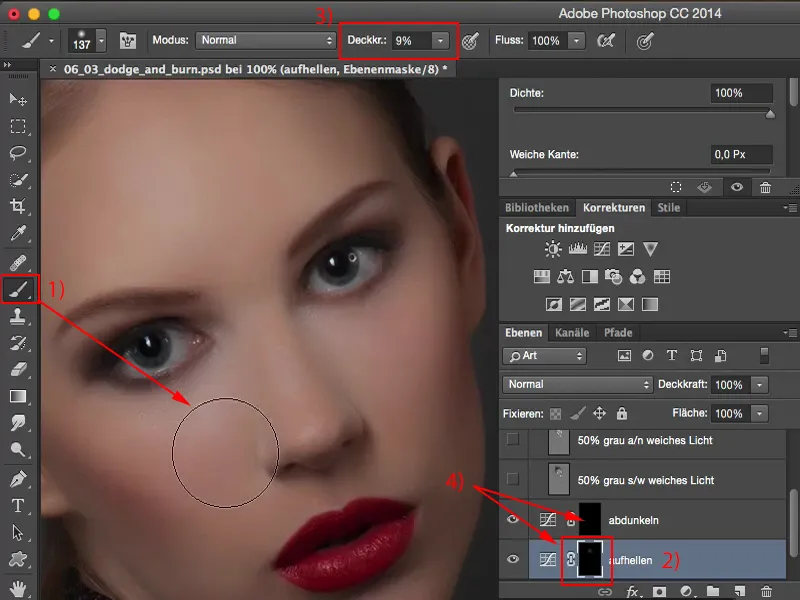
E ora voglio scurire - e tutto ciò che devo fare è fare clic su questa maschera (1). Così posso scurire nell'immagine, posso dipingere leggermente più scuro il contorno dei capelli, le sopracciglia, sopra gli occhi e così via. Come puoi vedere: tutto questo funziona molto velocemente.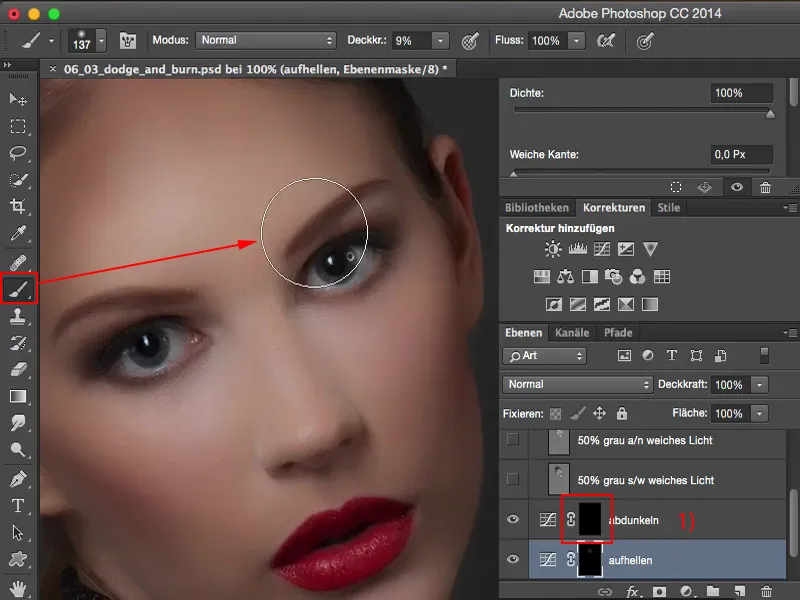
Di solito dovrei cambiare i colori del primo piano e dello sfondo (1) se lavoro su questo livello grigio con luce morbida con il Pennello o con il bruciare e schiare (2). Potrei anche dover cambiare la modalità in alto: medie tonalità, ombre, luci (3), e potrei anche regolare l'opacità (4).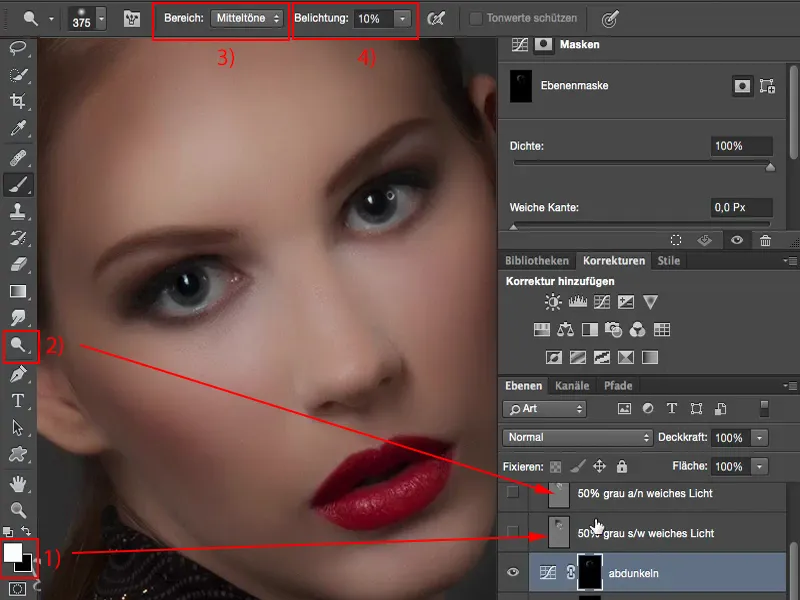
Tutto qui è un po' più semplice. Ma devo fare un po' di lavoro preliminare. Devo impostare queste curve (1), ma posso farlo anche molto facilmente tramite un'azione. Così sono molto flessibile qui, ho immediatamente creato questi due livelli con un clic del mouse e posso subito iniziare a dipingere. Il risultato, a mio parere, appare un po' più opaco, ma dipende anche un po' dall'immagine, poiché questi due metodi - luce morbida con bruciare e schiare e luce morbida su un livello grigio con nero e bianco (2) - partono appunto da questo valore RGB-128. Quello che sto modificando direttamente qui sono essenzialmente i valori di tonalità che vengono nascosti dietro la curva di gradazione (1), che vengono schiariti o scuriti. Il tutto è molto pratico, poiché non otterrò uno spostamento cromatico così forte come quando lavoro sui livelli grigi (2), poiché sto modificando direttamente i pixel originali nella luminosità. Perciò preferirei di nuovo questo metodo (1) rispetto al metodo con luce morbida su un livello grigio (2). Tutto dipende dai gusti ed è un lamento a un livello elevato, poiché sono sicuro che guardando un'immagine finita, non si noterà la differenza qui. Nessuno potrà dire: "Questa è stata fatta con le curve di gradazione e quest'altra con un livello grigio in modalità luce morbida". Ma per il tuo lavoro, dovresti sicuramente acquisire familiarità con tutti i metodi e anche provarli ... Quindi cancello nuovamente questi due (1).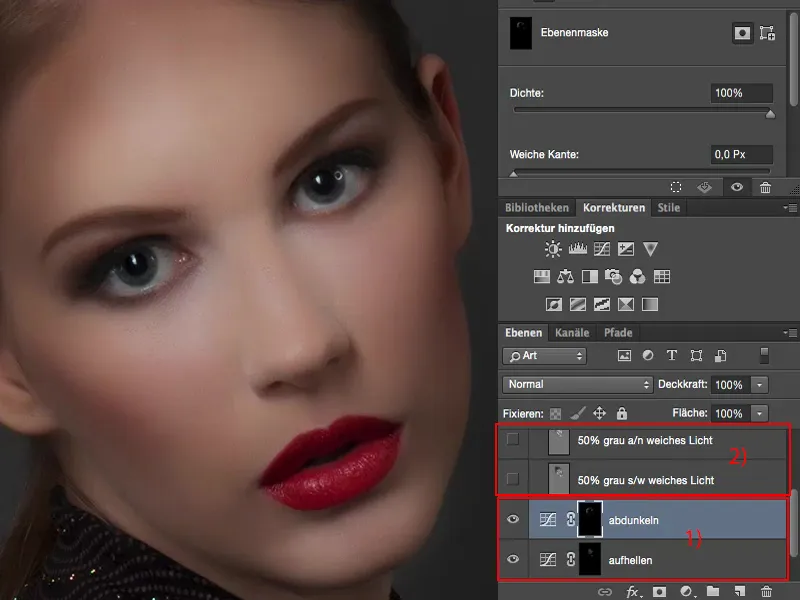
Dodge & Burn, Metodo 4: Correzione del valore tonale
Cosa puoi naturalmente fare è utilizzare la correzione del valore tonale. In pratica è la stessa tecnica. Applichi la correzione del valore tonale due volte. Una la imposti su relativa luminosità (vedi cursore nel diagramma) …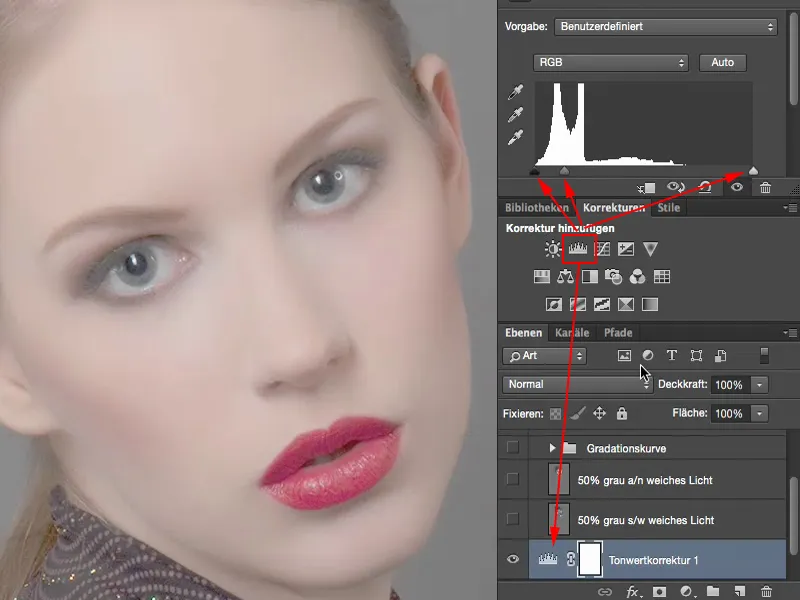
… e naturalmente abbassi molto la seconda.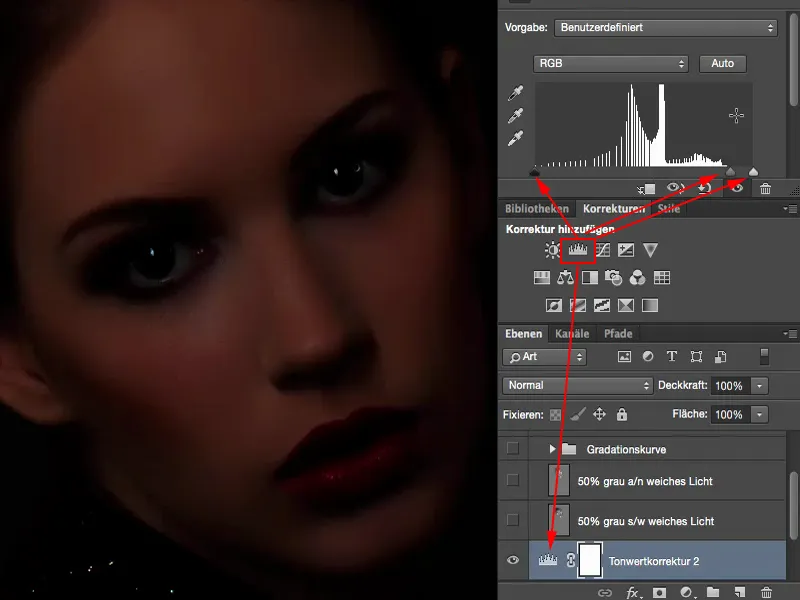
Inverti entrambi di nuovo (1). E ora puoi schiarire di nuovo qui con il pennello (2) (3) e su questo livello puoi scurire di nuovo (4). Quindi stesso principio, in realtà quasi lo stesso risultato. Secondo me, questo funziona un po' più velocemente nelle ombre, forse solo su questa immagine ora, ma io lo attribuisco di più al mio file, dove la correzione del valore tonale funziona un po' diversamente rispetto a quando abbassi i medi con la curva di gradazione. Anche questo puoi fare.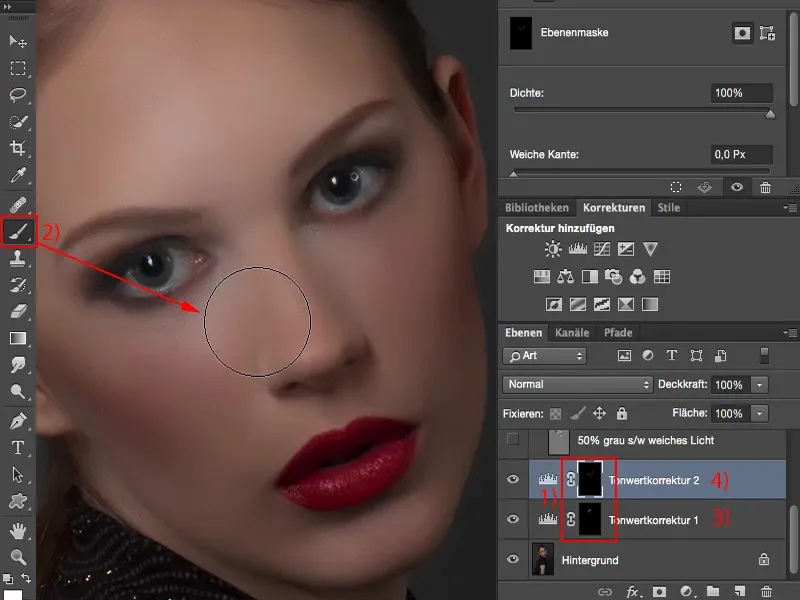
In pratica puoi persino utilizzare l'esposizione (1) o il livello di regolazione luce-contrasto (2). Puoi provare tutto ciò che ti schiarisce e scurisce, per lavorare con i livelli di regolazione.
Un ulteriore vantaggio dei livelli di regolazione (3) è che su questi livelli non hai pixel rispetto al livello grigio. Ciò significa che il tuo file sarà leggermente più piccolo quando lavori con i livelli di regolazione rispetto a quando hai uno, due, tre diversi livelli grigi nell'immagine.
Elimino di nuovo tutto ciò (4).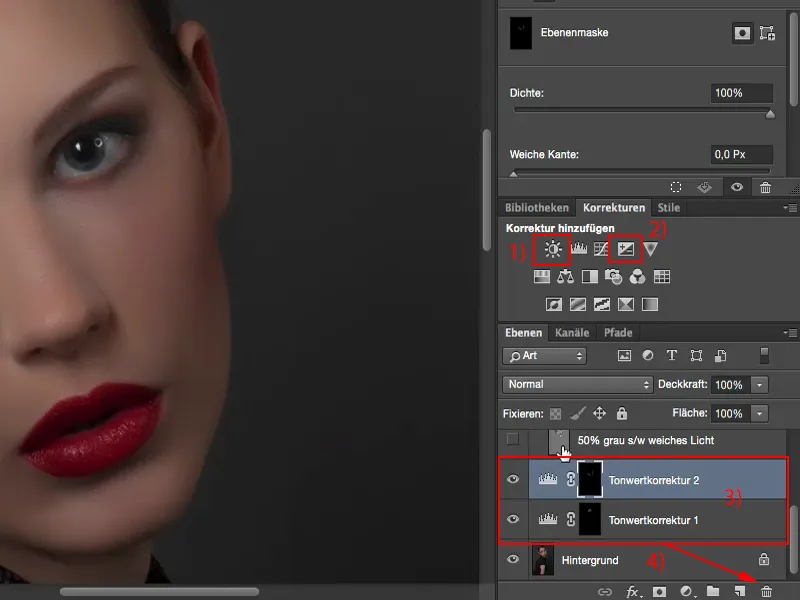
Dodge & Burn, Metodo 5: Copia più Sbiancatore e Bruciatore
L'ultimo metodo - distruttivo... Distruttivo perché hai bisogno di un livello di pixel. Quindi faccio una copia dello sfondo (1). Puoi lavorare direttamente sui pixel sulla copia con il bruciature e sbiancatore (2). Lo faccio e alzo il valore (3), in modo che tu possa subito vedere cosa funziona bene e cosa meno. Schiarisco drasticamente qui…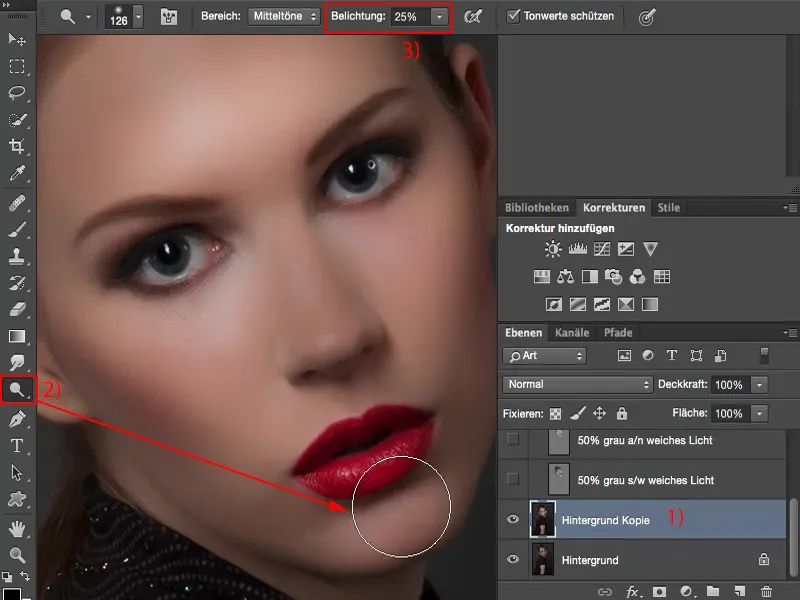
… e scuro drasticamente (1) allo stesso modo. E soprattutto con lo scurire vedrai che i colori cambieranno notevolmente.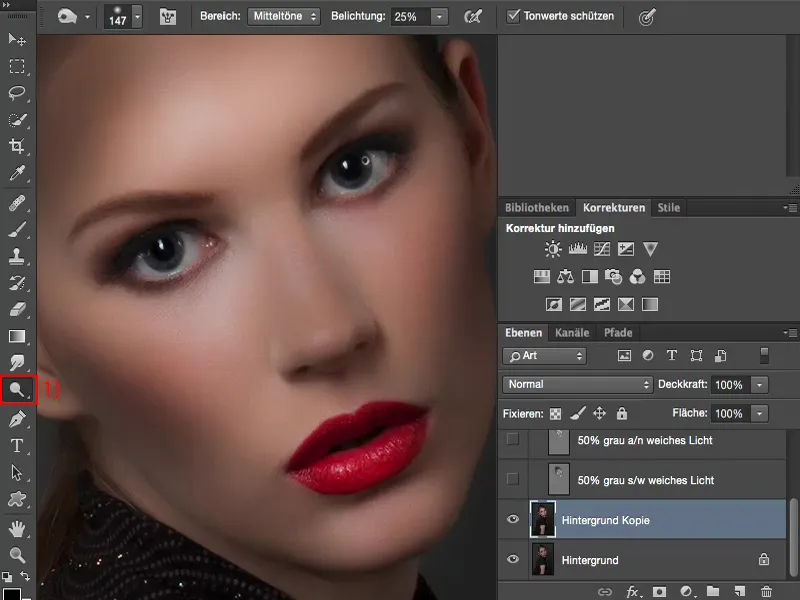
Se non vuoi questo effetto e preferiresti tornare al colore originale della pelle, poiché tutto diventa stranamente grigio qui, c'è un trucco: Devi impostare la modalità livello su luminanza (1). Ora hai il colore della pelle. Lassù è ovviamente un po' troppo.
E con questo si può lavorare molto bene. L'unico svantaggio di questo metodo è che è davvero distruttivo. Crei una copia del livello (2), raddoppiando così le dimensioni del tuo file dall'inizio. E se lo fai alla fine dei livelli, allora devi stare attento qui, perché qui sotto (3) non puoi più modificare nulla. Hai impostato l'intero su modalità luminanza, ma se hai fatto sotto una fotomontaggio - se ad esempio desideri sostituire lo sfondo - allora diventa un po' più complicato.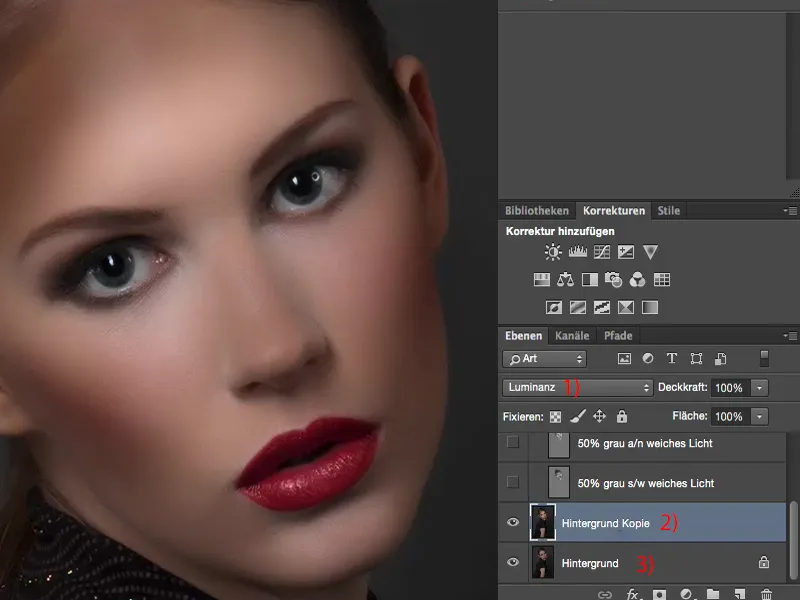
Puoi naturalmente regolare anche la trasparenza di tutto, solitamente tra il 50% e il 60%, anche se hai esagerato molto qui.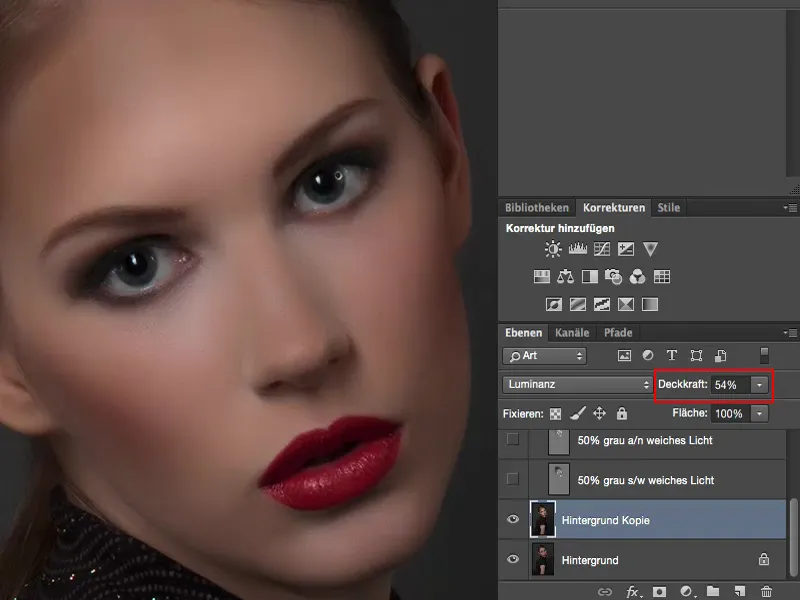
Riassunto
Questi sono quindi i miei pensieri, i miei cinque modi che voglio mostrarti con i quali puoi eseguire il Dodge & Burn. È completamente tua scelta quale scegliere. Forse fai anche alla fine del tuo lavoro di ritocco un livello riassuntivo e fai un po' di Dodge & burn qui, anche se è solo nell'iride.
Puoi usarlo molto bene, perché non rovini molto. Si tratta di piccole cose. Se lo fai subito all'inizio, puoi tenerlo anche così. Se continui a lavorare in modo non distruttivo, hai solo un livello su cui puoi fare correzioni, regolare la trasparenza, puoi anche usare questa copia dello sfondo.
Se vuoi lavorare completamente in modo non distruttivo, dovresti sicuramente lavorare o con un livello grigio con il sbiancatore, bruciaturi o con il pennello nero, bianco - oppure optare per un livello di regolazione che si preoccupa di chiaro e scuro su una maschera nascosta, che poi puoi dipingere.


