In merito al contrasto, ho preparato qualcosa per te. Il modo predefinito di solito porta al contrasto automatico. Così appare l'immagine prima (prima), è un po' sbiadita nei toni medi. E il contrasto automatico raddrizza tutto (dopo). Quello che di solito non mi piace del contrasto automatico è che tende a ravvivare un po' troppo i colori.
Se guardi il verde, il muschio, noterai che ha già un buon contrasto, ma i colori sono un po' strani, diversi, quasi verde neon, e vorrei che l'intero fosse un po' più scuro.
E questo è il problema quando usi correzioni come Contrasto automatico, Colore automatico e così via. Qui c'è solo un algoritmo generico dietro. Chiaramente non sa che tipo di immagine stai modificando. Di conseguenza ottieni solo un risultato mediocre.

E tutto ciò che puoi fare è regolare l'intero in base alla trasparenza.
Se si tratta solo di piccoli dettagli, potrebbe bastare, ma personalmente non sono mai completamente soddisfatto al 100%. Quindi preferisco escluderlo subito.
E poi vedrai: Ho fatto qui una Luminosità/Contrasto, una copia e una Regolazione livelli. E con questo metodo che ti mostrerò brevemente, sarai un po' più flessibile.
Livello di regolazione Luminosità/Contrasto
Quindi creiamo un livello di regolazione Luminosità/Contrasto (1). Quindi hai due opzioni: puoi influenzare la Luminosità (2) separatamente dal Contrasto (3). Ed è piuttosto comodo.
Hai anche qui la casella di controllo Usa valore precedente (1). Se sperimenti con il Contrasto, noterai che le aree scure dell'immagine diventeranno estremamente contrastate (2). E se rimuovi il Contrasto qui, l'immagine diventa molto sbiadita (3).
Se disattivi questa casella di controllo (1) e torni indietro (2), otterrai un risultato completamente diverso. Quindi dovresti saperlo. Prova anche a utilizzare questo valore precedente.
Per la Luminosità è simile, illumina (1) e oscura (2). Posso mascherarlo, posso regolarlo in base alla trasparenza. È carino, ma non è ancora esattamente ciò che vorrei fare.
Luminosità/Contrasto e Moltiplicazione negativa
Vorrei avere ancora più opzioni di regolazione. E le ottieni creando due livelli di regolazione Luminosità/Contrasto e impostandone uno su Moltiplicazione negativa, ad esempio. Quindi l'immagine verrà già notevolmente illuminata.
E ora hai la possibilità di determinare quanto illuminare (1) o scurire (2) con questi due controlli.
E la prima cosa che faccio con la Moltiplicazione negativa è: spingo il cursore della luminosità al massimo a meno 150 (1). Se poi guardi il Prima e il Dopo: Il mio verde non è stato alterato molto né in termini di colore né di luminosità. Questo perché ora la luminosità sovrapposta sull'immagine nel modo di fusione Moltiplicazione negativa non intacca così tanto i colori come farebbe un'Auto-correzione.
Posso giocare un po' anche con il Contrasto. Nota come reagisce facilmente, anche quando lo porto al massimo (1): Il risultato è molto più delicato rispetto a quando lo userei in Modalità Normale, nonostante qui stia utilizzando una modalità molto illuminante.
Ho attenuato un po' il tutto regolando la Luminosità a meno 150. E ora posso sperimentare con il Contrasto. Anche se ora entrambi sono impostati al massimo negativo (1), sembra ancora abbastanza buono. Dipende sempre un po' dall'immagine e da ciò che intendi fare naturalmente.
E ora lo spingo davvero al massimo (2). Ora ho un contrasto leggermente migliorato rispetto alla mia immagine originale, ma non è ancora finita.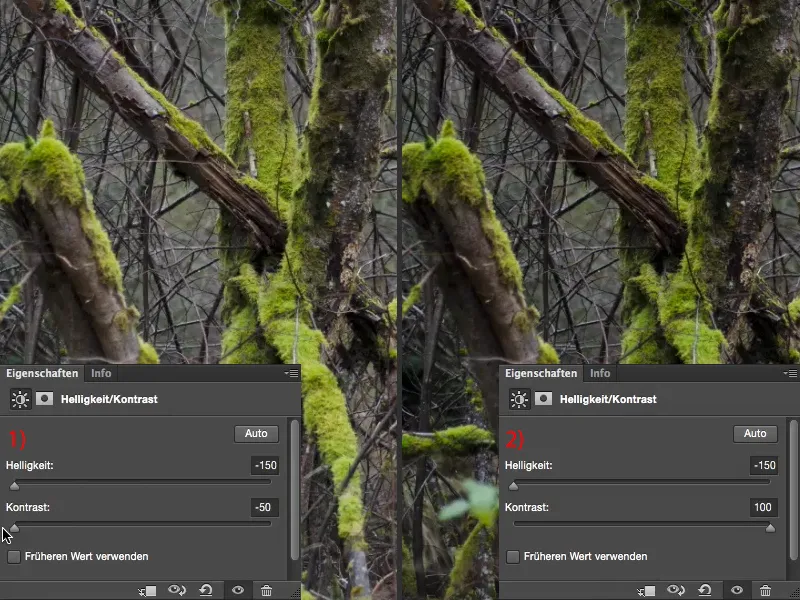
Luminosità/Contrasto e Moltiplicazione
Faccio un altro livello di regolazione (1) e imposto la modalità livello su Moltiplicare (2). Ora diventa naturalmente molto più scuro (3).
Qui aumento sia la Luminosità che il Contrasto (1). Ora ho un'immagine molto contrastata a sinistra, e questo estrae ciò che non è riuscito a fare il primo livello di Luminosità/Contrasto.
Puoi naturalmente sperimentare con altre modalità livello. Di solito la imposto al 50% (1), e se guardo il prima e il dopo tenendo premuto il tasto Alt (2), sono soddisfatto dell'immagine, perché non volevo cambiare l'esposizione dell'immagine, volevo solo ottimizzare leggermente il contrasto. Questo è certamente ciò che ho ottenuto. I colori sono leggermente rafforzati, ma non abbastanza da saltare subito all'occhio come con la correzione automatica del contrasto. Ho regolato il contrasto nella mia immagine e posso anche regolare l'Opacità di questi due livelli.
Correzione del Tonale
Infine, aggiungo sempre una Correzione del Tonale (1). I toni sembrano ovviamente abbastanza danneggiati, ci sono parecchi spazi vuoti tra loro (2). Questo perché ho usato valori estremi di luminosità e contrasto qui. Se procedi con più dolcezza, avrai meno lacune qui.
E ora guardo semplicemente: cosa c'è nelle luci? Vedendo che tutto inizia qui, e mi rendo conto che, proprio dove le informazioni visive iniziano (1), ho raggiunto il punto in cui dico: Ora sta cominciando a divertirmi un po’, ora sto ottenendo dall'immagine ciò che mi ero immaginato fotograficamente.
Se vuoi rendere un po' più scure le ombre, spostale semplicemente un po' più a destra (1 e l'immagine a sinistra), e regola la luminosità globale dell'immagine con i medi (2 e l'immagine a destra).
E questo, insieme a questi due livelli di contrasto, con questi due livelli di regolazione Moltiplicare e Moltiplicare Negativo – ora hai davvero molte opzioni di combinazione. E così puoi ottimizzare il contrasto come desideri.


