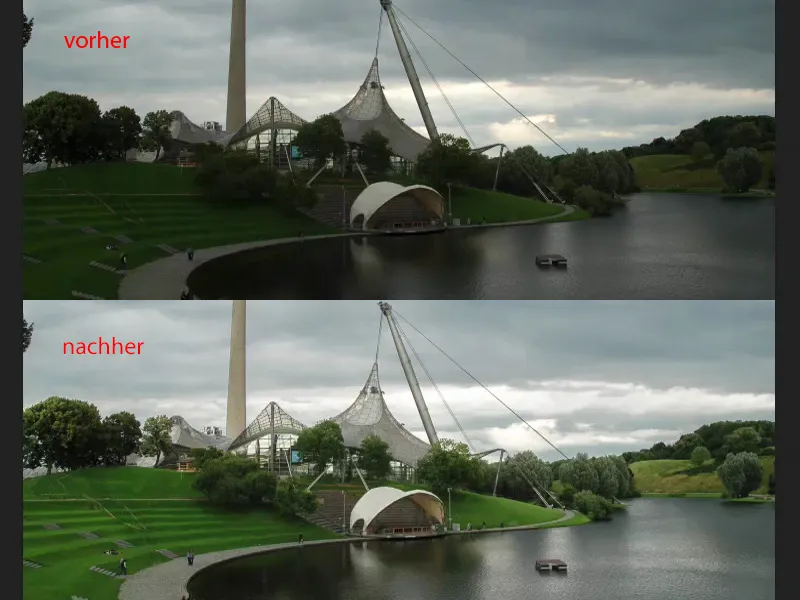Quando si tratta della corretta esposizione di uno scatto, non c'è niente di più bello per me del convertitore Adobe Camera Raw.
Ho messo questo livello qui, ho creato un oggetto intelligente (1) e ho esportato nuovamente il livello originale come livello di pixel (2). Vedete, sono assolutamente identici. E se facciamo doppio clic sull'oggetto intelligente (3), siamo nel convertitore Raw.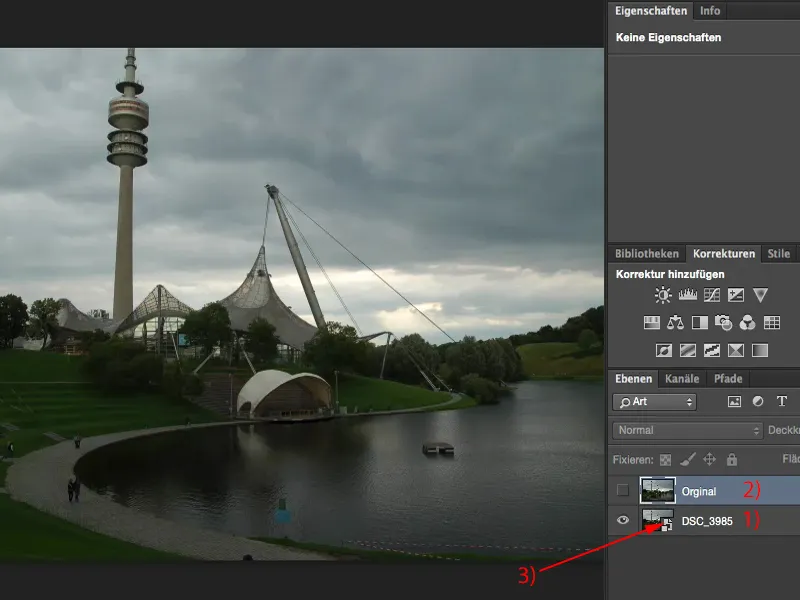
Esposizione con il convertitore Camera Raw
Ecco come è uscita la foto dalla fotocamera, tutto è a zero (1). 17-70 mm, un obiettivo Sigma economico, 1/160 s a f/6,3 e ISO 200 (2). Posso leggere queste informazioni qui. Vedo anche l'istogramma. Vedo che ho un po' di luci - è dove il sole scompare dietro le nuvole (3). Ho molte ombre, che sono tutte le aree scure dell'immagine (4).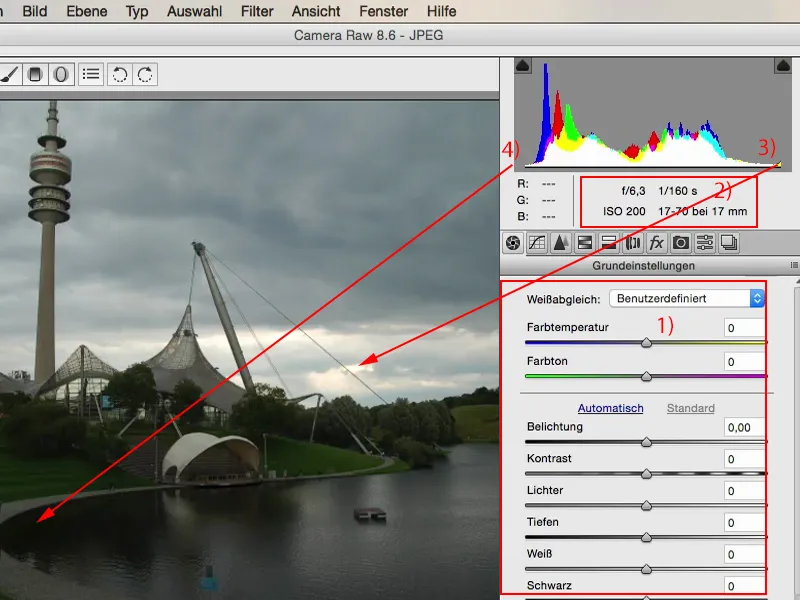
E se voglio ottimizzare ora, il mio primo passo è sempre il correttore di esposizione. Guardo cosa succede se espongo più luminoso di mezza o di una intera tacca (1). Trovo che ora il lago e le aree verdi siano correttamente esposte. Il cielo perde un po' di tensione e dettaglio.
E questa è la bellezza del convertitore Raw: ho tutto ciò di cui ho bisogno qui. Ho Bianco, Nero, Ombre, Luci, il correttore di Contrasto, che tocco raramente. E posso regolare in modo selettivo.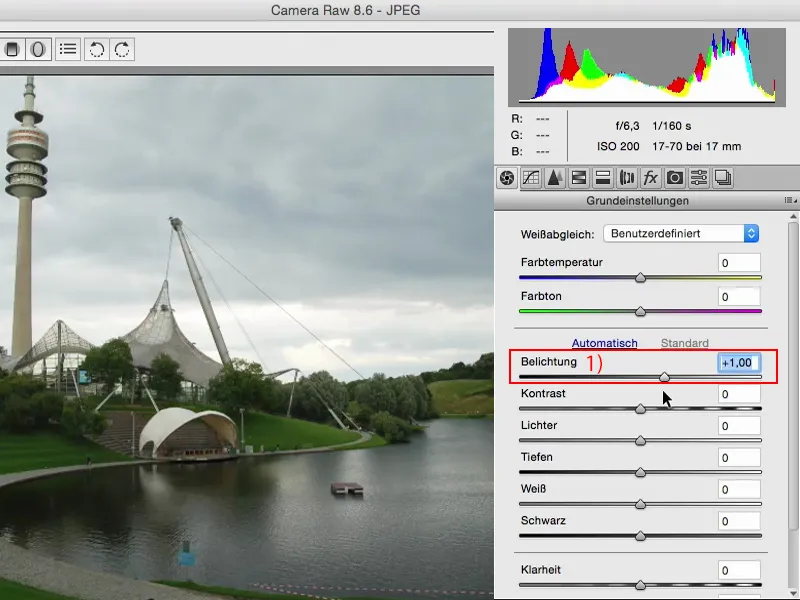
Posso vedere cosa succede se abbasso le Luci (1). E bingo: quasi ritrovo il mio disegno originale nel cielo, posso vedere esattamente: qui ci sono queste luci sovraesposte. Voglio assolutamente usarle.
Osserva l'istogramma (2): Se abbasso ulteriormente il correttore, vedi come queste luci vengono trascinate. Altrimenti l'istogramma rimane relativamente stabile. Non cambia molto, perché questo regolatore tocca appunto, come suggerisce il nome, solo le Luci.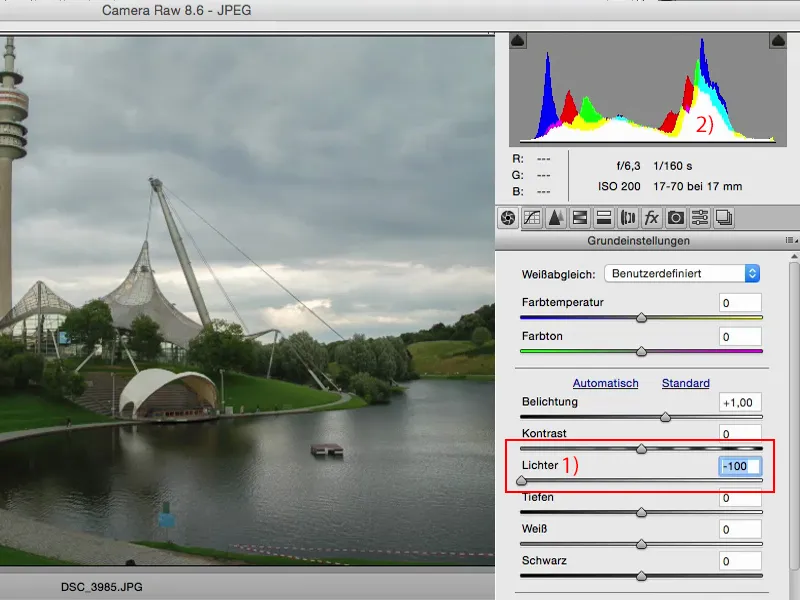
Lo stesso posso farlo con le Ombre. Posso cercare di scurire le ombre, di schiarire le ombre. E se guardi l'istogramma: Una volta va a sinistra, una volta va a destra. Quindi sposto i valori tonali delle Ombre da chiaro a scuro.
Vuoi ottenere un aspetto HDR finto, niente di più semplice con i paesaggi: Imposta la corretta esposizione (1), riduci le Luci (2), aumenta le Ombre (3), forse lo fai di nuovo nell'oggetto intelligente, aggiungi un po' di Chiarezza (4) e quindi puoi intensificare i colori un po'. Avrai creato un'immagine HDR finta - un'immagine HDR per i poveri.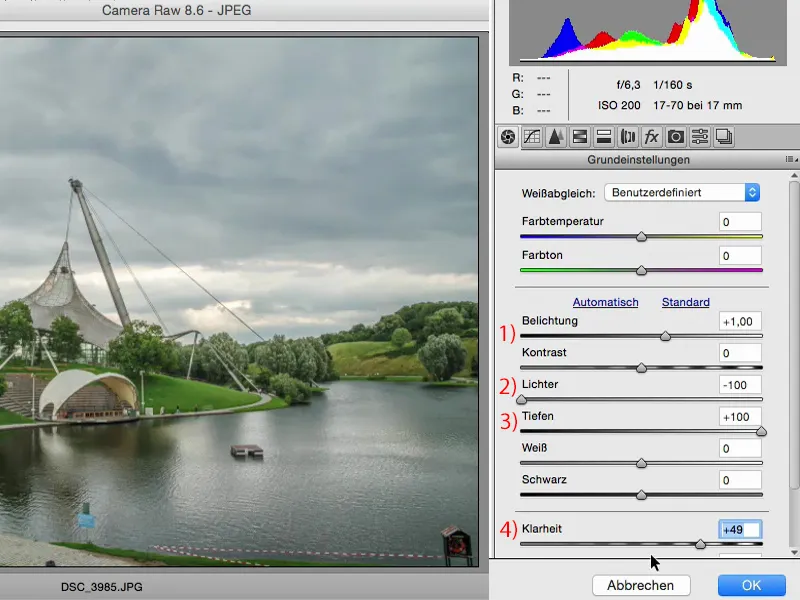
Quindi è ciò che voglio sicuramente modificare sull'esposizione. Se sei già nel convertitore Raw, dovresti sempre dare un'occhiata all'area HSL/Scala di grigi, perché qui hai un regolatore di Luminanza.
Se noti che l'esposizione è corretta, ma il verde è troppo scuro, prova ad andare sul regolatore dei Toni verdi e spingere il verde al massimo. Non rovini nulla così.
Molte persone sono un po' timorose. In passato, se spingevo troppo a sinistra o a destra qui, l'immagine era rovinata. Era così qualche anno fa. Ora questo motore Raw è davvero ben costruito, così puoi giocare con i regolatori.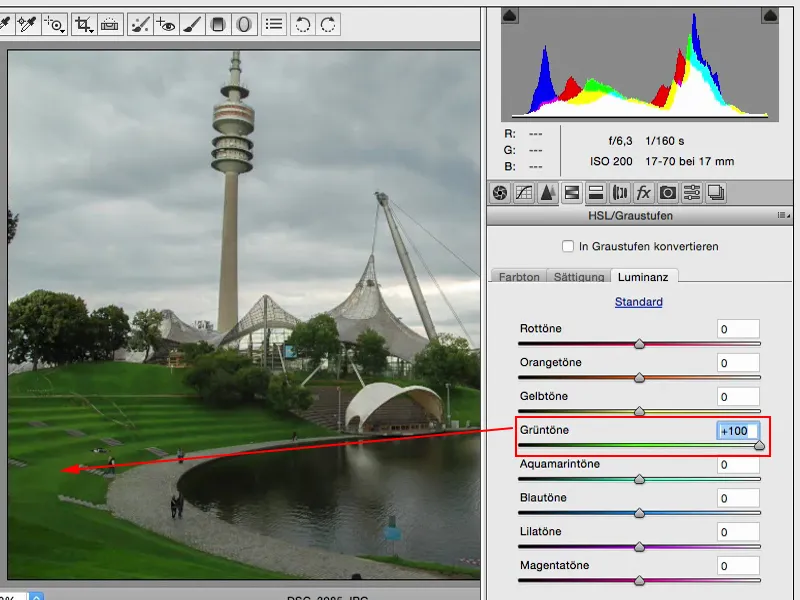
Lo stesso puoi fare con il giallo ... Questo ti aiuta a conoscere la tua immagine e i colori presenti nell'immagine. Se lo abbassi qui, vedrai che c'è molto giallo nei punti luminosi.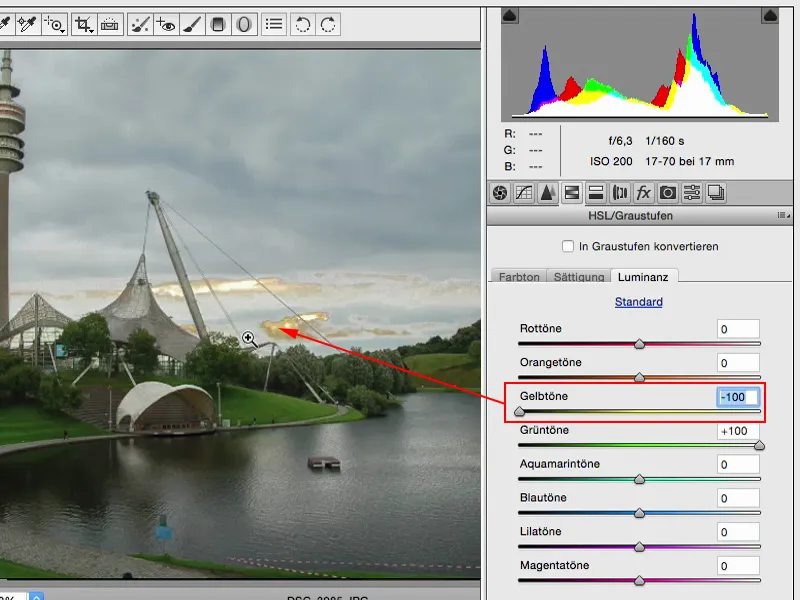
Se desideri schiarirli, il che non sembra affatto male nel cielo, puoi farlo facilmente tramite il convertitore Raw. Ora sembra che siano davvero nuvole bianche. Non danneggia molto il resto dell'immagine.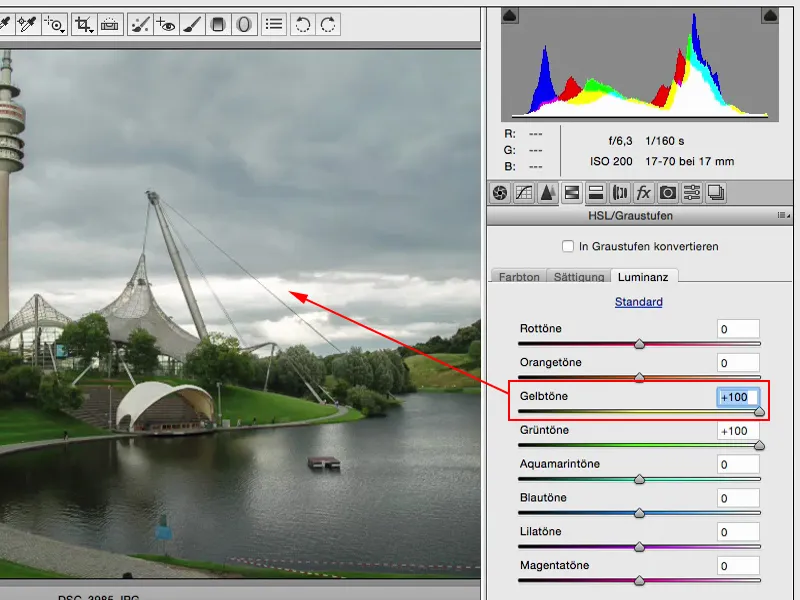
Lo stesso puoi fare con l'arancione. Non c'è molto, in cima alla torre sulla cima, e lo lascio così per ora ...
Giusto per inciso, ma la Luminanza tratta anche un po' con l'esposizione, e se già regoli globalmente l'esposizione dell'immagine, perché non regolare anche immediatamente l'esposizione e la luminosità dei tuoi colori, se lo applichi in modo così bello e non distruttivo in questo oggetto intelligente?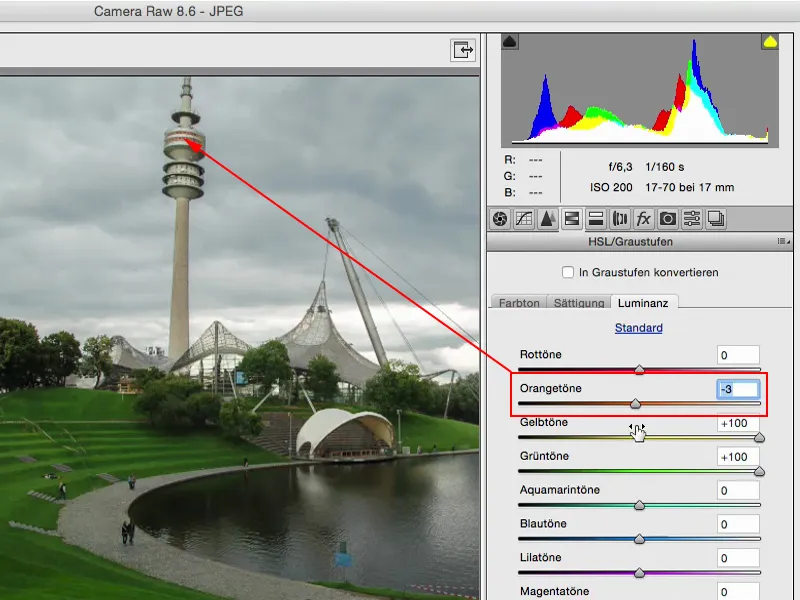
Questo era il prima, questo è il dopo. E penso che ci siano semplicemente mondi di differenza.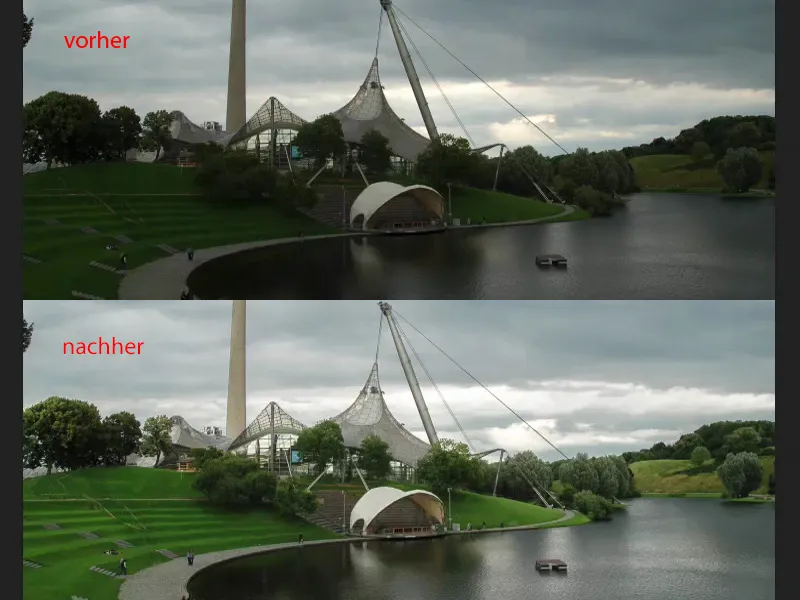
Livello di esposizione
Alzo di nuovo questo livello originale (1) per tornare a avere il materiale di partenza originale.
Poi, naturalmente, c'è il livello di esposizione (2). Onestamente? Penso di non averlo usato da due o tre anni. In Photoshop ho così tante altre possibilità per gestire luci e ombre che tutto ciò mi sembra diventato banale.
Offset (3) e correzione gamma (4) sono cose su cui devo già dedicarmi o forse cercare su Google: Che cos'è esattamente una correzione gamma?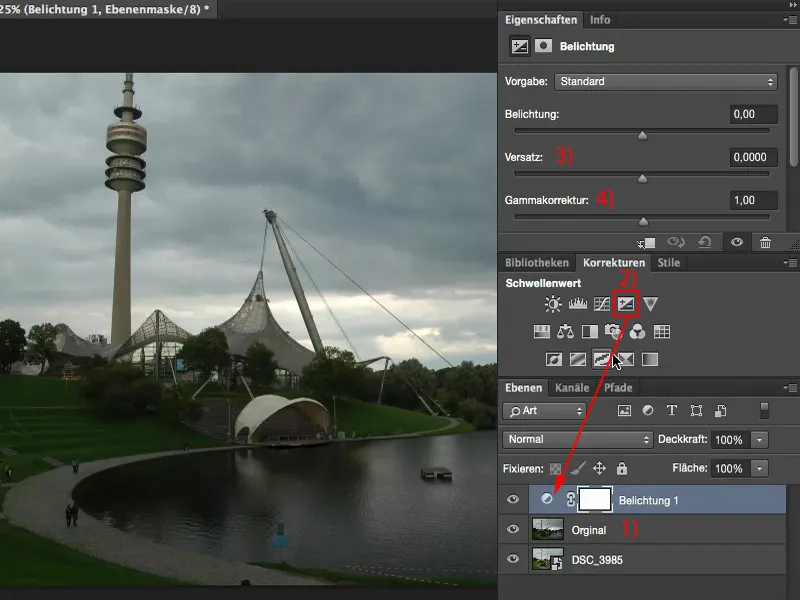
Una correzione gamma illumina molto le ombre o le scurisce molto.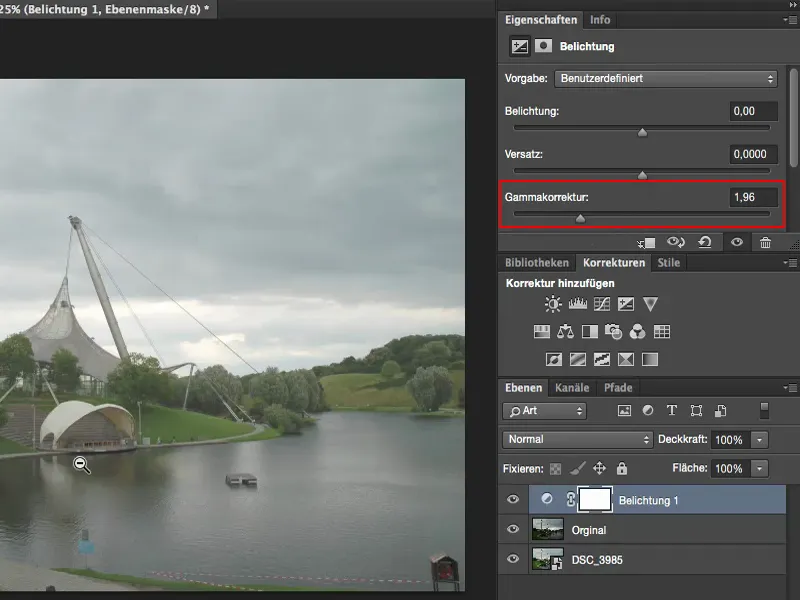
E cosa è l'offset? L'offset tende a scurire tutto ciò che non è necessariamente chiaro, spingendolo verso il nero o addirittura rendendolo completamente nero. Se lo schiarisci, lascia le luci un po' in piedi e cerca di far diventare bianco il resto. Questi sono elementi per un look da giornale, per effetti speciali o simili.
Se ho bisogno di questa sfumatura, vado sempre sull'offset e sulla correzione gamma. Altrimenti, evito accuratamente di toccarli, perché con queste impostazioni di solito finisci per fare più danni che altro.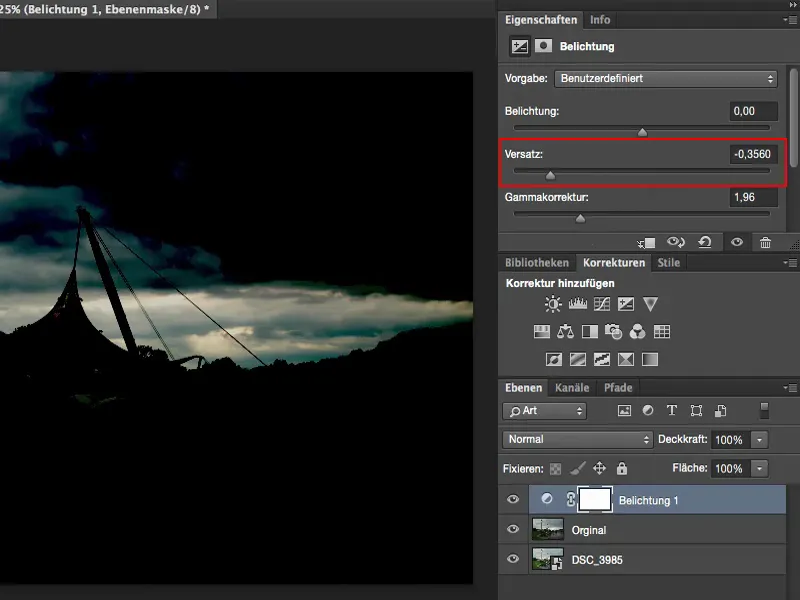
Il cursore per l'esposizione: È un unico cursore per l'esposizione - e questo indica già quanto poco tenga a quel riguardo, ossia non molto. È utile se hai davvero un'immagine di cui dici: Oh, velocemente abbassa di un diaframma o simile. Subito. Allora la scuri un po', o alza di un diaframma, e la chiarisci un po', ma influisce su tutti i valori tonali dell'immagine. Se guardi le luci qui dietro nell'immagine: Così era all'inizio, qui c'è un bel dettaglio, è affascinante, aggiunge un po' all'immagine.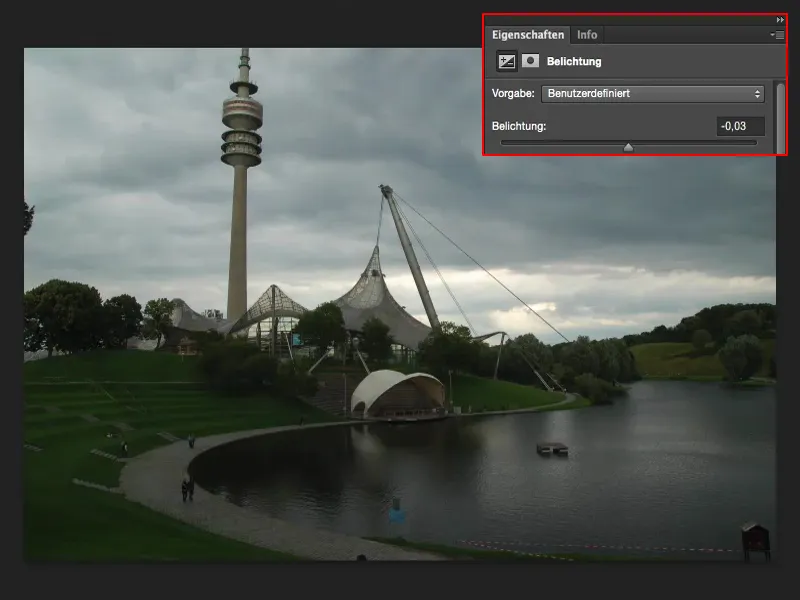
E se esponi solo di mezzo diaframma in più (1), le zone centrali, le ombre e anche le luci si alzano di quel valore. E l'immagine dietro sarà quasi rovinata (2).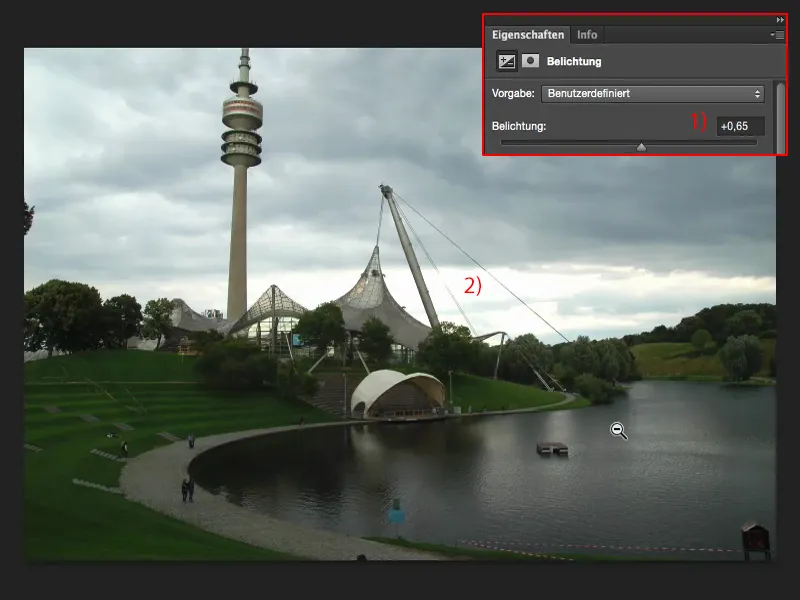
Se scendi di un diaframma o uno e mezzo in meno (1), il tutto assume una sfumatura grigia in qualche modo. E questa cosa non mi piace. Perciò utilizzo raramente questo cursore di esposizione - di solito solo quando devo davvero ottenere un risultato più chiaro o scuro in fretta - allora ricorro a questo cursore di esposizione.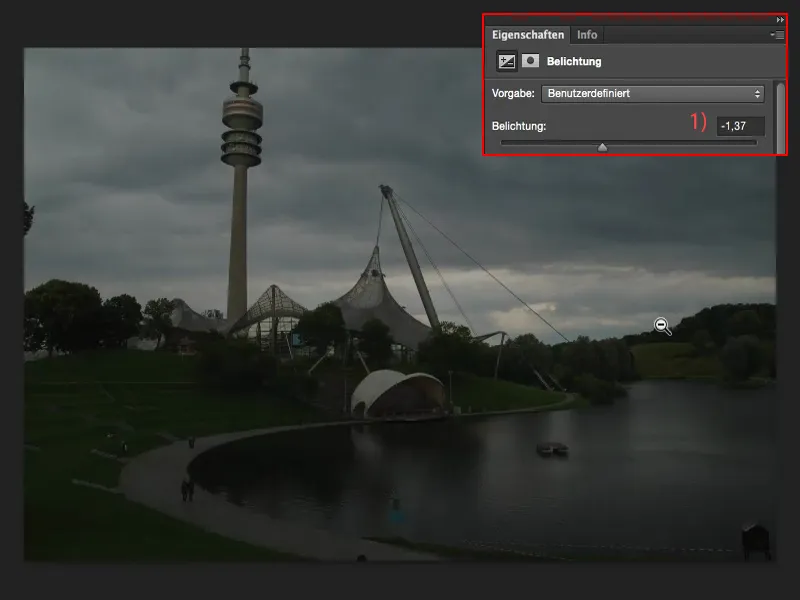
Regolare l'esposizione tramite la correzione del valore tonale
Prefiro sicuramente la correzione del valore tonale (1), perché qui posso contare su queste tre pipette (2).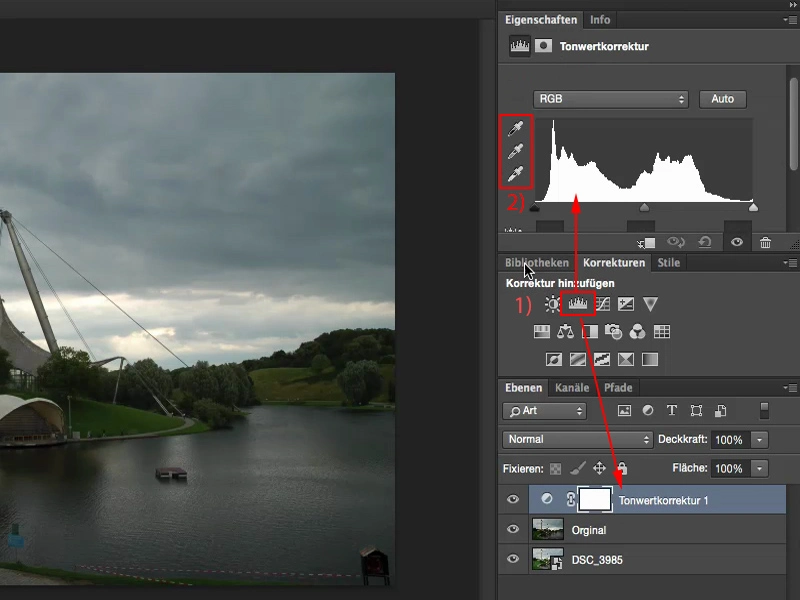
In questo modo posso già dire: Con questa pipetta grigia, dovrei trovarmi in una zona grigia normalmente saturata. E in un certo senso ho già eseguito un bilanciamento del bianco.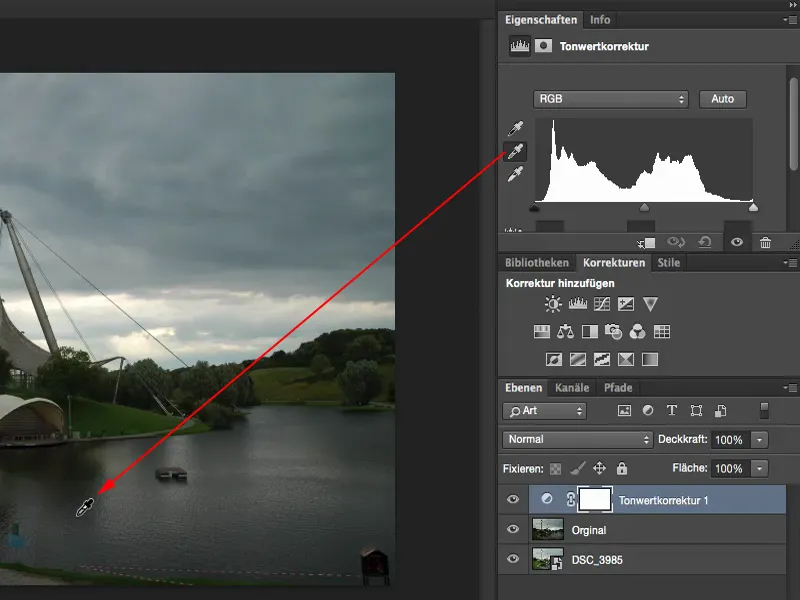
E le luci dovrebbero essere posizionate qui dietro.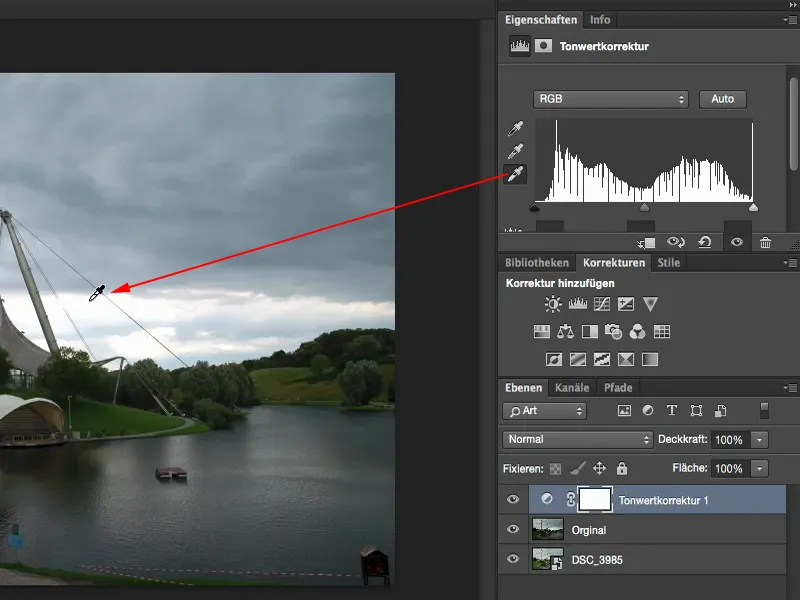
Rispetto all'originale, direi che sono molto, molto più vicino all'esposizione corretta, rispetto a quanto sarei stato se avessi solo regolato tramite il cursore di esposizione, poiché questo valore non si può davvero regolare con il livello di esposizione.
Riepilogo
Questi sono i miei pensieri a riguardo. Può sembrare strano dire "Fai tutto direttamente in Raw", ma perché dovrei lavorare in Photoshop quando posso già farlo in Raw - e Lightroom influisce un po' anche sul modo di pensare - dato che l'engine di sviluppo Raw è attualmente completamente identica all'engine di Lightroom. I regolatori e l'intero layout sono ovviamente diversi, ma il funzionamento di base e le opzioni sono al momento identici. Lightroom offre naturalmente il tagging, la catalogazione, vari formati di esportazione e altro ancora. Puoi creare libri direttamente da Lightroom e molte altre cose che Photoshop non offre nelle funzioni base. Ma è proprio un approccio completamente diverso. Quando si tratta dello sviluppo Raw puro, direi che questo convertitore Camera Raw di Adobe può competere bene con Lightroom. E questo dovresti sicuramente sfruttarlo anche per l'esposizione.