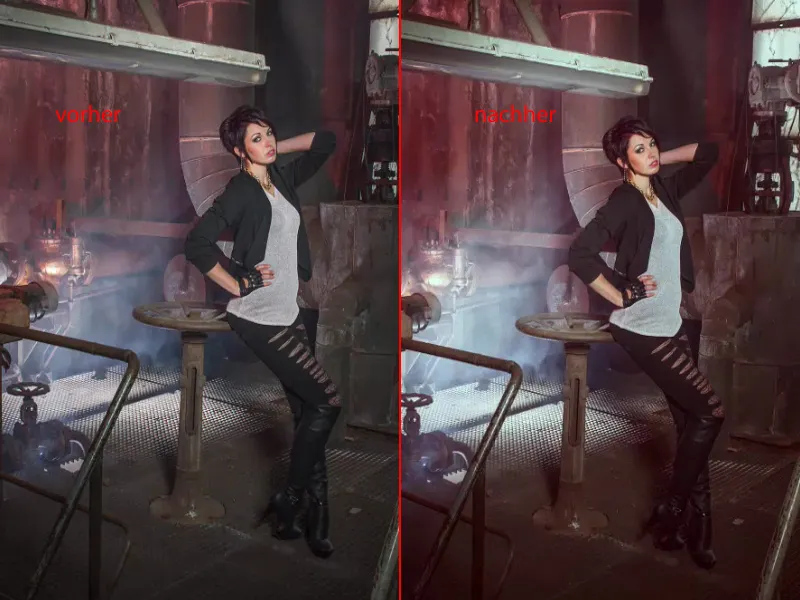Se non sei veramente il tipo per la fotoritocco non distruttivo, in questo tutorial ti mostrerò come progredire rapidamente e bene anche con l'uso dei modi di fusione in modo distruttivo.
Propongo questo qui: Ecco come appare dopo essere stato modificato. È un risultato molto bello, a mio parere.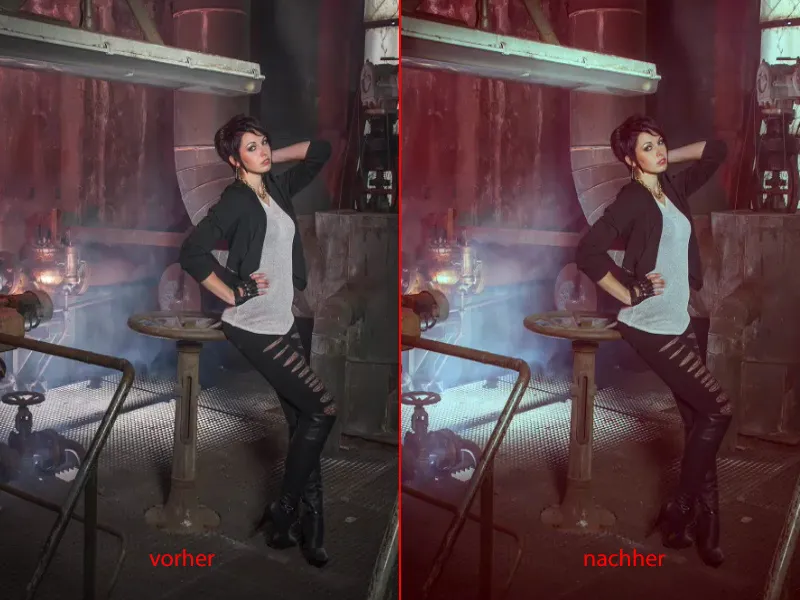
E se apro il gruppo (1), vedrai lo svantaggio di questo tipo di lavoro: non puoi più modificare nulla qui. Sono tutti livelli di pixel, sono tutte copie di livelli che però, grazie a determinati modi di fusione (2), consentono effetti molto, molto belli.
Tuttavia, nel momento in cui inizi a giocare sulla trasparenza (3) su tutti i livelli, purtroppo tornerai molto rapidamente all'immagine originale. E ovviamente questo non è lo scopo.
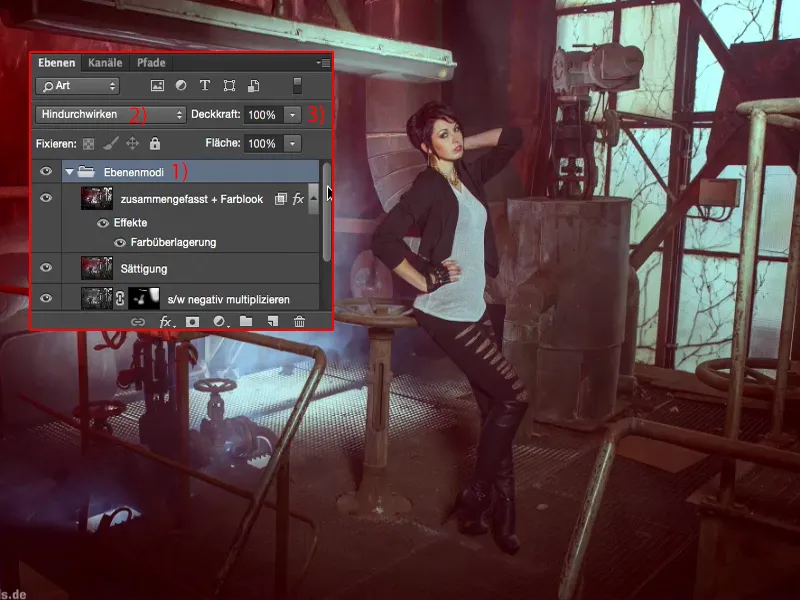
O se dici: Ho applicato un look di colore qui sopra e ora vorrei modificare questo livello (1) qui sotto – se ora modifichi la trasparenza (2) qui, succederà qualcosa, ma non potrai più dire esattamente cosa verrà tirato fuori alla fine.
Ecco un livello Bianco e Nero (1), modalità Luce Soave (3), che evidentemente aumenta il contrasto - ma è davvero solo il contrasto? - perché i colori e la luminosità cambiano. Otterrai delle finestre leggermente bluastre sul retro (4), sembra tutto molto strano. E questo è appunto lo svantaggio del lavoro distruttivo.
Modifica del contrasto
Tuttavia, fresco e completamente libero, andiamo avanti con il lavoro distruttivo. In sostanza puoi combinare il tutto come preferisci. Devi solo sapere quali effetti hanno i diversi modi di fusione. Prima di tutto faccio sempre una copia del livello (1), desaturo poi tramite Maiusc + Cmd + U o tramite Immagine>Regolazioni>Saturazione - (2). Faccio questo perché ora voglio ottimizzare il contrasto.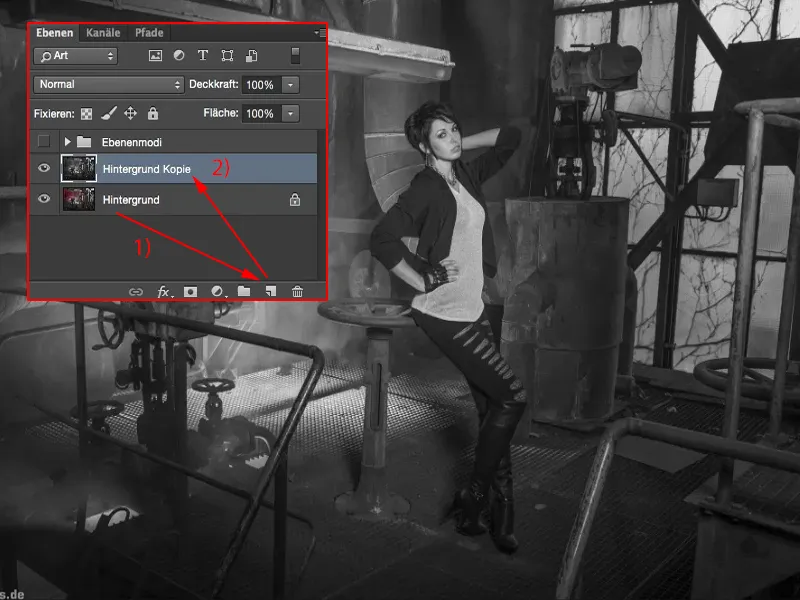
E proprio per questo imposto la modalità Luce Soave (1). Quindi le luci si intensificano, le ombre si oscurano, i medi toni diventano più contrastati. Questo è il Prima (2) e il Dopo (3).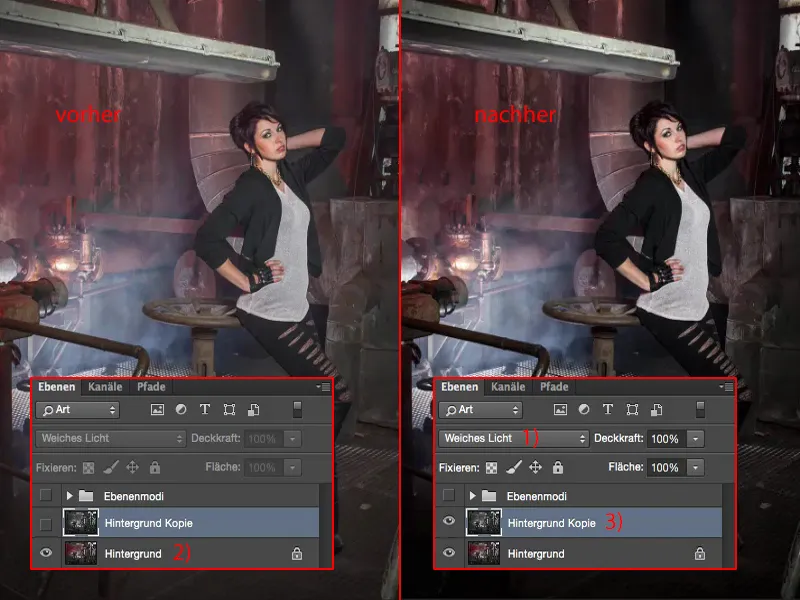
Le scarpe sono quasi già nel Nirvana, quindi qui riduco un po' la trasparenza (1) dell'uso del pennello (2). Vediamo – sì, va bene così. E posso dipingere queste luci nell'immagine. E vado anche dietro, perché in realtà non sono riuscito ad illuminare correttamente la finestra con tutti quei flash, quindi lì davanti ho quasi trascurato qualcosa, c'è ancora una bella luce (4), e ora posso migliorare un po' di più la nebbia nell'immagine (5). Quindi è anche un'ottima soluzione, utilizzare l'Moltiplicazione Negativa (6) per aggiungere un po' di luce, anche sul soggetto, se necessario.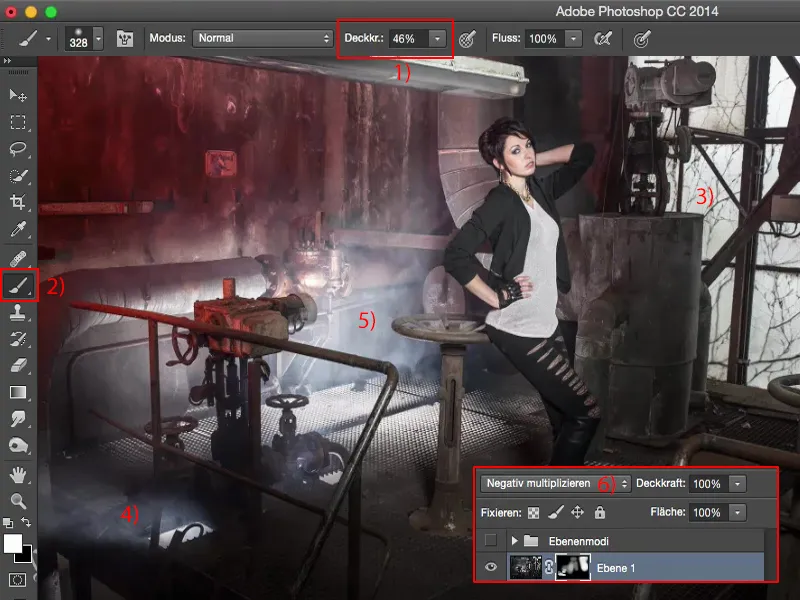
Sì, sembra bello, decisamente molto più interessante rispetto all'immagine originale, molto più bello, molto più drammatico, perché ora la luce sembra un po' più come era realmente nel luogo.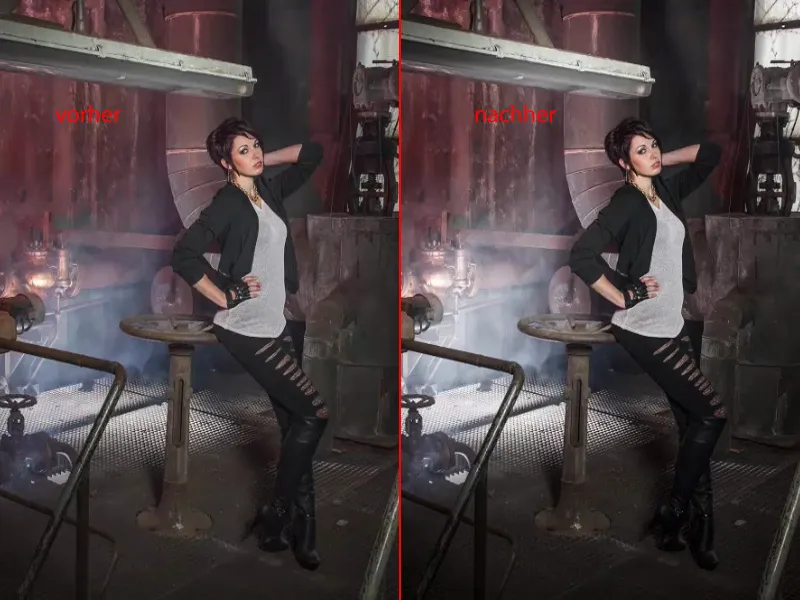
Modifica della saturazione
Il prossimo passo, lo puoi immaginare: unisco di nuovo i livelli (1). Lavoro in modo distruttivo, tutto su livelli di pixel sui quali apporto determinate modifiche. E qui ora vorrei ad esempio aumentare la saturazione. Quindi – lavoro in modo distruttivo – vado su Regolazioni, su Tonalità/Saturazione (Immagine>Regolazioni>Tonalità/Saturazione) (2) e …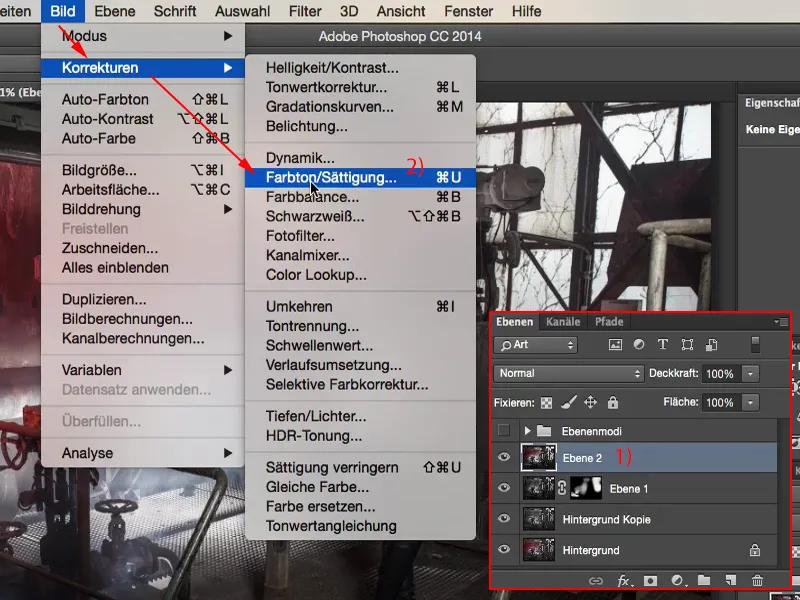
… aumento davvero fino a dire: In realtà è quasi troppo.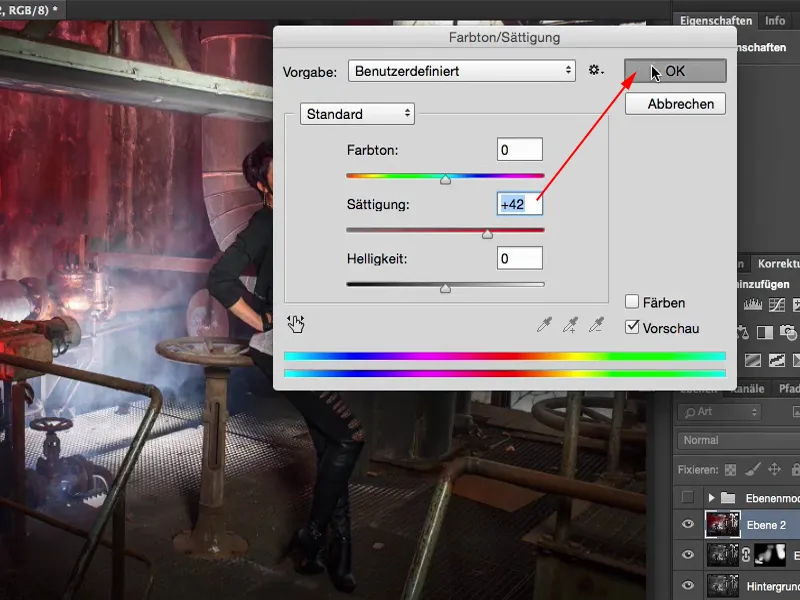
Posso cambiare la modalità su saturazione. E se osservi il rosso: Con normale (1) è un po' più scuro, con saturazione (2) è un po' più luminoso. Questo succede perché ho impostato il cursore o la modalità di livello su saturazione, quindi i colori non vengono più spostati così fortemente. Quindi abbiamo un aumento di saturazione qui, ma non così drammatico e cupo come succederebbe qui con la modalità normale.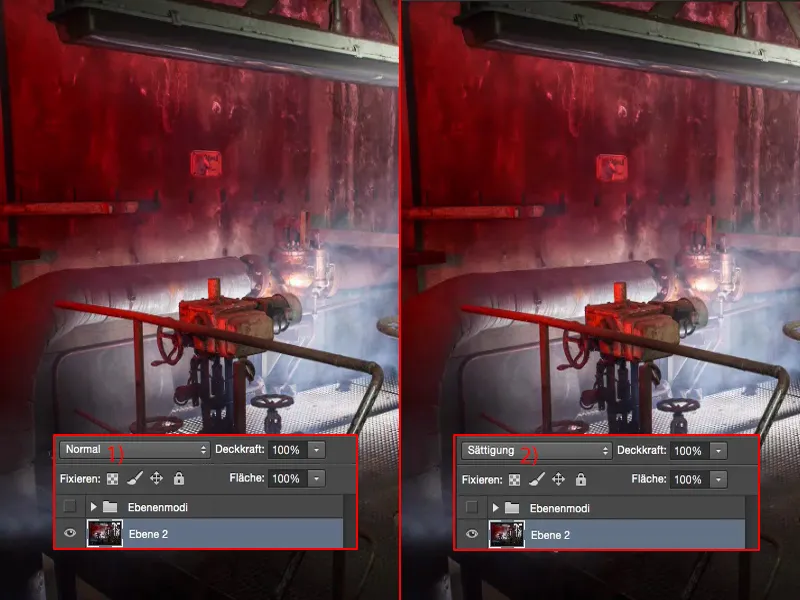
Anche qui regolo l'opacità - ecco perché ho alzato consapevolmente l'effetto così tanto - e probabilmente arrivo così al 40% - 60% (1) più o meno. Guardo anche il riflesso su quella parte metallica (2) lì davanti, mi sembra molto figo. E anche la ragazza ottiene di nuovo un bel colore del viso, un colore sano e bello, come si suol dire.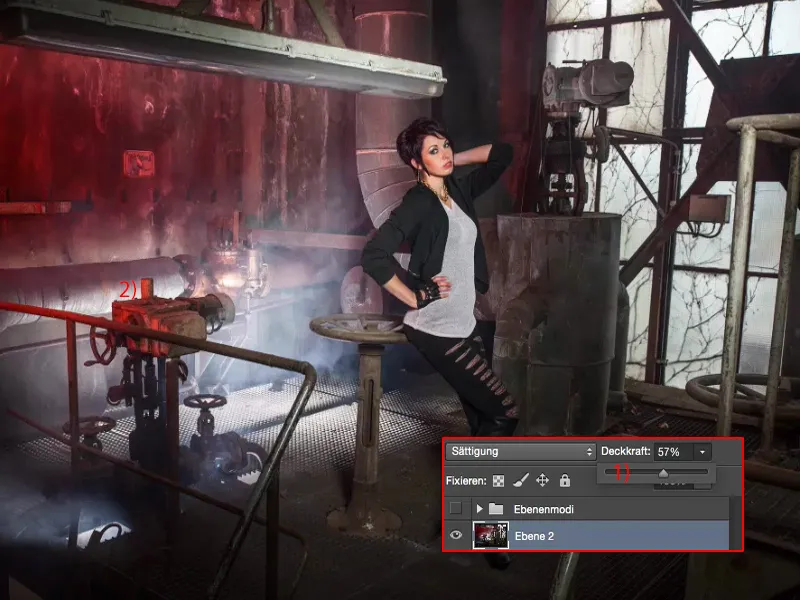
Creare un look colore
Quindi continuamo allegri qui e creiamo una nuova copia, uniamo di nuovo tutto (1).
Qui vorrei ora applicare un look colore. E posso effettivamente solo modificare una modalità che aumenta il contrasto, che illumina, che scurisce. Il tutto non può diventare molto di più. Cosa ne pensi?
Devi semplicemente fare doppio clic sull'area vuota qui sull'elemento, poi arrivi agli stili di livello. E con quelli puoi davvero creare un look a colori. Quindi attivi semplicemente questa sovrapposizione di colore e imposti la modalità su luce soffusa (2).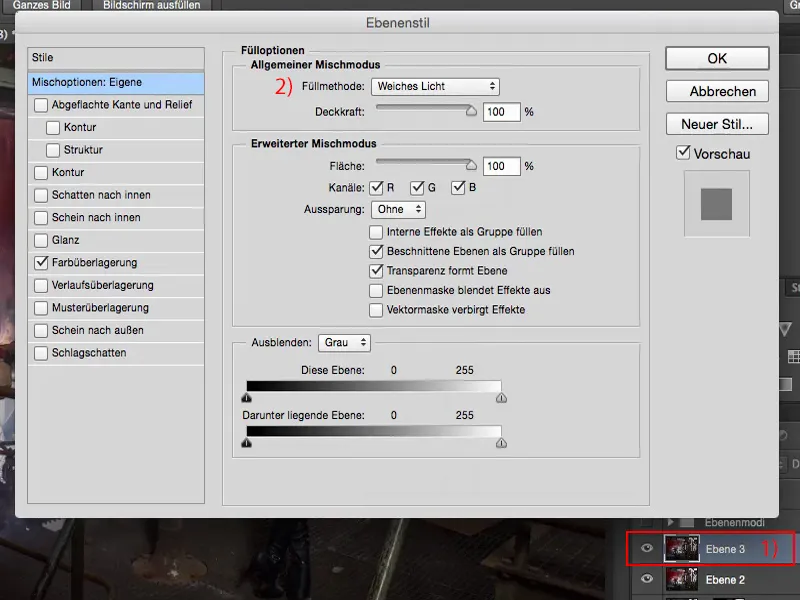
Ora hai controllato inizialmente R, G, B, rimuovo tutto e vado ora sul canale rosso (1). E vedi come tutto qui viene colorato in modo molto strano.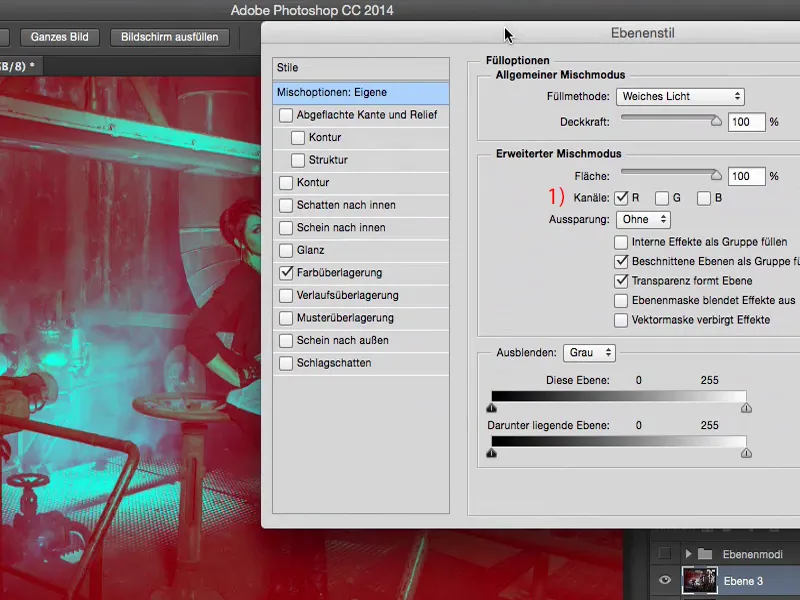
La modalità di livello è impostata su luce soffusa e l'opacità è 100%. Beh, il 100% è un po' troppo, ma se ora immetto solo così il 20% - 30% (1), allora sembra figo per me.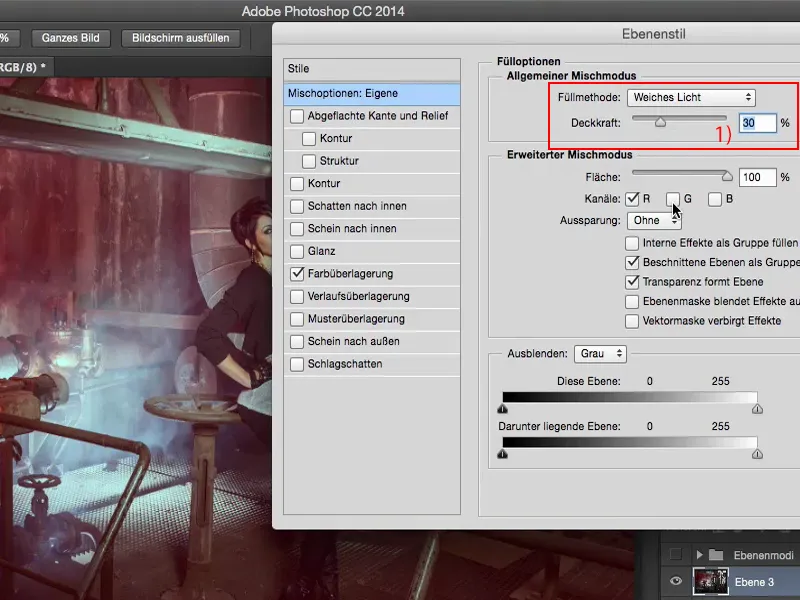
E ora posso ancora sperimentare: Se ad esempio includo il canale verde (1) ... Vedi dove sta andando: Posso davvero mescolare qui insieme dei look colore molto, molto cool.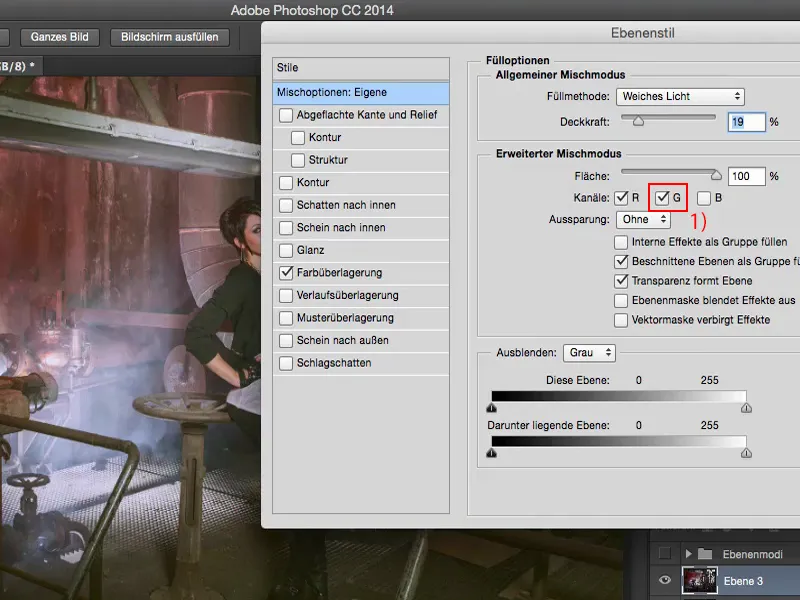
Mi piace abbastanza ora nel canale rosso, perché ho questa luce rossa nell'immagine.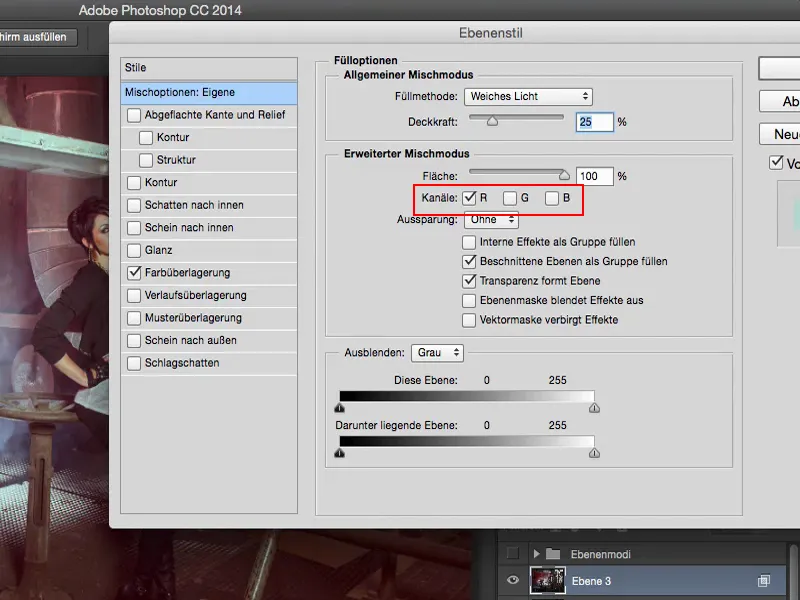
E poi ho il mio look colore su questo livello (1). Posso ancora regolare l'opacità (2), la diminuisco ancora un po'.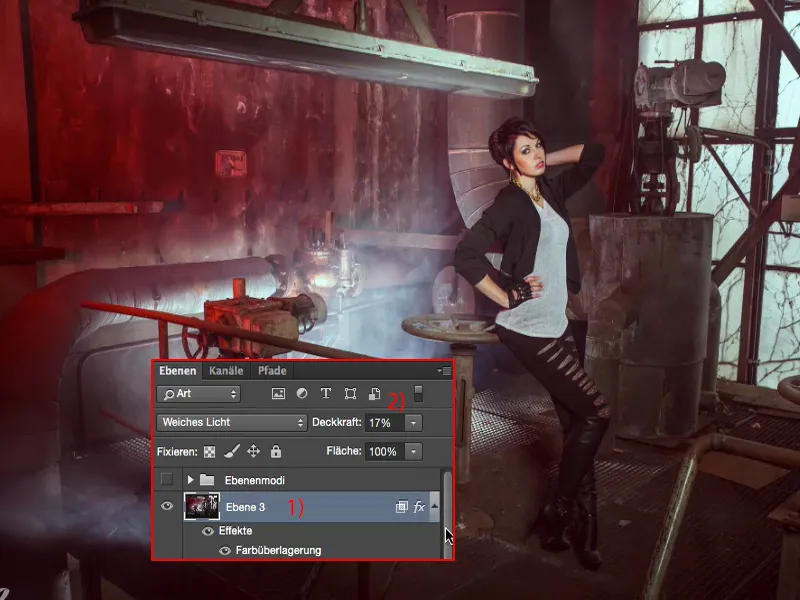
E poi guardiamo il prima e il dopo: Trovo che - anche se è un lavoro di editing distruttivo - il risultato può comunque essere davvero molto, molto bello da vedere.