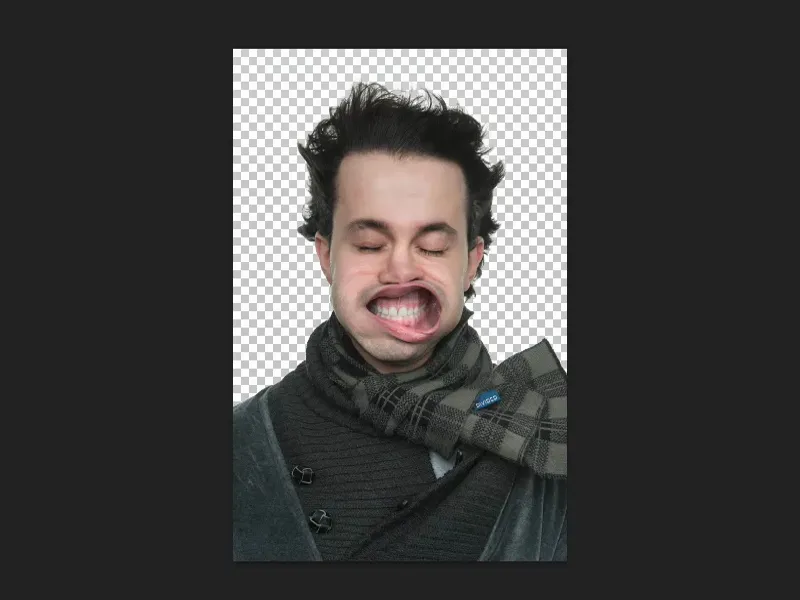Che la correzione dei toni sia davvero uno strumento versatile, un livello di regolazione versatile, te lo voglio mostrare in questo tutorial. Per questo ho già preparato tre diversi file PSD. Noterai che una correzione dei toni può anche produrre molte altre cose oltre a semplicemente chiaro e scuro.
Il primo esempio è questo ritratto. Se mi avvicino, vedrai che i peli sono stati ritagliati davvero molto bene. E questo lo puoi fare con una correzione dei toni.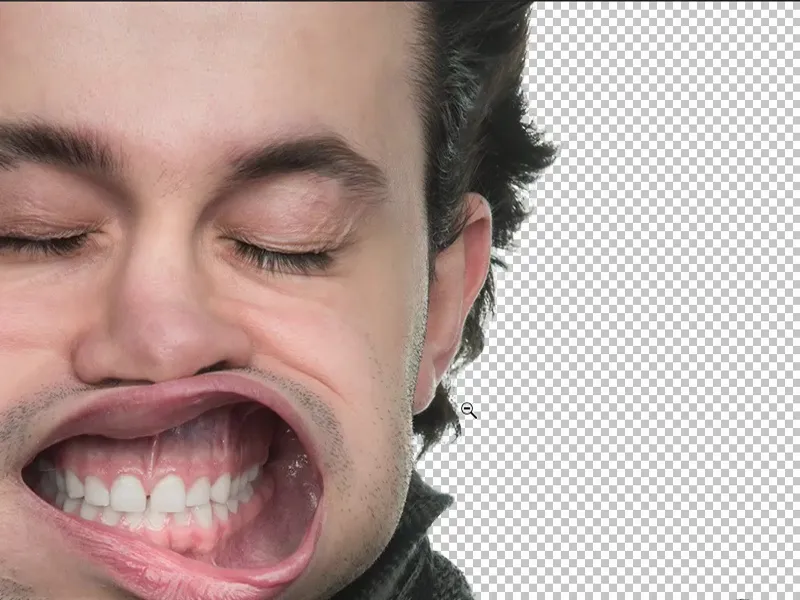
Utilizzare la correzione dei toni per il ritaglio
Per fare questo, duplico semplicemente il mio livello di sfondo (1) e vado nei canali (2), che si trovano accanto ai Livelli.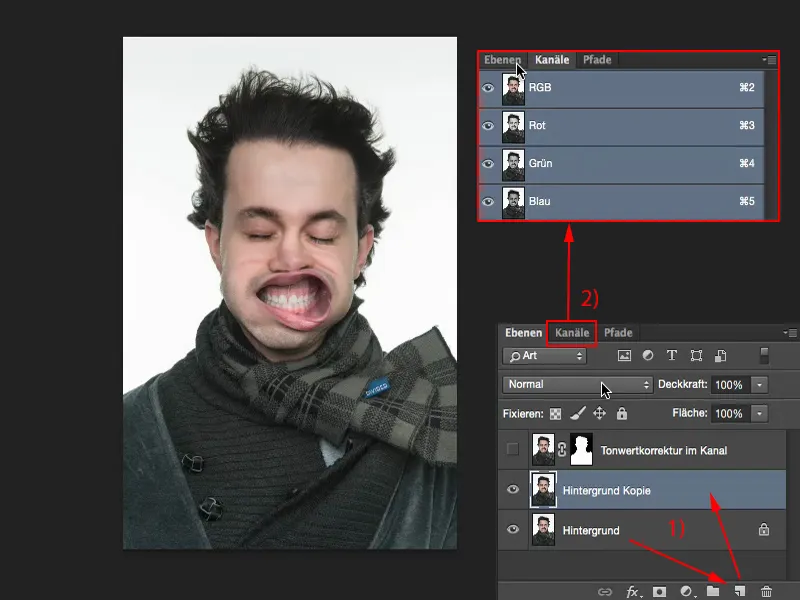
Poi seleziono il canale che presenta il maggiore contrasto rispetto allo sfondo. Prendo ad esempio il canale Blu (1) e ne faccio una copia (2). Ora tutti i canali sono resi grigi, quindi nascosti, e posso lavorare su questa copia Blu.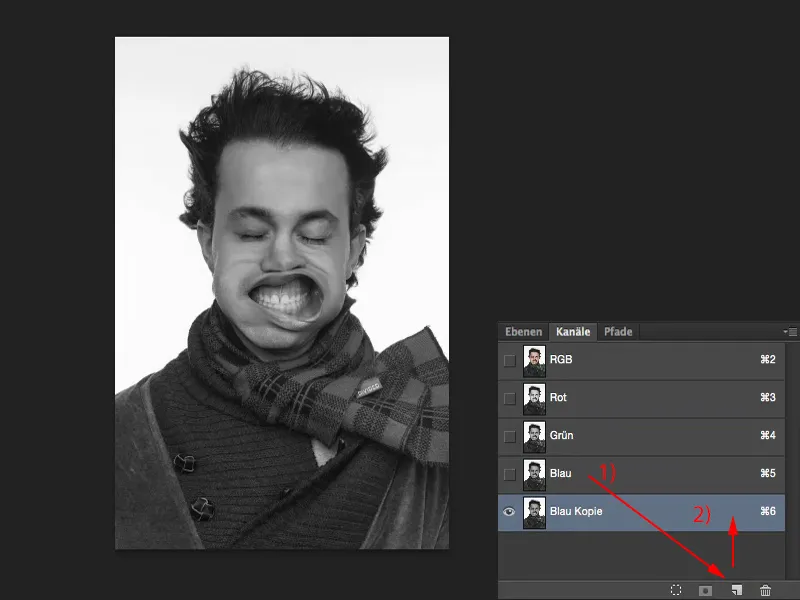
Posso anche lavorare con una correzione dei toni (Immagine>Correzioni>Correzione dei toni…).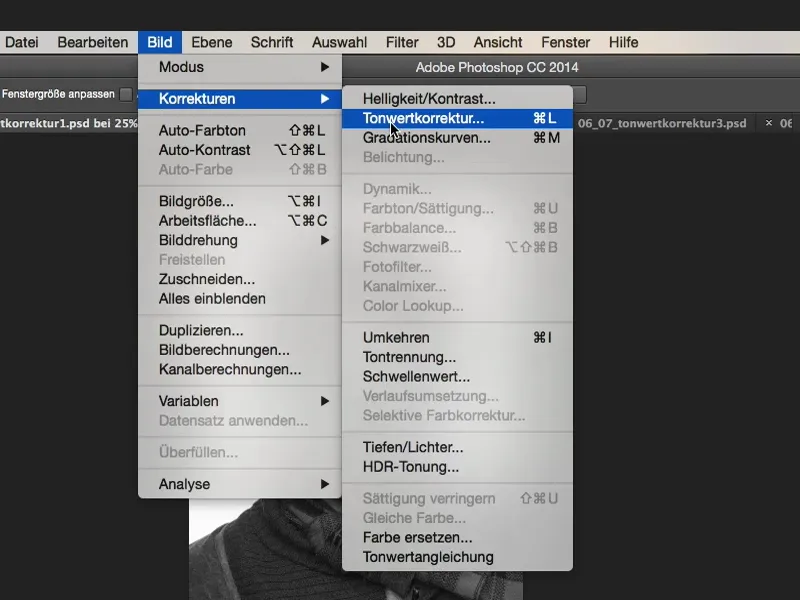
Tutto ciò che devo fare ora è - poiché lo sfondo è completamente bianco - spostare i toni verso destra (1), finché inizia appena a sbiadire qui in alto nel bianco (2). E vedrai chiaramente che i peli vengono ritagliati perfettamente.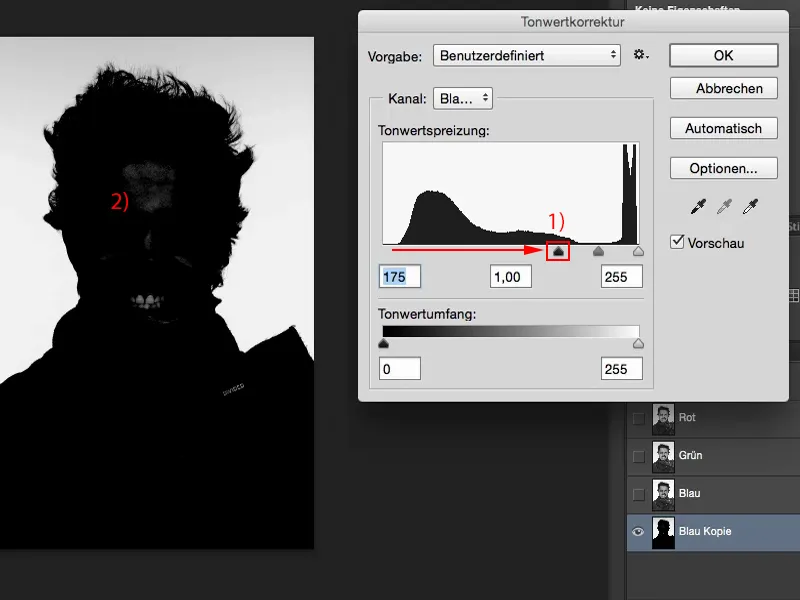
Ora abbiamo ancora un po' di nero dietro, che dobbiamo modificare un po'. Quindi riesco ancora a vedere i denti, riesco a vedere la fronte (vedi immagine precedente). E posso dipingere liberamente su questa copia canale.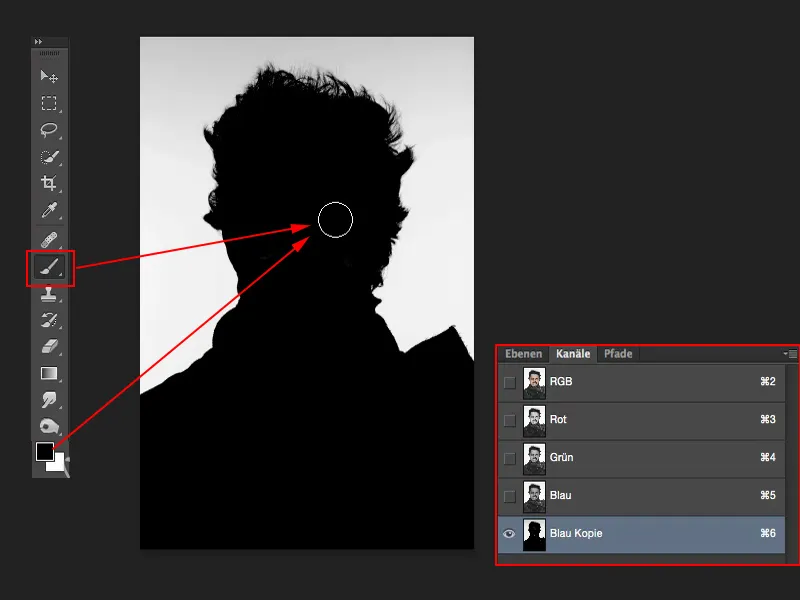
Posso caricare questa selezione. Devi semplicemente tenere premuto il tasto Cmd (o Ctrl) e fare clic (1) - ora ho selezionato la luminosità di questo livello (2).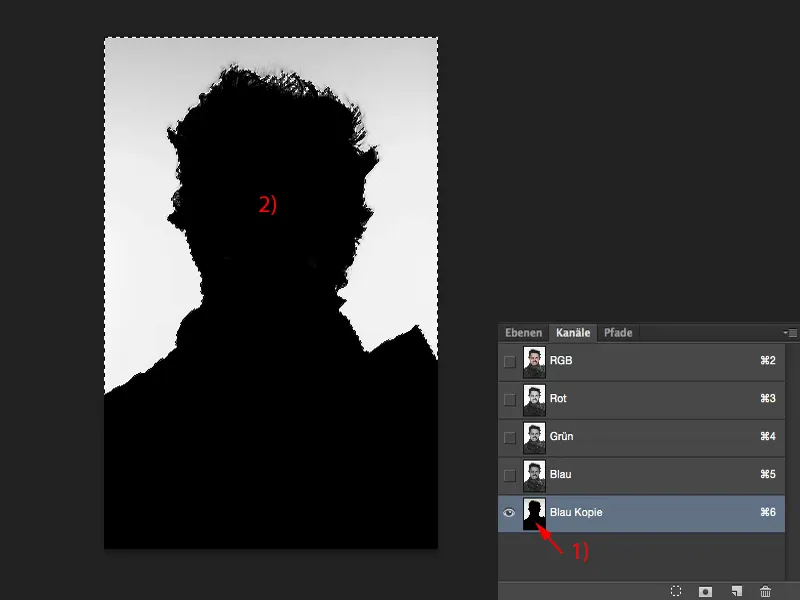
Poi torno a RGB (1). Nascondo la copia del canale (2), torno ai miei Livelli (3) e inverto la selezione (4) (Selezione>Inverti selezione). Ora la persona è selezionata.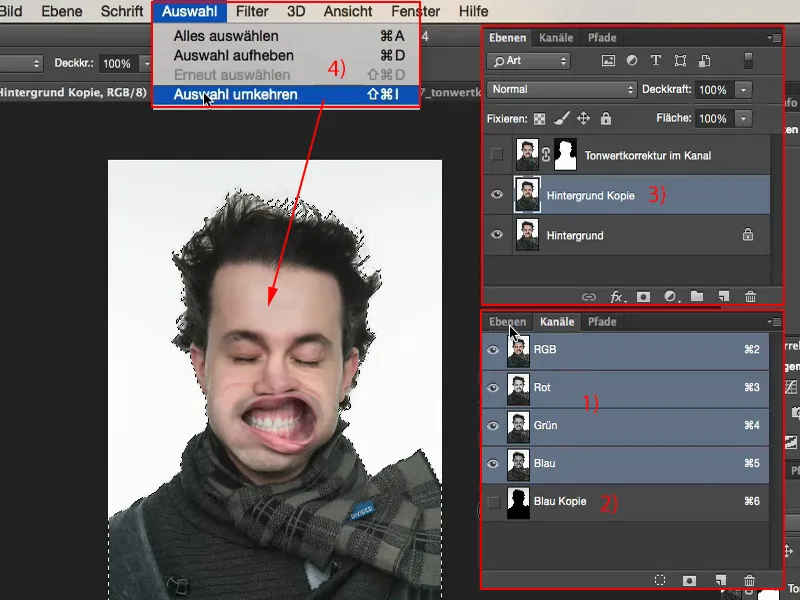
Con un clic sulla maschera ho ritagliato questa persona. E l'ho ritagliata così bene che posso lavorarci davvero seriamente e ora inserire immediatamente un nuovo sfondo.
Un'annotazione sull'immagine: No, il giovane non ha problemi. Avevamo uno spazzaneve molto forte nello studio e avevamo fatto questa serie "Blow". E questa è una di quelle, a mio parere, ancora geniali immagini.
Pertanto, puoi usare la correzione dei toni. Se hai uno sfondo uniforme e chiaro, puoi ritagliare velocemente la persona in questo modo. Un modo davvero fantastico per lavorare con la correzione dei toni.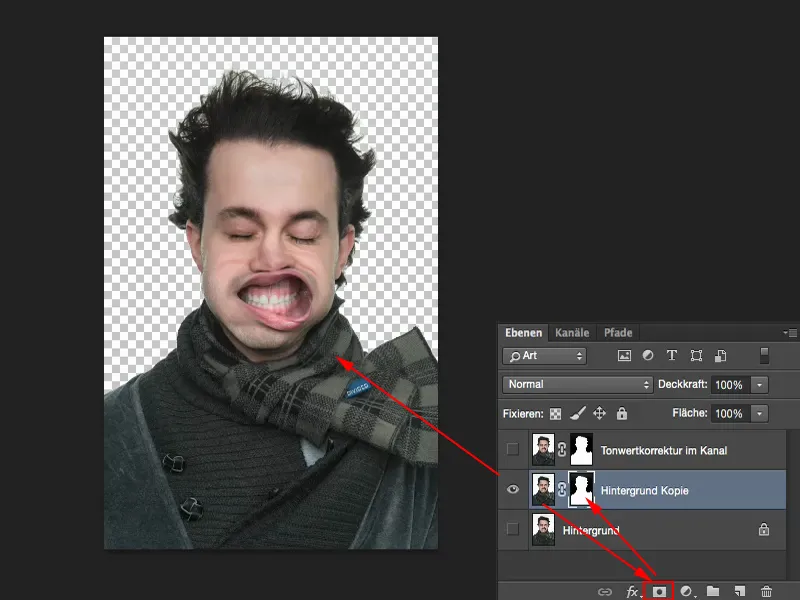
Utilizzare la correzione dei toni per la correzione del colore
Un altro esempio: Voglio modificare i colori nell'immagine qui. Posso farlo facilmente con una correzione dei toni. Il verde è molto più saturo, il blu è bello saturo.
Quindi, questa immagine (1) ha un tono di colore, ovviamente ha un tono di colore a posta, perché è un fotomontaggio, ma con una correzione dei toni (2) posso eliminare prima di tutto il tono di colore e secondariamente posso creare un look completamente nuovo. E questo è anche il tema di questo allenamento.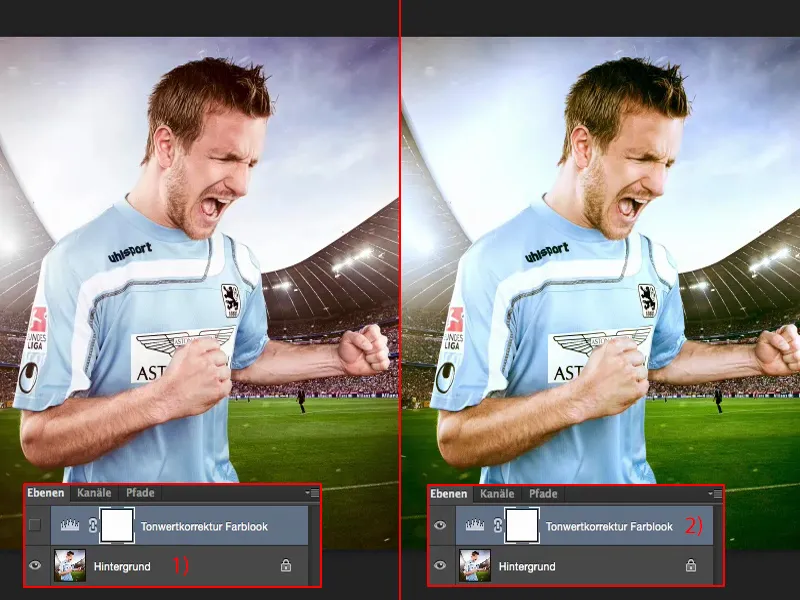
Il tutto funziona estremamente facilmente: Hai bisogno di una correzione dei toni. E qui, simile alle curve di gradazione, non hai solo i canali RGB, ma hai anche i singoli canali visualizzati.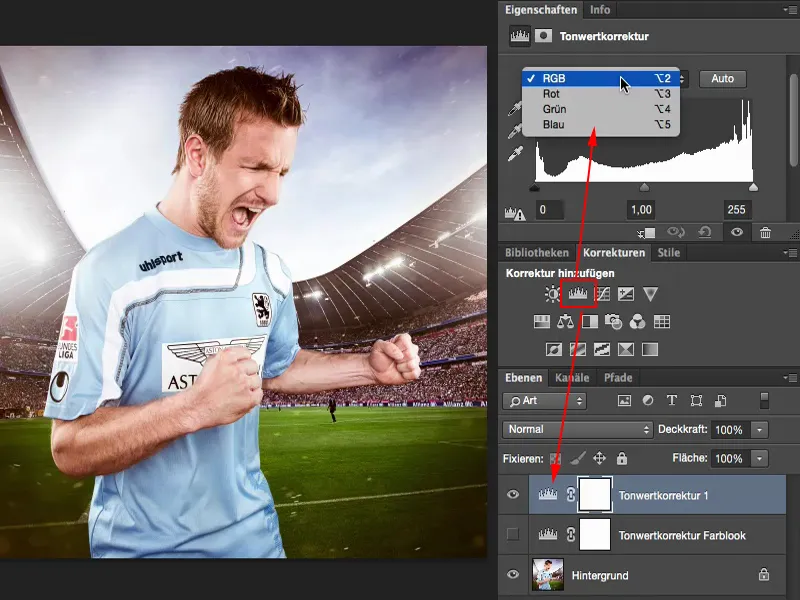
Vedi ad esempio: Nel canale Rosso manca praticamente informazione sull'immagine. E solo se sposti leggermente il cursore, ottieni qui il vero verde. Nelle luci va bene così.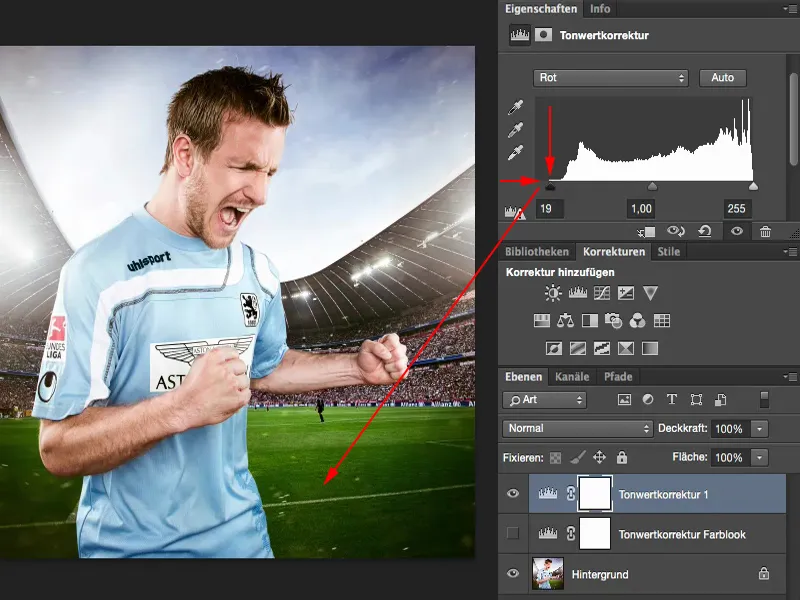
Con il verde (1) vedo: Anche il verde potrebbe usare un tocco in più. Controllo cosa succede alla luce. No, non sembra buono, lascio stare.
Stessa cosa per il blu (2). Qui ho già disegni completi. Forse lo sposterò un po' a sinistra o a destra (entrambi i cursori su 2).
E così ho creato un look di colore con una correzione dei toni. E questo solo perché ho lavorato un po' mezzi, toni e luci nei singoli canali. Quindi questa sarebbe la seconda possibilità per una correzione dei toni.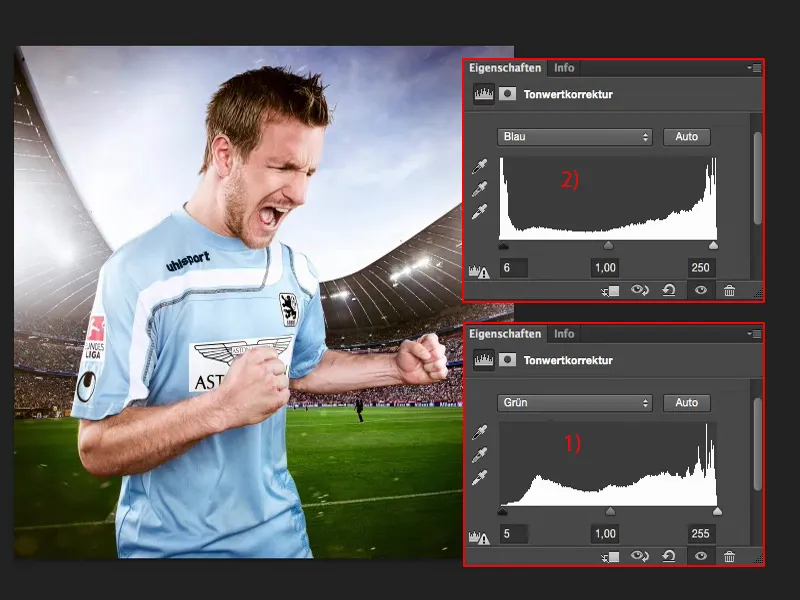
Regolazione della luminosità tramite correzione dei toni nelle composizioni
Il terzo utilizzo della correzione tonale te lo mostro nella fotomontaggio più semplice che conosci: la fotomontaggio su sfondo grigio. Questo è come dovrebbe apparire in seguito.
Per fare ciò, devo prima di tutto ritagliare abbastanza bene la persona (1). Lo faccio rapidamente utilizzando una maschera semplice per questioni di velocità.
Poi abbiamo bisogno di una texture. La importo rapidamente e la aggiungo allo stack dei livelli (2), vado su Trasformazione libera e mi rendo conto che è enormemente grande. Credo sia stata fotografata con una D800 e il file PSD è già diminuito a 2000 pixel per l'allenamento. Avrei dovuto posizionarlo meglio utilizzando Inserisci qui nell'immagine. Ma va bene così.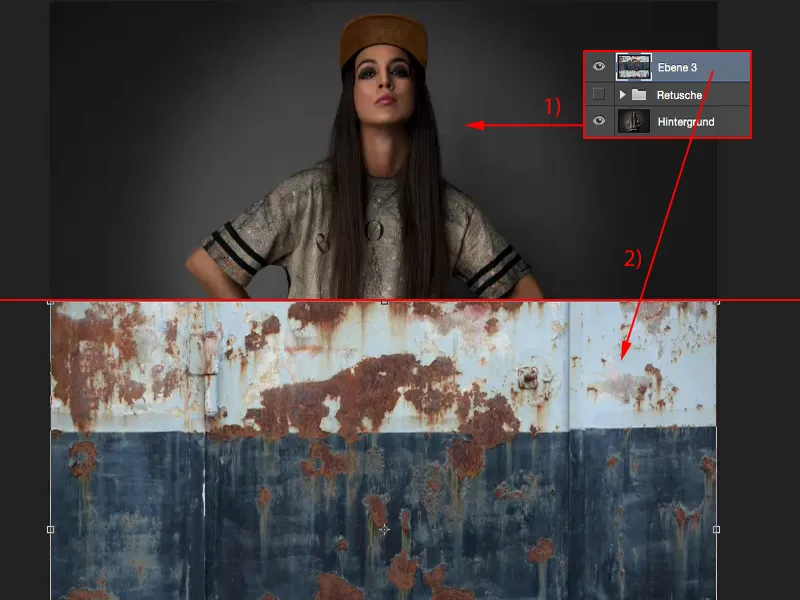
Il tasto Invio conferma la trasformazione. Poi imposto la modalità su Sovrapponi (1). Ora però ho il problema che la luminosità di queste due immagini non coincide del tutto.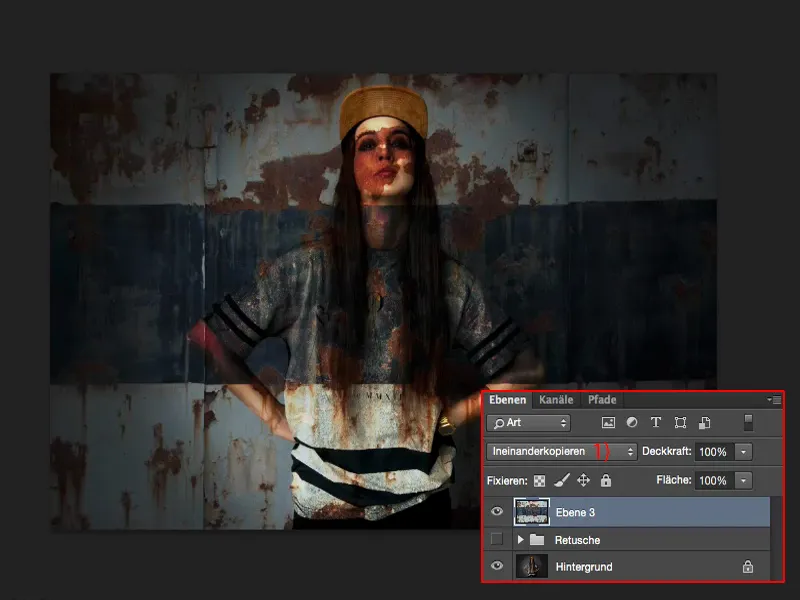
Inizio creando una maschera grezza (1) intorno alla persona, per poter continuare a lavorare velocemente. Il bello di lavorare su sfondo grigio è che non bisogna proprio fare attenzione ai capelli e si completa abbastanza velocemente, anche se non è super preciso.
Se ci si prende del tempo, si otterrà ovviamente un risultato molto migliore, ma per l'allenamento e per la comprensione della tecnica questo è sufficiente. Più o meno. Adesso la persona si trova davanti a questo sfondo.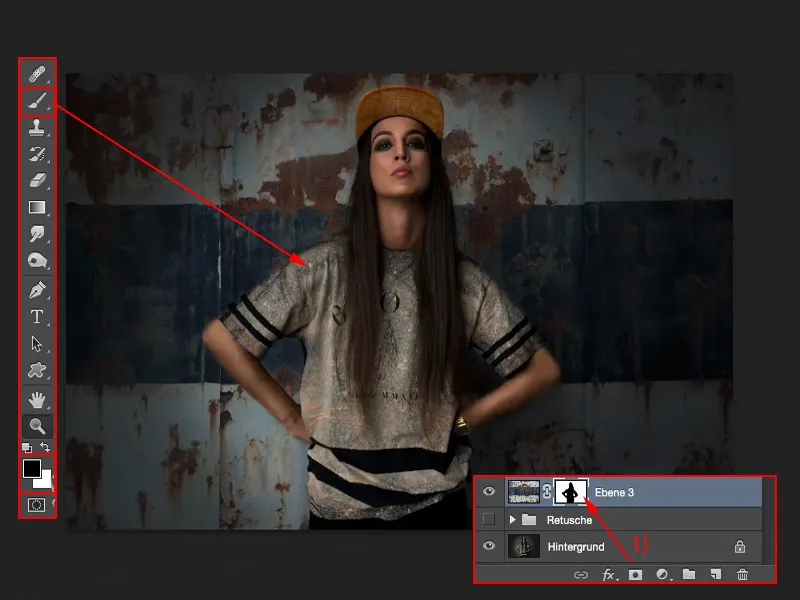
Il riflettore non si distingue più come avrei voluto averlo già impostato fotograficamente qui (1). Quindi - cosa mi serve? Naturalmente una correzione tonale (2), in questo caso non sull'intero stack dei livelli, ma con un livello maschera (3). Vedrai anche come cambia l'istogramma. E ora noterai anche i difetti che questa struttura qui nel modo di mescolare insieme le immagini ha con il nostro vecchio sfondo, ovvero: manca un po' di pop nelle ombre (4) e manca un po' di pop nelle luci (5). E ora correggerò facilmente questo qui.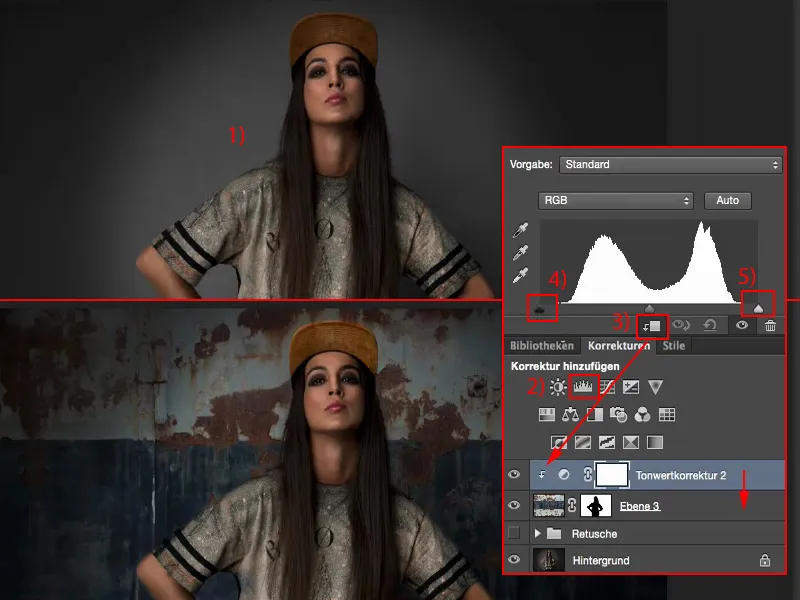
E ora noterai anche come questo riflettore sullo sfondo risalta molto meglio. Non è molto, ma è quello sprazzo di realtà che manca a questa fotomontaggio alla fine. E sono sicuro che ora non sia più individuabile.
Con la gamma (1) ora puoi regolare globalmente la luminosità qui, ma di solito va bene con la gamma se la texture non è sovraesposta o sottoesposta... ma va bene così. Forse, posso solo renderlo un po' più chiaro o un po' più scuro, ma di solito non devo toccare molto.
Ma se ti accorgi che qui non ci sono più informazioni (2), nessuna definizione nelle ombre, medie, luci, ovunque, allora devi adattarlo. E puoi farlo molto bene con la correzione tonale.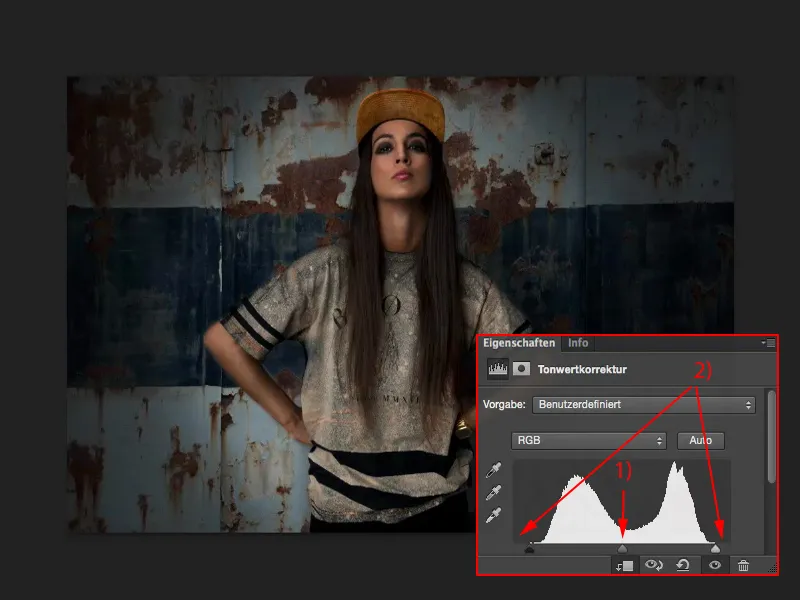
Riepilogo
Penso che con questi tre esempi tu abbia chiaramente visto quanto potente possa essere anche la correzione tonale. Ora sai che puoi applicare tutto ciò su maschere, che puoi applicarlo ai canali.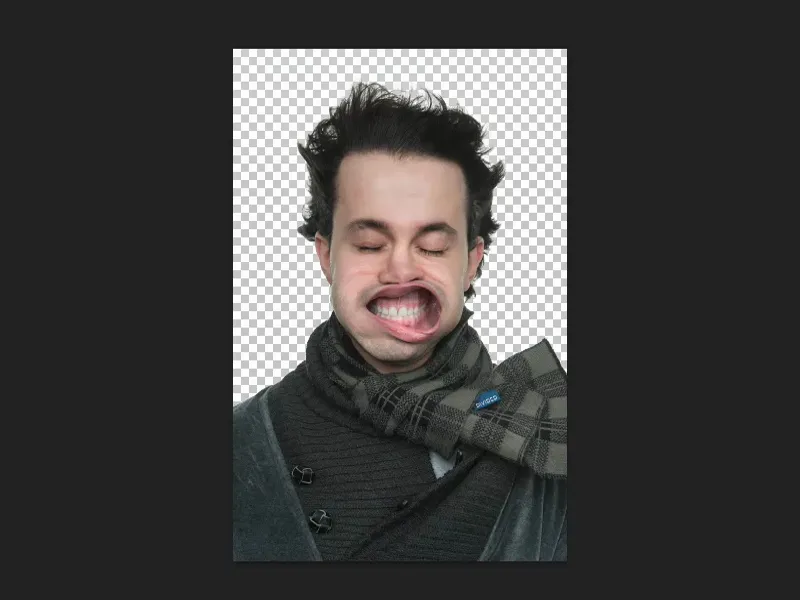
Puoi anche applicarlo tramite i singoli canali RGB come correzione del colore ...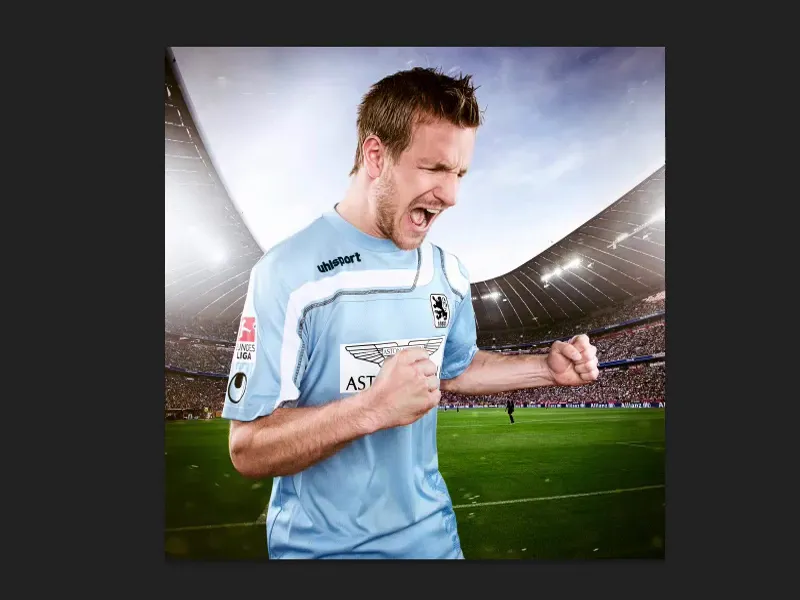
... o appunto per regolare la luminosità nelle composizioni su sfondo grigio. Così avrai un po' l'idea di come funziona Photoshop in realtà.
Ho sempre l'impressione che tutti questi livelli di regolazione (1) qui sotto, anche la correzione tonale (2), in certi modi di livello facciano più o meno la stessa cosa, ma i pulsanti sono un po' diversi. E alla fine se uso una correzione tonale o una curva di toni (3) - potrei farlo fondamentalmente allo stesso modo...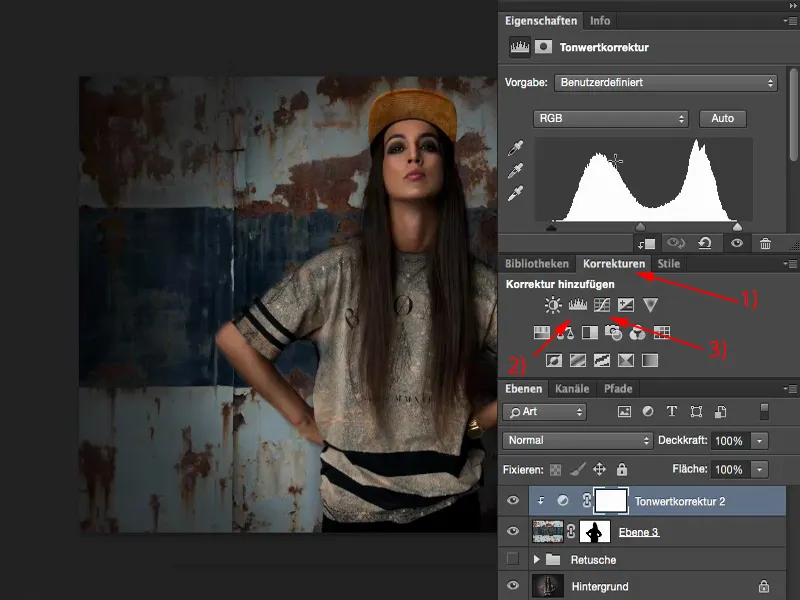
Posso anche fare il ritaglio tramite la curva di toni. Tutto ciò che devo fare è spostare completamente il valore nero e il bianco praticamente scomparirà.
Possono essere così facili le cose se conosci queste diverse opzioni di correzione tonale.