In Photoshop ci sono due dialoghi di calcolo molto interessanti. Si nascondono qui sotto Immagine>Crea elaborazioni… e Calcolatrice canale…. Si somigliano un po'. Le Calcolatrici canale sono ancora un passo più gonfie delle Elaborazioni immagine. E ora ti mostro cosa puoi fare con esse.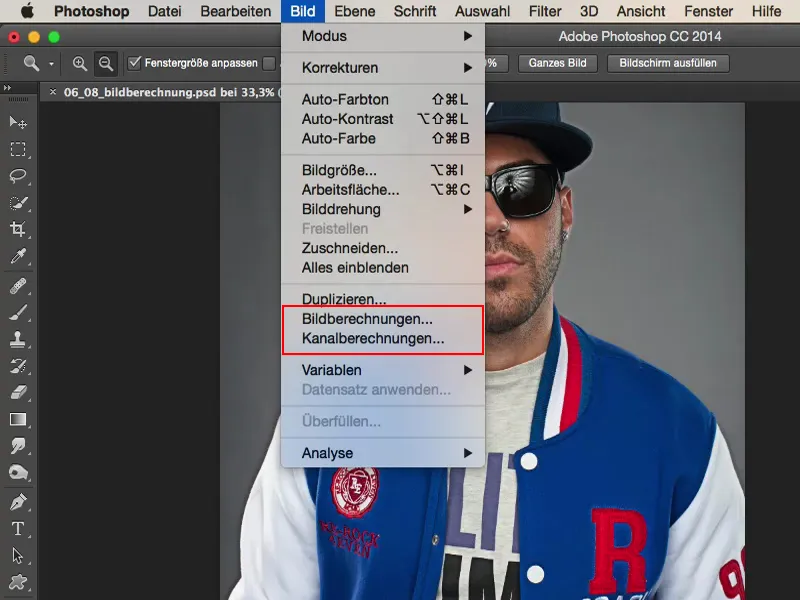
Introduzione: Confronto prima e dopo
Un breve assaggio: qui abbiamo l'immagine del rapper tedesco Siggi. Così si chiama il tizio, fa musica figa, ha un aspetto figo, è perfetto per questo look. Qui vedi come era l'immagine prima, bella nitida, dettagliata - non ancora ritoccata, ma già bella così uscita dalla fotocamera.
E quando lavoro qui con le Elaborazioni immagine e le Calcolatrici canale, riesco a ottenere molto bene questo look ad alto contrasto. e trovo che gli stia molto bene. Ovviamente vengono fuori molto bene i peli del viso, tutti i pori, tutti i dettagli. Si possono fare quindi cose del genere. Ma dove si nascondono queste?
Elaborazioni immagine in Photoshop
Le trovi, come detto, sotto Immagine>Crea elaborazioni… e Immagine>Calcolatrice canale…
Iniziamo con il primo dialogo (Elaborazioni immagine): Qui sopra hai come Origine anzitutto la tua immagine di partenza (1), che in questo caso è il nostro nome del file. Non è disponibile nient'altro. È disponibile solo ciò che hai aperto in Photoshop in diverse schede.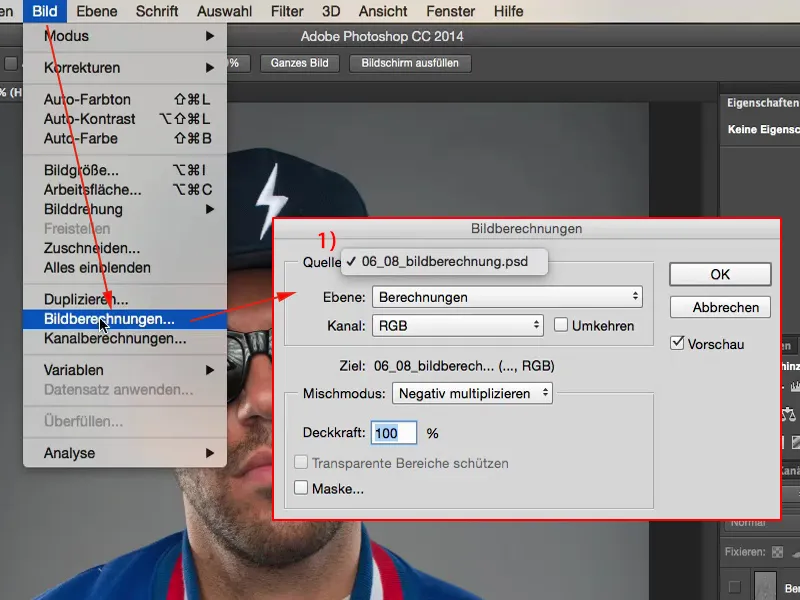
Poi hai lo Stile di calcolo livelli (1) oppure selezioni il Livello (2) che vuoi proprio selezionare. Adesso nel mio stack di livelli (3) ho il livello "Calcoli" e il livello "Sfondo". Tra i due posso scegliere. Vado sul livello "Sfondo" (4), così è visualizzato qui immediatamente.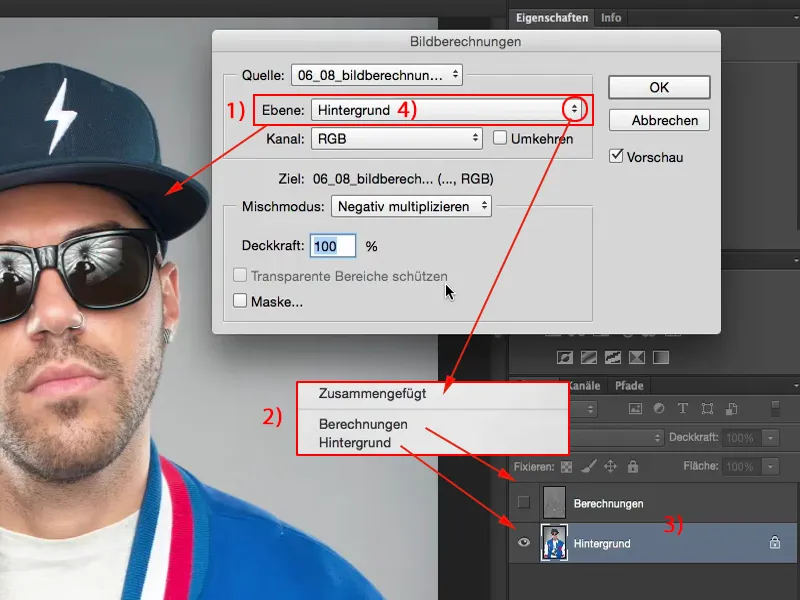
Hai vari canali (1) tra cui scegliere. Rosso, Verde, Blu, i canali RGB (2).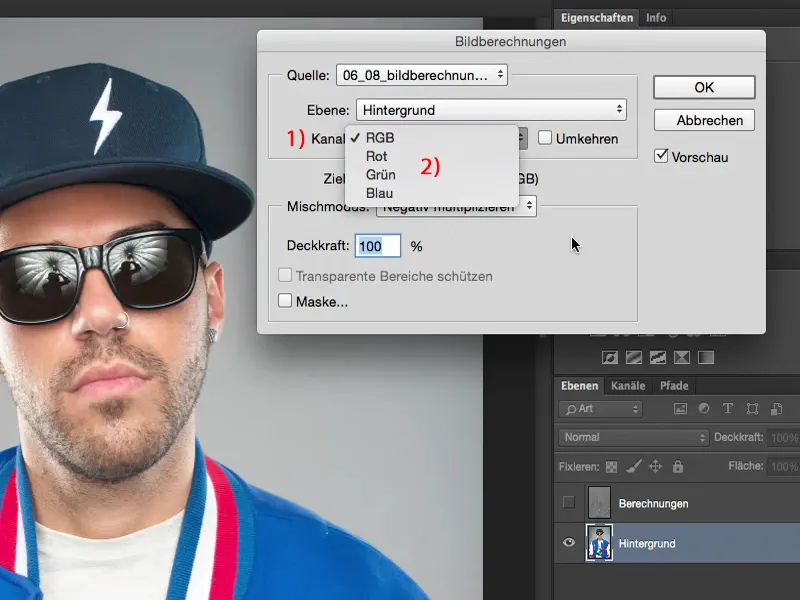
Hai un'Opacità (1). Puoi anche invertire i canali (2), ottenendo così un'immagine negativa colorata molto carina.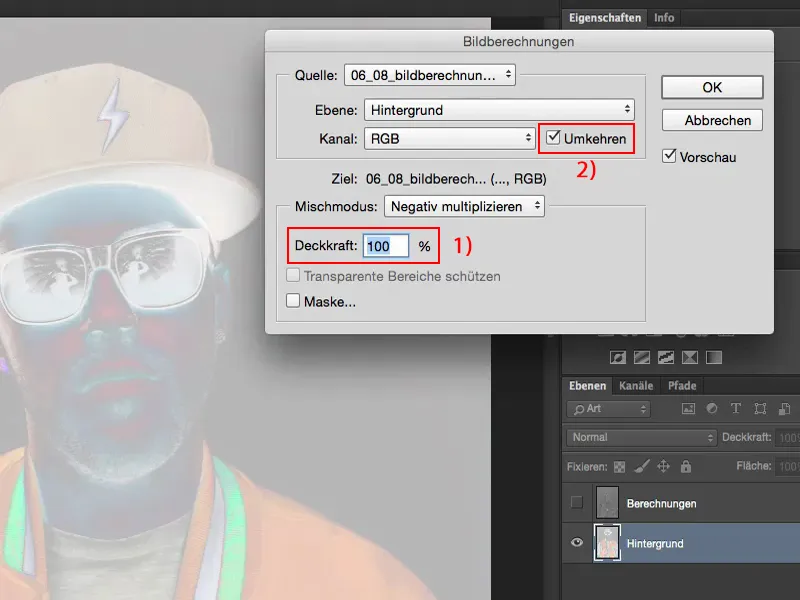
E hai qui l'intera gamma di Modalità livello (1). Ed è davvero molto, molto utile, perché se ad esempio vuoi mischiare l'immagine con se stessa in modalità Luce soffusa (2), avrebbe questo aspetto.
Stesso effetto se faresti una copia di livello e poi imposti la modalità su Luce soffusa – è ciò che rende visibile il calcolo dell'immagine qui.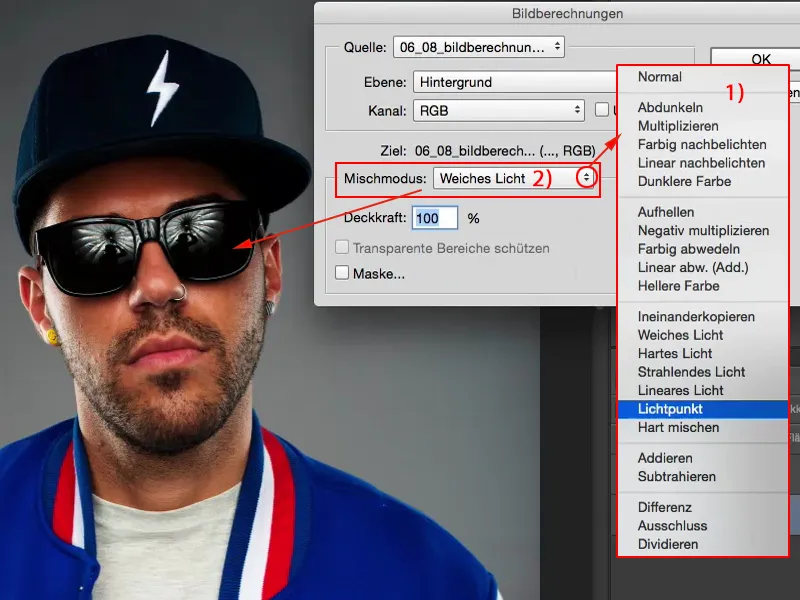
Il calcolo dell'immagine non è altro che quando fai ciò nella tua immagine che hai aperto, nel canale RGB su un livello standard. Ti mostra: Cosa succede se cambi la modalità livello?
Ma la cosa bella è che - e per questo mi faccio rapidamente una copia (1), così posso mostrartelo meglio - se qui per esempio hai Luce soffusa (2): Il tutto sembra troppo saturo, troppo scuro, i colori sono un po' spostati. Non è il massimo. Forse hai bisogno solo di determinate aree dell'immagine o vuoi cambiare la modalità livello in seguito. Il calcolo dell'immagine funziona in modo sostanzialmente distruttivo su questo livello, non hai più possibilità di regolazione se non hai convertito questo prima ad esempio in un oggetto intelligente.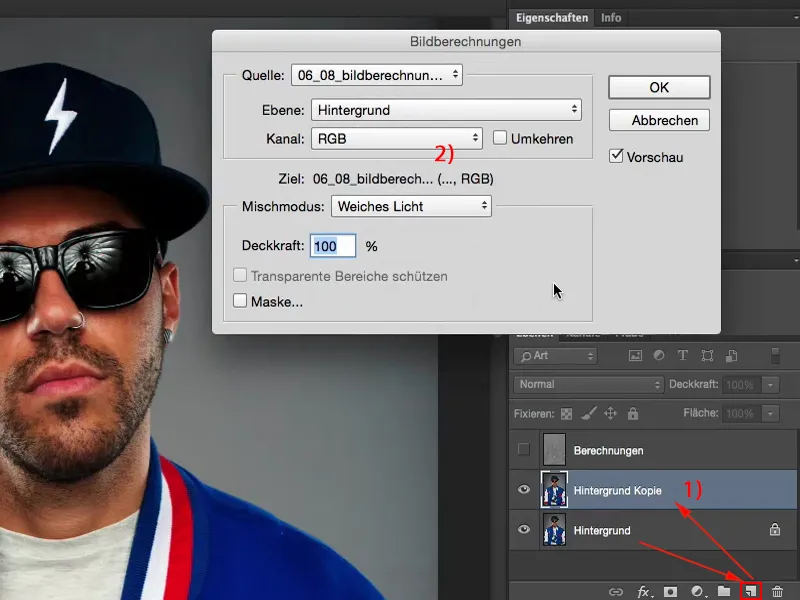
Ma: La modalità livello, e questa è la bomba, è impostata qui nella modalità Normale (1). Ciò significa che ho già applicato la modalità livello Luce soffusa (2) qui.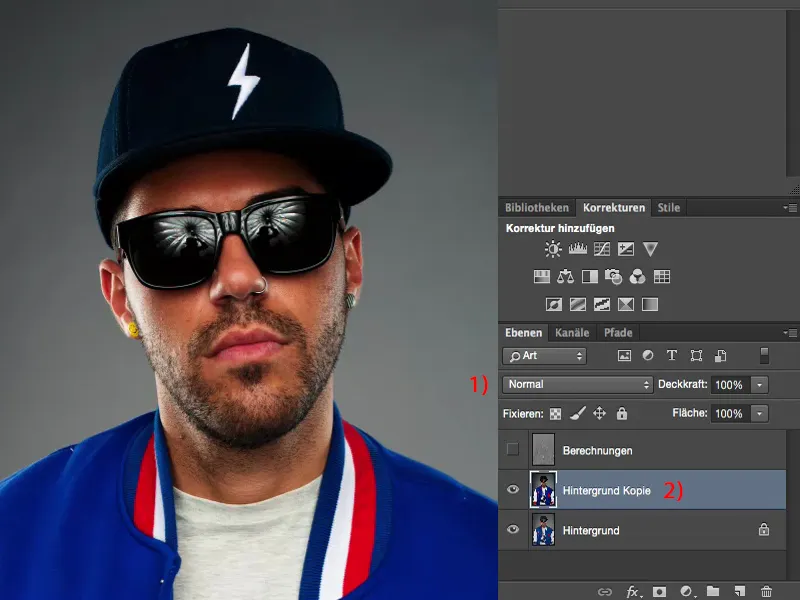
Ora posso andare e dire: No, vorrei che fosse una Moltiplicazione negativa (1) nell'immagine, con un'Opacità del 50% (2), perché vorrei schiarire un po' l'immagine con questo look qui. E trovo che l'immagine si possa vedere assolutamente così.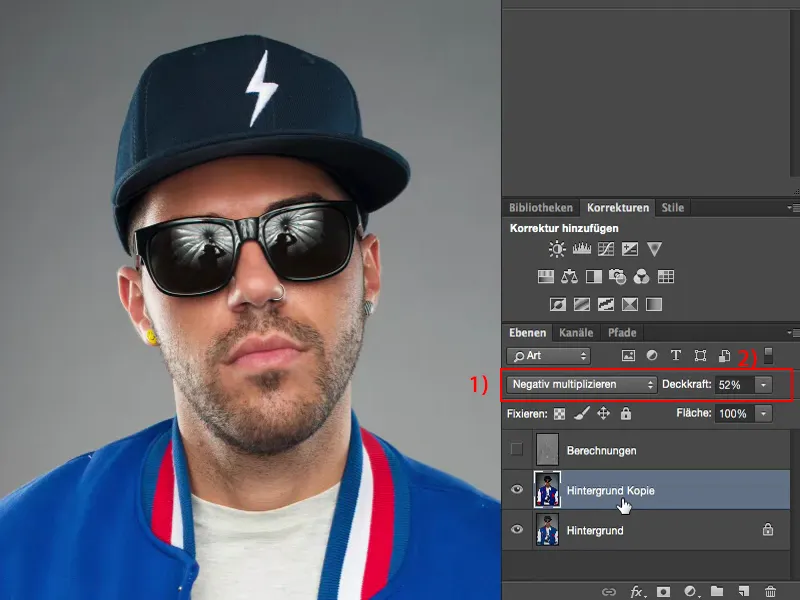
Quindi ora hai, tramite una semplice copia del livello, di fatto un virtuale nascosto nel calcolo dell'immagine - e moltiplicando negativamente hai creato qualcosa di completamente nuovo. Certo, puoi anche mettere la copia del livello direttamente in modalità Moltiplicazione negativa, ma ti accorgerai che è più chiaro di due volte rispetto a questo qui, perché qui c'è già incorporato il Luce soffusa. Quindi è una cosa molto, molto figa.
Calcolatrici canale in Photoshop
Ripristino la modalità qui su Normale (2). Anche qui vedi la differenza Luce soffusa. E poi passo al punto successivo, cioè alle Calcolatrici canale (1).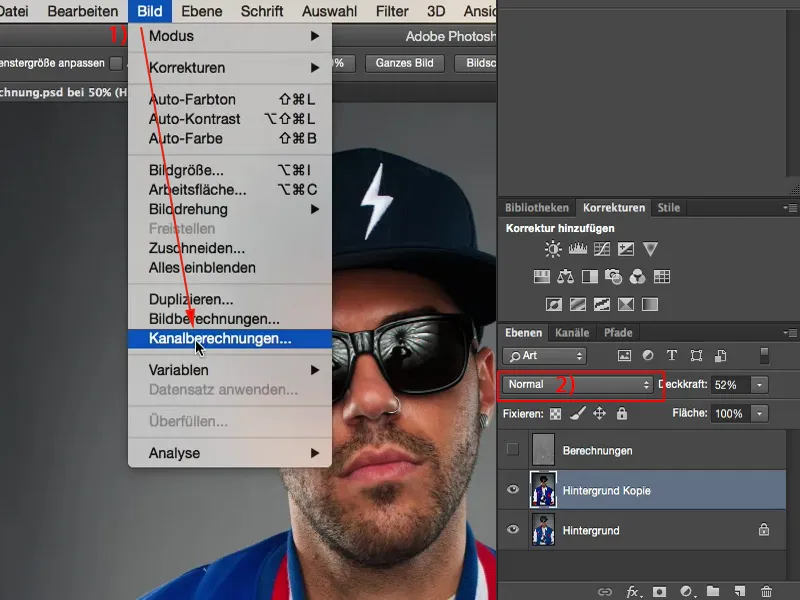
Tutto sommato si tratta di un ulteriore file aggiunto, un altro livello sovrapposto. Qui stiamo lavorando sullo stesso file (1) - ne ho solo uno aperto - ma ora ho anche la possibilità di combinare ulteriormente due livelli (2) tra loro.
Ora non posso solo dire: Ehi, copia di sfondo (3), per favore combina con l'immagine di sfondo (4) in una certa misura, ma posso anche combinare i canali (5) qui e determinare la modalità di fusione (6), cioè la modalità layer. E a seconda della modalità layer che scelgo qui, ho anche (7) diverse opzioni di impostazione aggiuntive.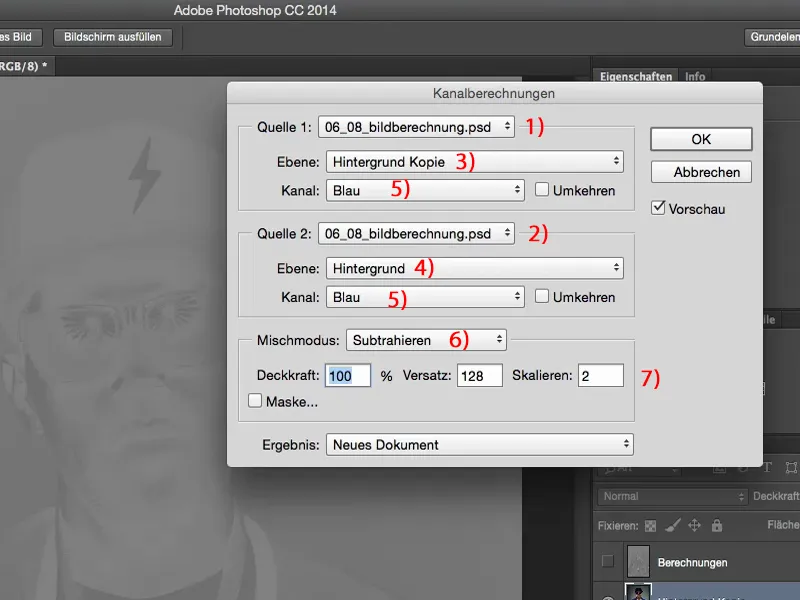
Allora riporto tutto al Grigio (1) e anche questo al Grigio (2). Da qui posso creare davvero una conversione in bianco e nero super cool della mia immagine, se lo desidero.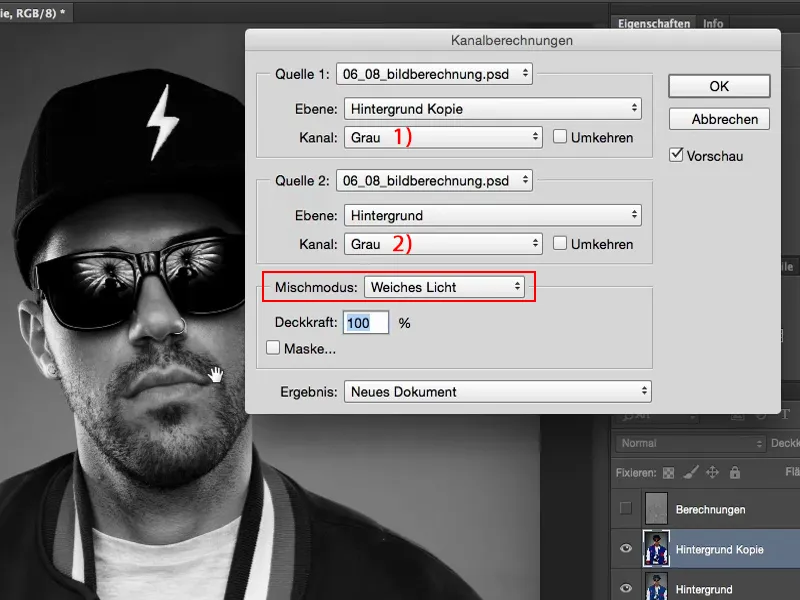
Vedi: le calcolazioni dei canali sono davvero interessanti. Quindi, qualsiasi cosa tu faccia qui (1), puoi generare così tanto materiale di base come un nuovo documento, un nuovo canale o una selezione (2), che le possibilità sono praticamente infinite qui.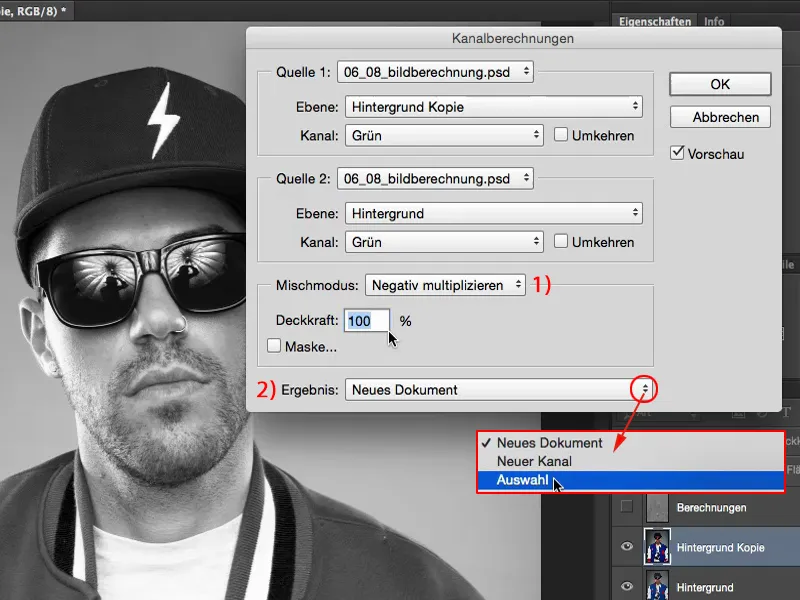
Microcontrasti con calcoli d'immagine e di canale
L'applicazione concreta dei microcontrasti, in cui puoi o addirittura devi utilizzare calcoli d'immagine e calcoli di canale, te la mostro ora.
Elimino nuovamente questa copia e anche il livello di calcolo.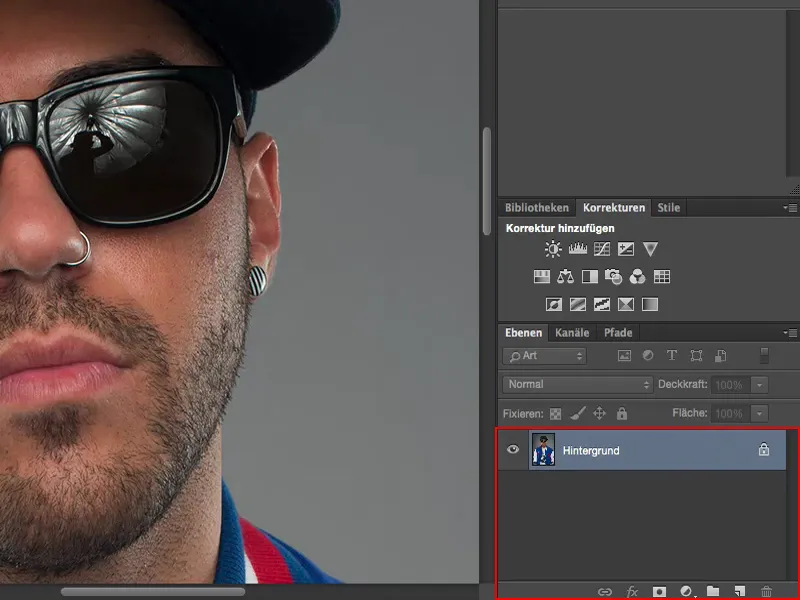
Partiamo da zero. Ingrandisco l'immagine fino al 100% sul viso e faccio una copia del livello. Questa copia del livello la imposto in Luce soffusa per aumentare il contrasto.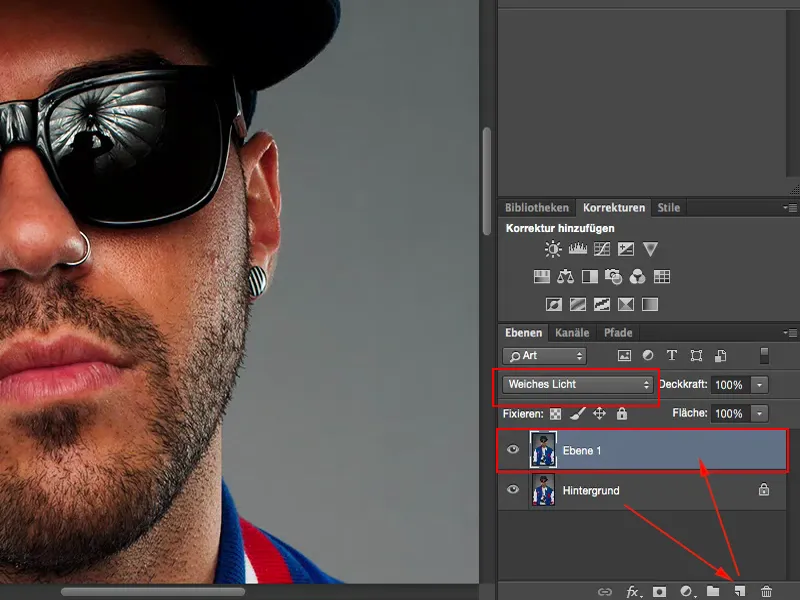
E vorrei rendere il tutto un po' più radiante. Per fare ciò, utilizzo il Sfocatura gaussiana con un valore di 10 pixel.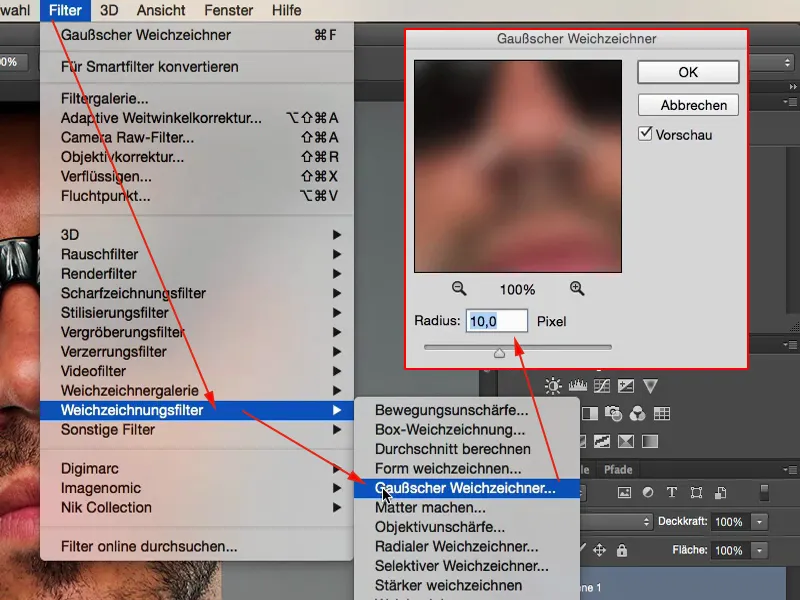
Adesso qui c'è questo effetto di glow. È bello, ma lo spostamento del colore ovviamente non è così eccezionale e i microdettagli ancora latitano. Quindi finora non siamo arrivati molto lontano qui.
Non accontentiamoci, aumentiamo ulteriormente il contrasto scegliendo qui calcoli d'immagine (1). Andiamo su "Layer 1" (2), RGB (3), Luce soffusa (4) e facciamo in modo che si calcoli ancora una volta con se stesso, in modo che il risultato sia ancora più forte.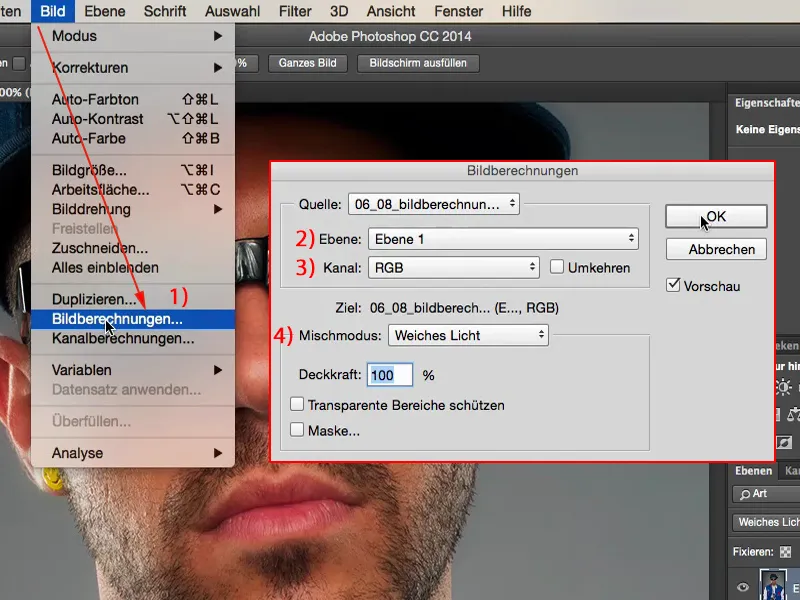
Il prossimo passo è quello dei calcoli di canale (1). È questo il risultato finale. Ora semplicemente imposterò qualcosa di diverso apposta. Photoshop si ricorda sempre queste cose. Quindi qui, nell'origine 1 hai bisogno del tuo "Layer 1" (2). Questo è il livello che è stato sfocato, il contrasto è stato aumentato, il calcolo dell'immagine è già stato eseguito ed è attualmente in modalità Luce soffusa. In altre parole: questo livello (3) è inutile. Ma è inutile solo perché ora dobbiamo rendere visibile la differenza di questi due livelli (4) qui. E tutto ciò in cui questi due livelli differiscono - ecco la cosa incredibile - sono le strutture, sono tutti i piccoli dettagli.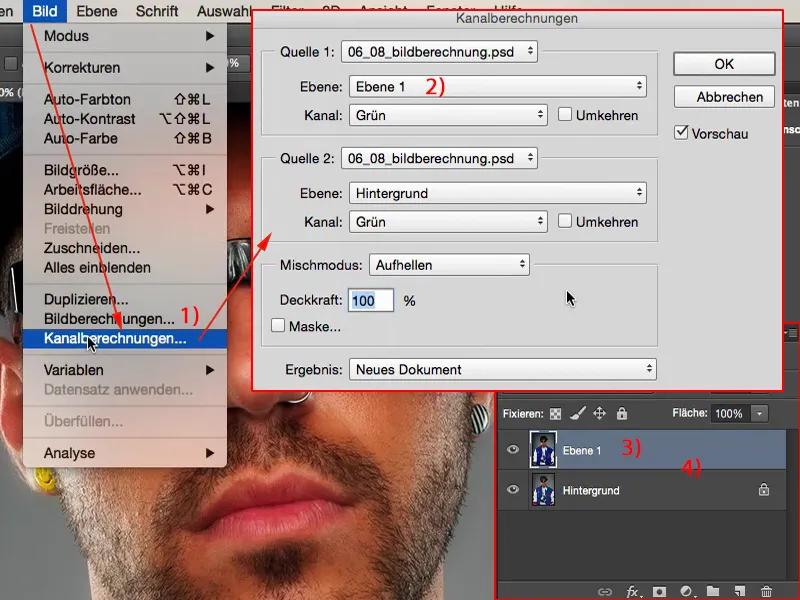
E ora ci avviciniamo a questo, proprio come accade con la separazione di frequenza, impostando la modalità semplicemente su Sottrarre. Quindi ora passo al canale Blu (1), che è il più contrastato in questa immagine. Ho bisogno del livello "Sfondo" (2), che è selezionato qui, e poi la modalità di layer Sottrarre (3). Offset 128, Scala 2, esattamente le stesse impostazioni (4) come anche con la separazione delle frequenze. Questo porta all'effetto che tutto ciò che non è struttura verrà impostato sul valore 128 RGB. E quindi tutte le altre aree vengono eliminate qui. Questo mi porta poco come nuovo canale, mi porta ancora meno come selezione, ecco perché mi do un nuovo documento (5) qui.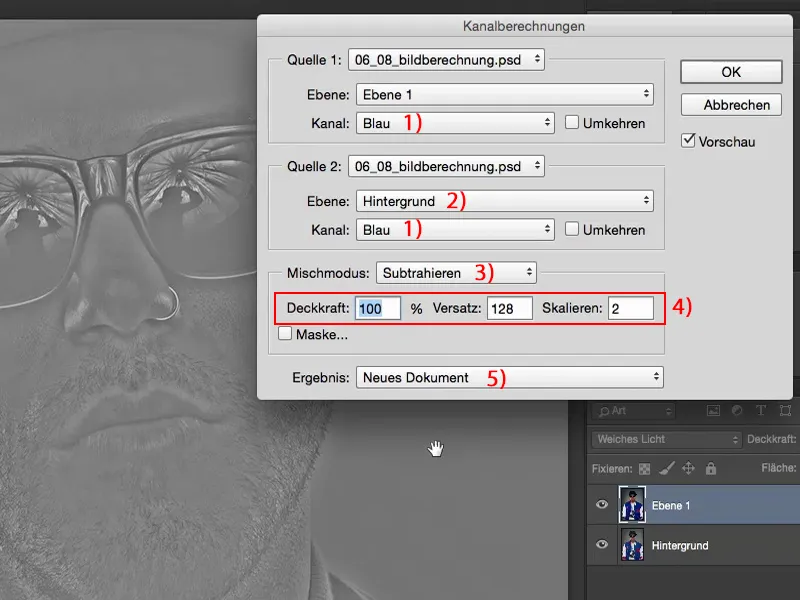
Poi ho il mio documento qui. Posso copiarlo, tagliarlo con Ctrl + A, come preferisco. Posso anche semplicemente trascinarlo nell'altro file.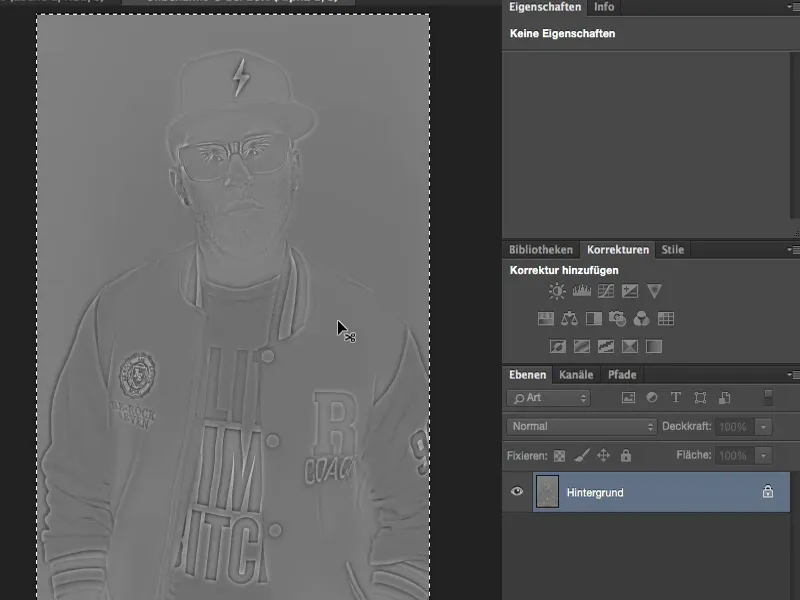
Quindi ho questo e lo incollo qui (1). Il livello è anche in bianco e nero, poiché ho sottratto due volte il canale blu. E tutto ciò che devo fare ora è semplicemente nascondere questo livello (2), buttarlo via, è spazzatura. Ne ho bisogno solo per eseguire questi calcoli del canale e dell'immagine.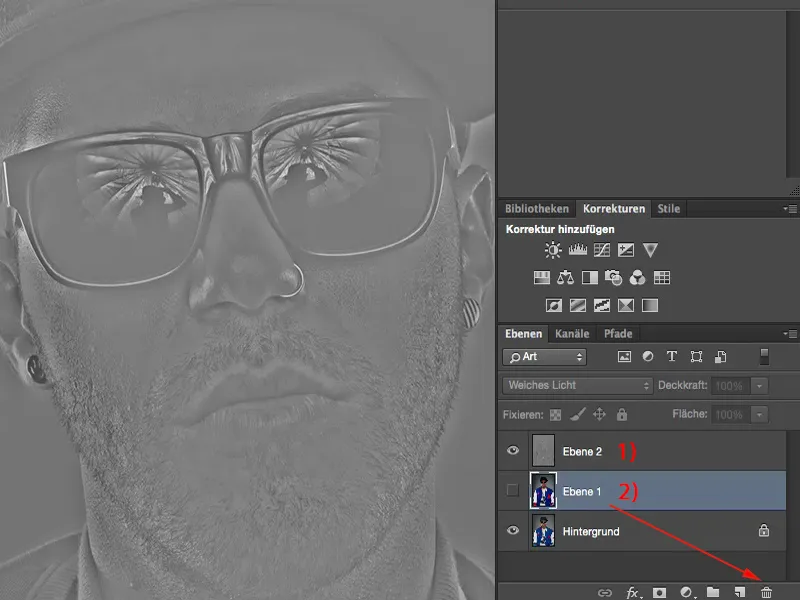
E quindi hai questo effetto wow qui, semplicemente impostando la modalità su Sovrapponi (1). Dovrai fare attenzione ai bordi: a volte ci sono questi aloni, questi orli brutti. In questo caso però non ce ne sono - da un Sfocatura gaussiana di 5 a 10 pixel sei abbastanza sicuro qui. Con sforzo si riesce a notare una leggera brillantezza qui, ma se necessario, puoi applicarla in modo mirato dove serve attraverso una maschera.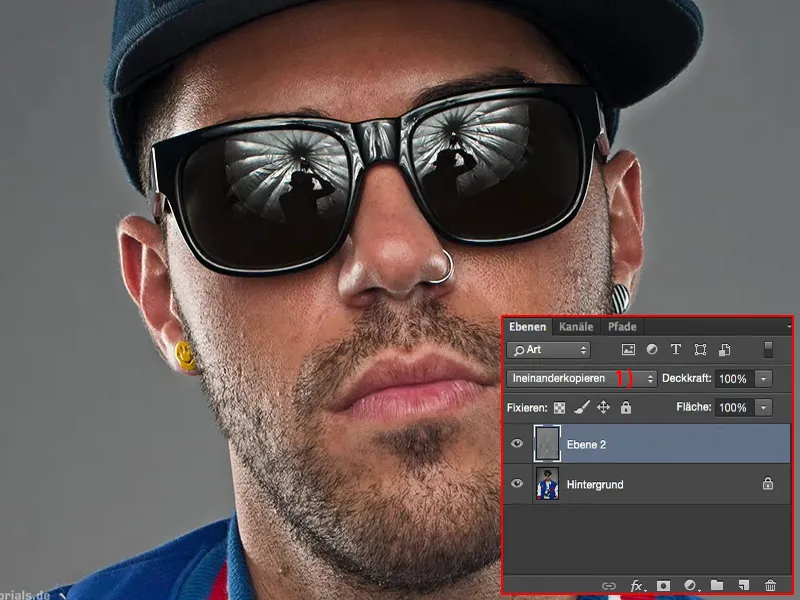
Con Luce morbida (1) l'effetto è un po' meno visibile.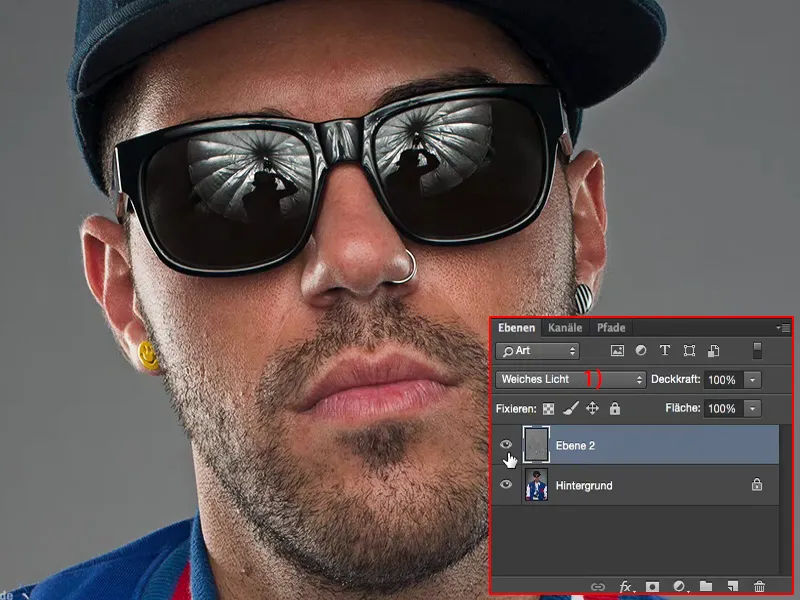
Riepilogo
Mescolare, questo è il modo in cui funziona la modalità di fusione da principianti. E indipendentemente da quale immagine sto ritoccando, alla fine, giuro, aggiungo sempre un po' di quei microdettagli. Il tutto è distruttivo, forse potresti rielaborarlo un po' con molto sforzo... Di solito faccio questo all'inizio dell'immagine - se non è un fotomontaggio, ma è solo un primo piano del busto come qui, un ritratto - oppure se sto facendo un compositing, potrei farlo di nuovo alla fine e pennellare questi microdettagli in modo mirato.
Calcoli delle immagini e dei canali riassunti: potentissimi, veramente invitano a sperimentare. Sono sicuro che se ti prendi mezz'ora e sperimenti un po', oscillando tra le modalità di fusione, arriverai da solo ai primi effetti. Questo è sicuramente uno che puoi applicare a tutte le tue immagini, quando si tratta di uno stile specifico, di un look specifico.


