Nel lavoro con gli strumenti o anche con gli strumenti di ritocco, ci sono molte cose da considerare e anche molti suggerimenti e trucchi che vorrei condividere con te qui. Faccio comparire il mio gruppo di strumenti (1). C'è molto dentro: Sono tutti livelli vuoti, la tonalità della pelle è stata adattata (2), lo shimmer è stato adattato (3), la caviglia è stata corretta (4), è stato dipinto con il colore (5) e ritoccato su un livello vuoto (6).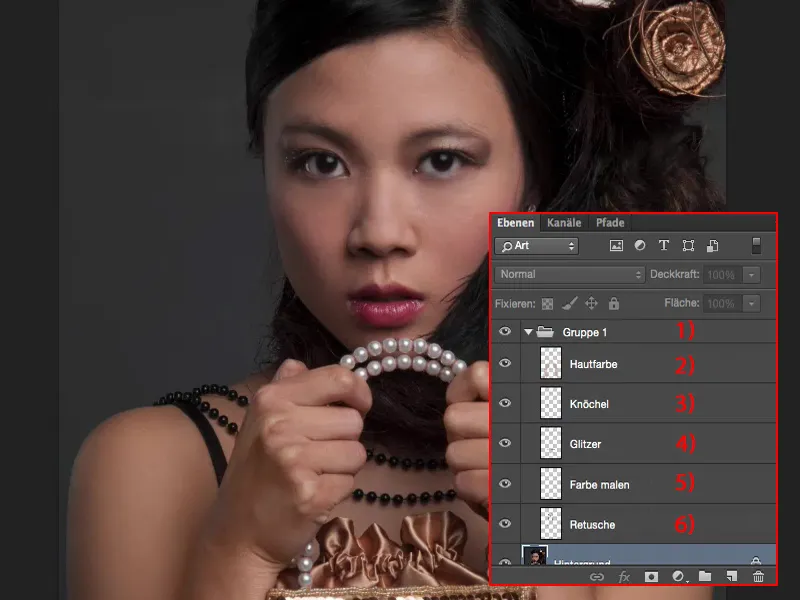
Tutto questo fa in modo che la mia dimensione del file rimanga relativamente piccola (1). Finché non sto lavorando a una composizione importante e voglio davvero solo ottimizzare l'immagine, qui ho delle belle possibilità di lavorare in modo non distruttivo su livelli vuoti (2). Quindi ogni volta che è possibile - prima regola: lavorare sugli strumenti su livelli vuoti, non qui su 10, 20 copie di sfondo, perché questo gonfia inutilmente il file. Quindi è già importante per un flusso di lavoro non distruttivo con gli strumenti - lavorare sempre con livelli vuoti.
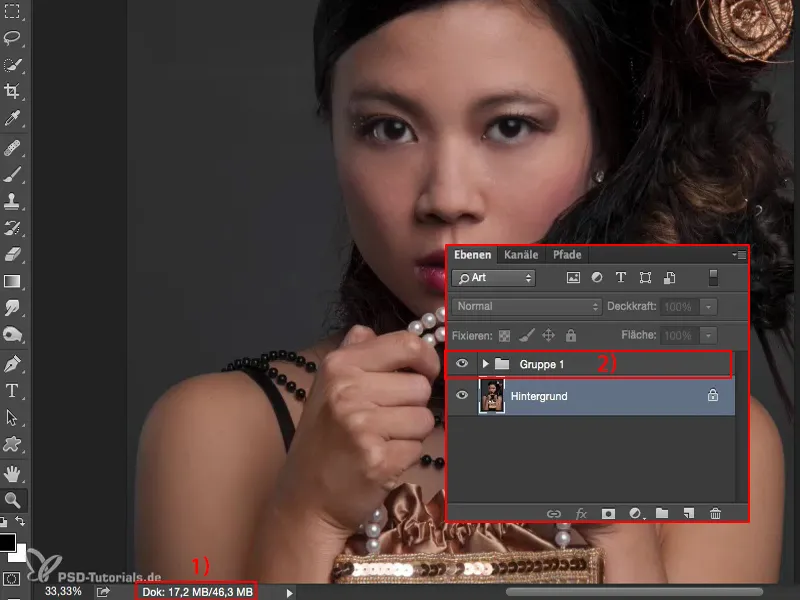
Cosa c'è veramente qui dentro?! - Vedi, nel volto è successo molto: le ombre sono state schiarite, il bianco degli occhi, le mani sono state adattate in termini di colore, perché prima erano leggermente rosse a causa della tensione, perché ho detto "Tieni la borsa il più forte che puoi", le caviglie spiccano veramente. Tutte cose a cui non si pensa durante la fotografia e che non si vedono, perché si è occupati a chiacchierare con il modello e a controllare che la luce sia perfetta, che la posa sia corretta e che i capelli siano sistemati correttamente e così via. Di solito non hai tempo di fare attenzione durante lo shooting e neanche io l'ho visto affatto - solo nella post-produzione ho pensato: Dio mio, cosa sto facendo con queste caviglie, risaltano davvero in modo evidente, e le mani sono rosse e il tono della pelle del modello è effettivamente un bel colorito, come si vede sulle spalle a sinistra e a destra. Quindi devo adattare tutto questo ora.
Modificare la pelle con lo strumento di correzione
Quindi iniziamo: Creo un livello vuoto e lo chiamo ad esempio "Pelle" (1) o "Ritocco" o "Struttura", come preferisci. Prendo prima il Pennello di correzione (2). Ingrandisco un po' il volto, diciamo al 100% (3) per la correzione della pelle. E con quasi tutti gli strumenti hai qui la possibilità di selezionare il livello. Per impostazione predefinita, gli strumenti sono tutti su Livello attuale (4).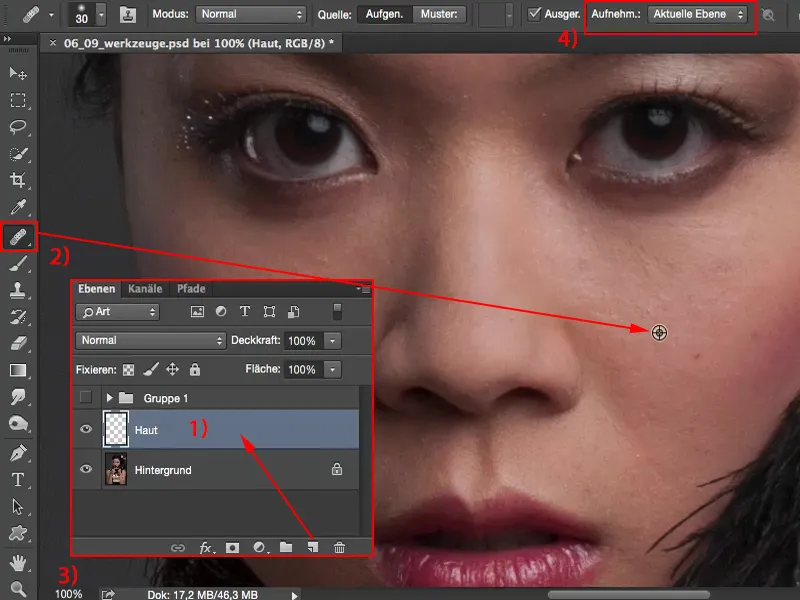
Questo significa che posso premere il tasto Alt- qui e disegnare, e non succede nulla ovunque io disegni, perché il livello è vuoto. Cosa dovrebbe calcolare Photoshop qui? Nulla.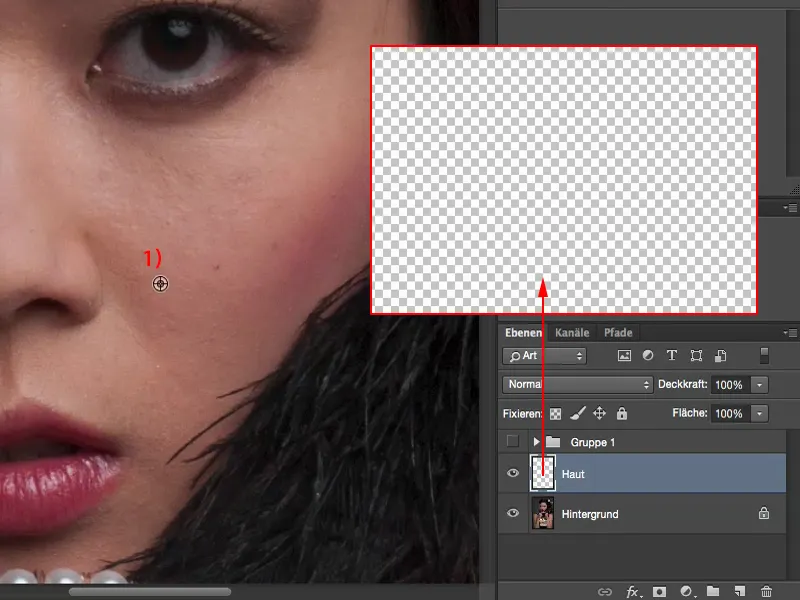
Certo. Ma nel momento in cui lo imposti su Livello attuale e sottostante o su Tutti i livelli, Photoshop naturalmente può iniziare e dire: "Ah, vuoi includere tutti i livelli qui, lo trovo fantastico, così puoi rimuovere rapidamente tutte le imperfezioni".
E più ti avvicini ora, più bella diventa ovviamente la tua pelle. Potresti anche iniziare subito con la separazione delle frequenze, ma in questo tutorial voglio mostrarti gli strumenti e le impostazioni necessarie per lavorare su livelli vuoti un po' più da vicino.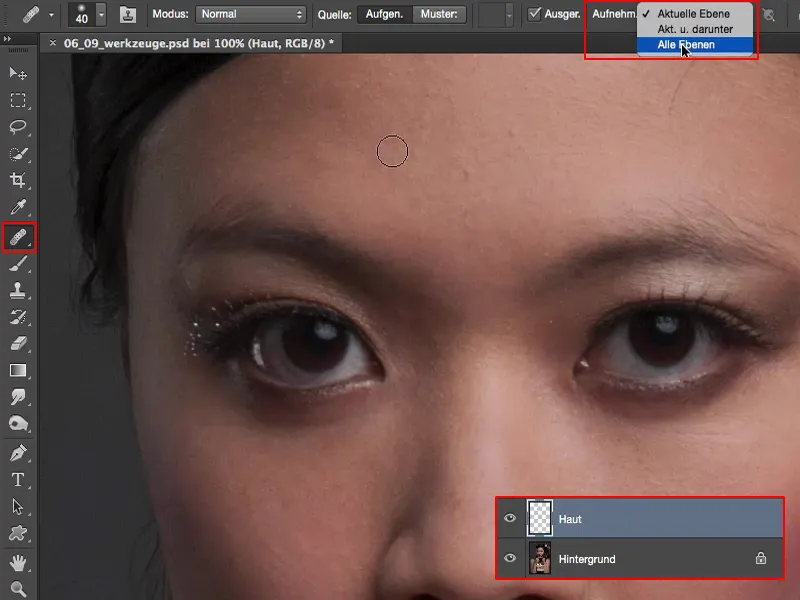
A seconda di quanto tempo ti prendi qui, l'aspetto della pelle migliora sempre di più. Mi infastidiscono ancora uno o due peli, li rimuovo ora qui sopra. Si può fare anche su larga scala. La pelle è molto finemente porosa qui sul modello. Correggo un po' il sopracciglio, tolgo ancora qualche pelo. Qui sotto ho alcune rughe e anche in quell'area faccio qualche aggiustamento. Più o meno è così. E qui sotto il naso un po' piccolo così. Questo sarebbe il mio ritocco generale.
Se nascondi il livello di sfondo (1), vedrai anche perché la dimensione del file rimane così piccola, perché tutto ciò che hai ritoccato qui si trova su questo livello (2).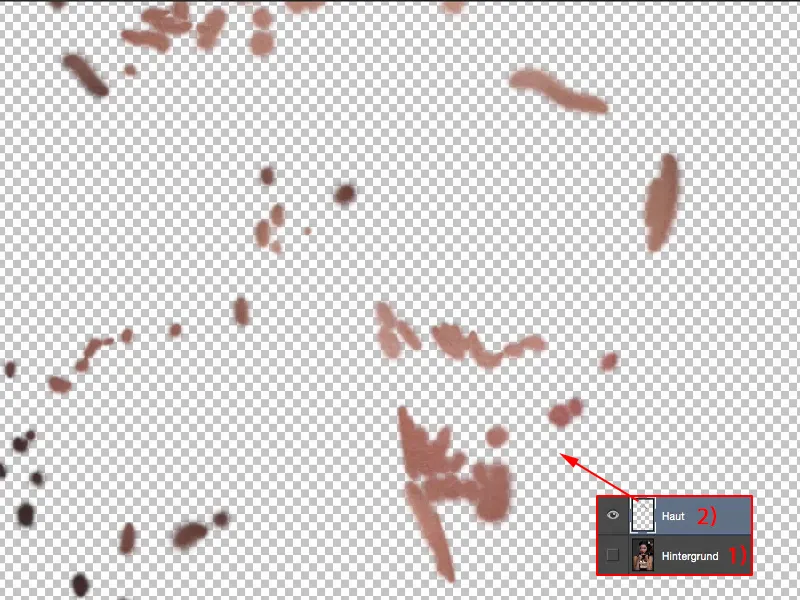
E se hai commesso un errore o hai sbagliato, ora puoi semplicemente correggere il tutto tramite un mascheramento (1) o puoi passare al Strumento gomma (2) in modo distruttivo e dire: "No, questo difetto non sembrava poi così bello, lo elimino semplicemente da questo livello (3) ". E così potrai davvero far riemergere tutte le cose.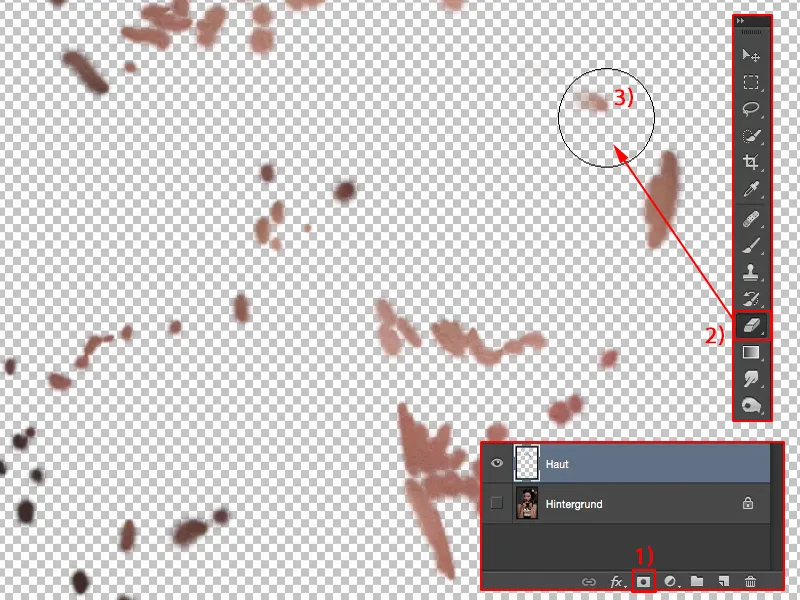
Questo è naturalmente super pratico. Immaginiamo che ci fosse un neo davvero dominante qui, e tu hai pensato: "Faccio un favore al modello e elimino questo neo, lo ritocco via", e poi il modello sviene, perché era il marchio caratteristico, per cui ad esempio il modello era stato prenotato - allora è ovviamente un grosso errore - per questo motivo consiglierei sempre di chiarire tutto in anticipo, quindi questioni importanti come una cicatrice più grande, nei o nei . Sì, se il modello ha concordato che tutto può essere rimosso, allora lo rimuovi, ma se il modello dice "No, questo fa parte di me" - o anche la persona privata, non deve essere necessariamente un modello professionale - allora puoi sempre rimuovere questo qui quando vuoi, semplicemente sfregandolo, e il neo riapparirà. Naturalmente, puoi anche eliminare nuovamente queste interferenze.
Quindi: Strumenti di ritocco (1) - quando possibile lavorare su Tutti i livelli (2). Questo funziona anche se hai già 20 livelli qui, con impostazioni di colore chissà cosa. Photoshop impiegherà un po' più di tempo quando dipingi qui, ma preleverà davvero tutte le informazioni corrette da tutti i livelli che sono sotto, sotto il tuo livello di pelle o di ritocco, e potrai iniziare a ritoccare. Ed è l'alfa e l'omega quando si tratta di lavorare in modo non distruttivo con gli strumenti.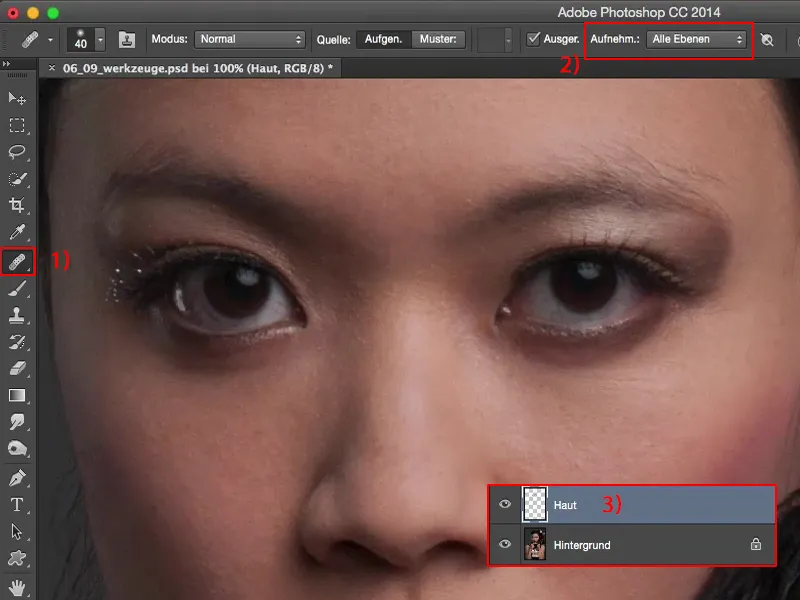
Schiare e scurire con il pennello
Come prossimo passo direi che ora schiariremo un po' le ombre qui. Per questo rinominerò il livello in "Ombre" (1).
Sì, e ora hai diverse possibilità: Puoi prendere ad esempio lo strumento Pennello-. Ora non hai la possibilità di impostare tutti i livelli o qualsiasi altra cosa, perché è proprio come la matita di Photoshop. Qui puoi andare avanti e puoi dipingere sulla tua immagine, con una certa Opacità (3) e con una certa modalità di fusione.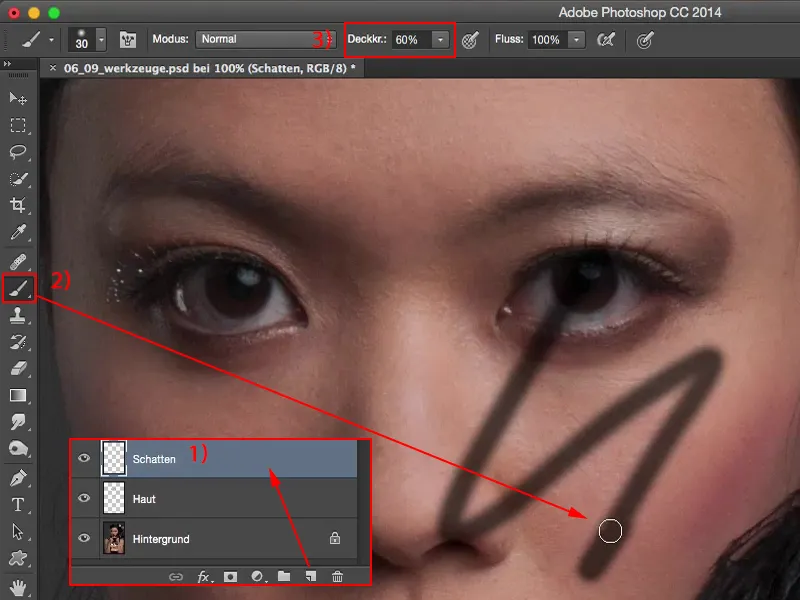
E se ad esempio imposti la modalità di fusione su Luce soffusa (1), allora puoi schiarire e scurire le aree con bianco e nero (2) qui. Adesso andrò a schiarire un po' il cerchio degli occhi (3) e dico: Bene, ora voglio schiarire questa area in modo più ampio. E farò esattamente la stessa cosa qui (4). In sostanza, è come stiamo facendo ora il Dodge & Burn.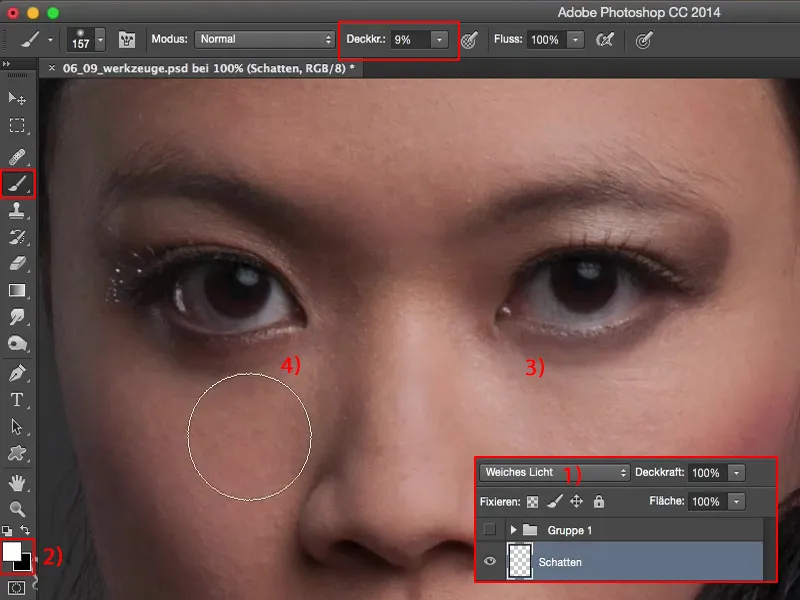
Se guardi il prima e il dopo: Non devi essere un esperto di Photoshop per farlo.
Tutto quello che devi fare: livello vuoto (1), Luce soffusa (2), dipingere con bianco e nero (3). Con X scambia il colore di primo piano e di sfondo (3).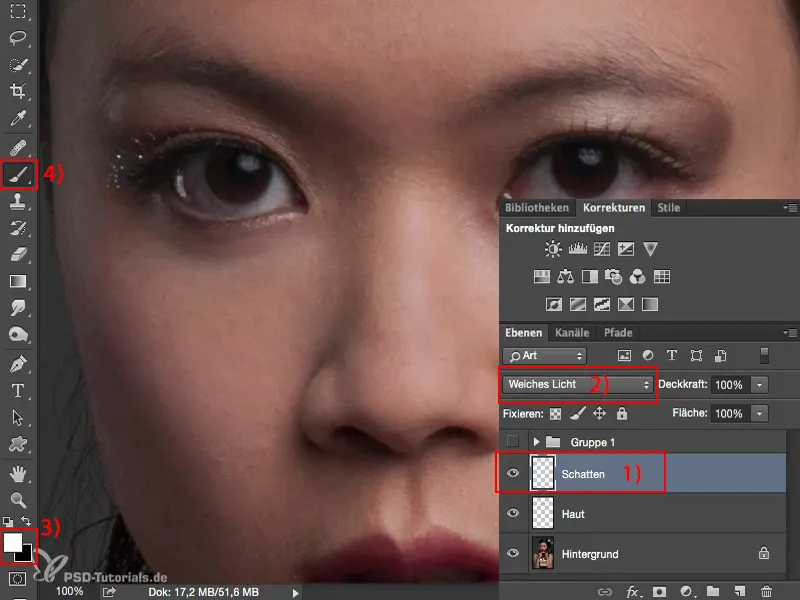
Se vuoi enfatizzare qui il fard (1), basta passarci un po' di nero (2) sopra - così l'intero sarà oscurato. In questo modo il focus viene indirizzato molto meglio sul volto. In questo modo puoi anche rendere le sopracciglia (3) molto più marcate, basta passare un paio di volte al 10% di Opacità (4). E subito hai migliorato l'immagine qui - livello vuoto, semplicemente dipingi sopra.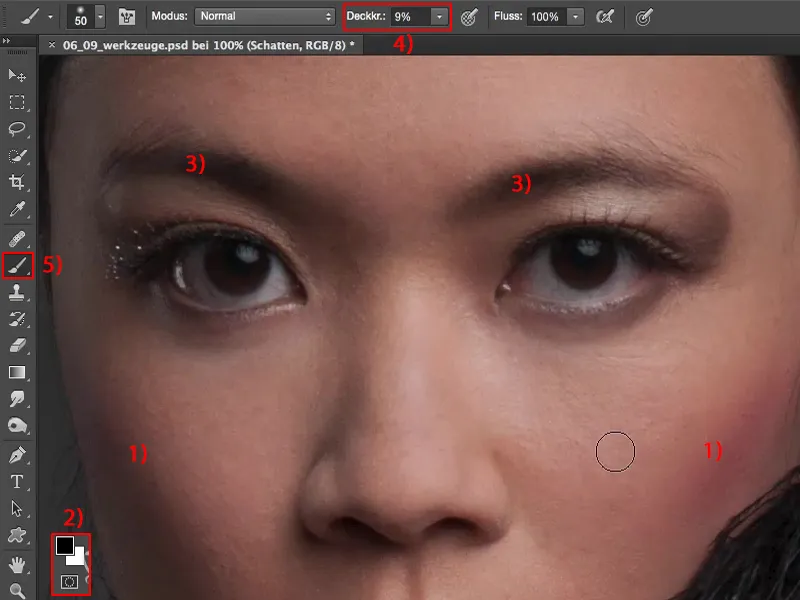
Puoi anche correggere i colori. Imposta il livello (1) ad esempio sulla modalità Colore (2). Se non ti piace il fard e preferiresti avere il colore della pelle - niente di più semplice: Prendi lo strumento Pennello-, con il tasto Alt- ottieni in molti strumenti un campionatore di colore (4), così come con il Pennello.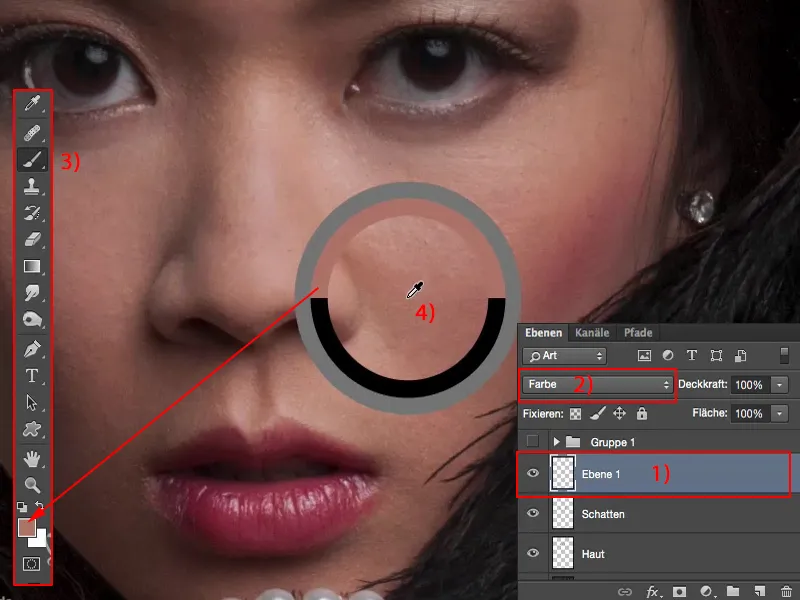
Prendi questo colore della pelle (1), vai qui, diciamo al 23% (2) - meno è meglio - prendi una punta pennello morbida (3), modalità Colore (4), passaci una o due volte - e il fard sarà adattato al colore della pelle.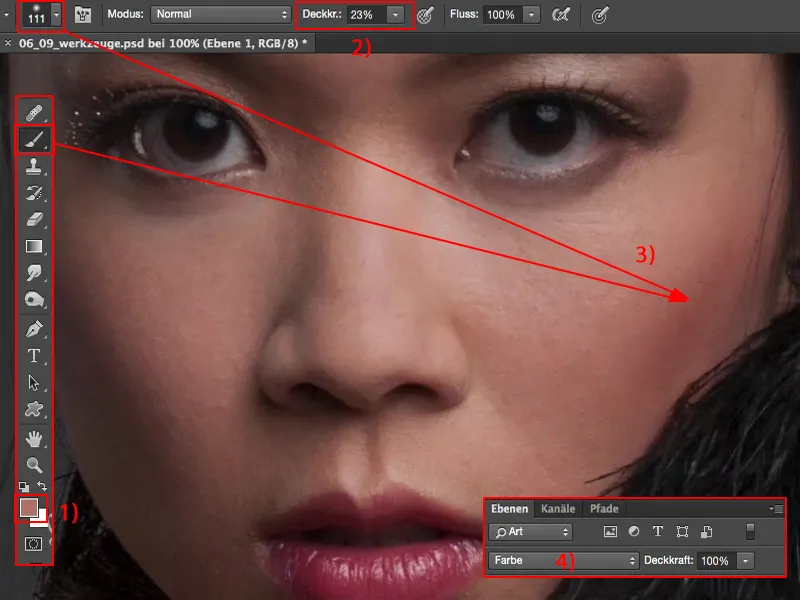
Cose del genere, secondo me, sono davvero fantastiche, perché quante volte hai una deviazione del colore della pelle da qualche parte nell'immagine, una deviazione del colore della pelle, proprio sulle gambe o così, se la ragazza è nervosa, o forse anche il ragazzo è nervoso, non dobbiamo necessariamente essere con modelle femminili.
Ma spesso le persone ottengono macchie rosse sul collo, sicuramente lo avrai già visto se scatti frequentemente ritratti. Quindi crea un livello vuoto, prendi il colore della pelle sana e passalo sopra qui. Quindi questo è il mio livello colore. Ed è proprio quello che mi serve per quella ragazza qui.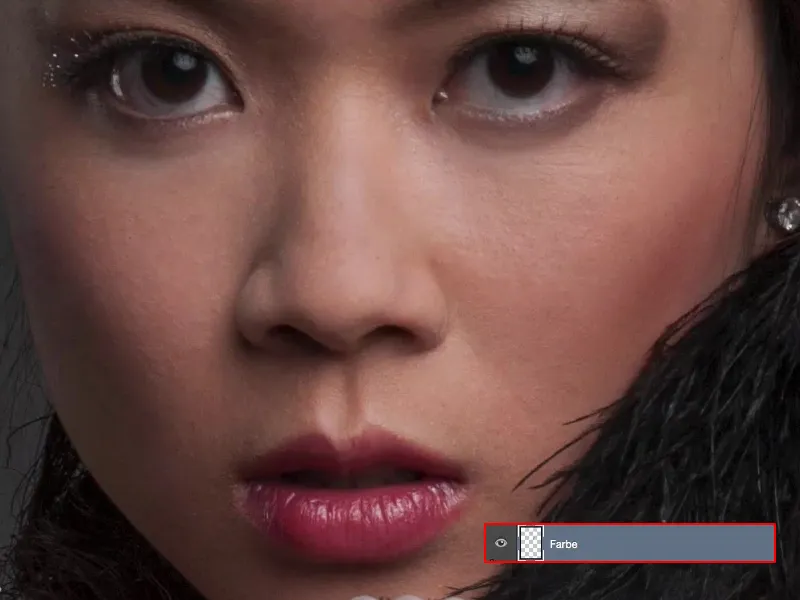
Ritoccare le mani
Il colore delle mani: qui sotto va ancora abbastanza bene, ma poi diventa saturo e tende leggermente al rosso.
Cosa faccio? - Prendo questo colore.
Vado su intorno al 30-40% (1), 100 è un po' troppo, prendo un pennello morbido (2) e dipingo questo nuovo colore della pelle (3) su di me. Lo faccio anche un po' troppo, perché ho al momento il 100% di opacità sulla mia livello vuoto (4).
Non mi dispiace affatto se è troppo, perché voglio regolare tutto attraverso l'opacità. Ora ho davvero preso esattamente il colore, la struttura rimane naturalmente la stessa, la luminosità rimane naturalmente invariata, perché tutto ciò che Photoshop conosce qui è appunto la modalità di Colore (5).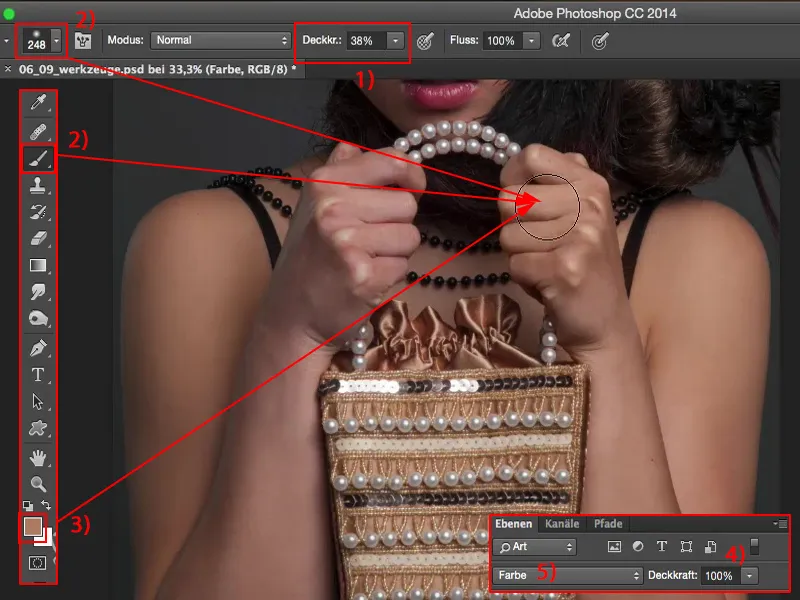
E tramite l'opacità - poi vedrai quanto rosso sembrava prima - dipingo in modo che combaci davvero bene.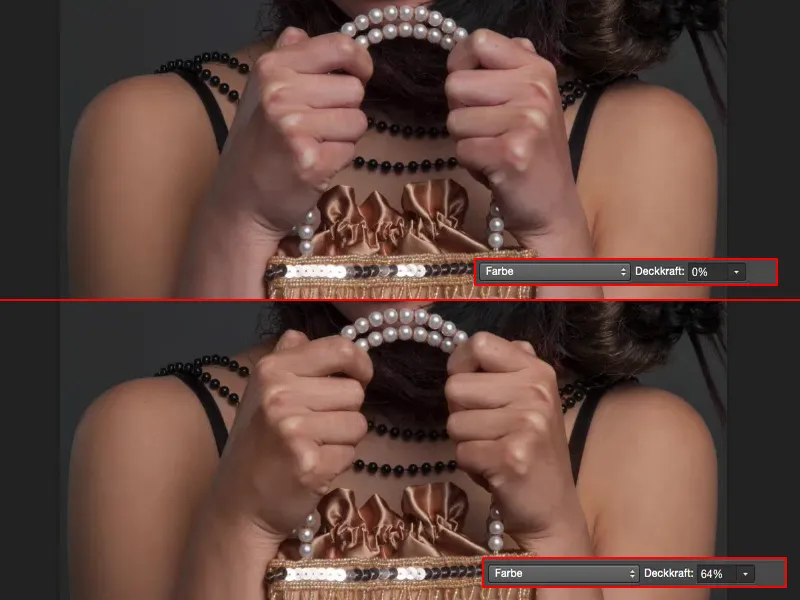
Faccio lo stesso con la luminosità. Per farlo, non devo fare altro che impostare la modalità di livello su Luminosità (1). Ed eccolo. Ora Photoshop conosce solo la luminosità ... il colore: completamente irrilevante. Struttura: completamente irrilevante.
Si tratta solo della luminosità, e ne approfitto adesso, lavorando qui con lo timbro (2). E proprio qui vado su Tutti i livelli (3), ho già molteplici livelli sotto, imposto la modalità su Luminosità (4) e timbro la luminosità. Opacità al 25% (5), il bordo morbido del pennello è ancora molto importante.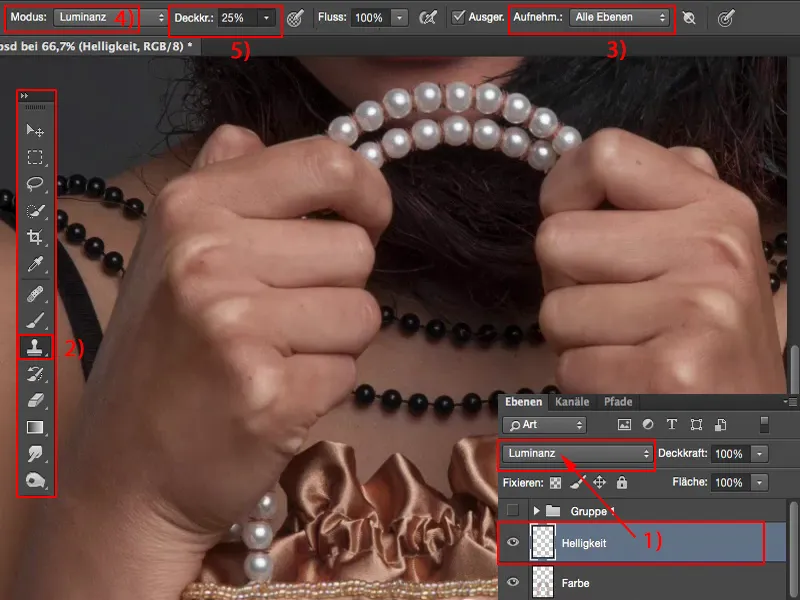
E qui ho una zona scura. Con questa vado semplicemente sopra queste nocche, purtroppo si annerisce un po', anche qui sopra la piega, ma porta anche all'oscuramento generale.
E non devo dimenticare: ho qui l'opacità al 100 %. Così l'intero aspetto sembra un po' "sciupato". Ma se guardo il prima e il dopo,...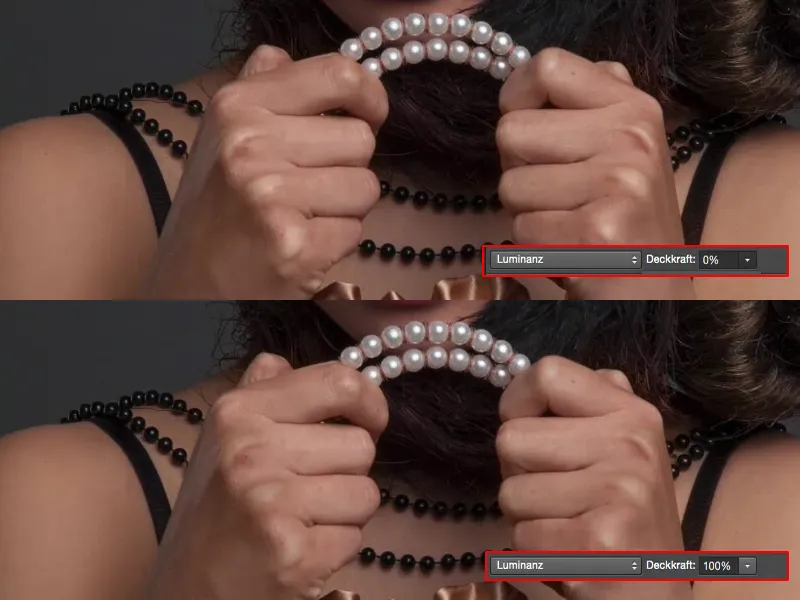
... è già parecchio, e sono sicuro che anche al 50-60% sicuramente distrae un po' da quelle nocche che brillano di bianco. Quindi anche questo posso facilmente replicarlo qui con gli strumenti.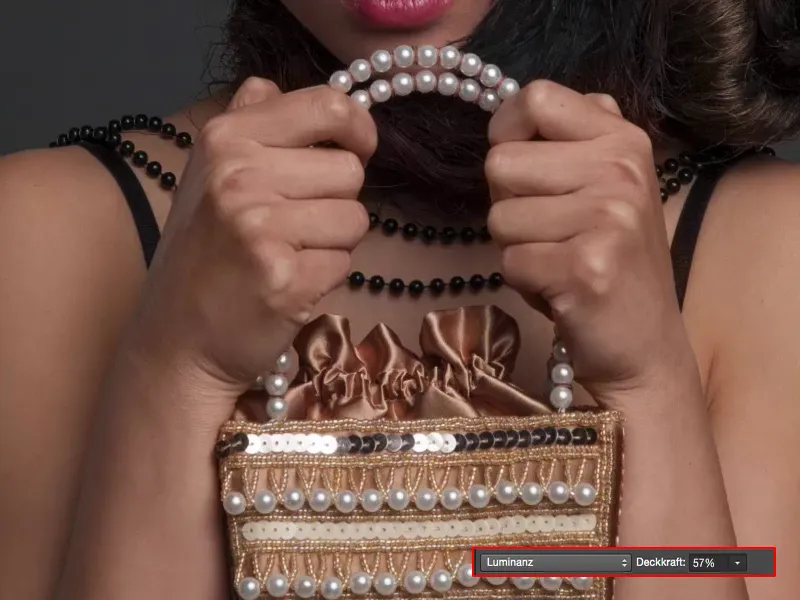
Modifica degli occhi
Passiamo allo sguardo bianco: anche lì posso lavorare tramite la Luminosità. Riporto qui al bianco e nero (1) come colore di primo piano e sfondo, prendo il mio pennello bianco (2) e vedo cosa succede quando ci passo sopra col bianco. Constatato: non sembra bello - lo vedo purtroppo molto spesso nelle comunità - foto con questi occhi bianchi alieni - non si adatta.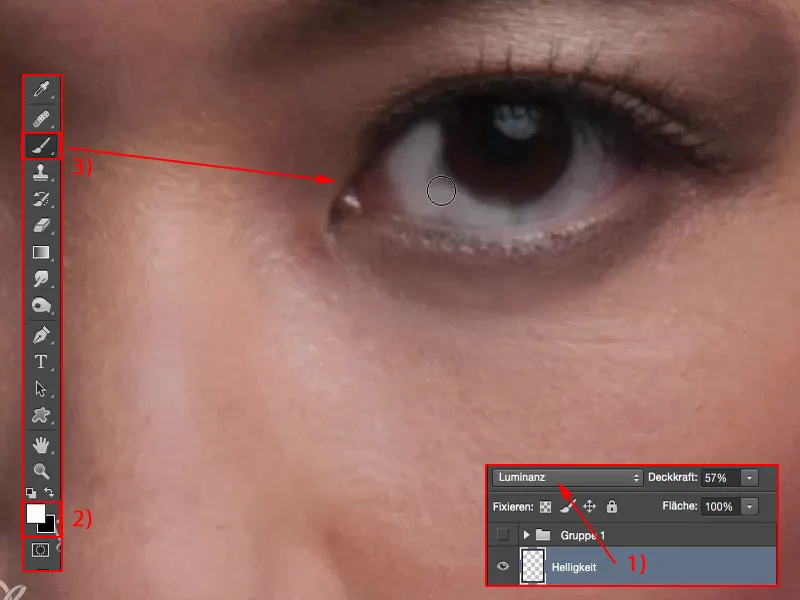
Quindi è meglio lavorare con una minore opacità qui. Questo si stabilisce sempre intorno al 10% (1). Punta del pennello morbida, e ora posso davvero schiarire correttamente l'occhi bianchi (2).
E mentre ci sono, posso anche aggiustare un po' la parte inferiore della palpebra (3) e riempire un po' di più qui sopra, anche il riflesso (4), deve brillare davvero. Passo qui con il bianco in modalità Luminosità (5) e faccio brillare l'occhio, renderlo luminoso.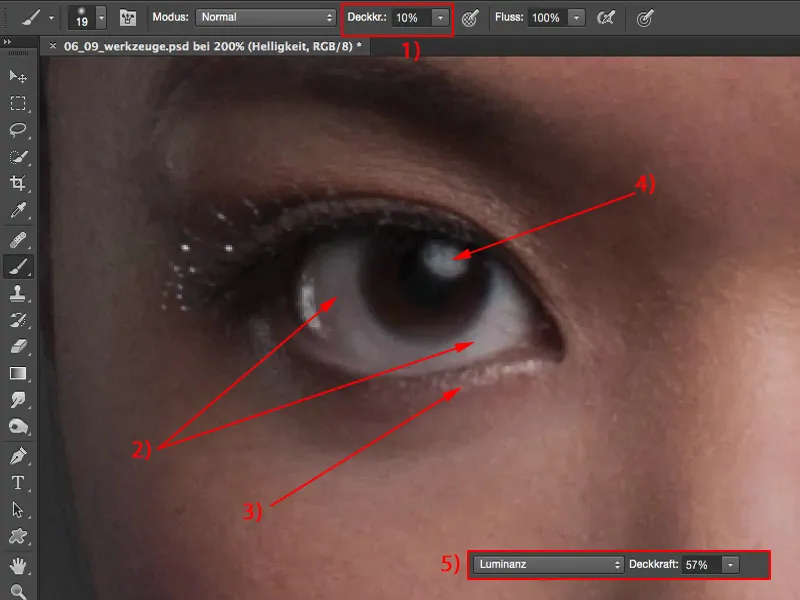
Penso che l'occhio troppo bianco sia un po' troppo. Nessun problema, sono al 57% di Luminosità, quindi scendo un po', ma in ogni caso ho valorizzato il tutto.
E questo è sempre il mio obiettivo: ogni livello deve davvero fare la differenza su tutta l'immagine, in modo che io dica: "Sì, ne è valsa la pena di prendere il tempo per un nuovo, livello vuoto.".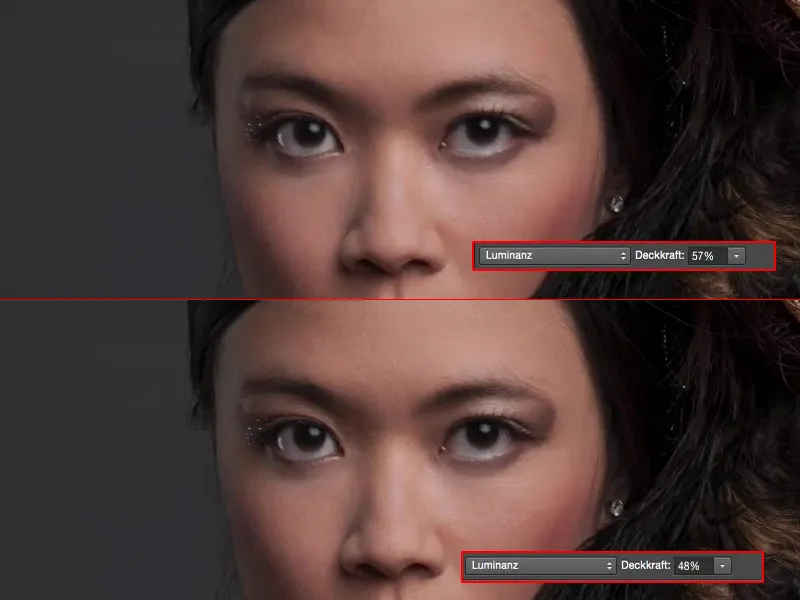
Riepilogo
E così posso lavorare in modo vivace su tutta l'immagine. Se ho già creato questi livelli, so: Ok, qui c'è la pelle (1), qui elimino brufoli o cose che mi infastidiscono. Qui ho schiarito le ombre (2) in modalità Luce soffusa, quindi Bianco e Nero - Dodge & Burn per i poveri. Qui posso correggere i colori (3), qualunque colore prenda, posso spennellarlo facilmente. E qui ho modificato la luminosità (4). Ora ho risparmiato praticamente alcune livelli di regolazione utilizzando i livelli vuoti. Faccio molte cose tramite cambiamenti di colore tramite Saturazione (5), tramite Correzione selettiva del colore (6), Correzione livelli (7), Curve tonali (8), chi lo sa cosa altro. Posso risparmiarmi di tutto, almeno fino a un certo punto e in relazione a una certa problematica, se sono consapevole di ciò che posso ottenere con semplici strumenti, modalità di livello e impostazioni degli strumenti specifiche. Molto già detto a tal proposito.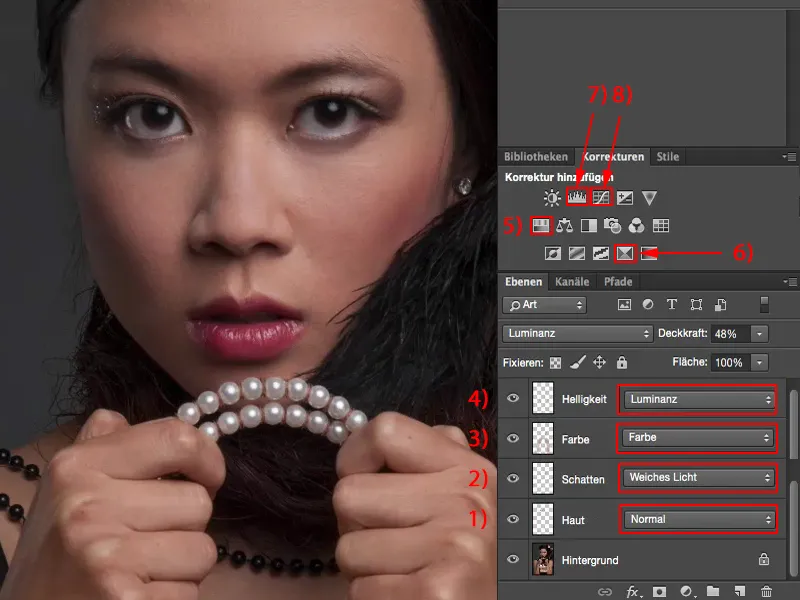
Se noti ancora eventuali carenze nell'immagine e dici: "Posso immaginare molto bene che, ad esempio, questa brillantina dovrebbe avere un colore diverso", passa semplicemente alla modalità Colore (1), scegli il colore (2) che la brillantina dovrebbe avere, ad esempio il colore della pelle, e quindi puoi colorare delicatamente anche questo con il tuo Pennello (3).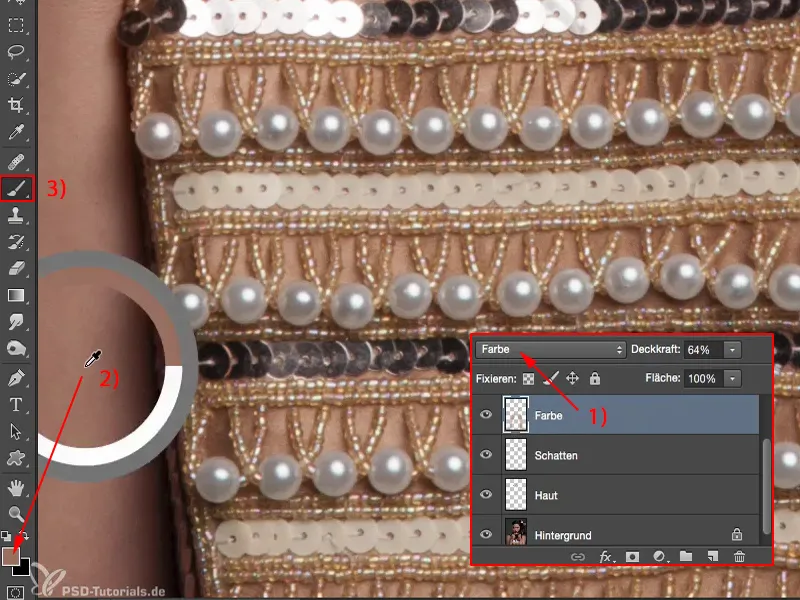
Vediamo di alzare un po' l'Opacità (1) se desideri semplicemente adattare leggermente il colore della brillantina al colore della pelle o forse anche delle perle. Queste perle non dovrebbero essere bianche, dovrebbero anche brillare un po' nel colore della pelle, sono piccoli, sottili cambiamenti, in cui puoi davvero risparmiarti i livelli di regolazione, perché con poca Opacità - se non usi colori marcati, tipo verde ora o blu con una saturazione molto alta - puoi davvero lavorare molto bene con queste cose.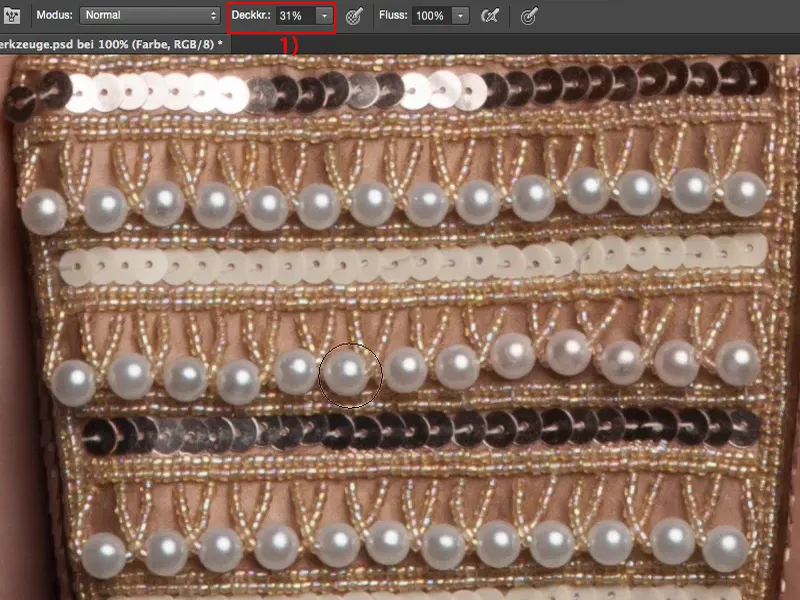
Se consideri questo, noterai - prima di fare la separazione delle frequenze, la sfocatura della pelle, qualsiasi altra cosa con Dodge & Burn su livelli grigi neutri - quanto più impari o hai imparato a lavorare con questi livelli vuoti, tanto più amerai il tutto e certamente noterai: il volume del file rimane contenuto, sono flessibile, posso scambiare liberamente i livelli tra loro, gli strumenti funzionano comunque di solito su tutti i livelli - e quindi lavorare con gli strumenti diventa davvero divertente.


