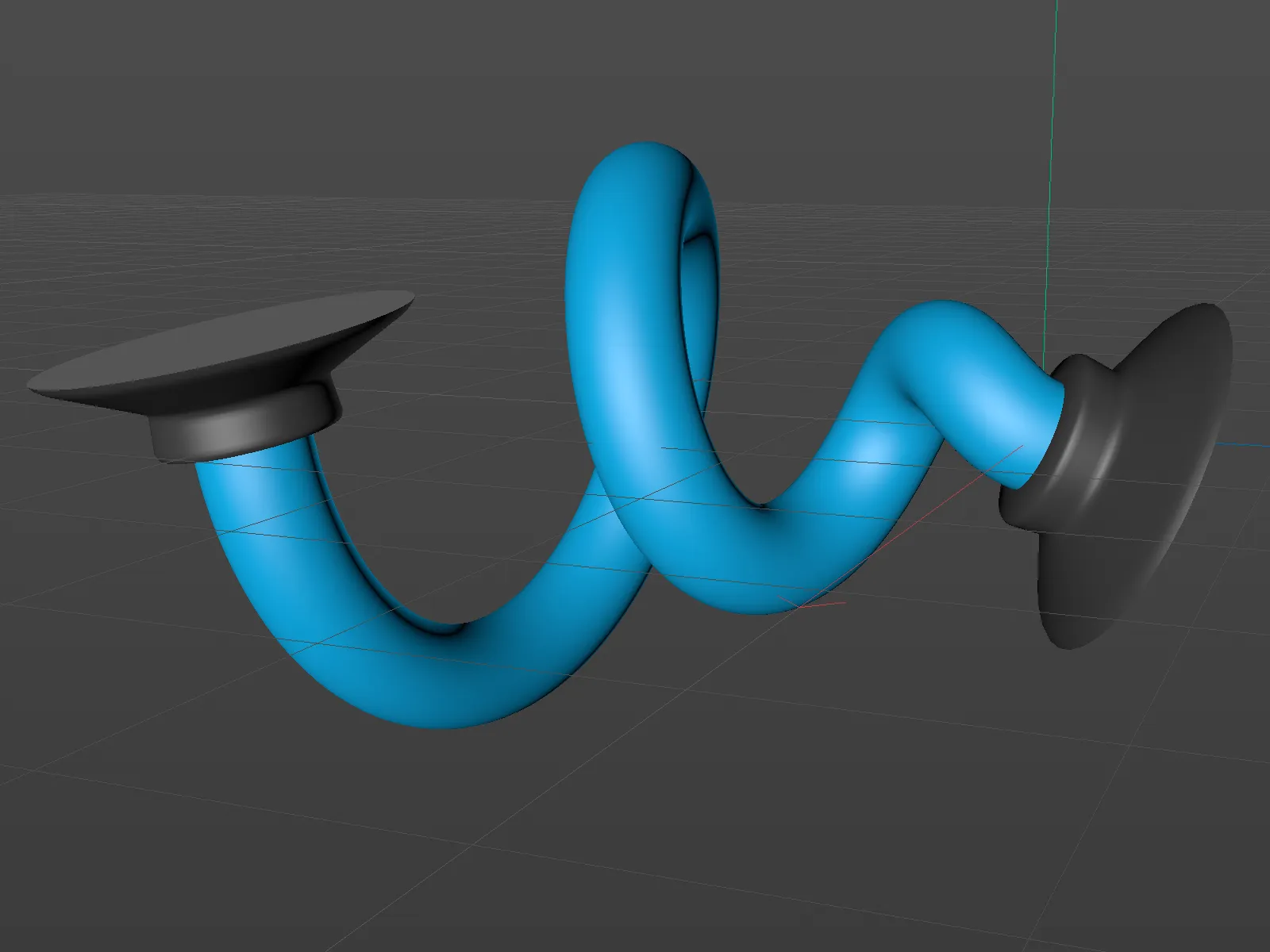Prima della versione 21, le opzioni di progettazione delle superfici inclinate, anche chiamate "Caps", erano piuttosto limitate. Alcuni arrotondamenti standard potevano essere impostati insieme al raggio desiderato.
Dalla Versione 21 abbiamo molta più libertà. Come primo esempio, utilizzeremo un oggetto MoText con tre lettere note.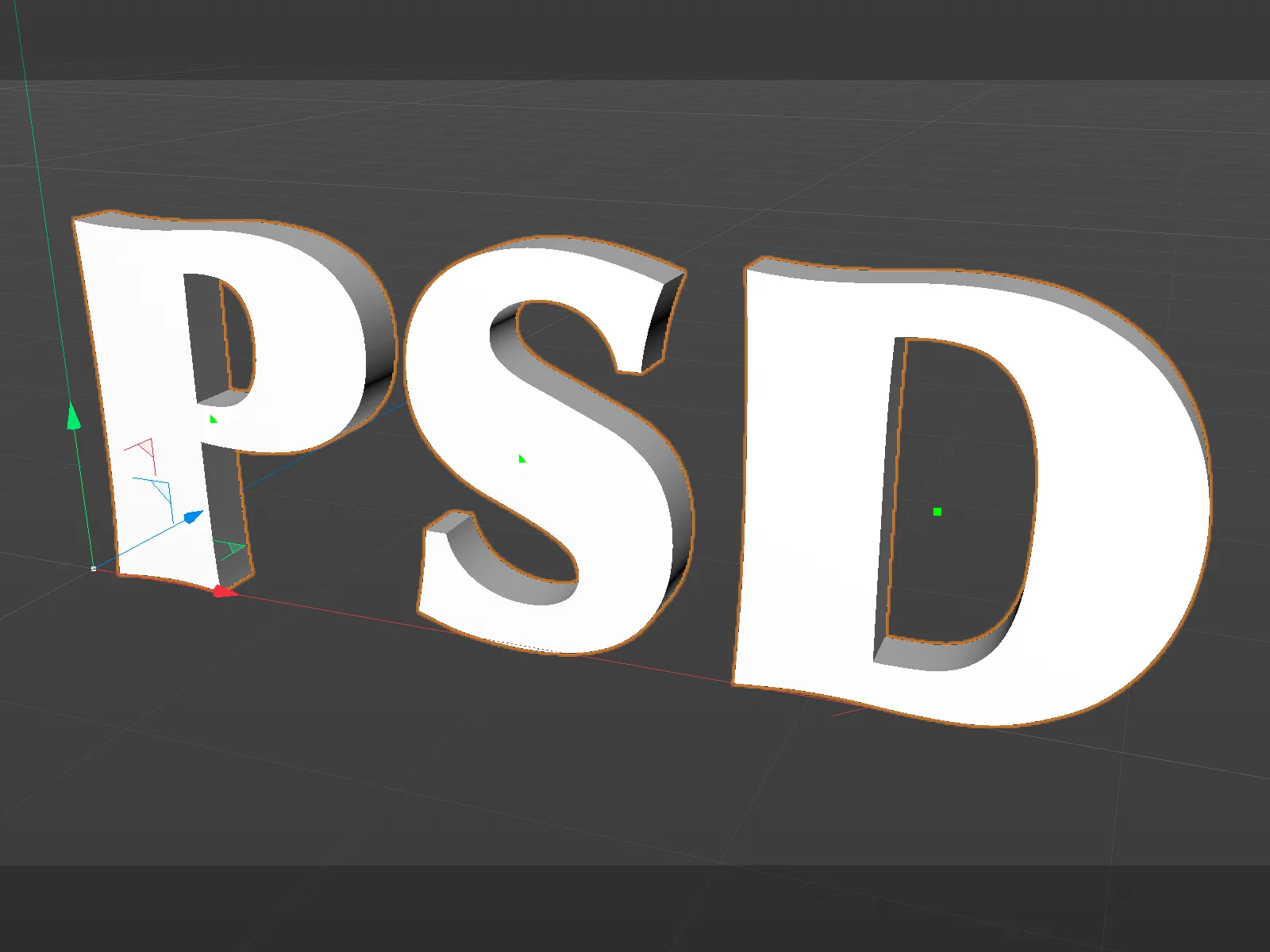
Impostazione delle superfici inclinate
Il lato "Caps" dell'oggetto MoText si presenta notevolmente migliorato. Possiamo prima decidere se desideriamo superfici inclinate sul frontale (Inizio) e/o sul retro dell'oggetto (Fine). A differenza della versione precedente, le impostazioni dell'arrotondamento possono essere definite separatamente per l'inizio e la fine attivando l'opzione Impostazioni arrotondamento separate.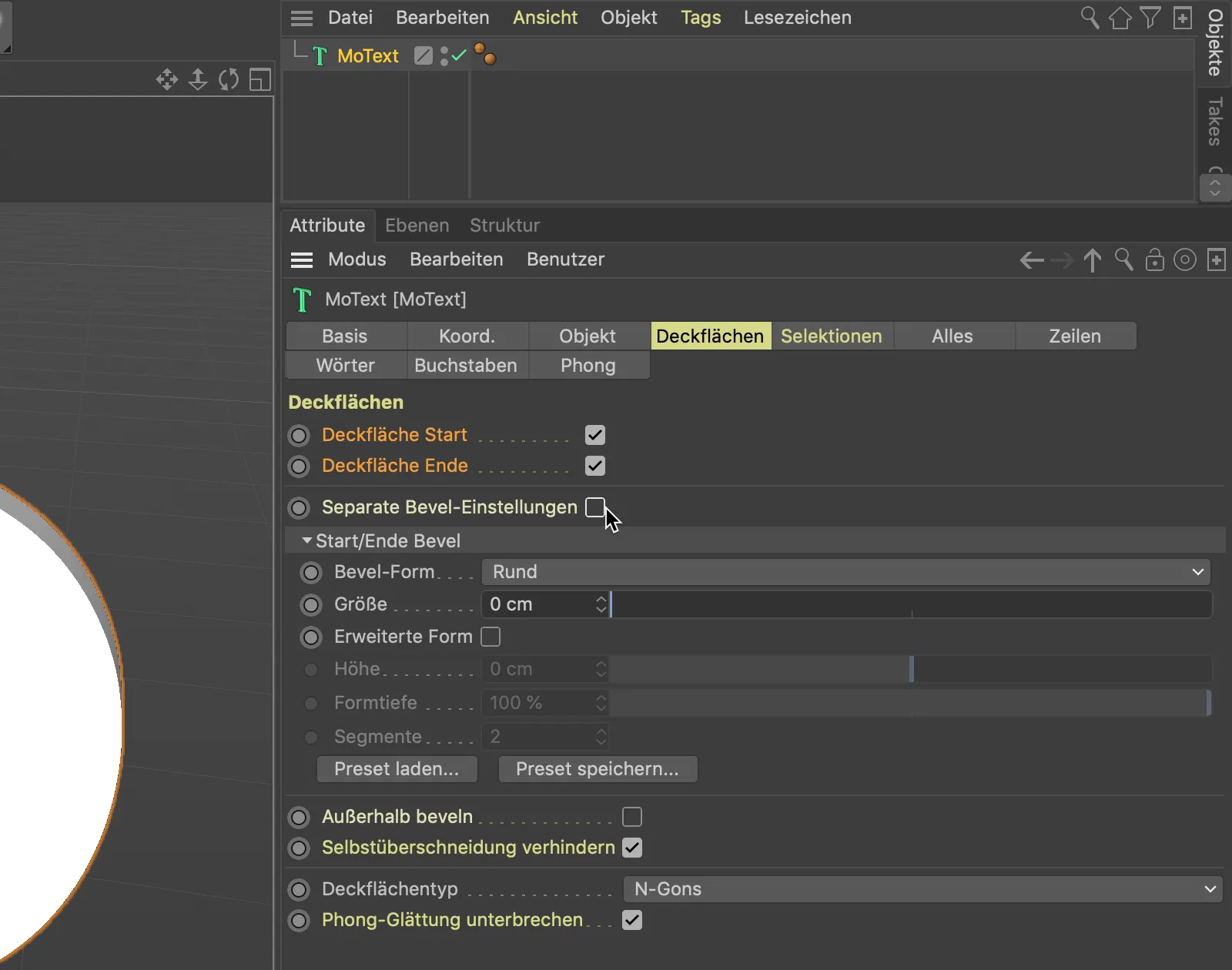
Per valutare meglio la qualità degli arrotondamenti nei passaggi successivi, passiamo dalla visualizzazione 3D al modo Gouraud-Sharing (Linee) attraverso il menu Visualizza.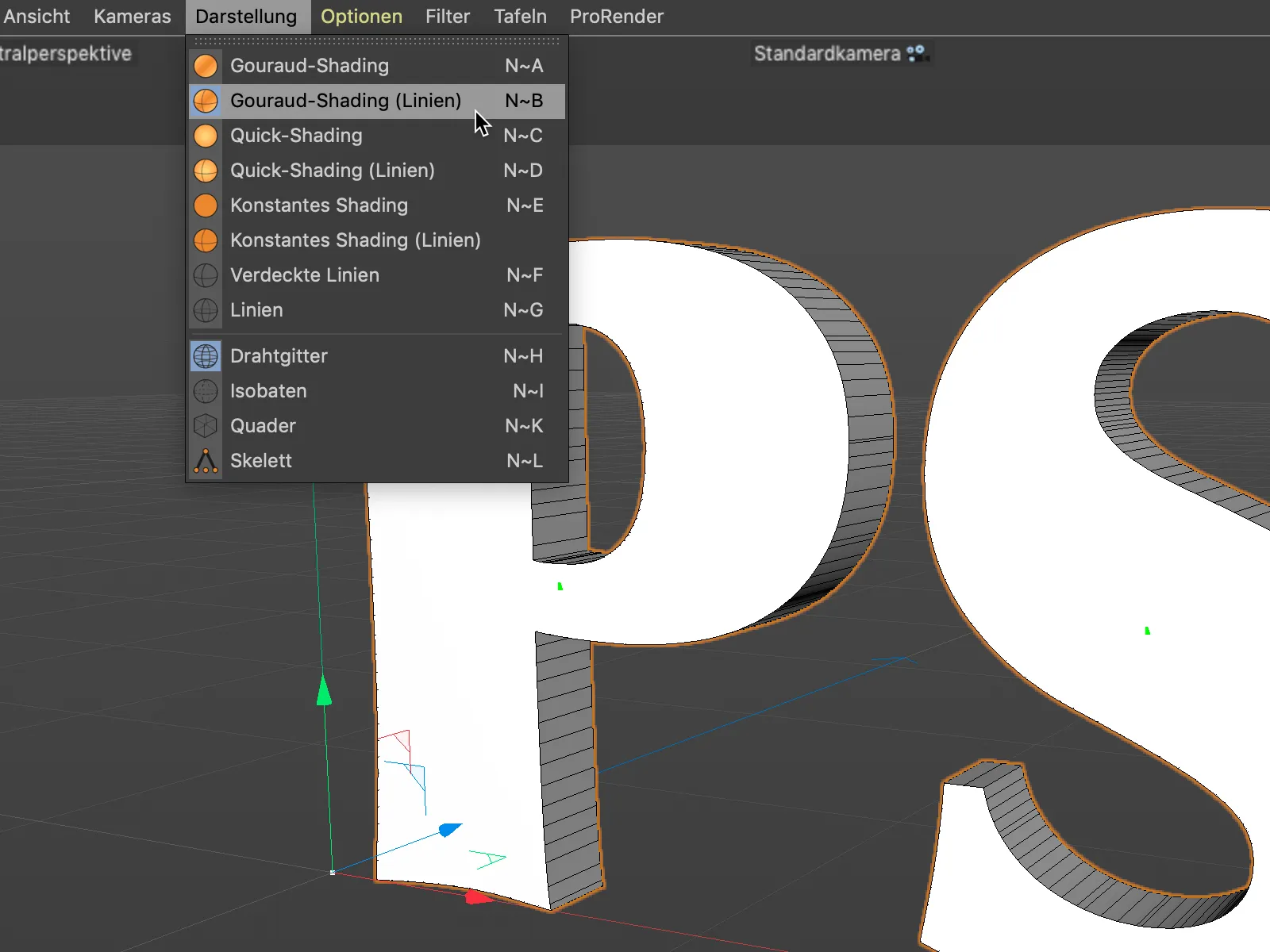
Rimaniamo all'arrotondamento standard Rotondoe creiamo un arrotondamento per la nostra scritta attraverso il parametro Dimensione. Poiché l'opzione Tipo superfici N-goni è selezionata più in basso nel dialogo delle impostazioni, non dobbiamo preoccuparci ulteriormente della suddivisione delle superfici inclinate.
Inoltre, ci sono nuove opzioni di suddivisione delle superfici inclinate da scoprire, che potrebbero essere interessanti a seconda dell'ambito di utilizzo.
Per una migliore comprensione, ho ridotto il numero di Segmenti per l'arrotondamento a 1.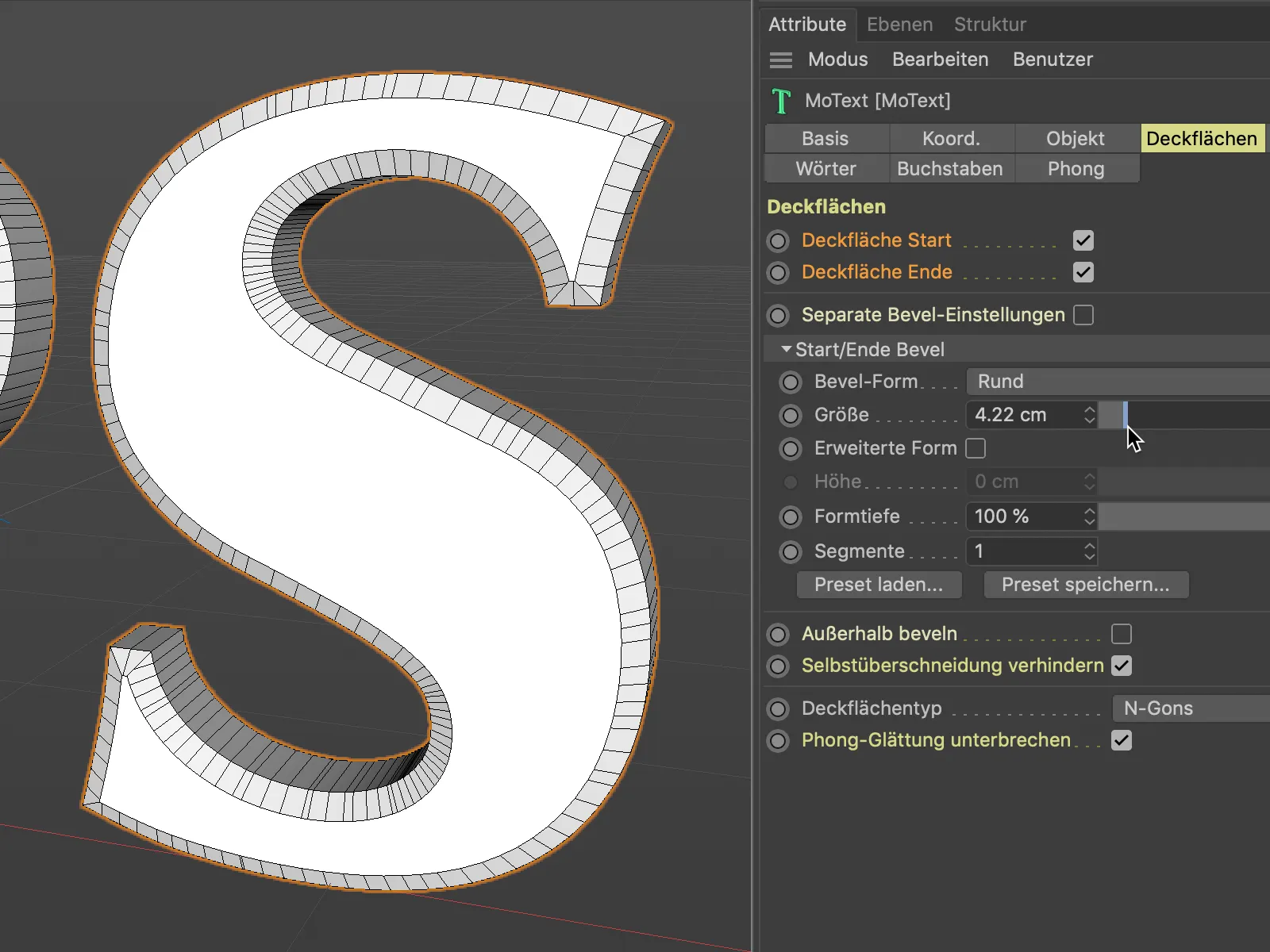
Anche se spingiamo il parametro Dimensione al massimo, non avremo problemi con le aree di arrotondamento sovrapposte. Questo è garantito dall'opzione Prevenzione dell'autosovrapposizione attivata per impostazione predefinita.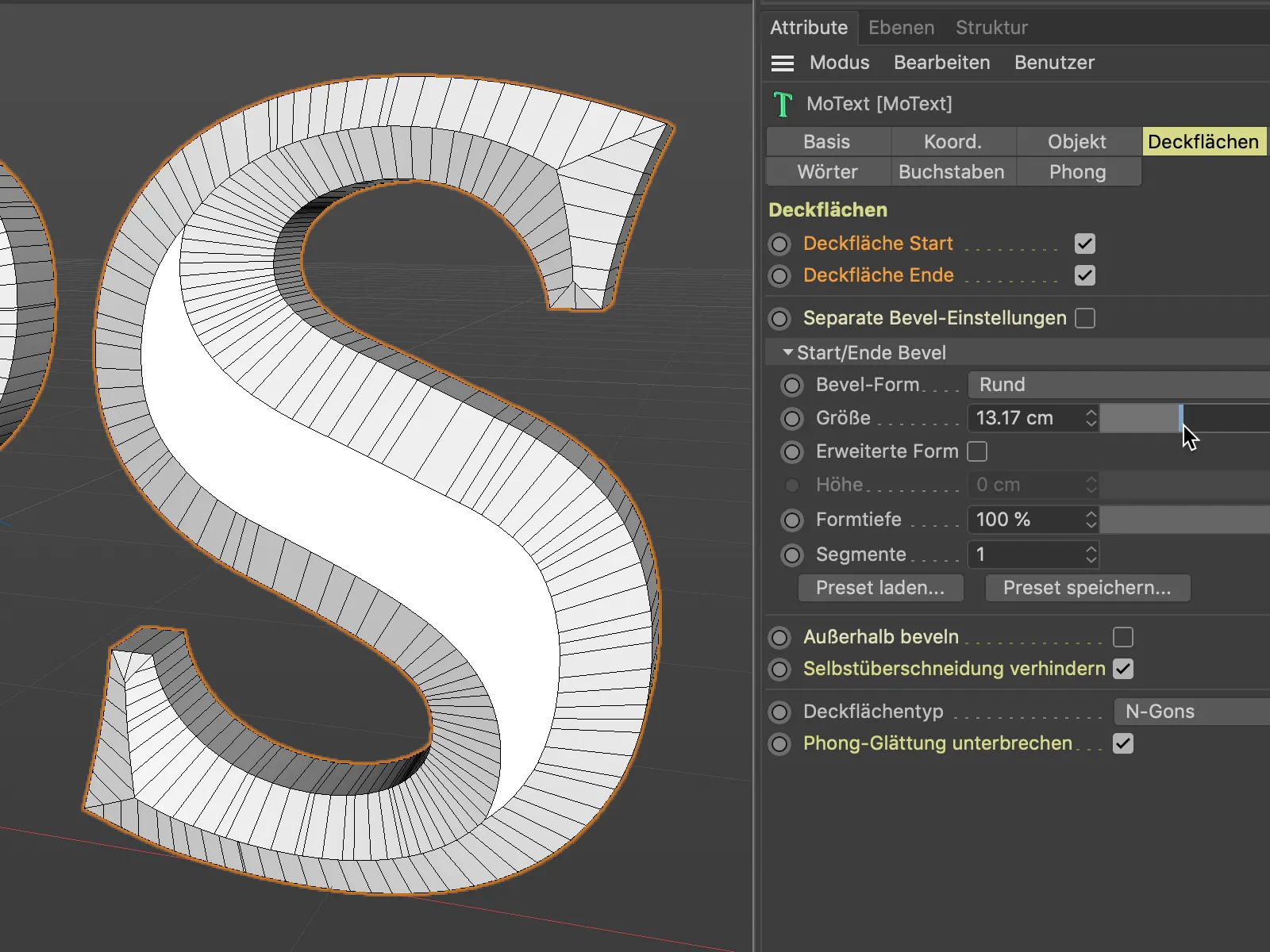
Disattivando temporaneamente questa opzione, possiamo visualizzare i problemi che le nuove funzioni di superfici inclinate e arrotondamenti ci evitano.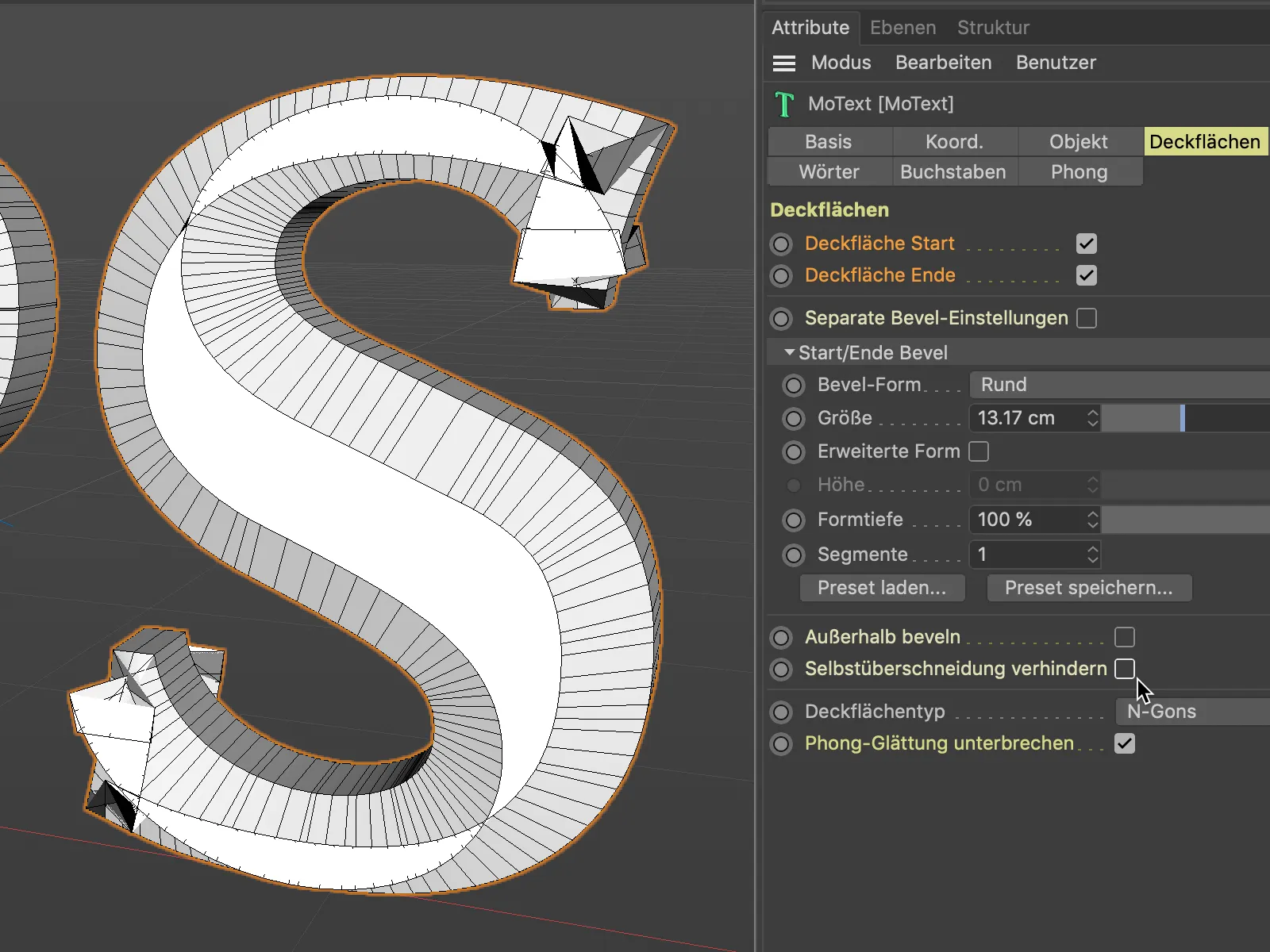
Gli arrotondamenti rotondi erano già presenti nelle versioni precedenti. Quindi vediamo ora le altre Forme arrotondamento che sono state rese disponibili. Con la Forma arrotondamento Curva abbiamo la libertà di progettazione.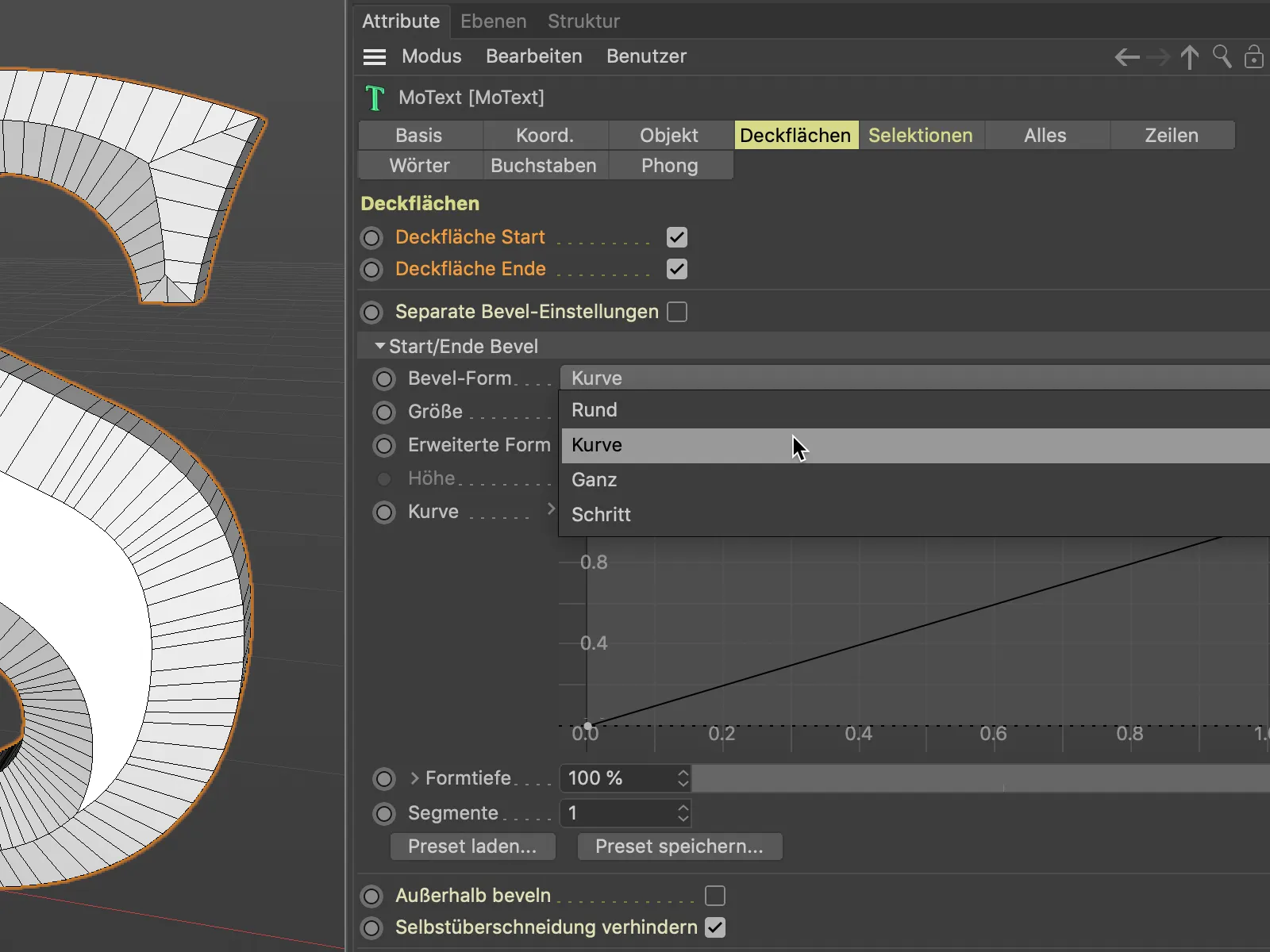
Il settaggio "Curva" ci consente di definire la Forma arrotondamento tramite una curva a spline. Aggiungiamo punti di curva aggiuntivi come al solito cliccando tenendo premuto il tasto Ctrl-.
Per avere abbastanza geometria per modellare la curva di arrotondamento, dobbiamo aumentare il numero di Segmenti di conseguenza.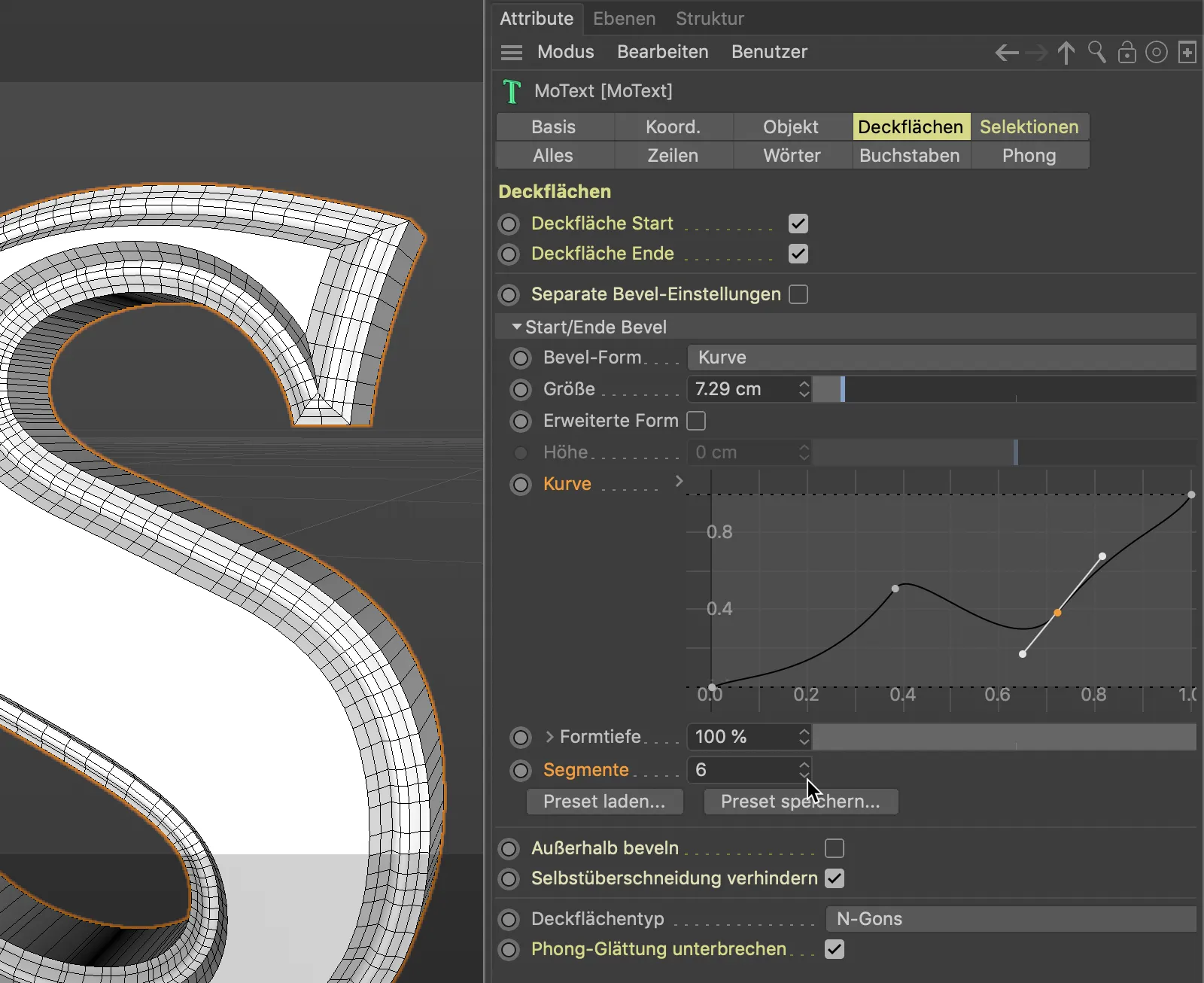
La Forma arrotondamento Integrale garantisce una suddivisione mirata ai bordi delle superfici inclinate. Potrebbe essere utile se gli oggetti vengono arrotondati successivamente con un Generatore di Superficie di Suddivisione, ma i bordi delle superfici inclinate devono rimanere definiti.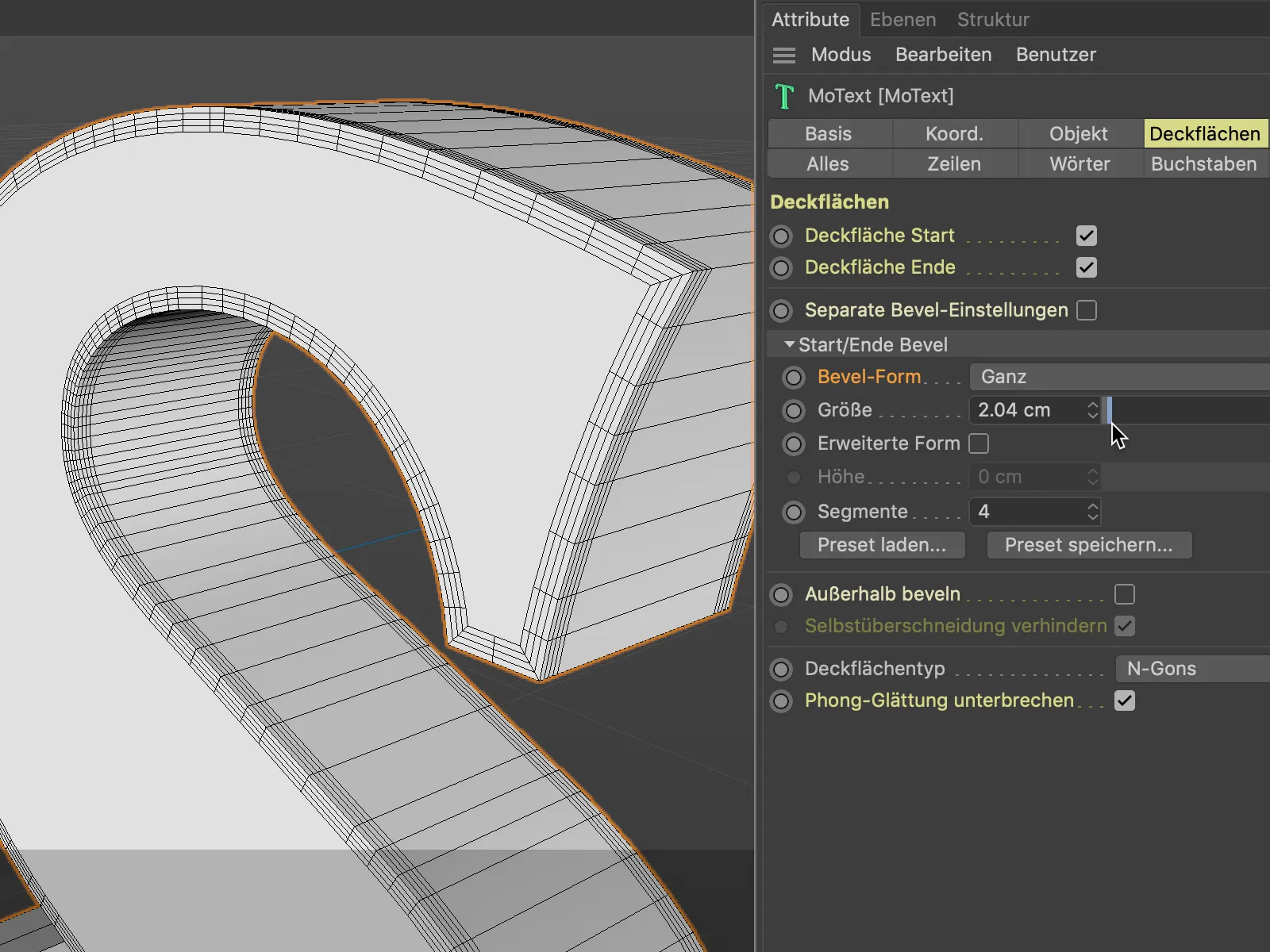
La Forma arrotondamento Graduale lavora l'arrotondamento per gradi. Il numero di gradini dipende naturalmente dal numero di Segmenti predefiniti per l'arrotondamento.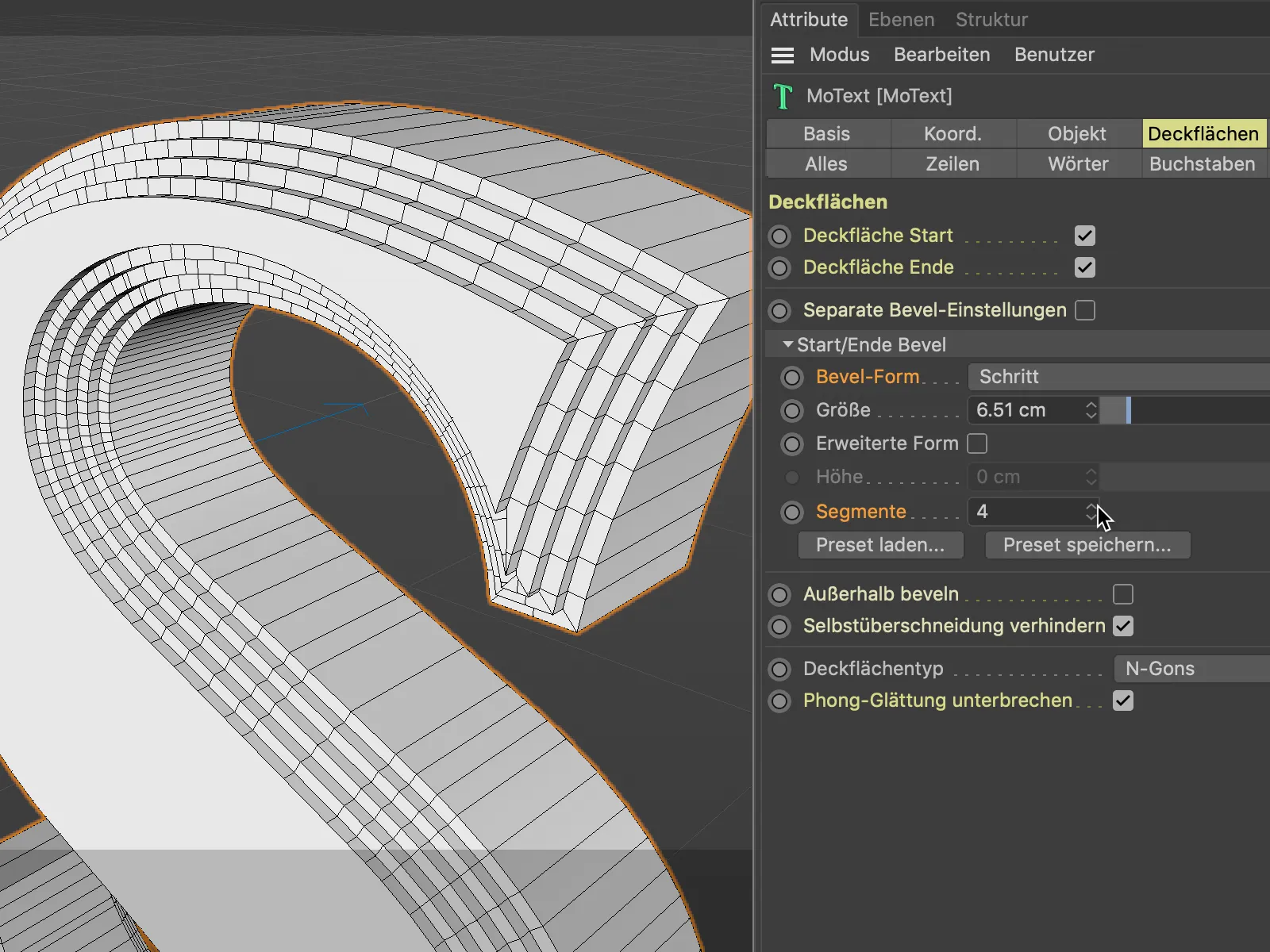
Con il pulsante Carica predefinito… sono disponibili un totale di 16 tipi di arrotondamenti predefiniti con anteprima significativa pronti per l'uso diretto. Possiamo salvare le nostre creazioni personalizzate per un uso futuro tramite il pulsante Salva predefinito….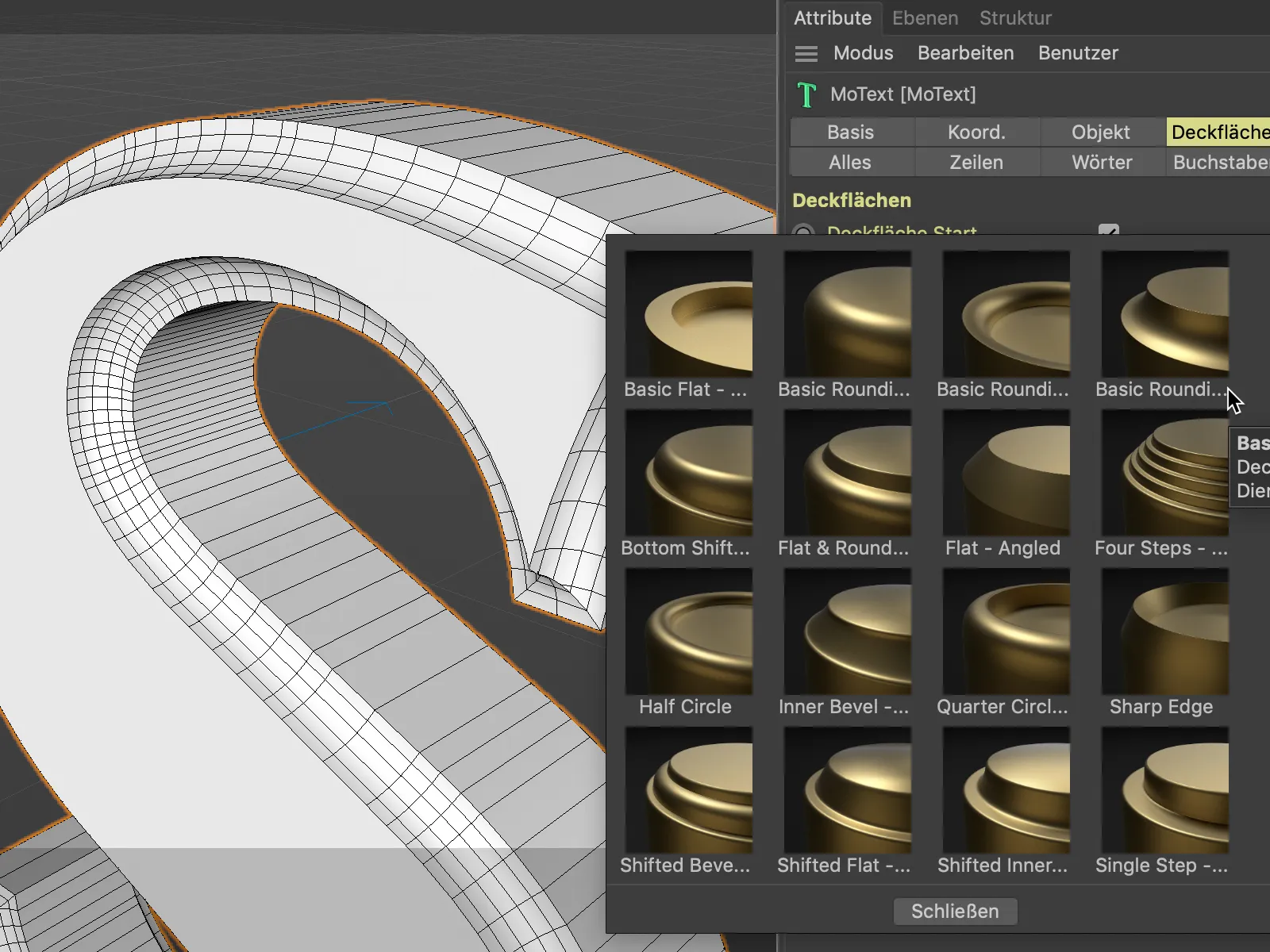
Gli arrotondamenti creati fino ad ora sono stati sempre generati nella geometria esistente. La profondità del testo non è cambiata a causa degli arrotondamenti. Tuttavia, possiamo creare l'arrotondamento anche come estensione della geometria esistente. Per fare un confronto, userò qui la Forma arrotondamento Graduale con due Segmenti.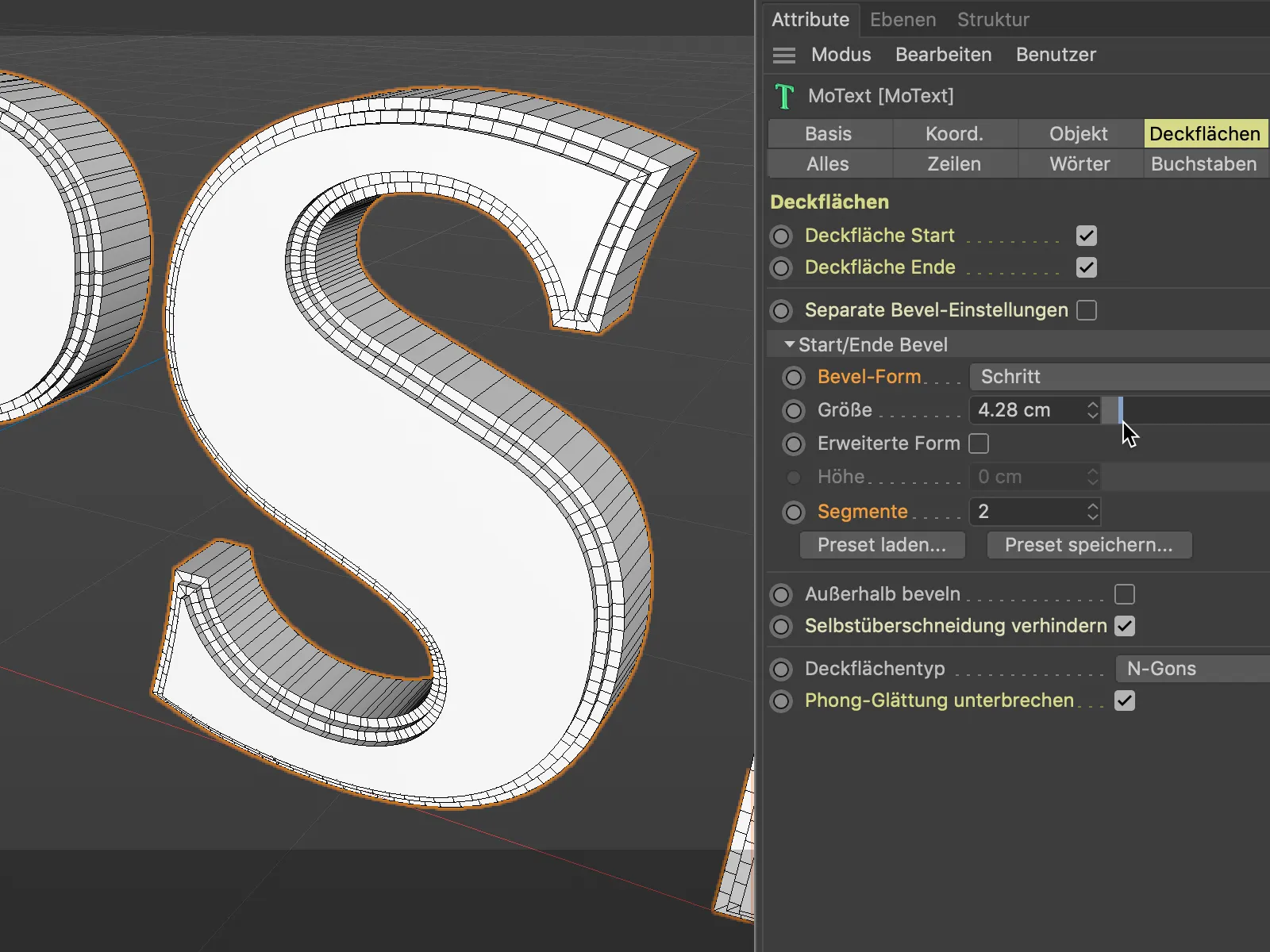
Attivando l'opzione Forma Estesa, facciamo sì che gli arrotondamenti si costruiscano aggiuntivamente sull'oggetto di base, con l'espansione indicata sotto Altezza.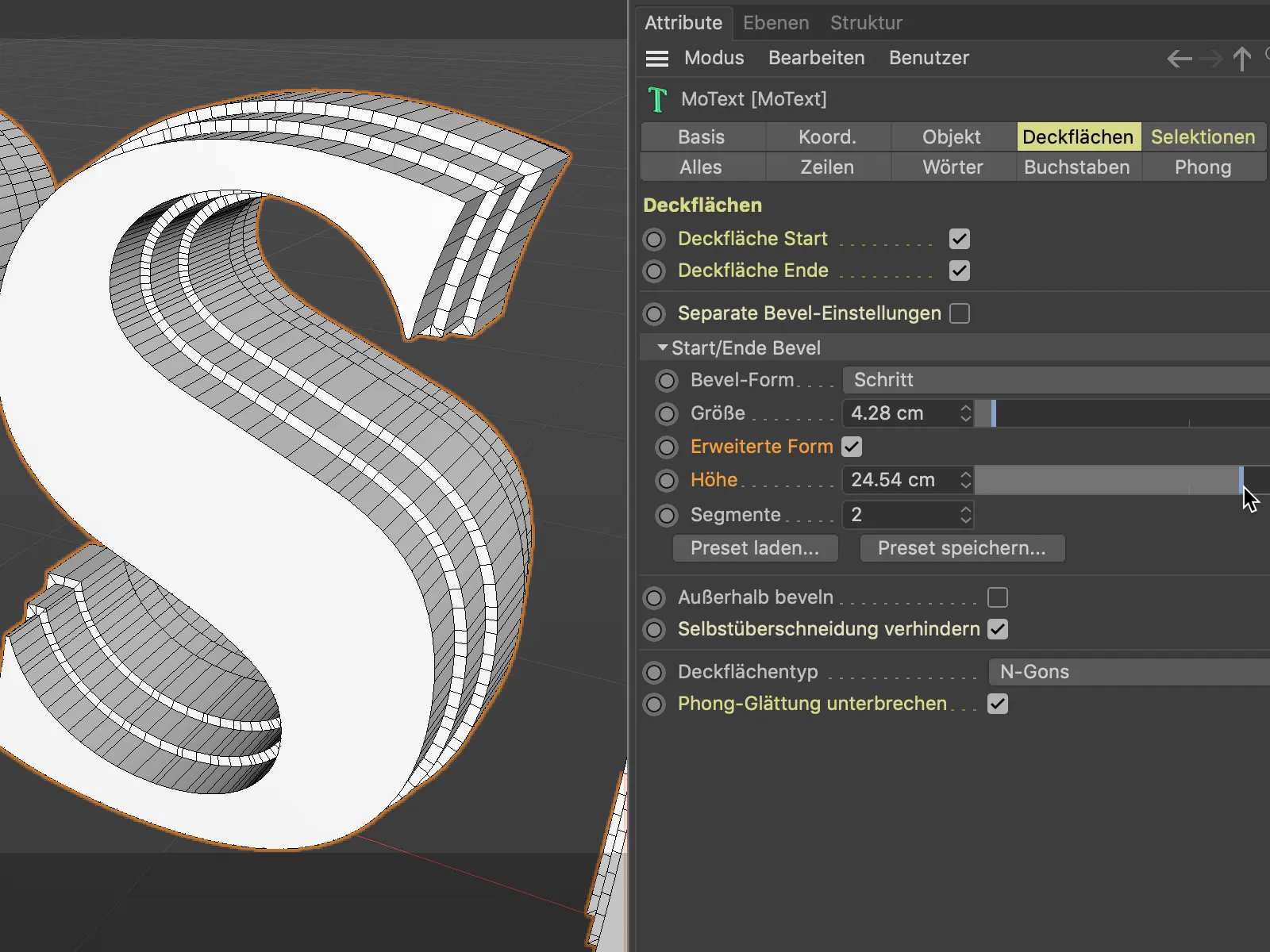
Utilizzo delle selezioni nei materiali
Gli oggetti basati su spline o generatori hanno selezioni proprie per il Guscio, le superfici inclinate e i relativi arrotondamenti. Questo non è una novità della Versione 21, poiché anche in precedenza potevamo utilizzare le selezioni virtuali, ma non esistenti come Tag di Selezione, incluse nei Tag di Materiale per l'applicazione mirata delle texture specificando le abbreviazioni C1, C2, R1 ecc.
Tuttavia, la novità della Versione 21 è che il lavoro ci è reso molto più facile tramite una pagina dedicata Selezioni nel dialogo delle impostazioni. Troviamo elencate ordinatamente tutte le selezioni esistenti.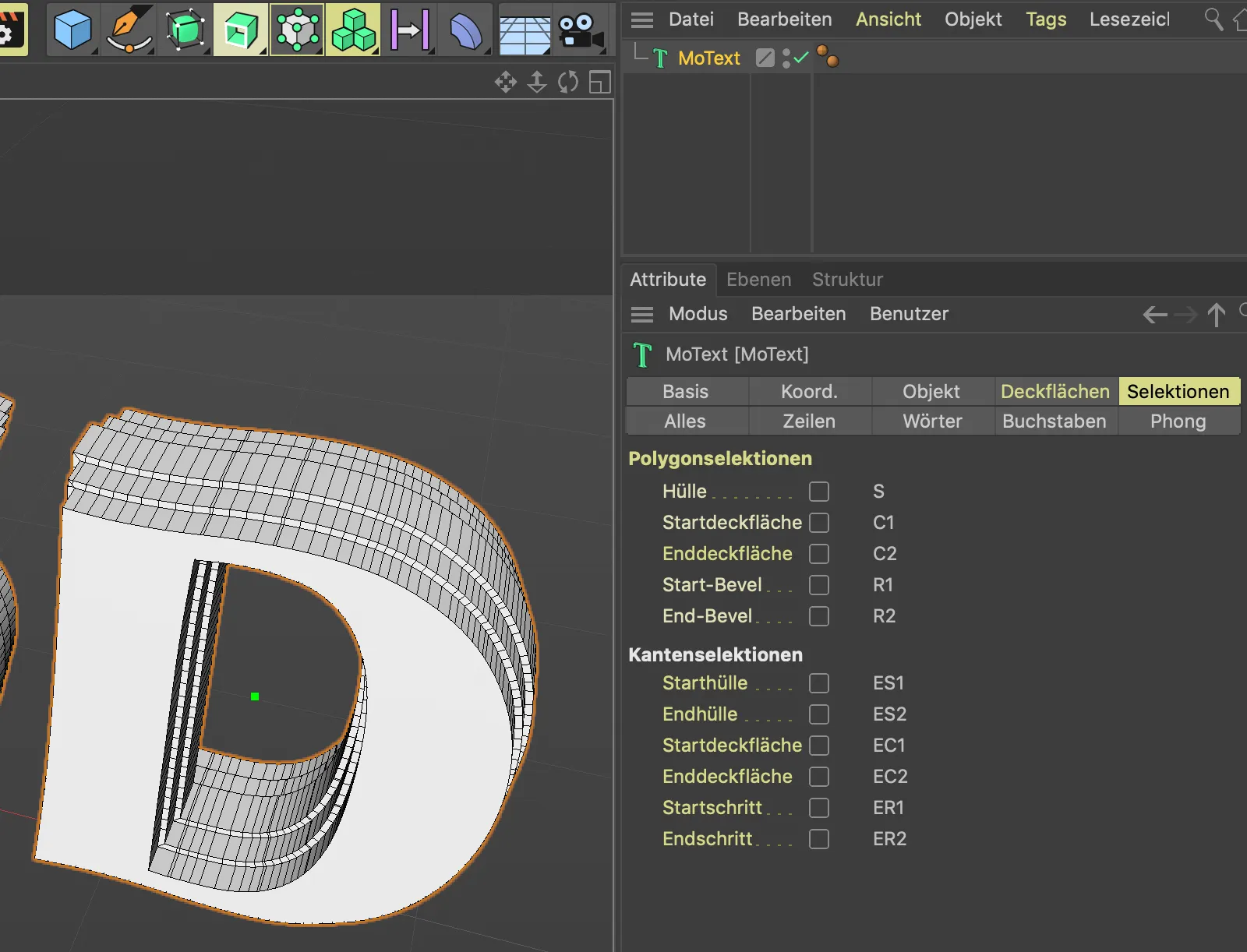
Attivando la rispettiva selezione poligonale- o dell'orlo, generiamo i tag per le selezioni desiderate.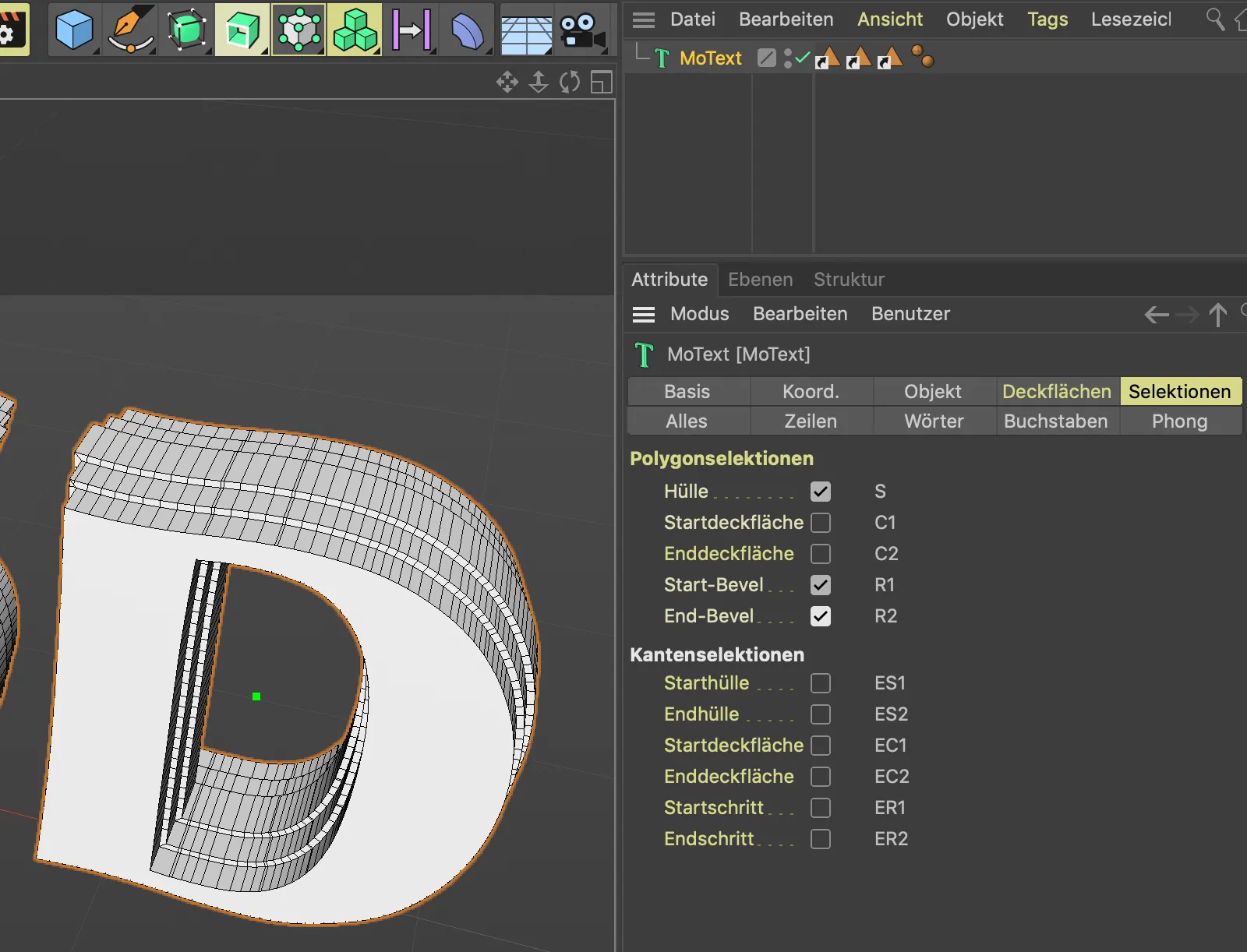
Sfortunatamente i tag non si distinguono in base al tipo di selezione, ma passando con il mouse è facile capire quale tag di selezione dobbiamo trascinare nel campo Selezione del dialogo delle impostazioni del tag materiale, per limitare il materiale a quella selezione.
Il tag materiale è identico al tag texture, nella versione 21 è solo rinominato.
Nel mio esempio, l'oggetto con testo MoText riceve un materiale di base blu e per l'involucro non fascettato un materiale rosso.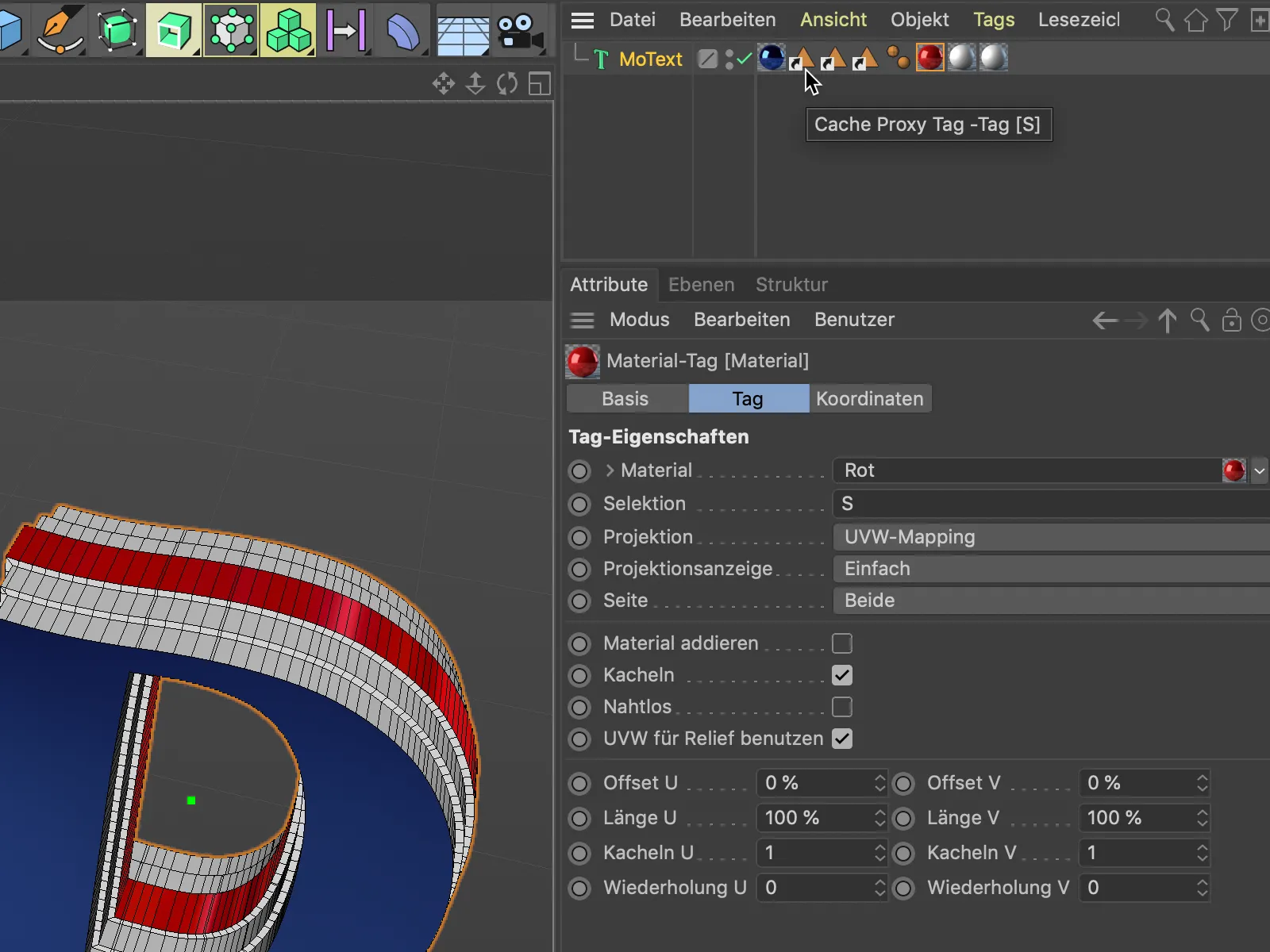
Visto che il campo Selezione può contenere sempre solo una selezione, i due smussi dell'oggetto, cioè le selezioni R1 e R2, richiedono ciascuno un proprio tag materiale con la relativa selezione.
In quest'immagine è evidente come le nuove superfici di copertura e gli smussi si configurino in Cinema 4D Release 21.
Smussi negativi
Come piccolo extra, vediamo nell'esempio di un oggetto Sweep, come possiamo facilmente abbellire le estremità o le superfici di copertura di un oggetto basato su spline.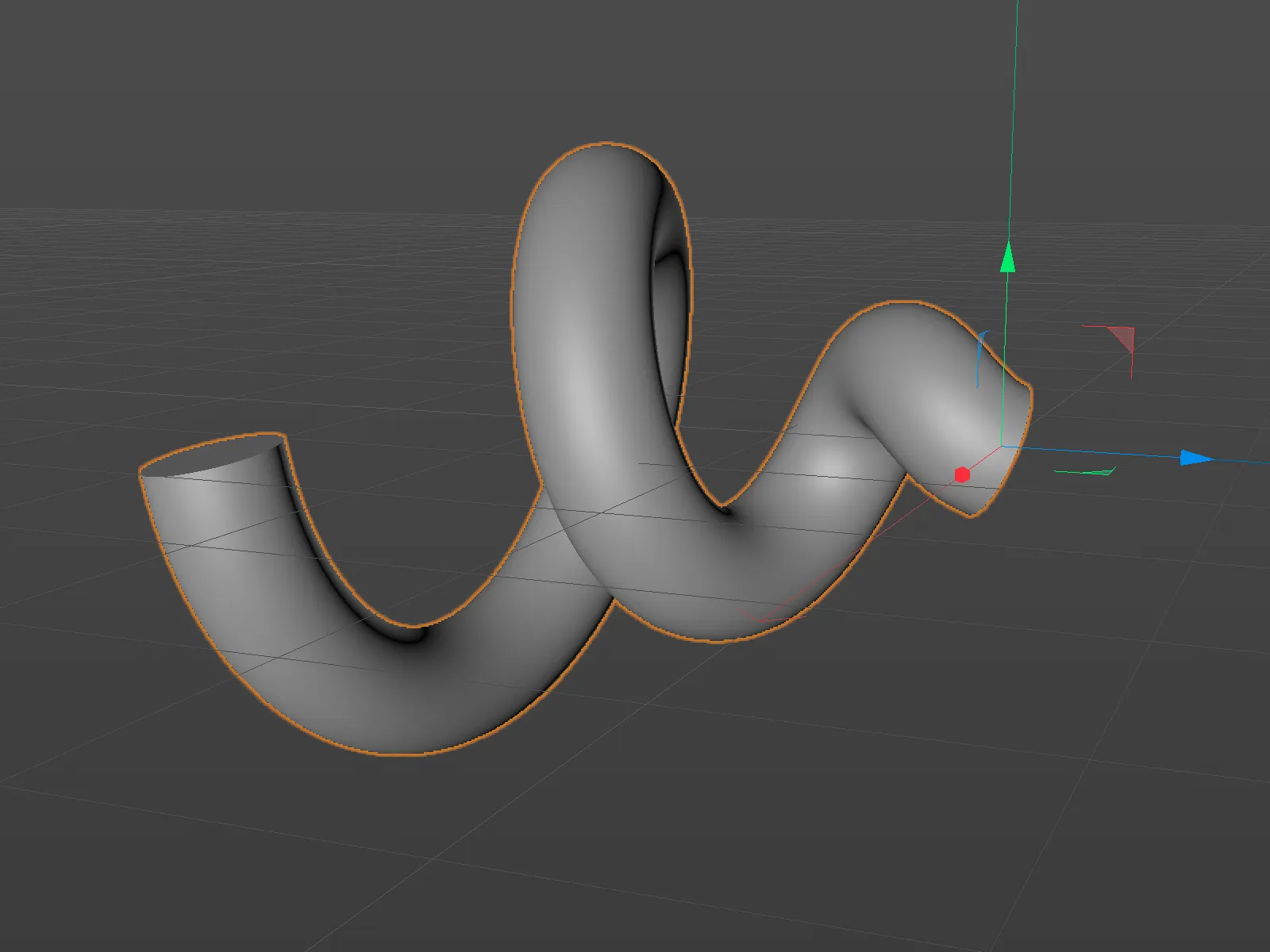
Anche in questo oggetto troviamo di nuovo le pagine delle superfici di copertura- e delle selezioni- nelle impostazioni. Premendo il pulsante Carica preset... apriamo i modelli di smusso preimpostati...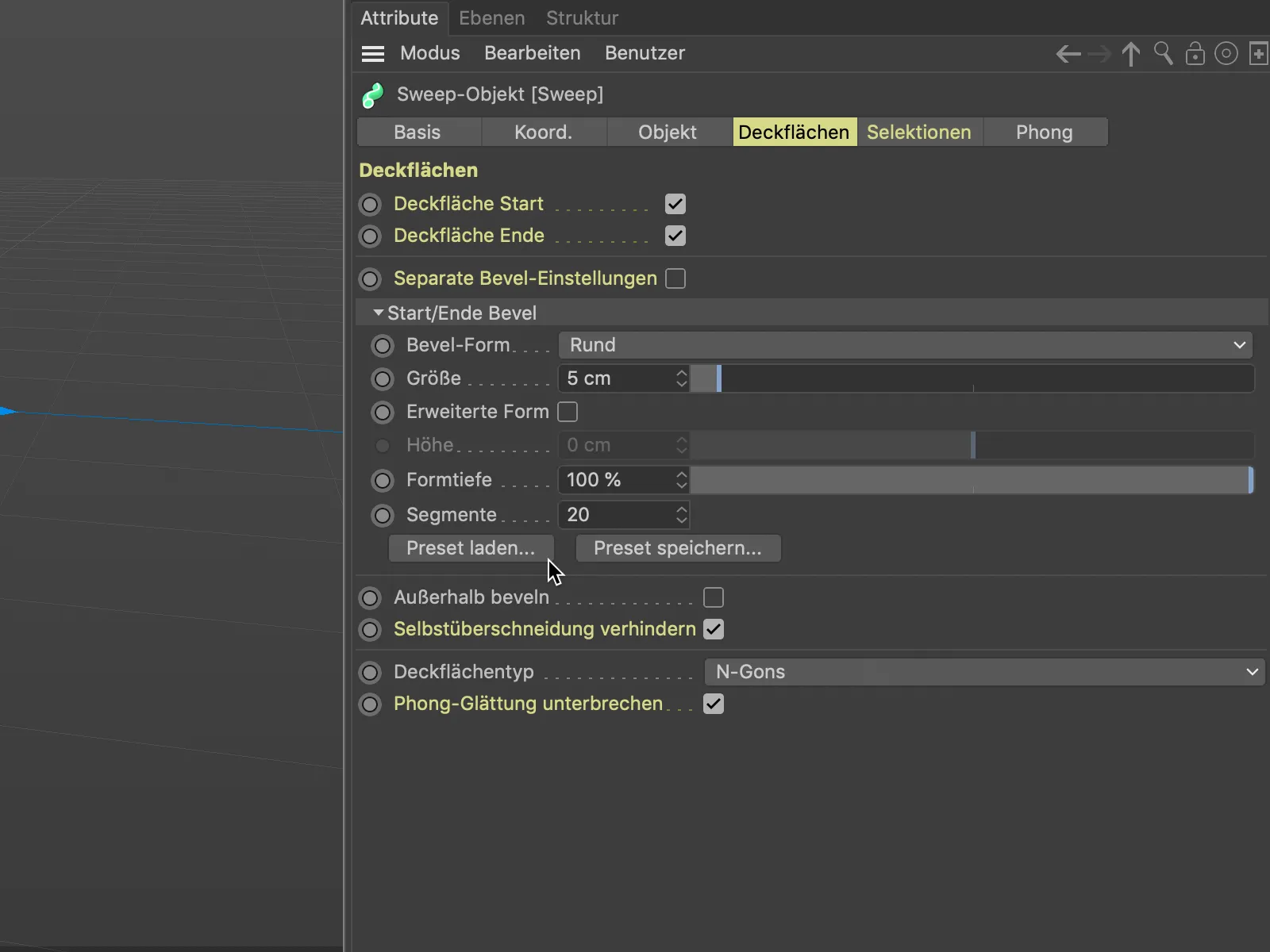
... e scegliamo una forma base adatta.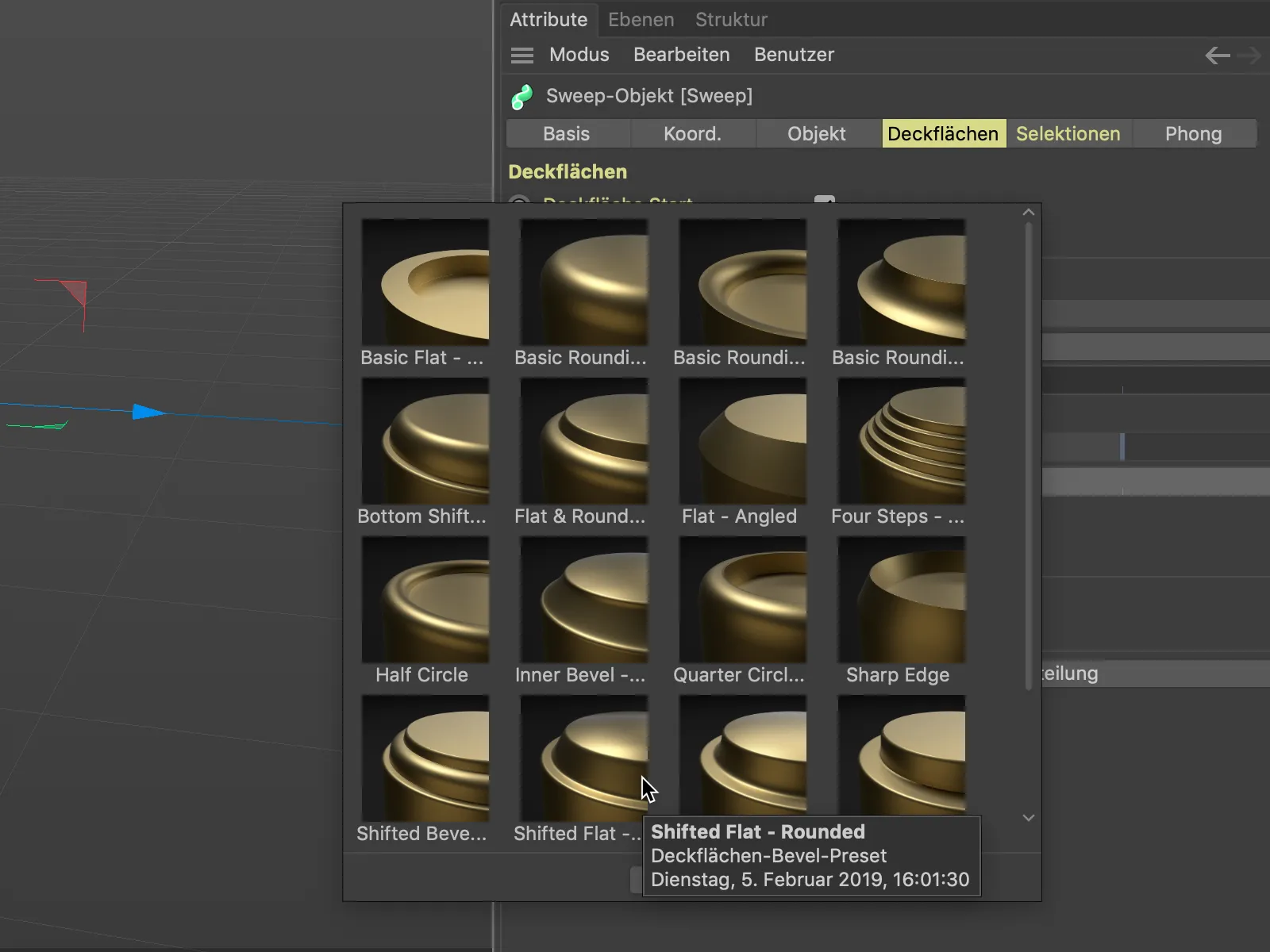
Per poter valutare bene la qualità e la suddivisione dello smusso, attiviamo - se non già attivo - la visualizzazione Gouraud-Shading (linee) tramite il menu Visualizzazione della vista 3D.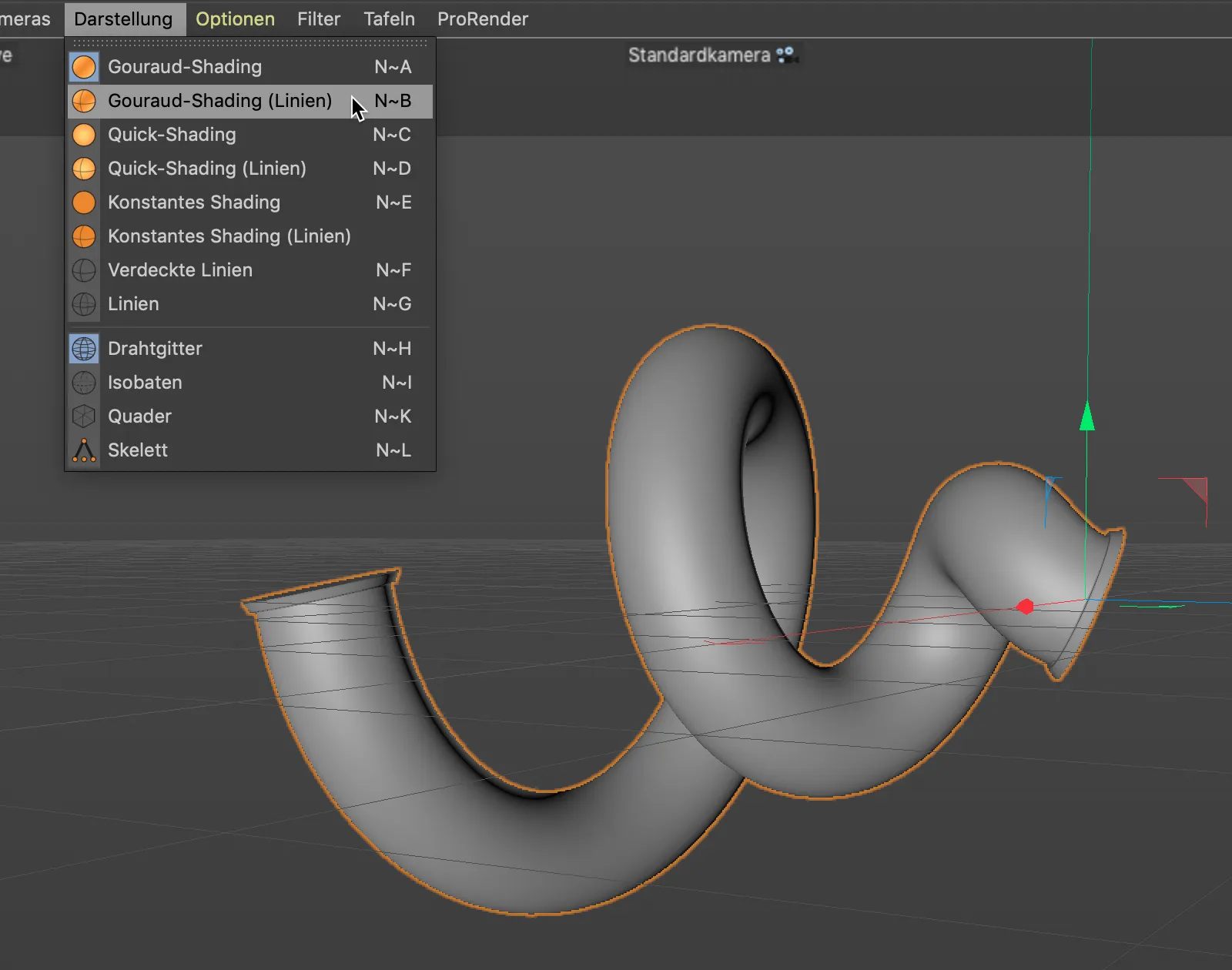
A differenza dell'esempio precedente, per la dimensione della forma di smusso ora usiamo un valore negativo, che non possiamo raggiungere tramite il cursore ma dobbiamo inserire nel relativo campo di valore.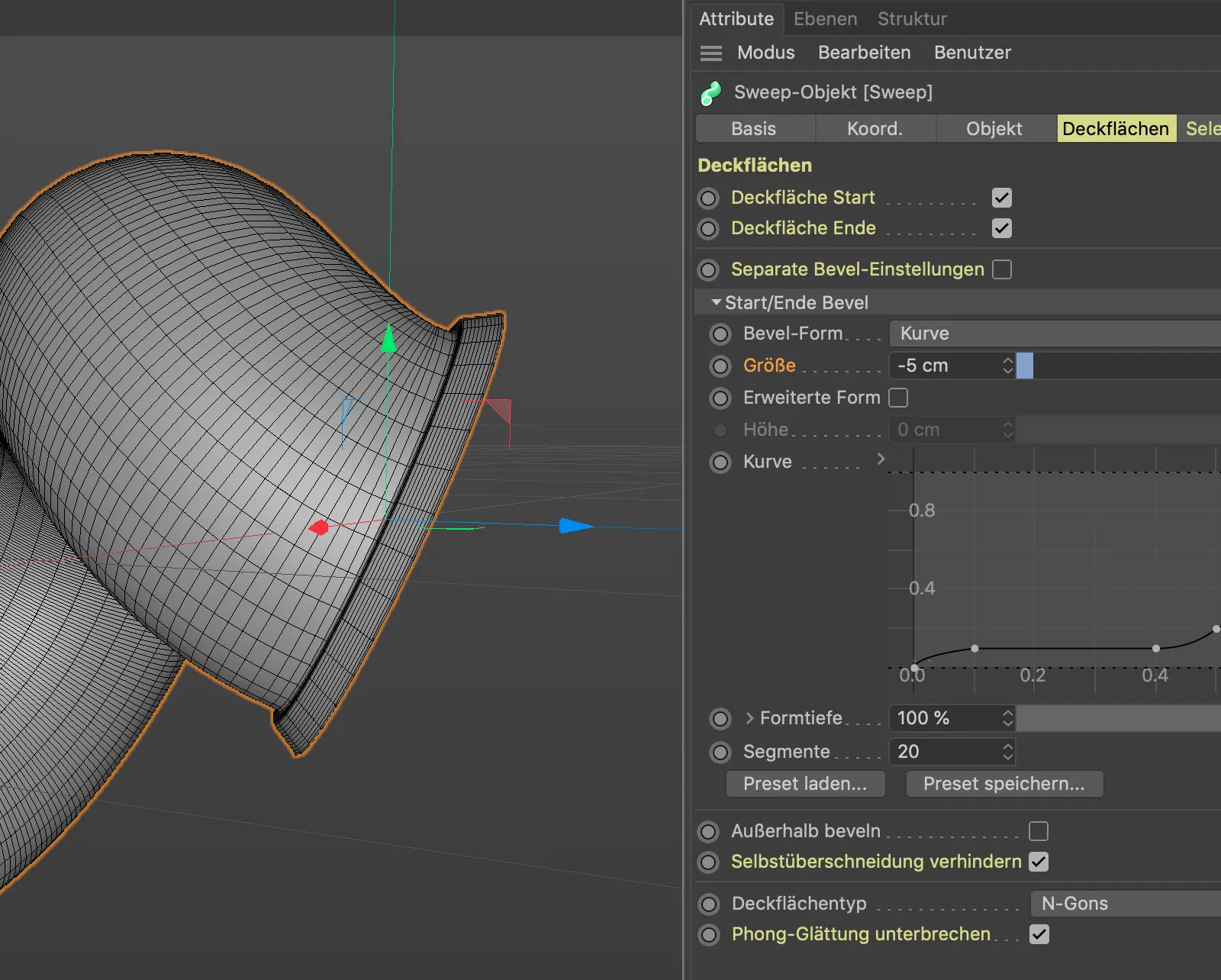
Per poter controllare l'estensione dello smusso, attiviamo l'opzione forma avanzata.
La suddivisione fornita con il preset di 20 segmenti è sufficiente per i nostri scopi. Attraverso il parametro Altezza determiniamo ora la larghezza di questo smusso "negativo".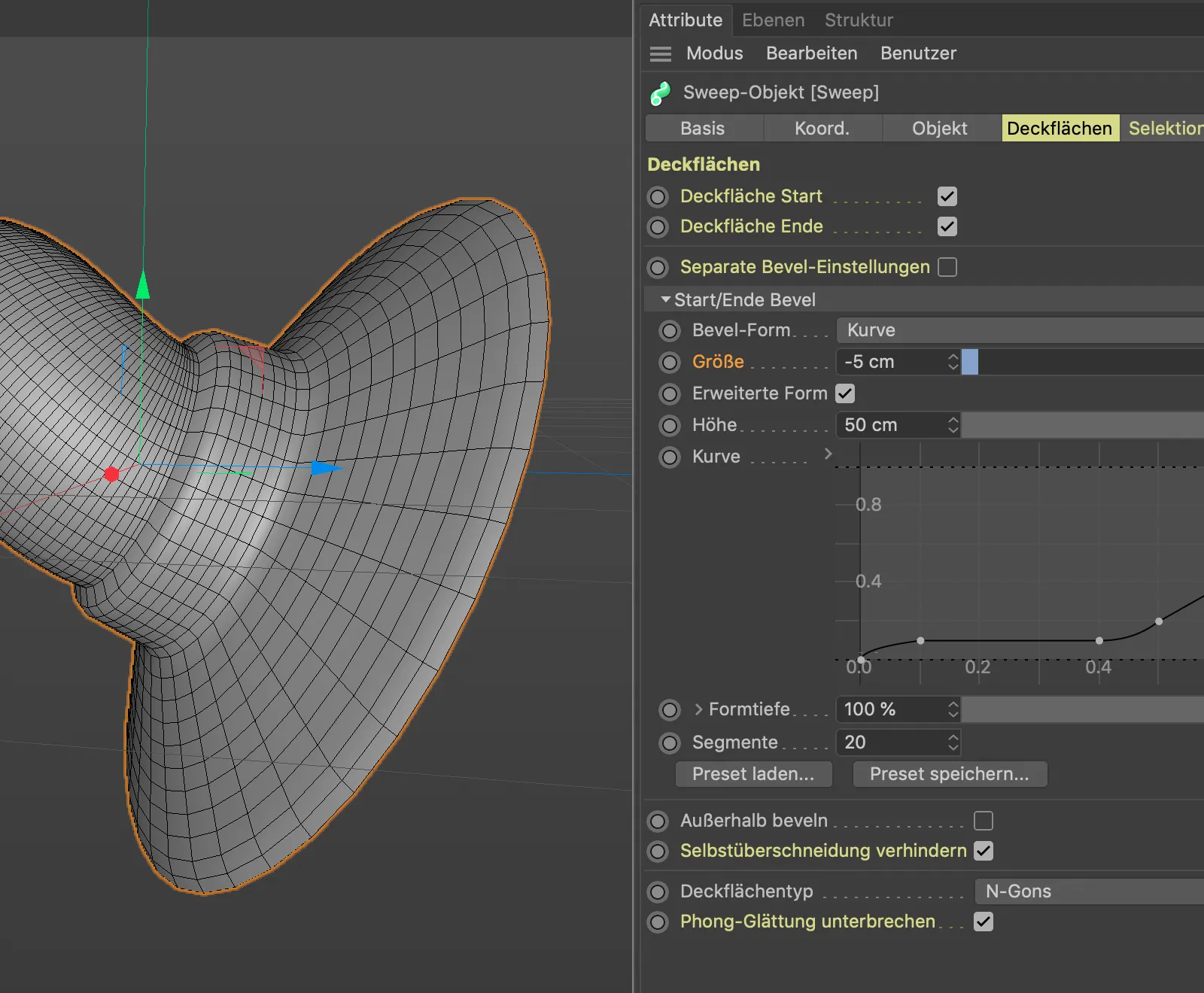
Nel nostro esempio utilizziamo anche le selezioni predefinite per texturizzare l'oggetto Sweep in modo mirato. Per poter texturizzare separatamente l'involucro e gli smussi, attiviamo sui rispettivi tre elementi per la generazione dei tag di selezione nella pagina Selezioni- del dialogo delle impostazioni.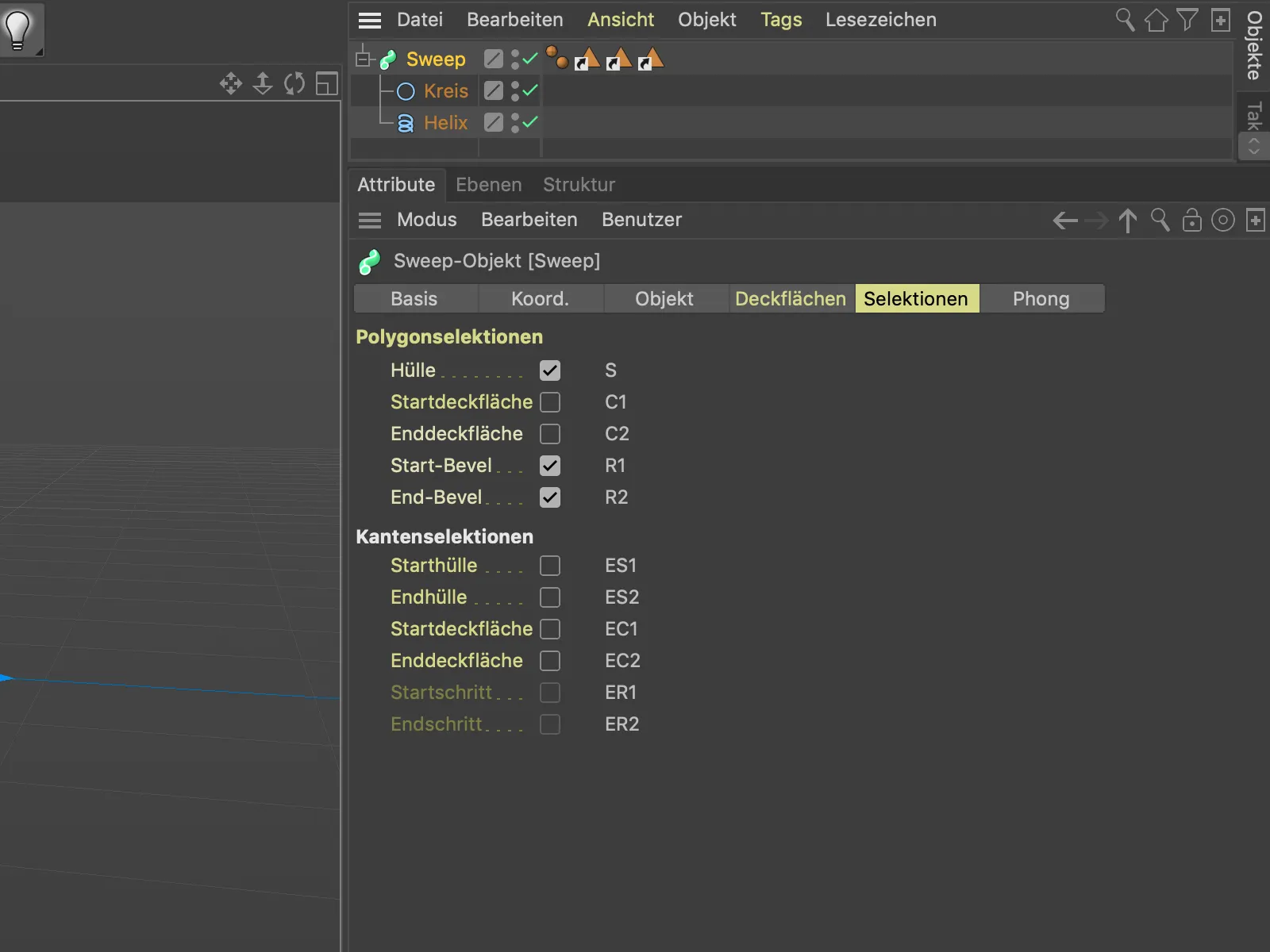
L'involucro dell'oggetto Sweep riceve un materiale blu, trascinando il tag di selezione per l'involucro (S) nel campo Selezione del tag materiale.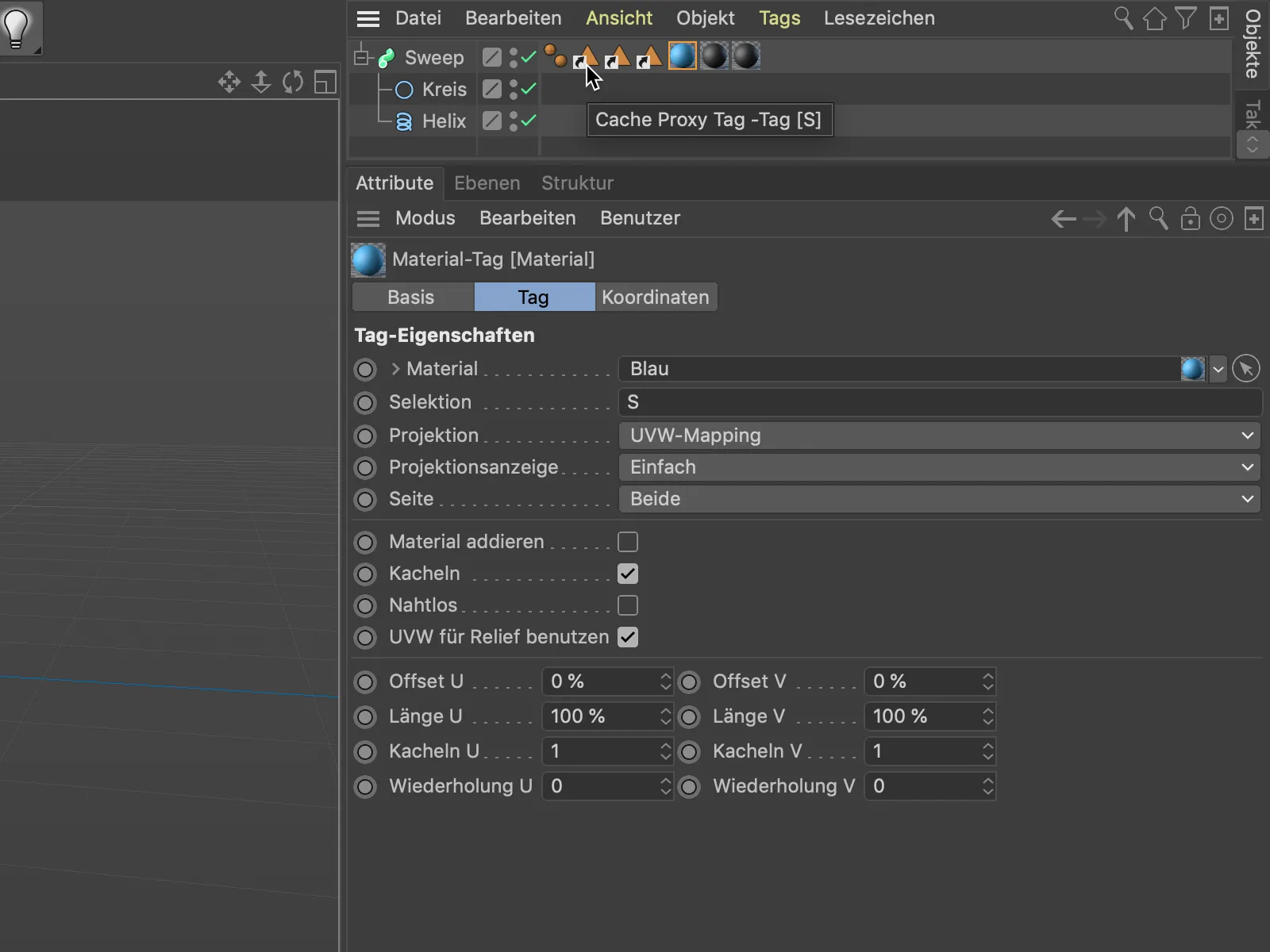
Per le due estremità o smussi dell'oggetto Sweep sono necessari di nuovo due tag di materiale con le rispettive selezioni nel campo Selezione a causa delle due selezioni (R1 e R2).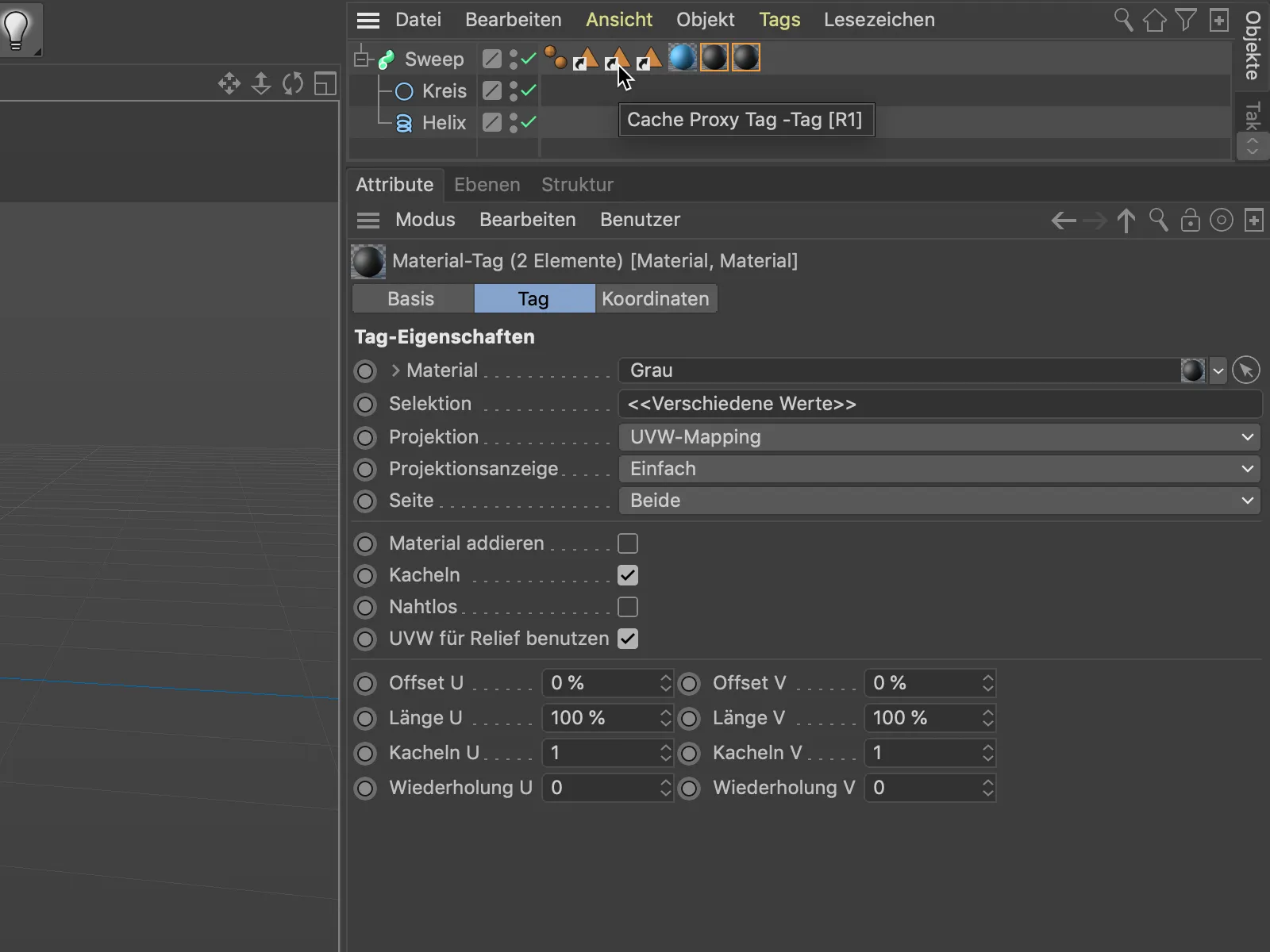
In questo modo è possibile modellare e texturizzare oggetti come il pezzo di cavo ora completato con le relative estremità, senza troppo sforzo, come un singolo oggetto basato su spline.