Per concludere questa ricchezza di tutorial su Looks & Styles, vorrei riassumere il tutto in un capitolo per te e semplicemente parlare di ciò che succede qui alla fine.
Con Looks & Styles si tratta di aver imparato, con ogni speranza, a estrapolare le conoscenze di cui hai bisogno per creare un riconoscibilità. Questo è veramente il focus principale di Looks & Styles: creare il tuo look personale. Crealo tu stesso, lavoraci fino a quando dici: "Posso mostrare i miei ritratti con questo stile, posso anche mostrare un high-key, un low-key." Tutto ciò che desideri deve essere possibile con Looks & Styles. In questo modo avrai ottenuto il massimo da questa ricchezza di tutorial per te.
Ho preparato un esempio per te. Questa è l'immagine ritoccata - con una tonalità di base che è stata regolata.
Per questo ho seguito determinate regole dell'immagine. Ho montato uno sfondo (1), ho un piano medio (2) dove è posizionato il mio modello, e ho un primo piano (3) con le steli d'erba sfocate, che ho pennellato.

Ecco quindi questo Pinsel - se vai nelle impostazioni in alto, vedrai questo pennello a stelo d'erba. Così semplice... E se segui queste regole dell'immagine per un compositing, sei già un passo avanti nei compositing.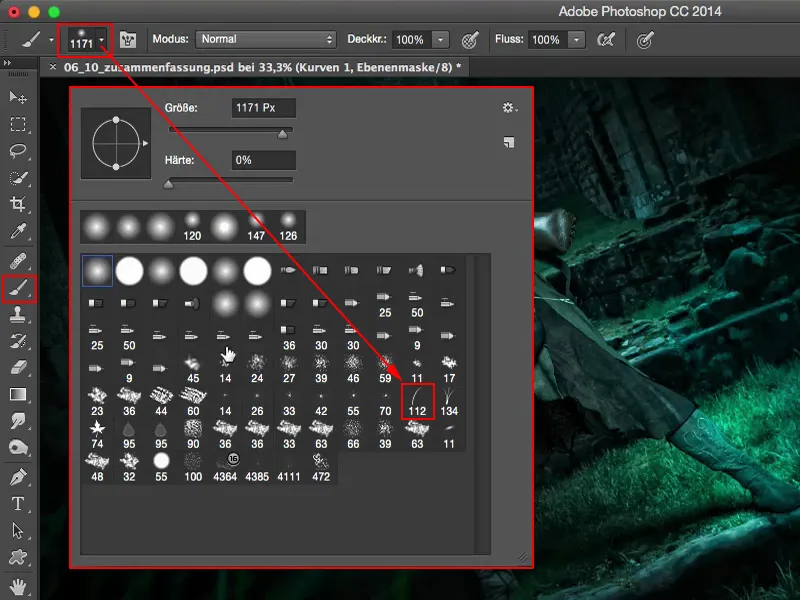
Possiamo dire di Looks & Styles: Con un look non si è mai davvero finiti. Disattivo qui tutte le livelli. E un look è sempre una questione di gusto personale. Non lasciarti influenzare se le persone ti gridano da tutte le parti dicendo: "Avrei usato completamente diversi colori, non è assolutamente il mio genere." Questo non conta per niente. Un look è sempre un'impronta personale e è ciò che vuoi comunicare alle persone: "Ragazzi, con questo look, con questo stile, faccio le mie immagini e così funziona per me. E se piace a qualcuno, è nel posto giusto, ma il look è solo il mio, l'ho creato per me qui." Capito? Questo è il tuo obiettivo.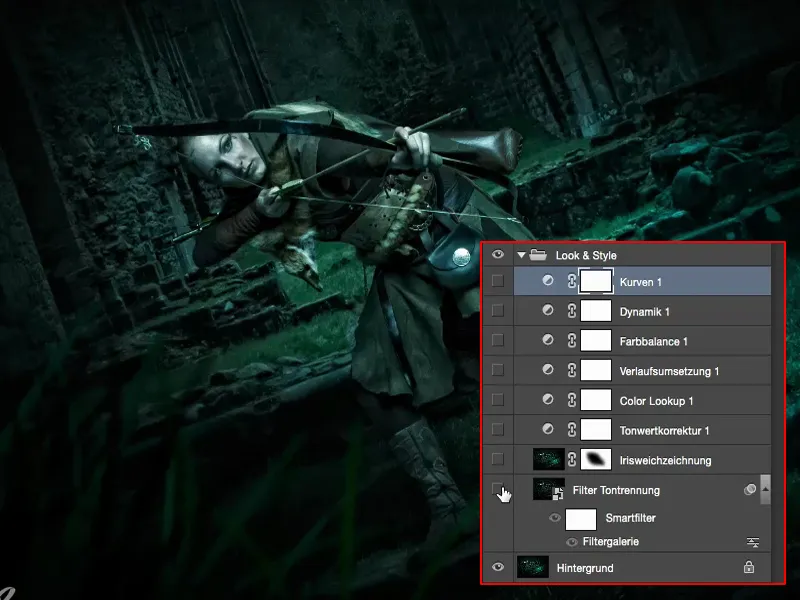
In questo esempio è iniziato con il pensiero: "Non ho ancora provato una cosa in tutti questi tutorial, e questa è la galleria dei filtri." Ho fatto quindi una copia (1), convertita in un oggetto intelligente (2) affinché possa accedervi in modo non distruttivo in qualsiasi momento.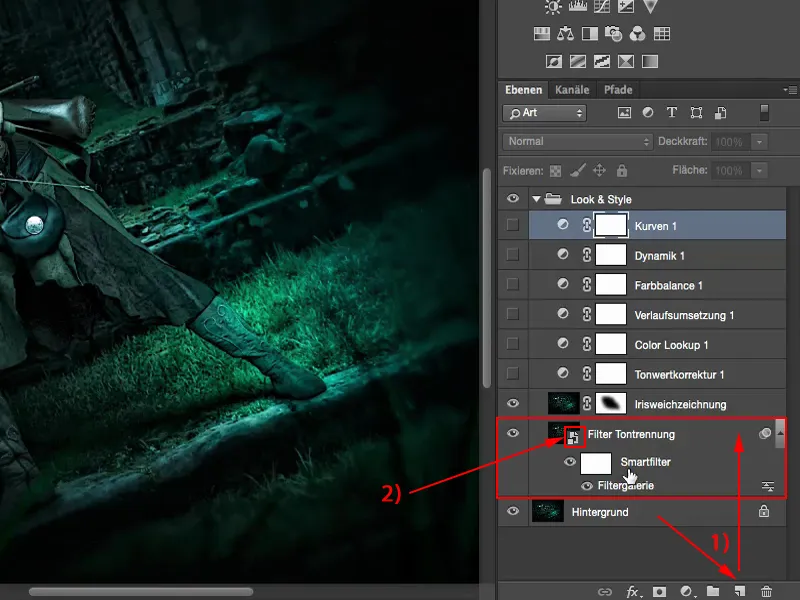
Galleria dei filtri: Separazione tonale ed evidenziazione dei bordi
Ho semplicemente scorso la Galleria dei filtri e ho cercato cosa si adattasse bene qui. E con la Separazione tonale ed evidenziazione dei bordi (1) sono rimasto colpito.
Ho usato valori estremi (2) di 10 per Spessore del bordo, 0 per Opacità del bordo e 5 per la Separazione tonale e ho notato che aveva un aspetto da fumetto. Molto è stato danneggiato sui veri pixel, perché è un filtro artistico - e modifica in modo molto drammatico l'immagine. Ma mi è piaciuto molto su questa foto.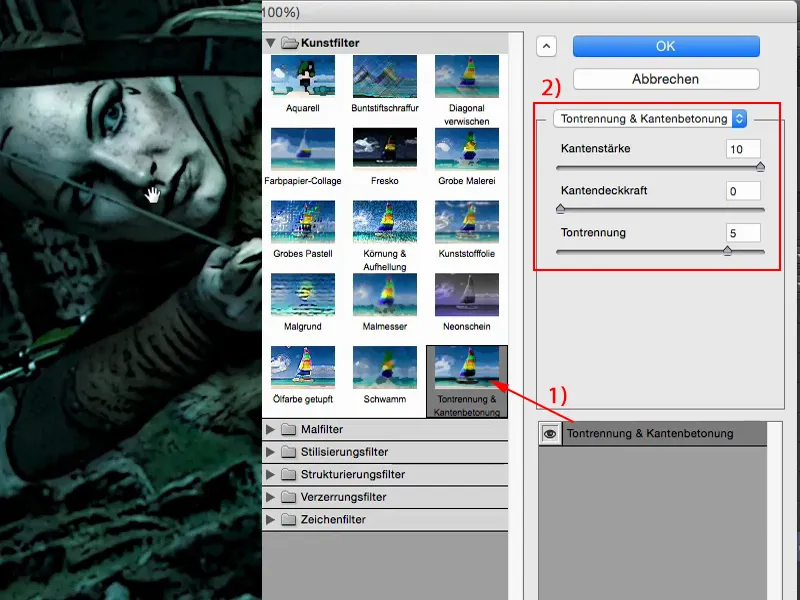
Ora apro la lente d'ingrandimento, vedrai che succede esattamente così come nella preview del filtro sulla mia immagine.
E ovviamente, è un look diverso adesso, ma hey: Potrebbe essere una scena de Il Signore degli Anelli. Qui la donna elfa sta appena uccidendo l'orco successivo. Posso immaginarmelo così. E quindi può anche andare in direzione fumetto. Questo stile d'immagine si adatta perfettamente a questa foto per me. Quindi sono davvero uscito da questo realismo fotografico e ho creato qualcosa di completamente diverso con un filtro artistico.
Sfumatura Iris
Successivamente ho trovato la Sfumatura Iris. Ho fatto una copia del livello. Purtroppo ho dimenticato di fare l'oggetto intelligente qui. Ora non posso più tornare alle impostazioni, ma in questo caso non importa affatto, perché si tratta solo di livelli di regolazione da ora in poi. Può essere sopportato, anche a me succede spesso. Ho usato la Sfumatura Iris (1) dalla Galleria Sfumatura (Filtro>Galleria Sfumatura>Sfumatura Iris...) e ho pennellato tutto con una maschera (2) intorno, come mi sembrava bello. E così tutto ritorna sulla nostra arciera al centro.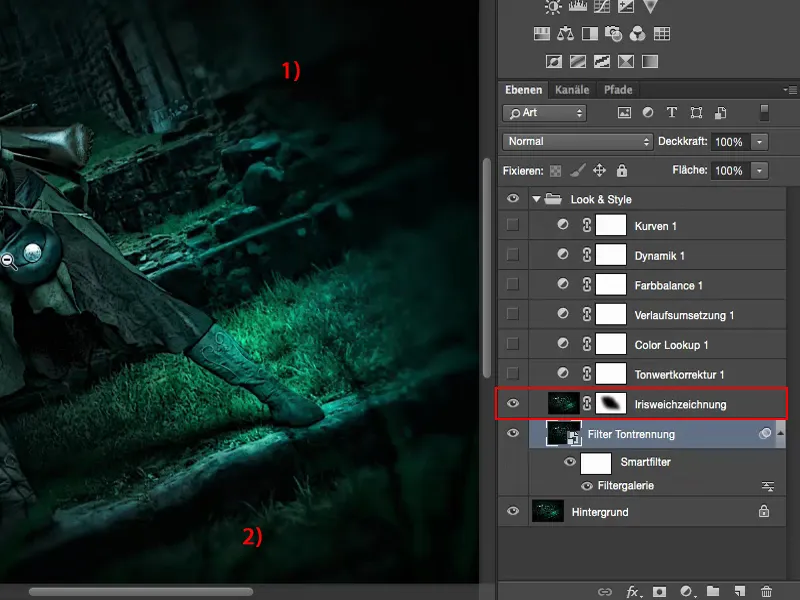
Quindi ho utilizzato la Sfumatura Iris (1) dalla Galleria Sfumatura (Filtro>Galleria Sfumatura>Sfumatura Iris...) e ho fatto tutto questo con un pennello intorno, come pensavo che fosse bello. E così, tutto torna a concentrarsi sulla nostra arciere al centro.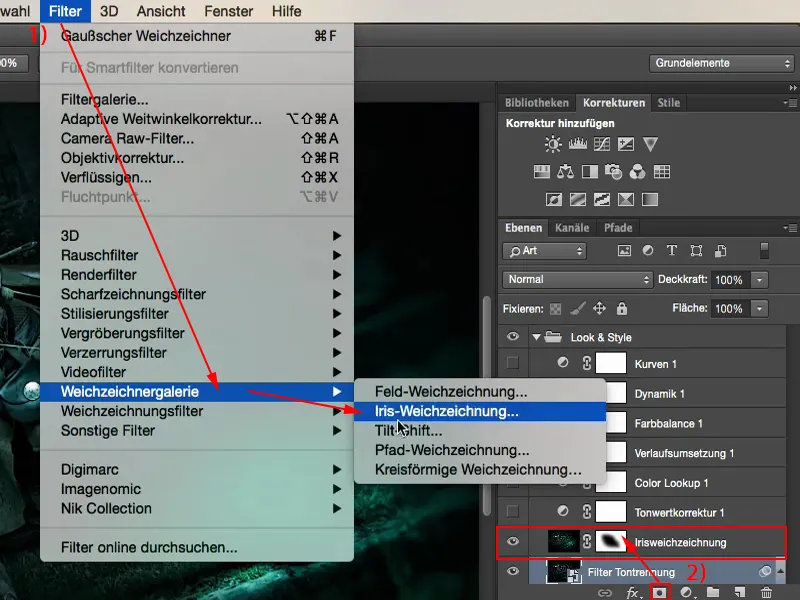
Valori dei toni
Allora ho pensato che dovevo dare un'occhiata ai valori dei toni (1): Posso ottimizzare qualcosa qui ancora? Ho notato che nella modalità Normale: L'immagine va già bene così, è già preparata. Ma nella modalità Moltiplicazione negativa (2) posso ancora giocarci un po'.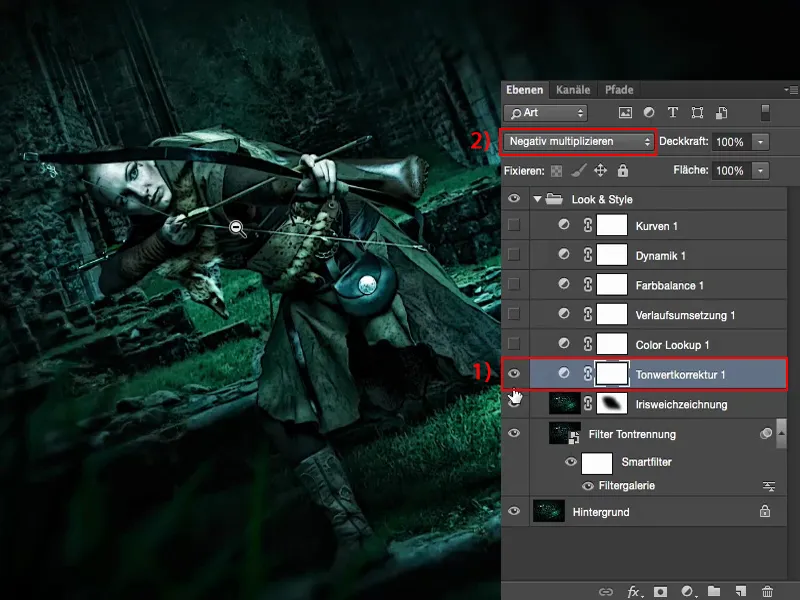
In confronto: 0 % e 100 % Opacità. Il 100 % sarebbe troppo, diventerebbe troppo brillante, non mi piace molto, ma intorno al 60-70 %, forse anche un po' di più, penso che tornerò ad essere un po' più vicino al mio modello.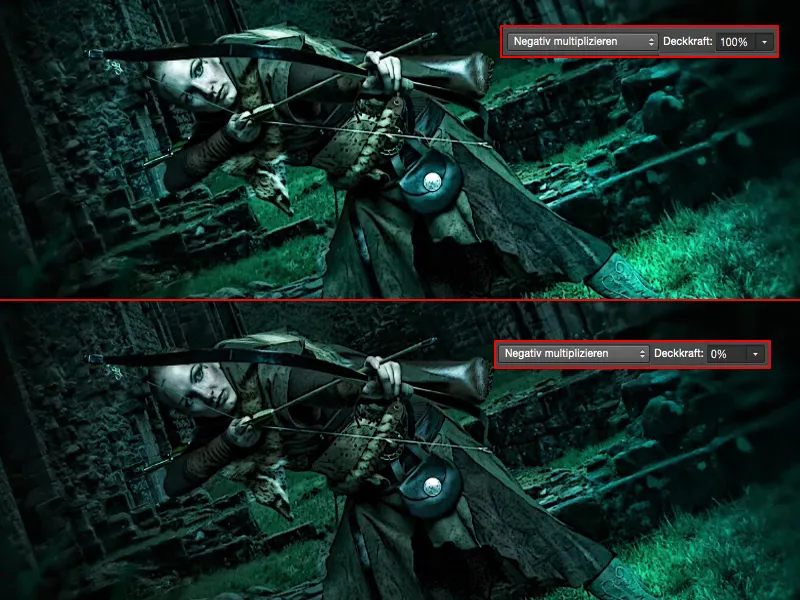
E quindi ho lasciato qui questi 69 % perché ho pensato: "Così sembra figo."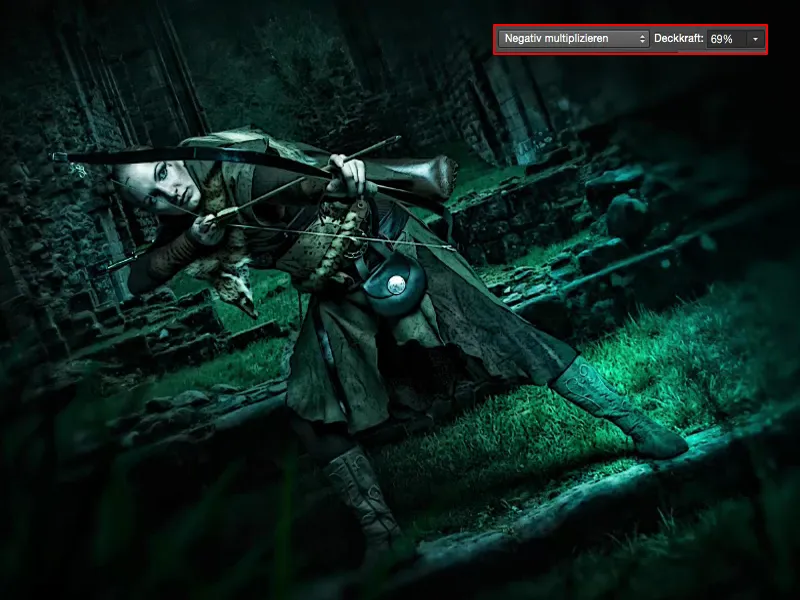
Color Lookups
Sono naturalmente molto adatti questi Color Lookups (1) qui sopra. Li provo rapidamente e li imposto al 100 % (2). Quindi è chiaramente EdgyAmber (3).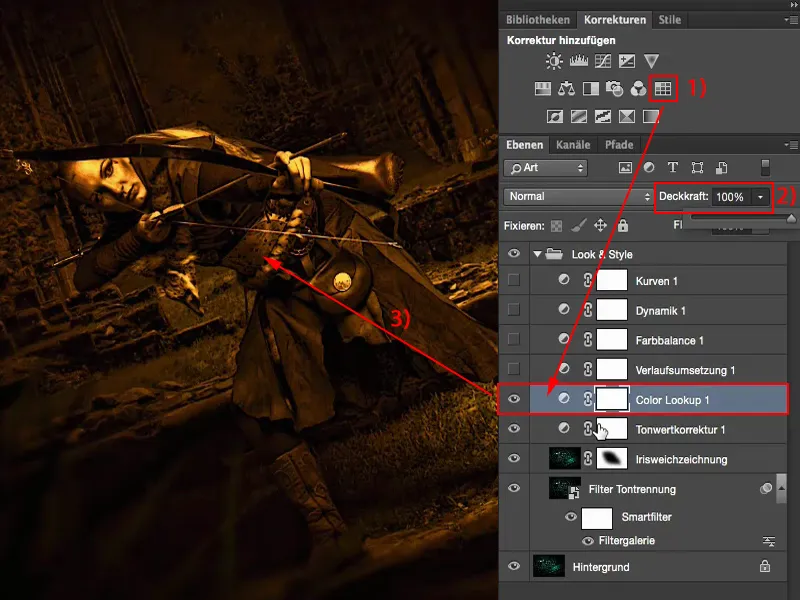
Questo per me è il top di questi Color Lookups. Li applico un po' su ogni livello, perché penso: Certamente, a 100 % è immediatamente visibile, ma intorno al 20, 30 % ottengo un tocco di colore caldo nell'immagine fredda, senza però togliere del tutto il freddo dall'immagine.
Posso farlo anche con altri livelli di impostazione se gioco un po' con i regolatori - ma perché dovrei farlo quando c'è già questo bel livello di impostazione, il Color Lookup con questo EdgyAmber-Look? Così mi sono trascinato un po' del 20, 30 % di questo stile nella mia immagine.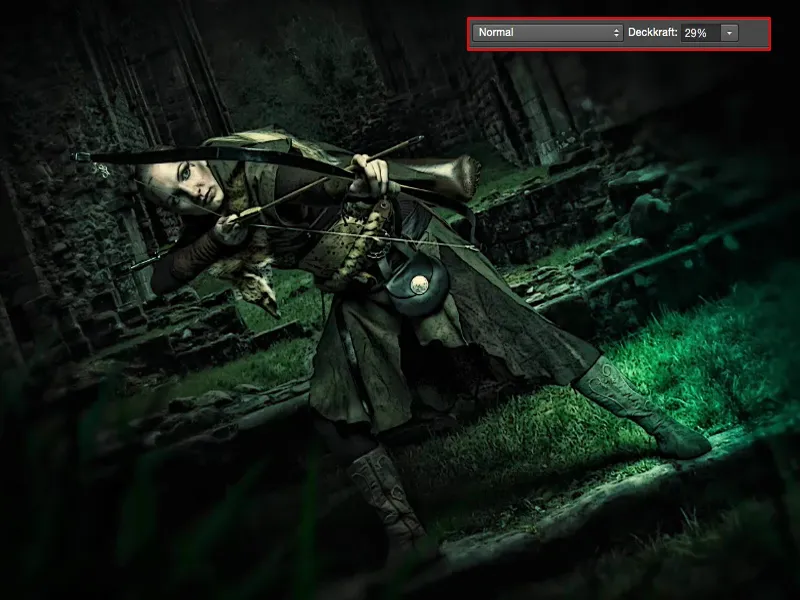
Conversione di gradienti
Conversione di gradienti (1) da chiaro a scuro: In questo caso è stato proprio il passaggio da questo tocco marrone al nero (2). Anche questo è presente qui. Chiudo di nuovo, così si mantiene la panoramica.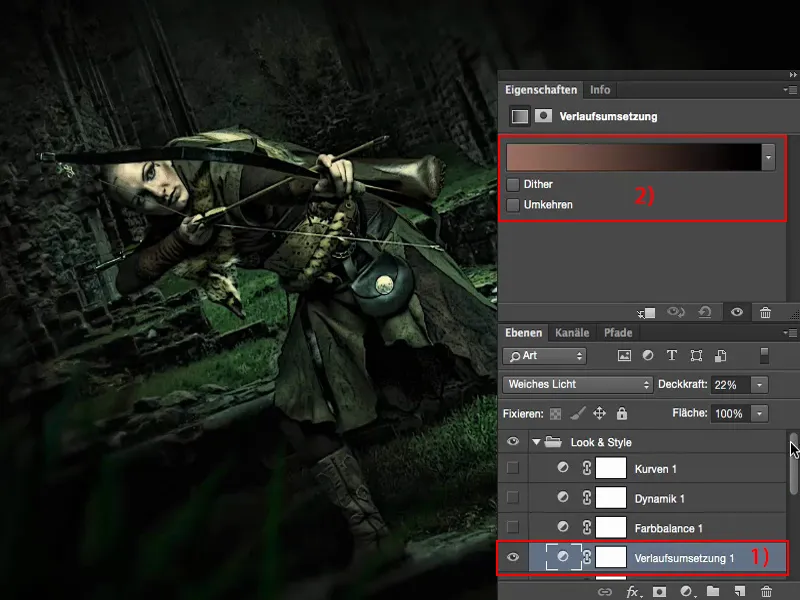
E il gradiente è impostato su Luce soffusa, al 100 %. Ottengo qui colori molto strani, ma attorno al 10, 20 % tutto si compatta nuovamente.
Anche questo è un punto focale quando applico il colore di finitura a un'immagine: Cerco sempre di rendere l'atmosfera nell'immagine nel suo complesso più tangibile, più compatto, più amalgamato e in qualche modo più integro. Non so nemmeno come descriverlo diversamente. È una sensazione: Ogni volta che vedo questo 20, 30 %, mi sento quasi spoglio se guardo prima, perché a questa immagine mancava qualcosa di tutto ciò, e questo lo recupero tramite la conversione di gradienti in questo caso.
Bilanciamento dei colori
Con il Bilanciamento dei colori posso rendere i colori freddi, caldi. Ho deciso di non lasciarlo al 100 %, altrimenti avrei potuto risparmiarmi tutte quelle cose precedenti con EdgeAmber e così via. No - reintegro solo un paio di punti percentuali e ottengo indietro un tocco di freddo, ma non molto.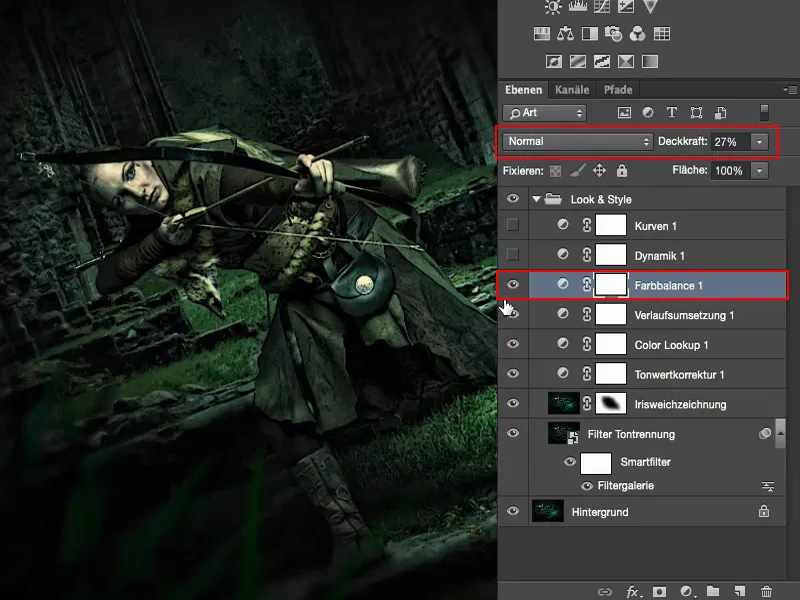
Dinamica
Con la Dinamica ho semplicemente giocato e ho notato: Non succede molto. L'ho sollevata solo un po', tanto per dire, perché penso: rafforzare i colori deboli nell'immagine - è semplicemente efficace. Quasi nessun effetto c'è.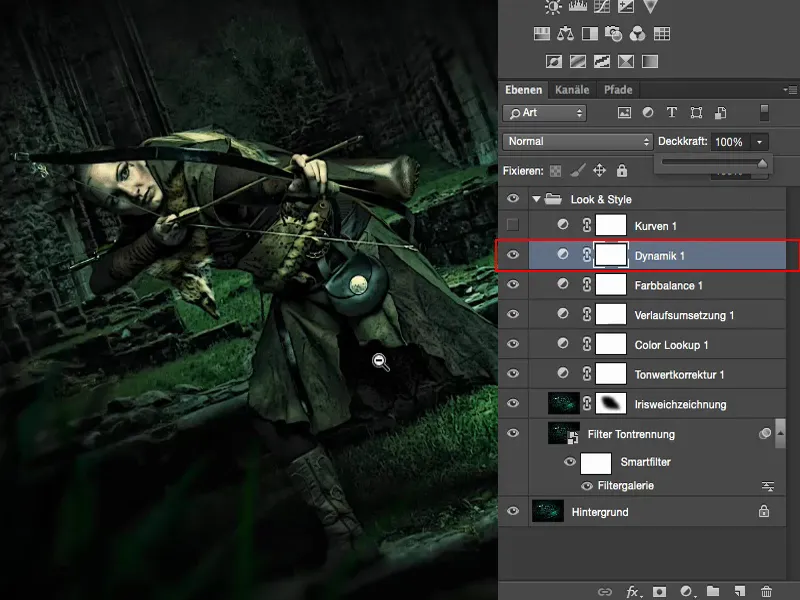
Curve di gradazione
Allora ho pensato: Alla fine potrei giocare un po' con le curve (1). Le Curve di gradazione (2) sono naturalmente ideali per creare uno stile incrociato.
Vado qui nel canale Blu- (3). Vedi una leggerissima variazione. Quindi ho alzato un po'. Te lo mostro un po' più chiaramente, così lo vedi anche nell'immagine. Qui posso colorare di blu i valori neri fino all'estremo (4). Non sembra male, ma vorrei avere sempre solo un piccolo tocco (5) nelle mie immagini.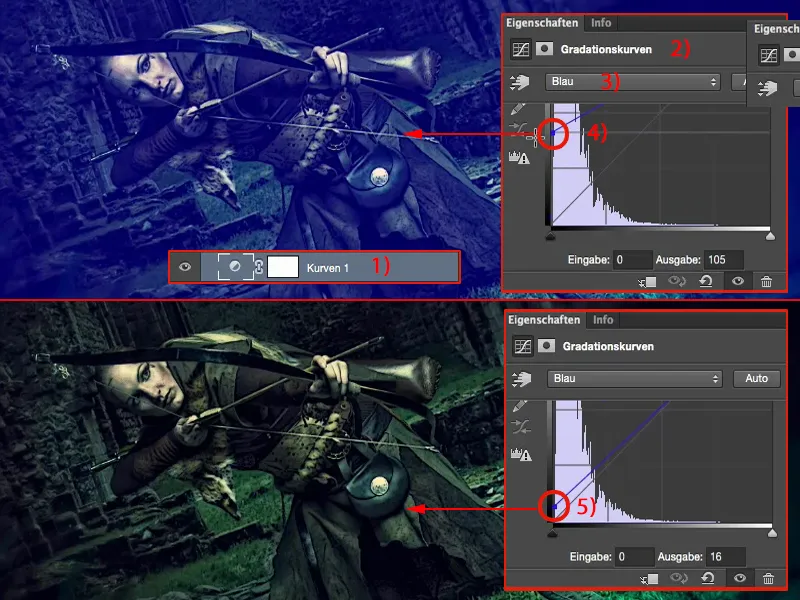
E se abbasso le luci nel canale Blu- (1), ottengo luci giallo-verdi. È troppo, quindi anche qui vado piano con una sfumatura in meno.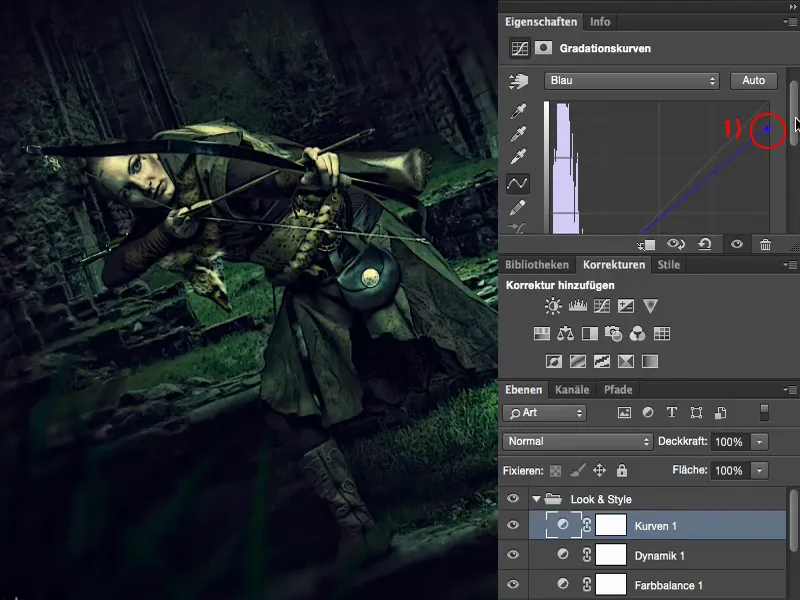
E poi l'immagine è pronta per me. Puoi cercare di tirare fuori ancora di più qui. Posso convertire il tutto in un oggetto intelligente qui e posso mascherare solo parti specifiche dell'immagine, anche questa sarebbe una possibilità. Oppure posso riunire tutto qui in un normale livello di pixel Shift + Alt + Ctrl + E e dire: "Nel convertitore Raw ho davvero delle opzioni fantastiche."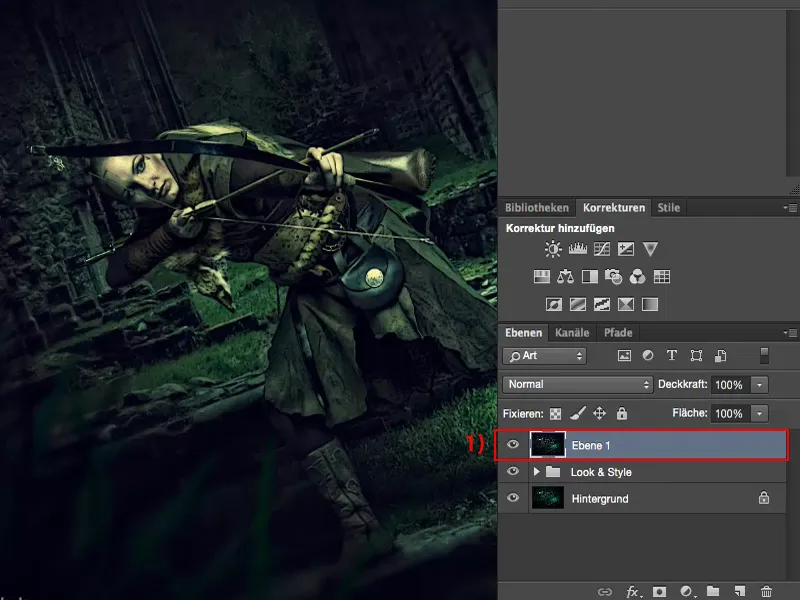
Filtro Camera Raw
Dalle ultime, credo due versioni di Adobe Photoshop, ho integrato Camera Raw come filtro qui. Ed è ovviamente fantastico quando sono già arrivato alla fine e voglio fare del grading qui.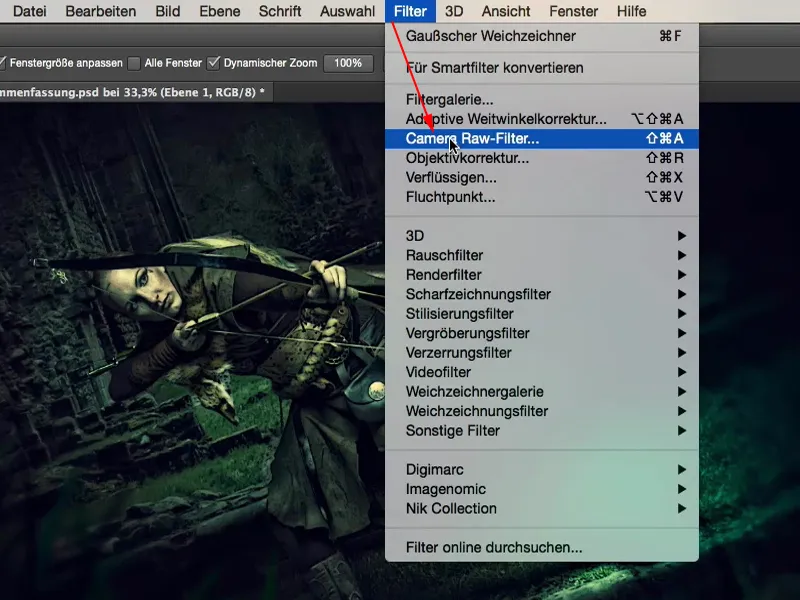
In particolare posso vedere cosa succede se illumino qui le Ombre e illuminare il Nero? Allora ottengo un look completamente diverso, molto più grafico, quasi più da fumetto. Posso farlo, ma non è necessario. Ma almeno l'ho guardato - e tutto questo senza dover pasticciare molto con i livelli di regolazione e così via - semplicemente nel convertitore Raw.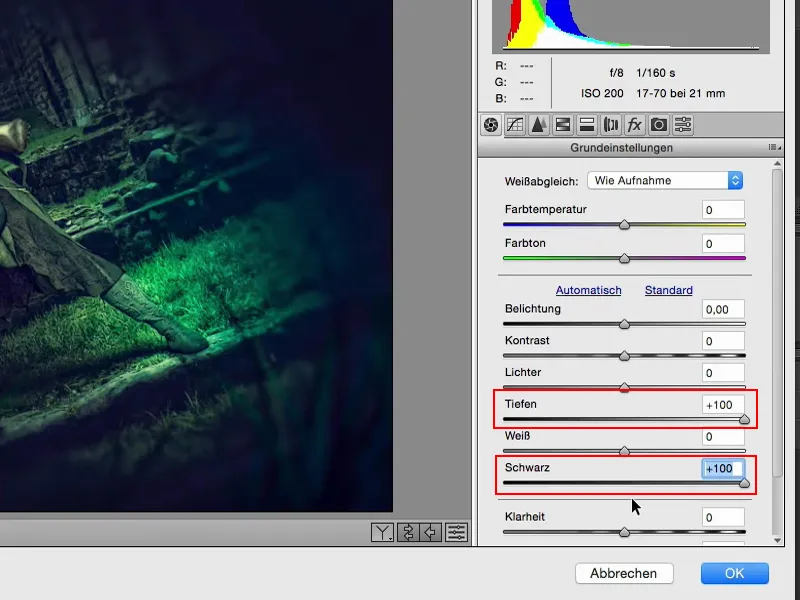
Posso anche cambiare completamente l'aspetto del colore. Colori caldi, colori freddi, posso semplicemente dare un'occhiata veloce a tutto, per poi capire: "No, no, sono già sulla strada giusta", riportando tutto al 0.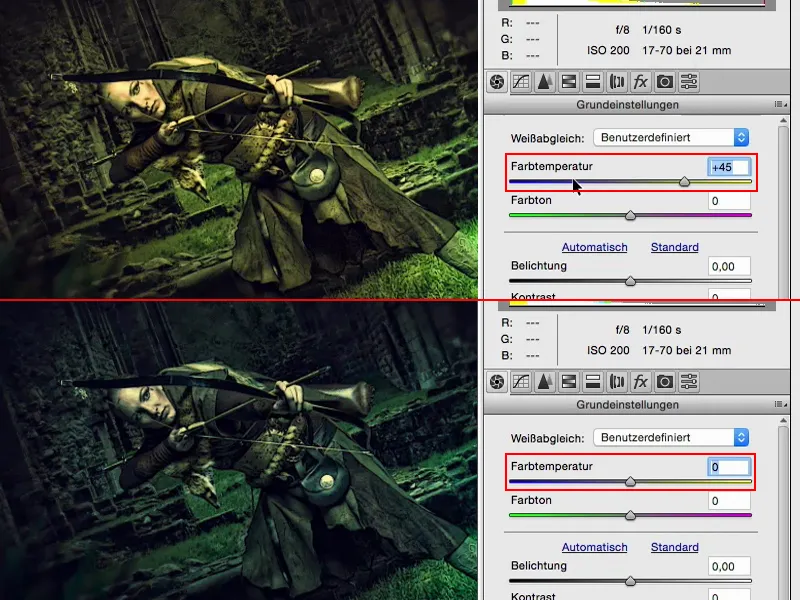
Cosa succede se alzo al massimo la Nitidezza?
Wow! Look ad alto contrasto, anche niente male. Però è troppo per me. Ma forse la mia immagine potrebbe tollerare un chiarore al 10, 20 %? Sì. Ecco, quindi ci infiliamo anche il 20 % qui (2). Funziona abbastanza bene.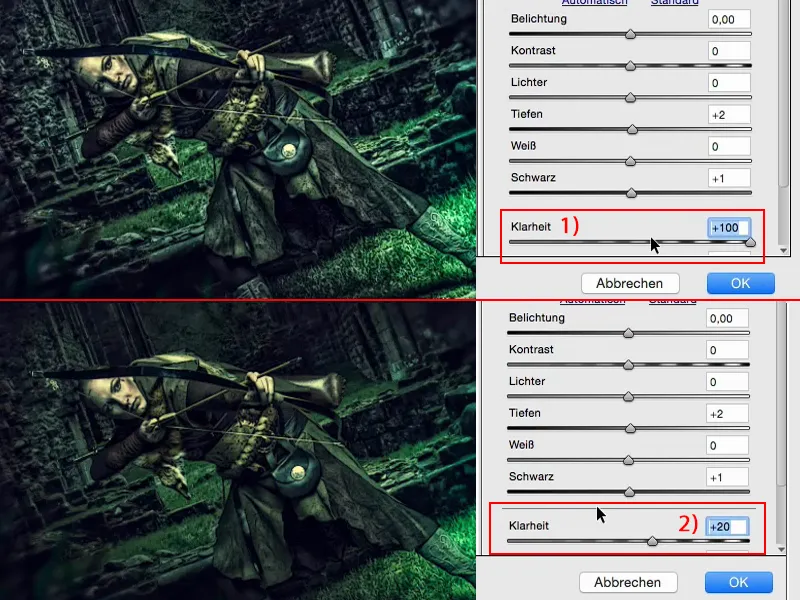
O posso giocare con cose belle come questi due strumenti di sfumatura (1). Come sarebbe se applicassi qui una sfumatura calda-fredda? Provo a farlo. Faccio partire una sfumatura dall'alto verso il basso nel modello, e qui ai lati dovrebbero diventare colori molto caldi. E anche l'Esposizione (4) dovrebbe essere leggermente adattata - focalizza un po' di più sul piede. No, non è il mio genere.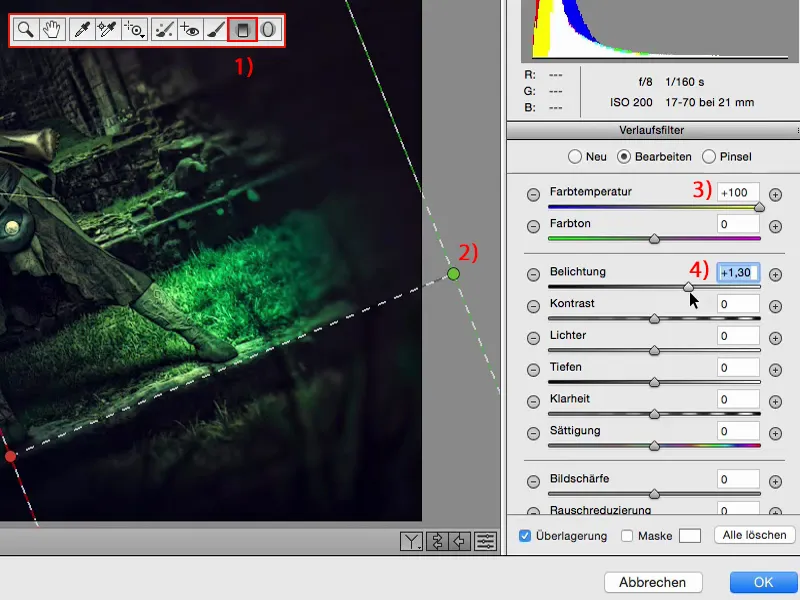
E con colori freddi (1) come sarebbe? - Freddo è già figo, perché sembra che ci sia un po' di verde blu che intacca da destra. E mi rendo conto: lo facciamo qui. È quasi come una vignetta colorata, e così ho di nuovo cambiato l'aspetto. Quindi è semplice qui nel convertitore Raw.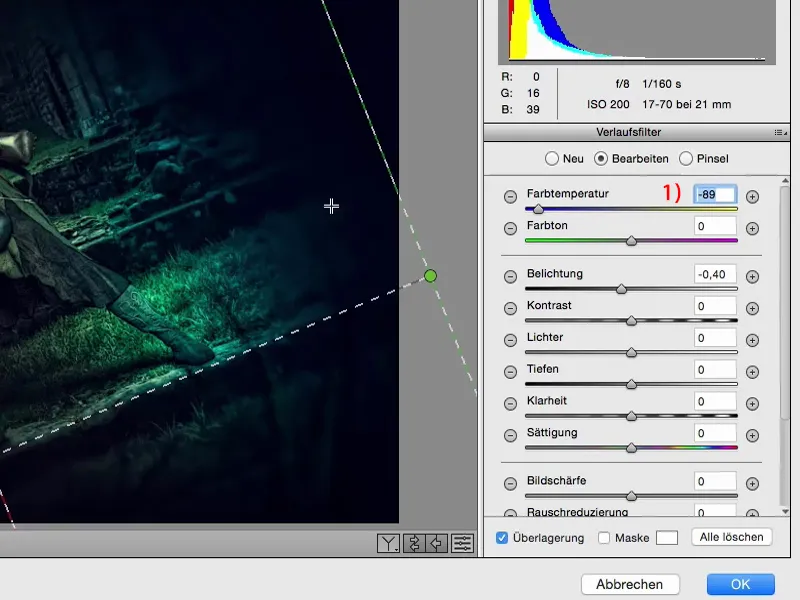
In ogni caso, guardo i regolatori Ton/HSL nel convertitore Raw (1). Tonalità, Saturazione, Luminosità (2) - fantastico! Di che colori è composta la mia immagine? Giallo, verde, blu - giusto, sono quei colori. Con il Rosso (3) non potrò cambiare molto. Se muovo qui il rosso avanti e indietro, forse è sepolto da qualche parte nella pelle, ma non è più evidente.
Con il Giallo (4) - quello è sicuramente qui, soprattutto nel colore della pelle e nei punti luminosi. Però non lo tocco, perché se lo alzo - no, non si vede bene.
L'Arancione (5) è anche presente solo un po' nella pelle, praticamente solo nelle guance, e non accade molto.
Con il Verde (6) è ovviamente diverso. Qui ho ancora abbastanza spazio tra l'erba. E decido di schiarire un po' il tutto. Anche il Verde Acquamarina (7) è presente, quindi ci aggiungo qualcosa. E il Blu (8), qui si avvicina molto ai lati. Ci aggiungo un po' di luce qui.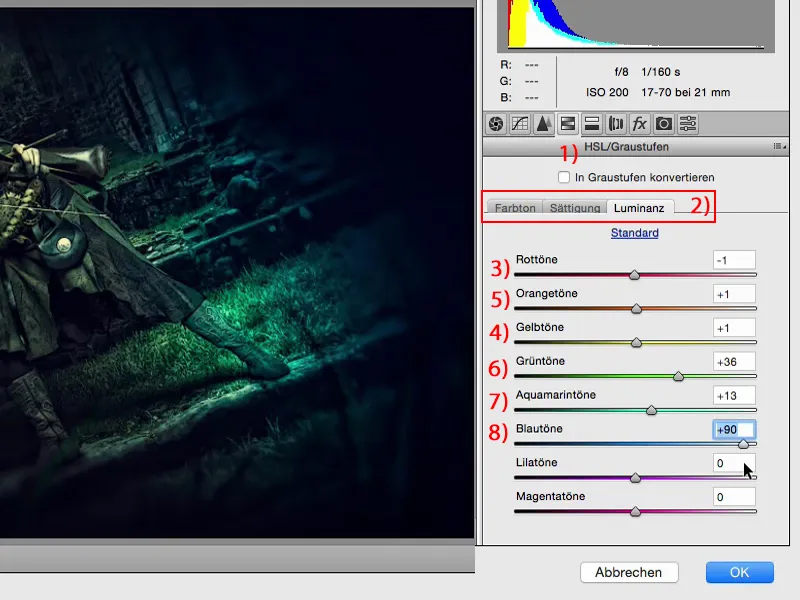
Con la Saturazione: (1) ovviamente il Verde - posso portarlo tutto il massimo o toglierlo. Decido addirittura di far arretrare un po' il Verde (2). E per l'Acquamarina (3) decido di accelerare un po'. Il Blu (4) penso che non posso esagerare troppo, altrimenti diventa tutto strano qui. Ma guarda cosa succede se tolgo improvvisamente il Blu. Tutto diventa molto surreale e sembra quasi un color-key. È un po' sgradevole, ma penso: forse ho esagerato con il Blu.
Ecco perché è bello qui: posso semplicemente dare un'occhiata alle cose. E se ho combinato pasticci - faccio clic su Annulla (5) o riporto i regolatori al 0 e ricomincio da capo.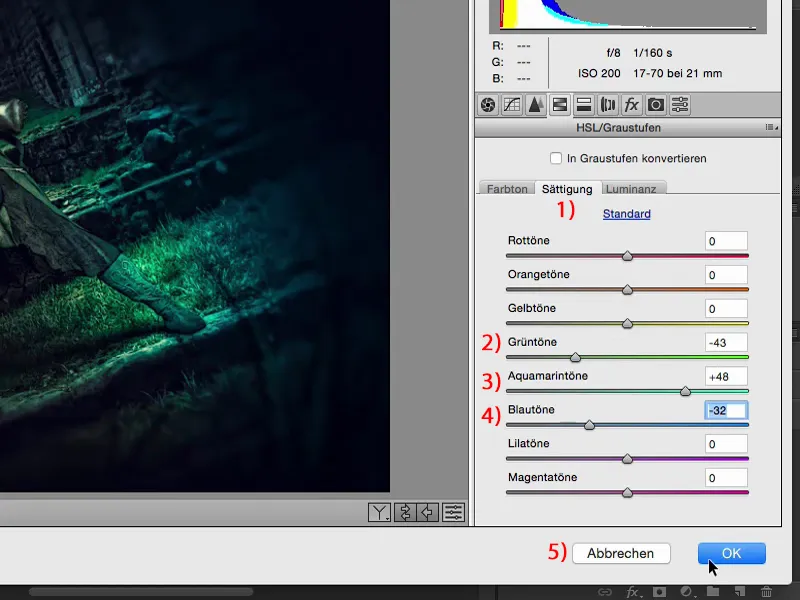
Allora restituisco l'intero processo. Hai avuto modo di vedere dal vivo come abbiamo praticamente "sistemato", come si dice bellamente nel neudeutsch. E ora abbiamo tirato fuori di nuovo tutto questo nel convertitore raw. Questo qui è impostato su Normale, 100% copertura. Come sempre la regola è: Ricaccia indietro la copertura, abbassala al 70, 80%, e sarà comunque un cambiamento eccezionale. Potrei addirittura tornare indietro ancora un po', forse solo al 50% circa. E così l'immagine diventerà sempre più compatta e compatta e ti avvicinerai così all'insieme finale.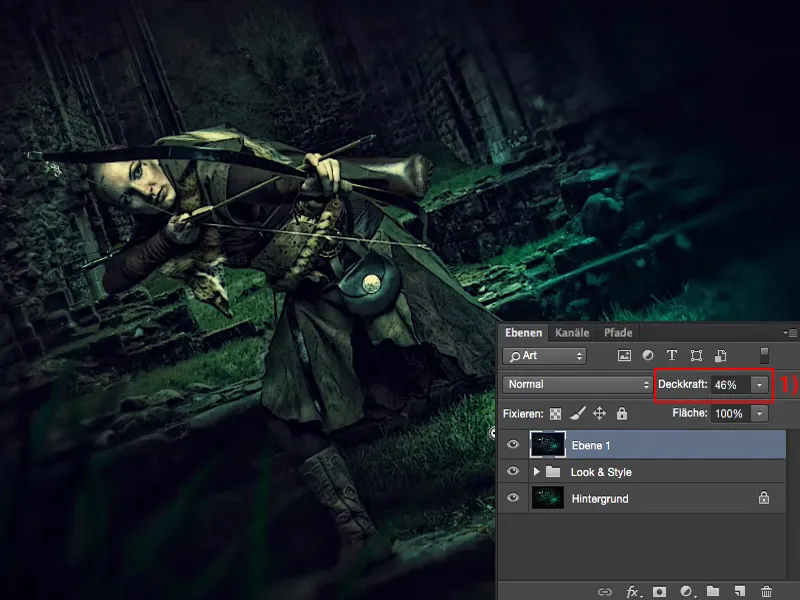
Parole conclusive
Quando questo gioco avrà fine, lo deciderai solo tu e solo tu. Ti consiglio sempre: Prima di salvare realmente un'immagine o, per l'amor del cielo, non buttarla via in un cestino, ma forse lo farai comunque, quindi rifletti su questo per una notte. Rifletti forse due notti. Se non si tratta di una cosa commerciale e desideri solo pubblicarla su Facebook o nel tuo portfolio: Nessuno ti obbliga a caricarla subito, 10 minuti dopo averla completata. Mostrala agli amici, mostrala agli conoscenti, non caricarla ancora in rete! Vedrai, noteranno molte altre cose rispetto a te, ad esempio. Forse ti diranno: "Quello che hai fatto qui, con questa strana sfocatura, la transizione è troppo dura." Oppure: "Togli il blu, rendi tutto verde qui e sarà molto più coerente." Prova questo, hai lavorato in modo non distruttivo, rifai tutto per te stesso, non per i tuoi amici, ma magari ascolta il consiglio che ti hanno dato. Poi rifletti ancora una notte su tutto questo e ti renderai conto che ci sono ancora delle lacune... E così, alla fine, il tutto diventerà davvero perfetto.
Parallelamente, dovresti naturalmente tenere a mente di eseguire tutte le tue operazioni di ritocco su livelli vuoti con gli strumenti (1) e utilizzare anche le modalità di livello (2). Tutto ciò renderà il tuo lavoro compatto, lo renderà chiaro, strutturato. E se lavori con gli smart object, e lavori molto su livelli vuoti, capirai anche che un flusso di lavoro non distruttivo non è così difficile. Diventerà parte di te.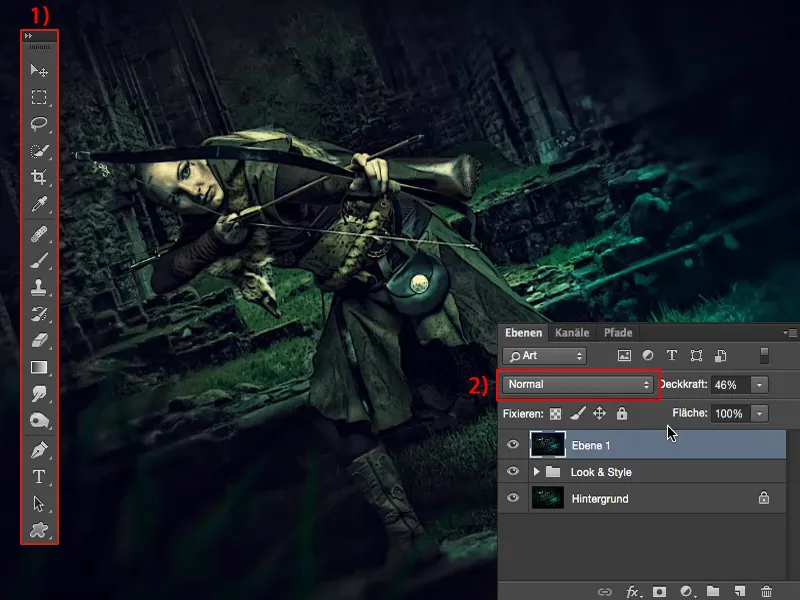
Tutto ciò è ciò di cui hai bisogno se vuoi davvero trovare il tuo look, il tuo stile. E spero che questi tutorial ti abbiano aiutato lungo il tuo percorso.


