Nota: Questo tutorial è una versione testuale del corrispondente video tutorial di Marco Kolditz. I testi possono perciò anche presentare uno stile colloquiale.
In questo tutorial vogliamo presentarvi l'opera "L'Oracolo del Mare" di Marco Kolditz e mostrarvi come potete costruire questa immagine, partendo dall'inizio.
Passaggi da 1 a 10
Passo 1
In questa immagine potete vedere una maschera umana misteriosa che sembra essere appena emersa dal mare e sta guardando giù verso un piccolo uomo nella sua barca, con una lanterna accanto. Come potete allora creare quest'immagine?
Dategli un'occhiata all'intera composizione dell'immagine. Fondamentalmente essa rappresenta l'obiettivo. Questa era anche l'immagine che Marco aveva in mente prima ancora di costruire l'opera. Quindi, ora questo è l'obiettivo ottimale che volete raggiungere.
Passo 2
Cosa vi serve: Sullo sfondo potete vedere un cielo nuvoloso e un mare agitato. Sicuramente nulla è tranquillo, come si può notare dalle onde e dalla schiuma.
Passo 3
Inoltre, il volto umano che sembra una maschera, da cui sgorga acqua di mare. Potreste intuire cosa è successo; forse la maschera è appena emersa dal mare e si è riempita d'acqua di mare, che ora sta fuoriuscendo.
Passo 4
Inoltre, l'uomo nella barca con la sua lanterna, che normalmente non è lì.
Passo 5
…effetti luminosi e d'acqua corrispondenti.
Passo 6
Se zoomate più da vicino, vedrete che nella lanterna si riflette…
Passo 7
…e si raccoglie anche acqua sulla maschera. Anche se zoomate molto da vicino su questa maschera, tutto rimane nitido e definito.
Passo 8
Prima di iniziare effettivamente il lavoro, dovreste domandarvi che formato dovrebbe avere l'immagine finale. Marco preferisce sempre un formato poster, poiché spesso stampa l'immagine (indipendentemente dall'orientamento, verticale o orizzontale). In genere, sceglie il formato 3:2. Anche per questa immagine è il caso.
Si tratta di un'immagine con un'altezza di 75 cm e una larghezza di 50 cm a una risoluzione di 200 dpi. Creerete quindi preliminarmente il telaio su cui sfogare la vostra creatività.
Per far ciò, cliccate su File>Nuovo. Apparirà una finestra di dialogo che molti di voi conosceranno.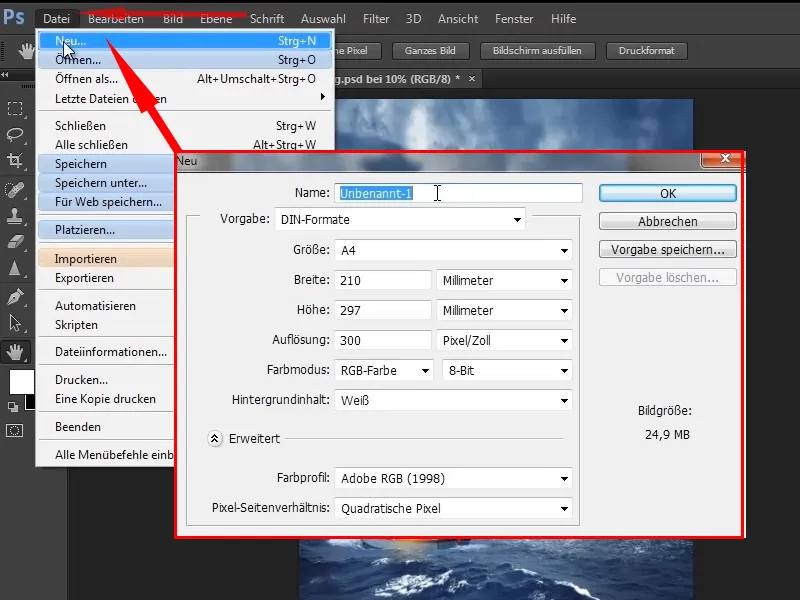
Passo 9
Cambiate il nome in "Oracolo del Mare". Scegliete i centimetri anziché i millimetri e impostate come larghezza - dato il formato verticale - 50 cm e 75 cm di altezza.
Noterete in basso a destra una misura approssimativa dell'immagine: 149,7 MB non è poco.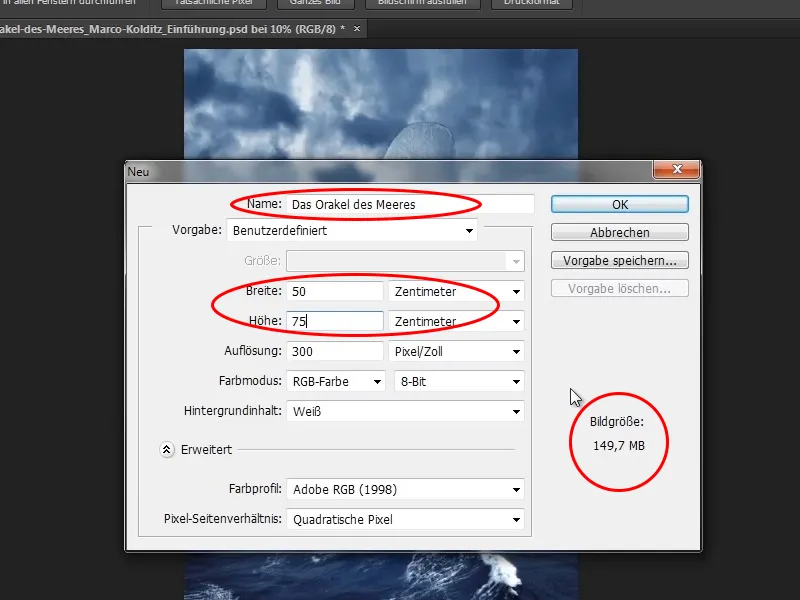
Passo 10
Ciò è dovuto principalmente alla risoluzione di 300 dpi. Sebbene 300 dpi siano buoni, tuttavia, sperimentandolo, spesso bastano 200 dpi. Cambiate quindi la risoluzione in 200 dpi. Ora l'immagine ha una dimensione di soli 66,5 MB.
Profilo colore: Adobe RGB (1998) (a seconda che desideriate un buon gestione del colore). Marco sceglie sempre Adobe RGB. Quindi cliccate su OK.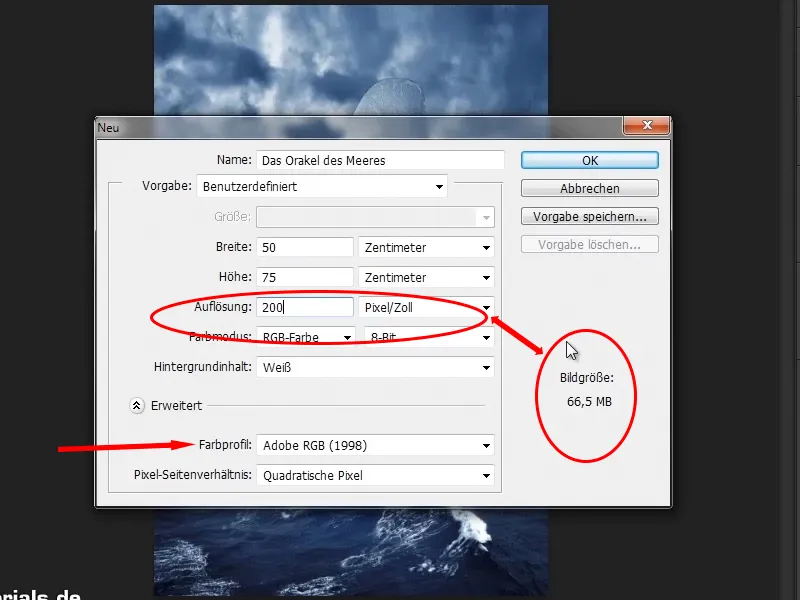
Continuate! Passaggi da 11 a 20
Passo 11
E avete già un bel telo bianco che promette molta creatività. Da questo spazio bianco create subito l'immagine corretta.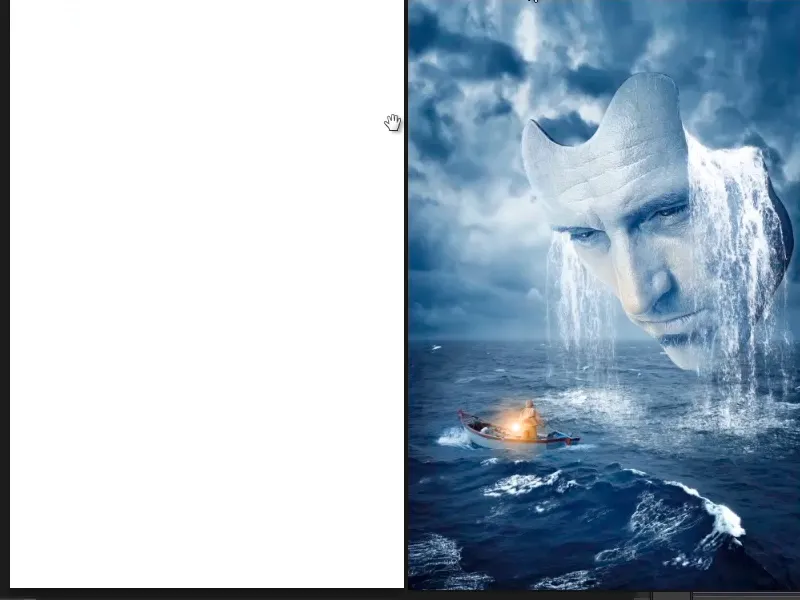
Passo 12
Ora posizionerete grossolanamente gli oggetti sulla tela. Prima di farlo, premete Ctrl+R e fate apparire così le Guide. Su queste guide è possibile creare delle Linee guida tenendo premuto il tasto del mouse. Se si trascina di nuovo un tale linea guida verso l'alto, questa scompare nuovamente.
Queste linee guida vi serviranno per generare spazi. Perché? Ci sono due motivi.
- Ci sono persone che amano stampare una foto - bella nel formato poster. E naturalmente le tipografie ritagliano le immagini, altrimenti avremmo rotoli di carta sparsi ovunque invece di poster appesi al muro. Con questo ritaglio ovviamente qualche millimetro viene via e in questa area non dovrebbero essere presenti informazioni importanti dell'immagine. Questo è particolarmente importante nei layout, quando ad esempio entrano in gioco i testi. Quindi è importante abituarsi a mantenere una certa distanza che può essere tagliata via tranquillamente.
- Le distanze aiutano anche nella composizione dell'immagine in sé. Non è sempre necessario rispettare le distanze, ma servono come punto di riferimento. Di tanto in tanto si può anche rompere volutamente le distanze, il che può portare a risultati interessanti quando si posiziona qualcosa al di fuori del bordo.
Per questo motivo Marco ha preso l'abitudine di creare guide e mantenere delle distanze.
Passo 13
Dato che si tratta di un poster cinematografico, ha pensato che non ci siano standard per queste distanze nei poster. Quindi ha creato i suoi propri.
I film in sala vengono proiettati a 24, a volte anche a 48 fotogrammi al secondo. Quindi sarebbe carino dividere un'immagine in 24 parti.
Ora controllate l'altezza - 5906 pixel. Aprite il calcolatore, inserite 5906 / 24 e otterrete un'altezza di circa 246 pixel. Stessa cosa per la larghezza: 3937 / 24 = ca. 164 pixel.
Passo 14
Scegliete lo Strumento di Selezione, andate su Dimensione Fissa, e inserite i valori corretti:
• Altezza 246 pixel
• Larghezza 164 pixel
Avete definito una dimensione fissa di 246 x 164 pixel, cliccate una volta sull'immagine e avrete creato un Rettangolo di Selezione con le misure impostate.
Questo può essere molto utile anche per altre attività, specialmente quando si fa web design con Photoshop. Ma questo è un altro argomento.
Passo 15
Ora spostate il Rettangolo di Selezione verso l'alto al bordo e se avete attivato Allinea nel menu Vista, questo rettangolo si allineerà al bordo superiore.
Passo 16
Adesso trascinate una guida dal righello superiore e anche questa si allineerà al rettangolo. Per fare questo, deve essere attivato di nuovo Allinea e Allinea a>Guide nel menu Vista.
Passo 17
Ora trascinate il rettangolo a sinistra e tirate fuori una guida anche dai righelli laterali. Fate questo su tutti e quattro i lati. In questo modo avrete creato un margine con le guide.
Premendo Ctrl+D disattivate quindi il Rettangolo di Selezione e avrete creato con le guide una bella generazione degli spazi vuoti.
Passo 18
Ora finalmente tornano in gioco le immagini. Prima però generate un'altra guida che rappresenta l'orizzonte. Questo significa che tutto sotto la guida è mare e tutto sopra è cielo.
Passo 19
Proprio questi due componenti dell'immagine volete ora trascinarli nel programma Photoshop. Aprite questa cartella con le immagini in Windows. Qui potete fare clic su entrambe le immagini tenendo premuto il tasto Ctrl, le selezionate entrambe e le trascinate in Photoshop.
Passo 20
Perché fare questo giro lungo? Normalmente si accede alle immagini tramite File>Posiziona. Si possono quindi cliccare le immagini e posizionarle in Photoshop. Qui, però, il trucco con il tasto Ctrl non funziona, quindi non si possono attivare contemporaneamente più immagini. Premendo il tasto Ctrl, si seleziona sempre solo un'immagine.
Se volete inserire più immagini in Photoshop, dovete selezionare e posizionare ogni immagine singolarmente. È quindi meglio fare un giro più lungo tramite Windows.
Continuate a lavorare: Passi 21-28
Passo 21
Adesso trascinate le due immagini in Photoshop. Prendete la prima immagine (il cielo) e lasciatela bloccare in alto. Tenendo premuto il tasto Shift, trascinatela verso l'alto, in modo che venga ingrandita proporzionalmente. Poi tirate la parte inferiore leggermente in lunghezza (senza Shift), fino a posizionarla correttamente. Che si deformi un po' in questo caso non è un problema. Con la Enter confermate le impostazioni..webp?tutkfid=48654)
Passaggio 22
Compare immediatamente la seconda immagine. Piazzatela in basso (è il mare) e trascinatela verso l'alto tenendo premuto il tasto Shift e poi allungatela leggermente fino a che avrà un bell'aspetto. Prestare attenzione alla linea dell'orizzonte!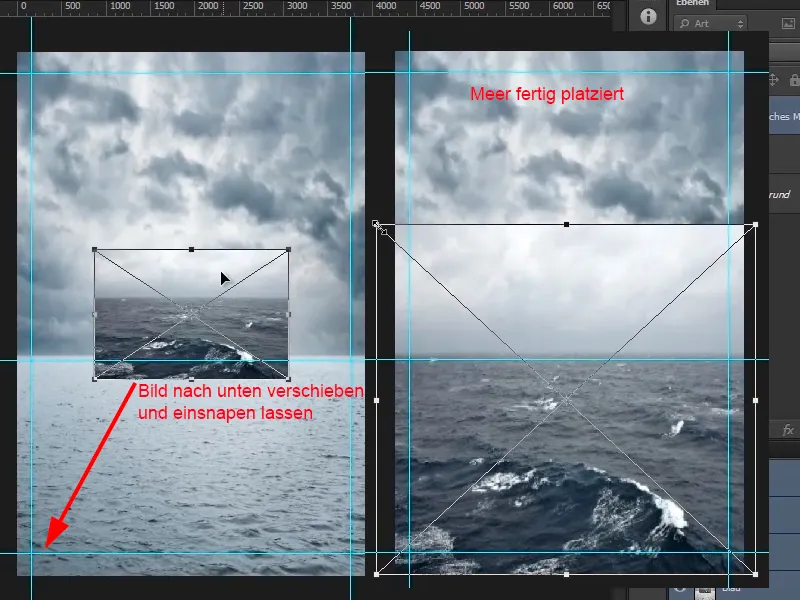
Passaggio 23
Ciò che disturba ancora è il cielo del mare - sembra troppo tranquillo. Il cielo dell'altro livello sembra molto più drammatico. Per questo volete rimuovere il cielo del mare. Selezionate ora il livello "Mare tempestoso", cliccate sull'icona della maschera e avrete selezionato la maschera. Cliccate sul pennello (o premete il tasto B).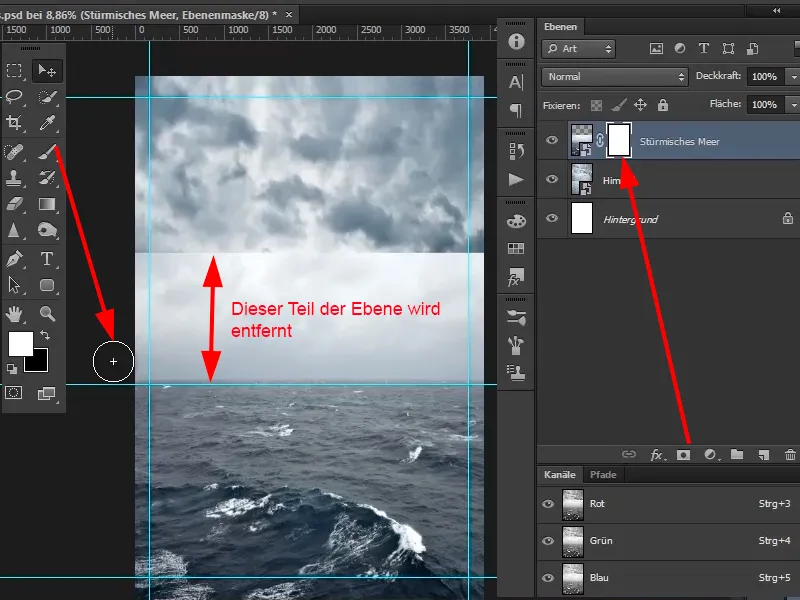
Passaggio 24
Cliccate con il pulsante destro del mouse sull'immagine - si aprirà la finestra di dialogo per la scelta del pennello. Selezionate una punta di pennello morbida (relativamente grande).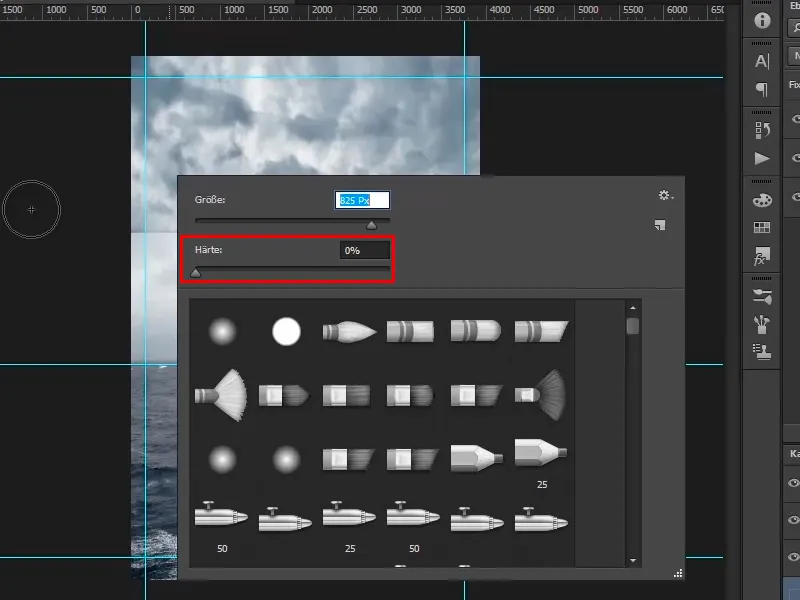
Passaggio 25
È possibile cambiare la dimensione della punta del pennello tenendo premuto il tasto Alt e muovendo il mouse a destra e a sinistra tenendo premuto il pulsante destro del mouse. Con il movimento verso l'alto o verso il basso si regola la durezza della punta del pennello.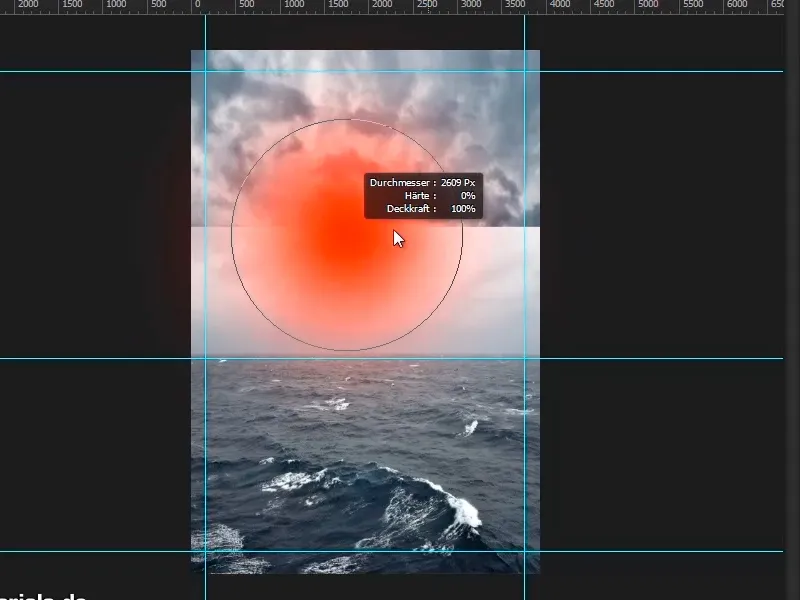
Passaggio 26
In questo caso, usate un pennello morbido, di circa 1909 Px. Passate sopra la maschera con il colore nero come colore di primo piano. Potete anche variare leggermente l'opacità.
Fate lo zoom sull'immagine, dipingete con il pennello all'interno e fate sovrapporre i diversi cieli. Può essere un po' nebbioso verso l'orizzonte, spesso è così anche nella realtà quando qualcosa è lontano.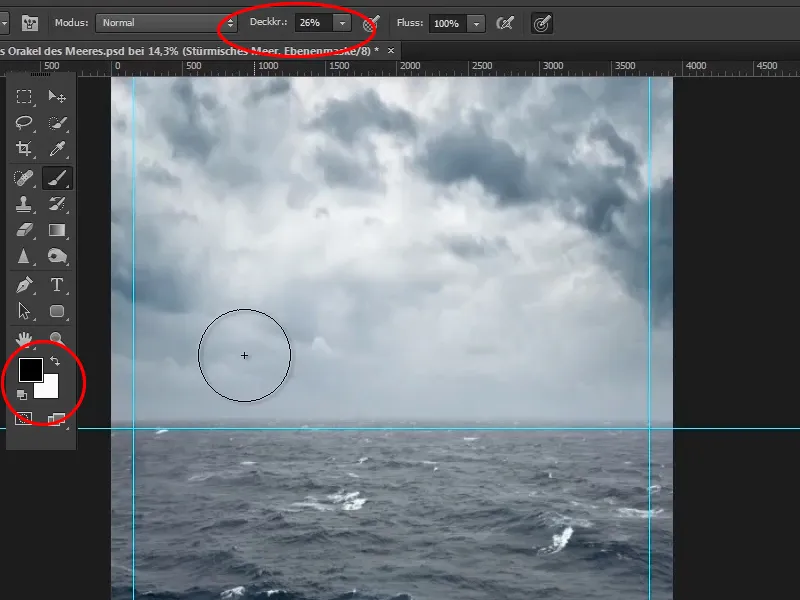
Passaggio 27
Ora fate lo zoom fuori dall'immagine finché non è completamente visibile, oppure fate un doppio clic sulla mano nella barra degli strumenti a sinistra. In questo modo l'immagine sarà scalata per essere completamente visibile. Con un doppio clic sulla lente d'ingrandimento otterrete una visione 1:1.
Premendo Ctrl+ (virgola) potete mostrare o nascondere le guide.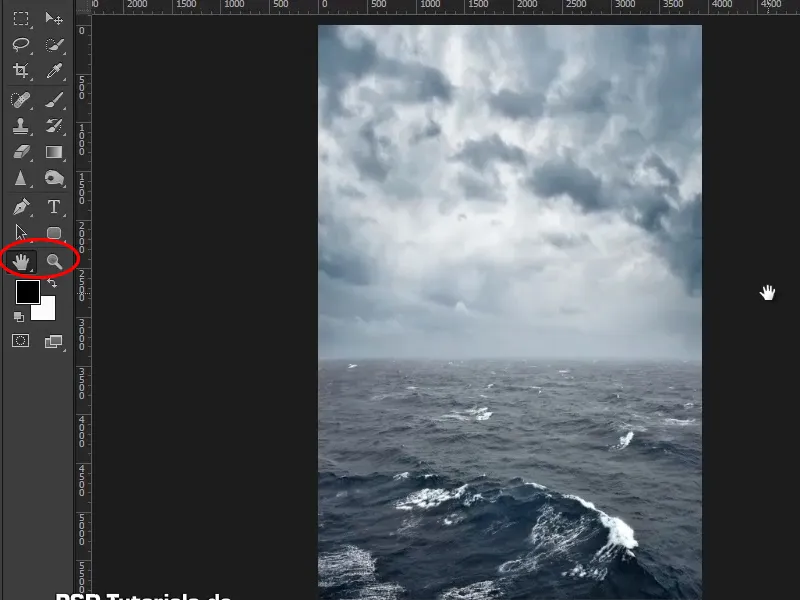
Passaggio 28
Questo è già un risultato abbastanza buono - bello l'orizzonte, bello il cielo, bello il mare. E ora passate tranquillamente al prossimo tutorial.
Fine della prima parte
Oracolo del mare

