Schizzo
La mia idea era di fotografare una coppia che si abbraccia, piena di emozioni e tenerezza. Per questa scena, la posa e l'espressione del viso della donna giocavano il ruolo più importante. Per poter dare all'immagine una diversa atmosfera di colore in Photoshop in seguito, ho fotografato su sfondo bianco. Preferisco sempre fotografare i miei soggetti su sfondo bianco perché mi offre più spazio per sperimentare.

Per lo scatto è stato utilizzato un flash Aurora Fusion 300 con un softbox da 170 cm, impostato a 120, la luce proviene leggermente da sinistra. Grazie a questa luce diffusa, i corpi sono stati perfettamente illuminati senza ombre profonde. Questo ci dà la possibilità di enfatizzare le forme e i contorni del corpo durante la post-produzione e creare un nuovo spazio luminoso. La fotocamera utilizzata è una Canon EOS 450 D, ISO: 100, apertura F/10, tempo di esposizione 1/125 sec.
Passaggio 1: Preparare l'immagine
Apri l'immagine, duplica il livello di sfondo e rinominalo "Sfocatura". Apri Filtro>Sfocatura. Passa al Strumento Aggiusta (Strumento di Spinta nelle versioni più recenti) e seleziona una dimensione del pennello di circa 650px. Dipinge sui capelli, sulle braccia e sulla schiena per modellare questi elementi. Chiudi la finestra di dialogo della Sfocatura con un clic su OK.
Passa al Timbro Clone e cancella le ciocche di capelli, il dito sulla spalla e i jeans.
Crea tre copie del livello "Sfocatura". Riduci l'Opacità delle due inferiori al 41% e desaturale tramite Immagine>Regolazioni>Saturazione diminuita. Applica ora le seguenti impostazioni: 1. Livello: Modalità di riempimento Sovrapposizione. 2. Livello: Modalità di riempimento Moltiplica. 3. Livello: Modalità di riempimento Moltiplicazione Negativa, Opacità 34%.
Crea una maschera di livello bianca per ciascuno dei livelli e elimina le aree troppo scure o troppo chiare con un pennello nero morbido al 50% di Opacità e Flusso.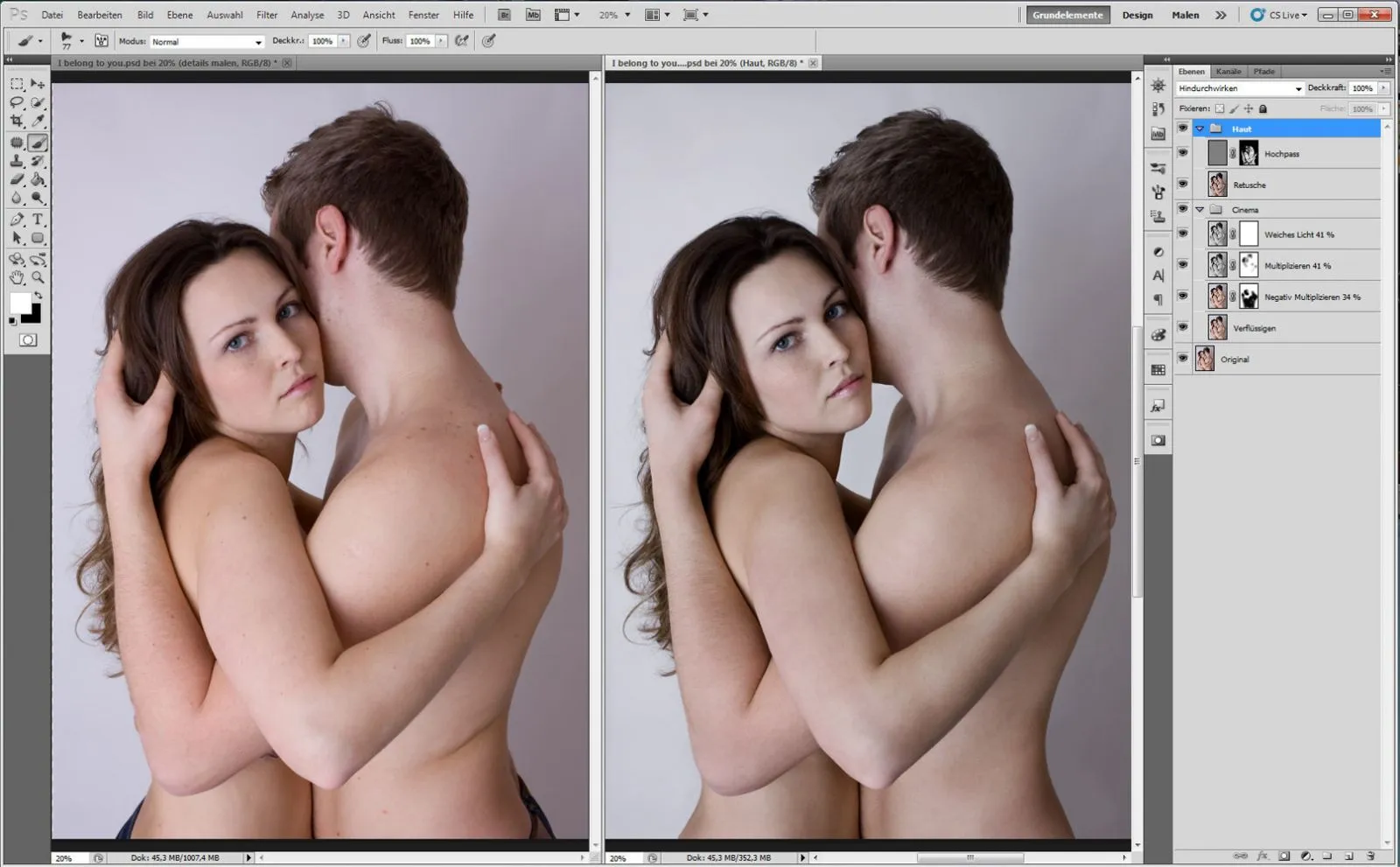
Raggruppa questi tre livelli in un unico gruppo e rinominalo "Cinema." Con la scorciatoia da tastiera Ctrl+Alt+Shift+Delete copia i tre livelli su uno nuovo. Chiamalo "Ritocco."
Rimuovi le imperfezioni della pelle utilizzando lo Strumento Patch e il Pennello Riparazione. Duplica il livello e applica i seguenti filtri: 1.: Filtro>Altri filtri>Passa alto (Raggio 6 Px). 2.: Filtro>Filtro Sfumatura>Sfocatura Gaussiana (9 Px). Inverti l'immagine tramite Immagine>Regolazioni>Inverti e imposta la modalità di riempimento su Luce Lineare.
Crea una maschera e maschera tutto tranne la pelle.
Suggerimento: Se vuoi rimuovere una grande piega senza usare lo Timbro Clone, cerca un'area che si adatti alla luce e alla struttura, evidenzia l'area con il Strumento Lazo, aumenta il numero di pixel per ottenere bordi morbidi, duplicala su un nuovo livello e posizionala sull'area da ritoccare.
Passaggio 2: Modificare l'atmosfera e enfatizzare i dettagli
Crea un nuovo livello e riempilo con un colore giallo, Modalità di riempimento: Luce Lineare, Opacità 14%. Riempi un nuovo livello con un colore marrone-verde, Modalità di riempimento: Moltiplica, Opacità 100%. Duplica il livello e assegna a entrambi un maschera bianca, con colore di Primo piano nero e punta del pennello morbida di dimensioni massime dipinge al centro per creare una vignetta. Modifica la tavolozza di colori dell'immagine, aggiungi toni rossi e blu.
Crea un'Regolazione di livello tramite Livello>Nuova Regolazione di Livello>Bilanciamento del colore. E imposta le seguenti impostazioni: Ciano-Rosso: +6, Magenta-Verde: -6, Giallo-Blu: +27. Metti tutti i livelli in una cartella e chiamala "Atmosfera di colore". Raggruppa tutti i livelli e inseriscili nuovamente come nuovo livello. Per rendere gli occhi, le labbra e i capelli più contrastanti, vai su Filtro>Altri filtri>Passa alto (Raggio 28 Pixel), Modalità di riempimento: Sovrapposizione.
Maschera tutto con una maschera nera e dipingi sugli occhi, sopracciglia, ali del naso, labbra e capelli con il colore modificato. Chiamalo "Passa alto". Raggruppa i due livelli in una cartella e chiamala "Dettagli enfatizzati".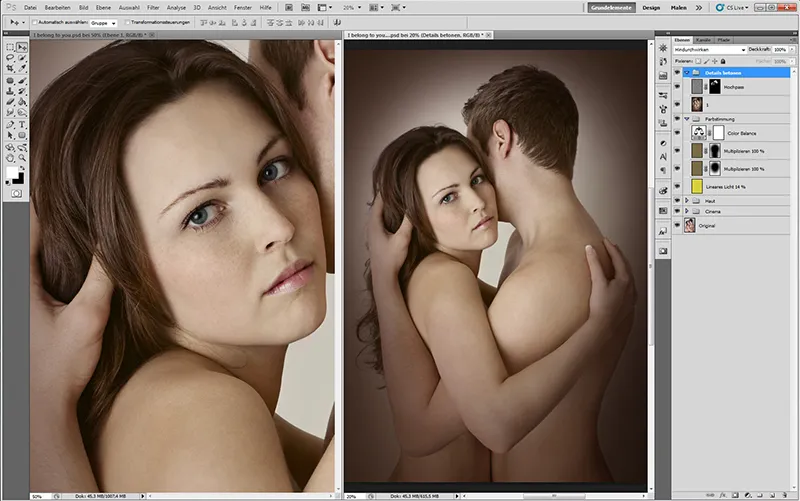
Suggerimento: Maggiore è il Raggio del filtro Passa alto, più contrastati saranno i dettagli.
Passaggio 3: Rendere luminoso
Per rimuovere le macchie chiare e scure sulla pelle, crea un nuovo livello. Livello>Nuovo>Livello. Apparirà una finestra di dialogo, chiama il livello "Macchie pelle", seleziona la modalità Luce morbida e spunta Grigio al 50%. Usa un pennello con punta morbida e imposta Opacità e Flusso al 10-20%. Le aree scure vengono schiarite con il colore bianco del Primo piano e le aree chiare sono scure con il colore nero. Con la scorciatoia Ctrl+Alt+Shift+Delete copia i livelli su uno nuovo. Chiamalo "2".
Per far brillare la pelle, creiamo due Curve di Luminosità, sul primo livello schiarisci le tonalità medie e chiamalo "Schiarire", sul secondo scurisci le tonalità medie e chiamalo "Scurire". Poi inverti entrambe le maschere dei livelli: Immagine>Regolazioni>Inverti. Usando il colore bianco del primo piano e un pennello morbido con bassa Opacità e Flusso portiamo la pelle a brillare. Metti i livelli in una cartella e chiamala "Effetti luce".
Per cambiare il colore delle labbra, crea una Regolazione di Livello tramite Livello>Nuova Regolazione di Livello>Bilanciamento del colore e imposta le seguenti impostazioni: Ciano-Rosso: +23, Magenta-Verde: +19, Giallo-Blu: +12. Chiama il livello "Labbra" e invertilo. Sulla maschera nera dipingi le labbra con il colore bianco. Utilizza la stessa tecnica per gli occhi (Iride) con le impostazioni: Ciano-Rosso: -12, Magenta-Verde: +0, Giallo-Blu: +24. Per schiarire la parte bianca degli occhi, crea una Curva di Luminosità e schiarisci le tonalità medie; chiama il livello "Bianco degli occhi", invertilo e dipingi sulla maschera nera l'occhio bianco. Metti i livelli in una cartella e chiamala "Occhi, Labbra".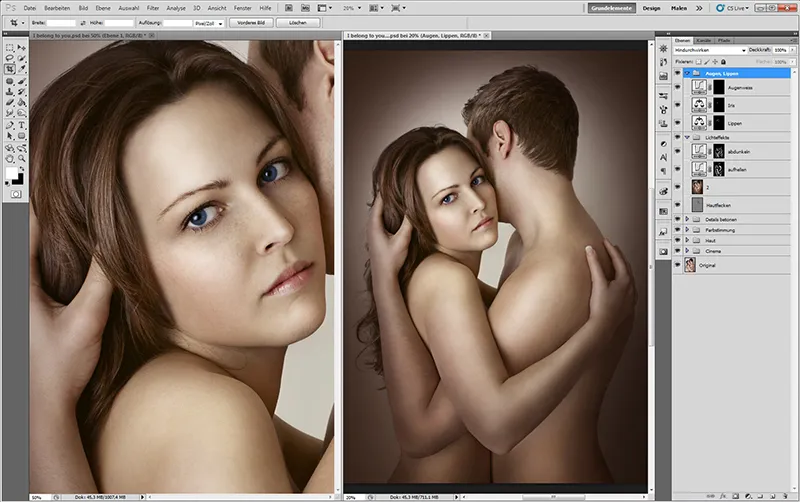
Suggerimento: Per essere in grado di ritoccare pulitamente le macchie sulla pelle, dovreste adattare la dimensione del pennello esattamente alla macchia e ingrandire l'immagine al 200-300%.
Passaggio 4: Creazione del pennello
Per dare più volume alle ciglia, una forma più bella alle sopracciglia e più lucentezza e struttura ai capelli, ci sono molte possibilità. Vi mostro come ottenere risultati veloci e fotorealistici con uno strumento pennello. Aprite il dialogo delle impostazioni del pennello (F5), andate su carica pennello, selezionate il pennello e cliccate su Carica. Ora il pennello apparirà nel dialogo delle impostazioni del pennello.
Prendete una superficie di lavoro bianca e praticate nel fare pennellate; questo vi farà guadagnare più sicurezza in voi stessi, quando sarete ben allenati, prima di iniziare il lavoro effettivo. Se state utilizzando una tavoletta grafica, selezionate pressione del pennino, se state lavorando con il mouse, impostate il menu su Off. Sperimentate con l'opacità e il flusso. Con bassa opacità e flusso i tratti saranno più sottili, adatto per i capelli, la pelliccia, i tessuti. Altta opacità e flusso per le ciglia, le sopracciglia e i riflessi luminosi sui capelli.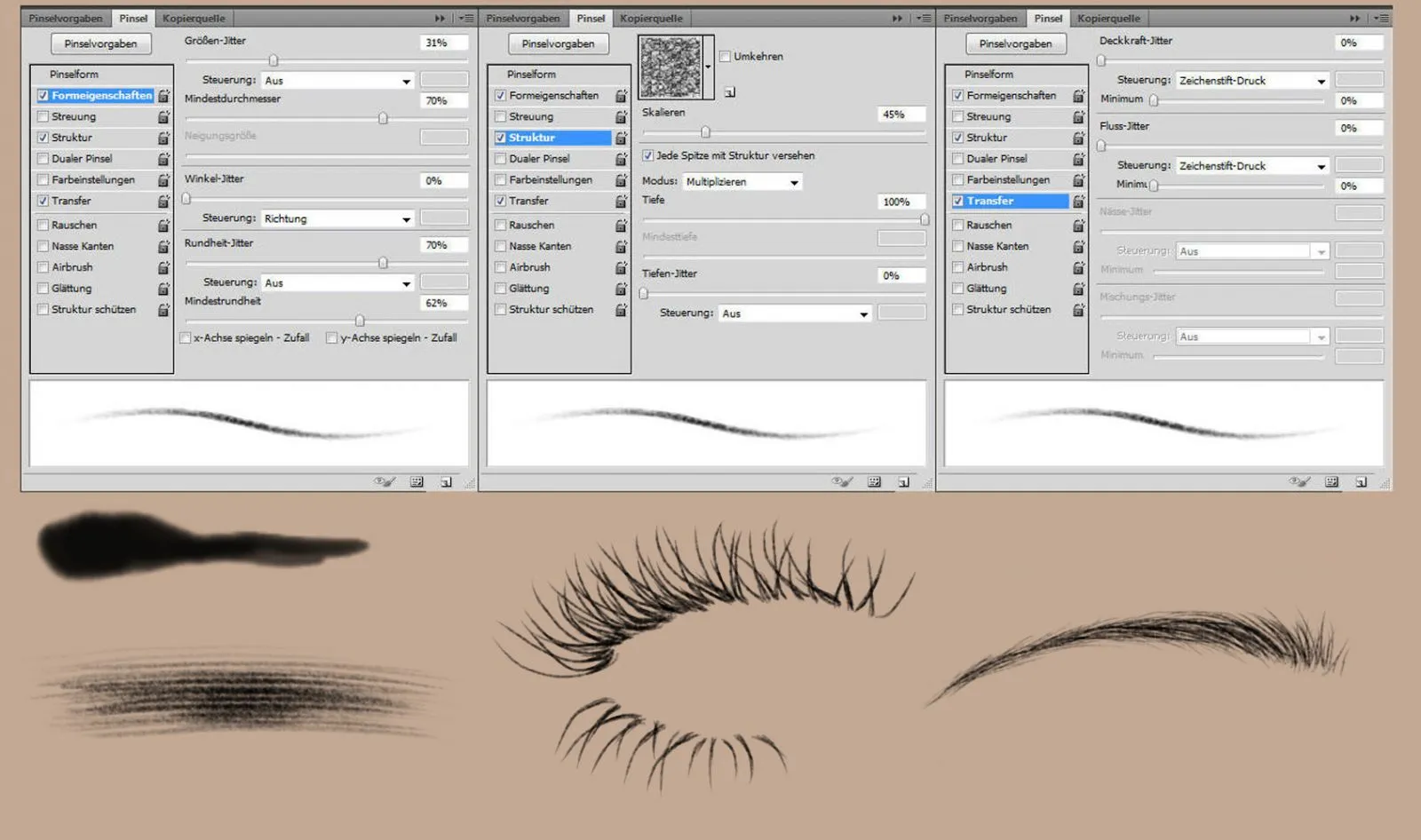
Passaggio 5: Pittura
Per dare più volume alle labbra, create due nuovi livelli. Il primo livello per schiare - assegnate al livello il metodo di riempimento Dissolvenza lineare. Il secondo livello per scurire - assegnate al livello il metodo di riempimento Moltiplica. Con lo strumento account-gocce, prendete il colore delle labbra e passate allo strumento pennello con un bordo morbido, bassa opacità e flusso. Sul livello "Dissolvenza lineare" schiarite le labbra al centro e sul lato dove c'è un riflesso luminoso.
Sul livello "Moltiplica" scurite leggermente il lato ombreggiato. Ora create un livello "Sopracciglia", prendete con lo strumento account-gocce il colore delle sopracciglia, passate allo strumento pennello e selezionate il nostro pennello, con cui avete precedentemente esercitato. Disegnate con movimenti leggeri in direzione della crescita piccoli peli e riempite le lacune, sperimentando con l'opacità e il flusso. Per le ciglia create un nuovo livello e procedete allo stesso modo delle sopracciglia.
Disegnate peli lunghi e corti per ottenere più densità. Per far brillare i capelli, create un nuovo livello, prendete con lo strumento account-gocce il colore più chiaro dei capelli e dipingete con lo strumento pennello (opacità e flusso al 50%) con movimenti leggeri seguendo la direzione della crescita. Per le parti luminose potete aumentare l'opacità e il flusso e scegliere un colore ancora più chiaro. Mettete i livelli in una cartella e chiamatela "Pittura".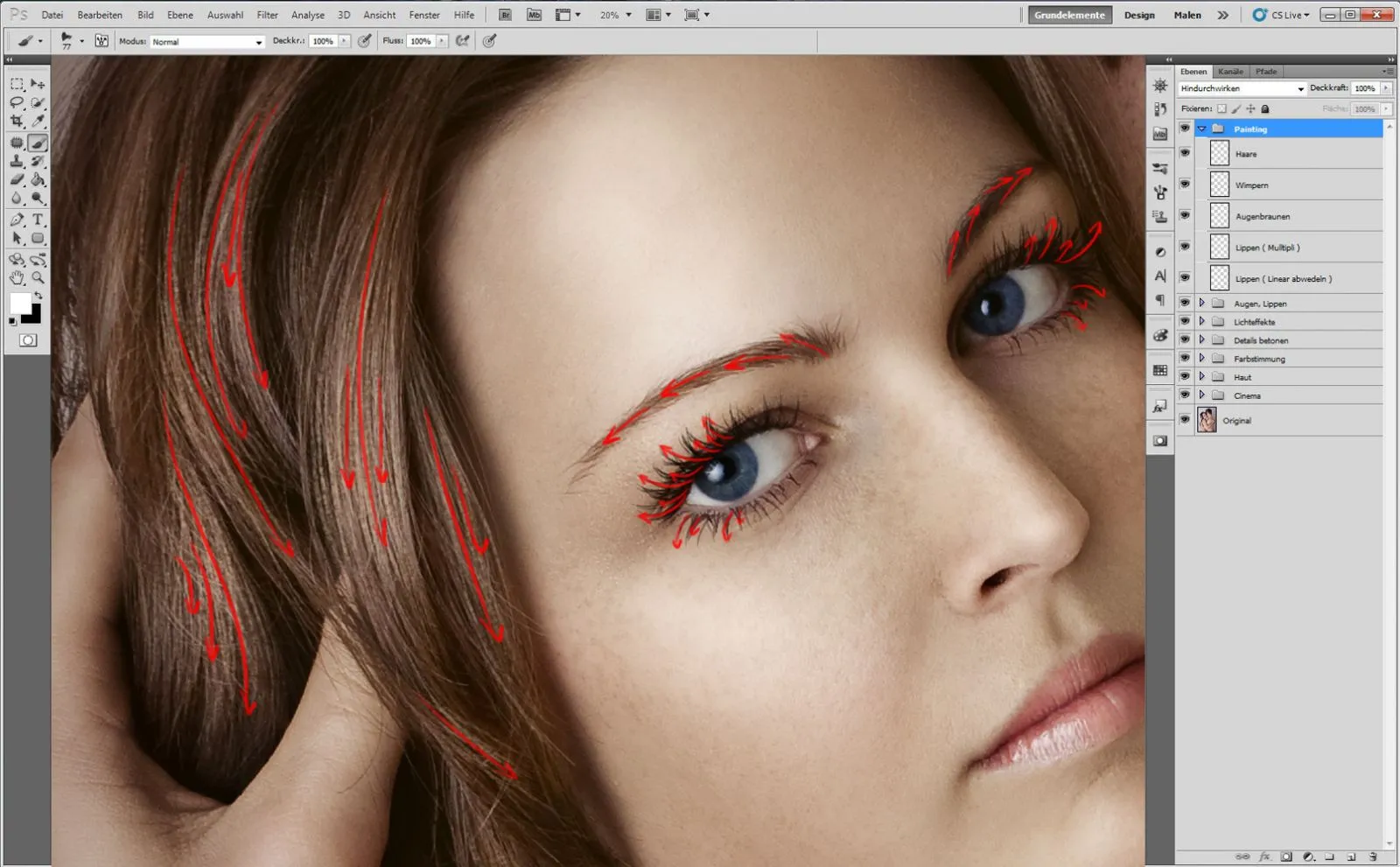
Suggerimento: Se volete dipingere ciglia intensamente mascara, semplicemente duplicate il livello delle ciglia, riducete leggermente l'opacità e cancellate le estremità delle ciglia con lo strumento gomma.
Passaggio 6: Finale
Con la scorciatoia Ctrl+Alt+Shift+Elimina copierete i livelli su uno nuovo. Chiamatelo "3."
Infine mi piace sperimentare con il filtro fotografico: Vorrei dare all'immagine un'atmosfera più fredda. Create uno strato di regolazione su Strato>Nuovo livello di regolazione>Filtro fotografico, selezionate un Filtro freddo (80) e una densità del 25%. Copiate i livelli su uno nuovo.
Per rendere l'immagine più contrastata e morbida, andate su Filtro>Sfocatura>Gaussiana, Raggio 80 pixel, scegliete il metodo di riempimento Luce soffusa e riducete l'opacità al 63%. Infine nitrite l'immagine copiando i livelli su uno nuovo, assegnando il metodo di riempimento Luce soffusa e scegliendo Filtro>Altro filtro>Passa alto con un Raggio di 1 pixel.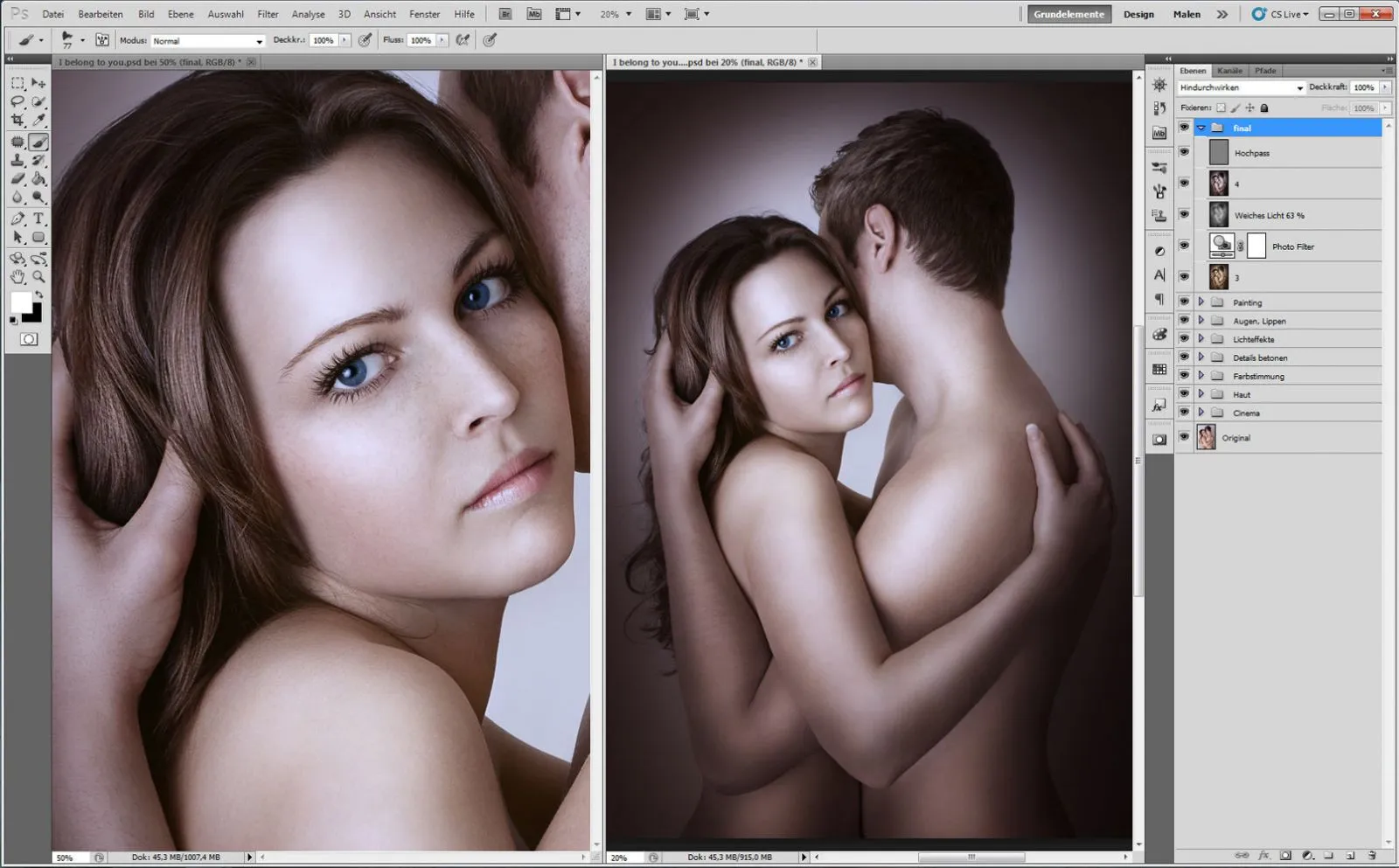
Suggerimento: Per dare all'immagine una tonalità uniforme, utilizzate un filtro fotografico.
Ecco un'anteprima degli strati: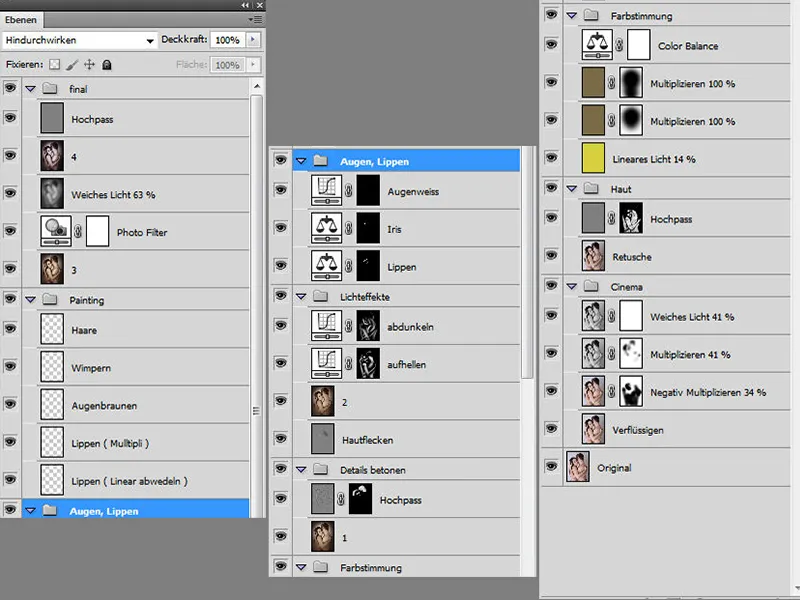
E qui la vista prima-dopo:

